Trong lúc sắp xếp và đo lường và thống kê trên Microsoft Excel bạn có nhu cầu xếp thương hiệu theo thiết bị tự bảng chữ cái ABC nhưng trù trừ làm rứa nào. Vậy hãy để nội dung bài viết hướng dẫn bạn cách sắp xếp tên theo thứ tự abc trong Excel đối chọi giản, mau lẹ nhất nhé!
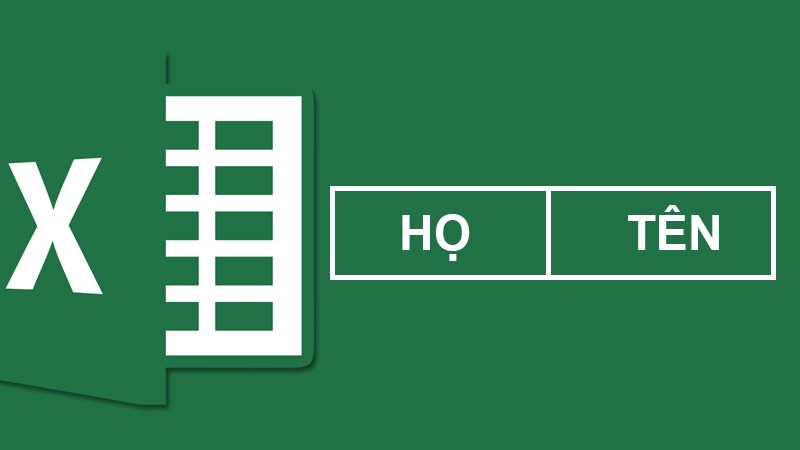
Bài viết được thực hiện trên phiên bạn dạng Microsoft Excel 2013 máy tính Acer Aspire 5 hệ quản lý điều hành Windows 10. Bạn có thể thực hiện làm việc tương tự bên trên các máy tính chạy hệ quản lý và điều hành mac
OS, Windows và các phiên bạn dạng khác của Microsoft Excel.
Bạn đang xem: Cách xếp tên theo thứ tự abc trong excel
I. Công dụng việc xếp thương hiệu theo sản phẩm công nghệ tự chữ cái
làm việc thực hiện tại xếp tên đối chọi giản, dễ thực hiện. Xếp thương hiệu để dễ dàng quản lý, theo dõi. Tạo ra sự bài bản khi thao tác với Excel, giúp bạn xem tiện lợi theo dõi dữ liệu, bố trí đẹp mắt.II. Xếp tên theo thứ tự lúc Họ cùng Tên ở nhị cột riêng
Hướng dẫn nhanhBôi đen cột tên > chọn ribbon Data > chọn Sort AZ > Chỉnh giải pháp Sort > Bôi đen cột số vật dụng tự > nhấn biểu tượng vệt cộng bên dưới rồi chọn Fill Series.
Hướng dẫn chi tiếtBước 1: tại bảng Excel muốn xếp tên, bôi đen cột tên.
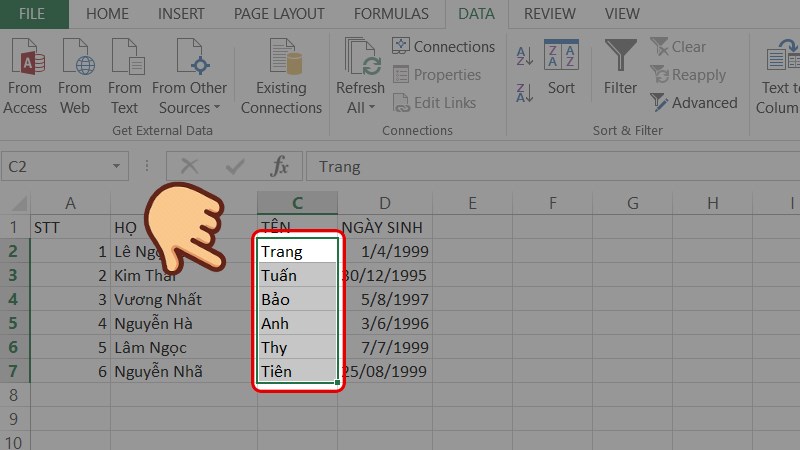
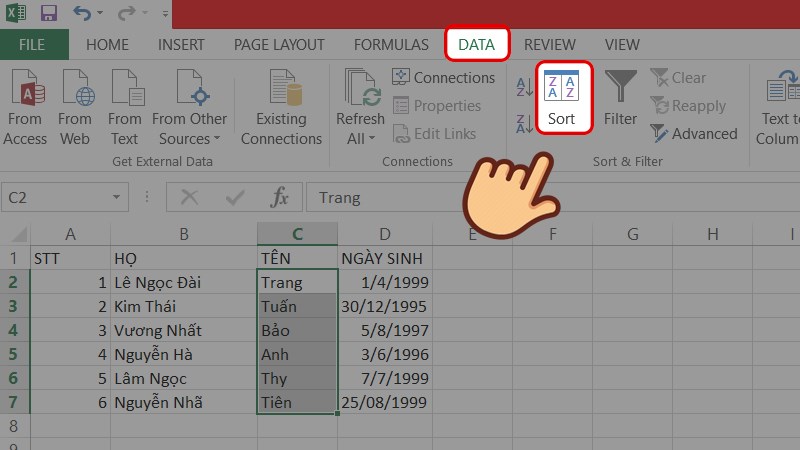
Bước 3: hôm nay sẽ lộ diện bảng Sort để sửa đổi thứ tự. ở trong phần Column lựa chọn Tên, liên tục tại phần Order chọn A lớn Z rồi dấn OK để thực hiện.
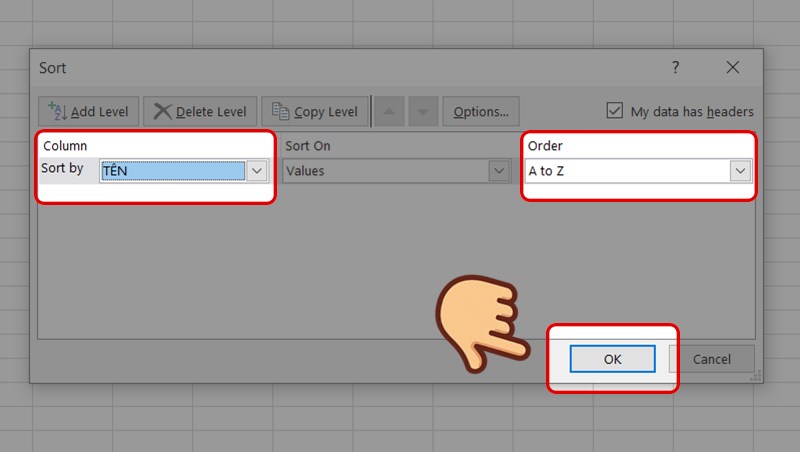
Bước 4: lúc này cột tên đã làm được xếp theo trang bị tự abc, tuy vậy cột số sản phẩm công nghệ tự lại bị đảo lộn. Hiện nay chúng ta sẽ tiến hành xếp lại cột số thiết bị tự này.
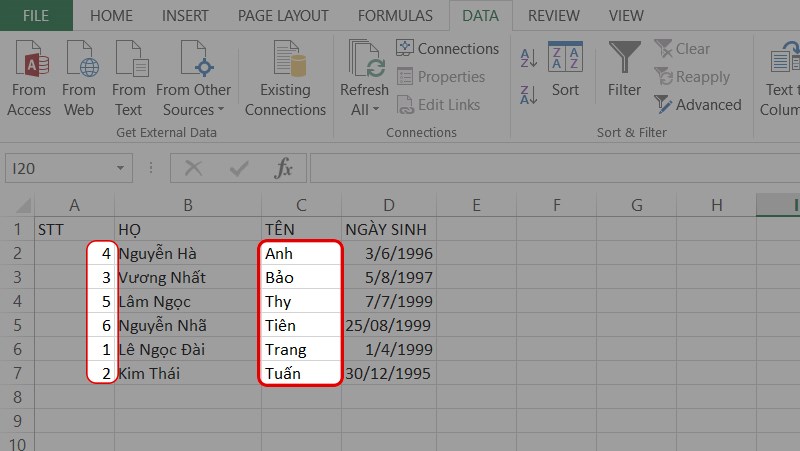
Bước 5: Điền ô đầu tiên trong list tên là số 1, kế tiếp di chuột đến cạnh của ô đầu tiên để hiển thị lốt cộng.
Bước 6: Nhấn cùng giữ con chuột rồi kéo xuống các ô còn lại. Như vậy tất cả các ô số thiết bị tự sẽ đều chuyển sang trọng thành 1.
Bước 7: Click vào biểu tượng lốt cộng dưới rồi chọn Fill Series với cột số đồ vật tự sẽ tiến hành xếp đúng theo sản phẩm công nghệ tự.
III. Xếp tên theo máy tự khi Họ với Tên ở bình thường một cột
Về cơ bạn dạng Excel ko có công dụng nào khiến bạn có thể ngay chớp nhoáng xếp một list theo tên bao gồm thứ từ bỏ ABC cả. Excel chỉ có tác dụng Sort A lớn Z hoặc Sort Z lớn A, hai chức năng sẽ phụ thuộc chữ mẫu đầu mẫu của ô để xếp cột đó theo sản phẩm tự ABC.
Nhưng không giống với phương Tây, thương hiệu người nước ta được ghi theo quy mong họ đứng trước tên, vậy đề nghị nếu thực hiện Sort A lớn Z tuyệt Sort Z lớn A thì danh sách sẽ tiến hành sắp xếp theo bọn họ chứ không hẳn theo Tên mà lại bạn muốn muốn.
Vậy nên đối với bảng mà họ và tên ở tầm thường một cột thì thứ nhất ta phải bóc tách Tên ra khỏi Họ rồi mới triển khai sắp xếp tên theo sản phẩm tự ABC.
Hướng dẫn cấp tốc Nhấn chuột bắt buộc vào cột ngoài cột Họ và Tên, chọn Insert > Đổi tên cột vừa tạo thành thành cột Tên > sao chép toàn cỗ cột Họ cùng Tên sang cột tên > Bôi black cột tên > Nhấn tổng hợp phím Ctrl + H nhằm mở hình ảnh Find và Replace> Nhập * dấu cách và chọn Replace All > nhận Close > thừa nhận OK. Bôi black cột tên > chọn ribbon Data > chọn Sort AZ > Chỉnh cách Sort > Bôi black cột số lắp thêm tự > Nhấn hình tượng dấu cộng bên dưới rồi lựa chọn Fill Series. Phía dẫn chi tiếtBước 1: dìm chuột bắt buộc vào cột ngoại trừ cột Họ với Tên và chọn Insert, ta sẽ sở hữu được một cột trống có thêm vào ngoại trừ cột Họ với Tên.
Bước 3: Bôi đen cột Tên và nhấn tổng hợp phím Ctrl + H để mở giao diện Find và Replace. Tại phần Find what nhập * vết cách và chọn Replace All. Dìm Close để đóng giao diện.
Bước 6: hôm nay bạn dìm chuột buộc phải vào cột bên cạnh cột Họ và Tên và chọn Insert để tạo một cột trống nhận thêm vào không tính cột Họ cùng Tên.
Bước 7: vào ô C2 chúng ta nhập công thức: =LEFT(B2,LEN(B2)-LEN(D2)), các bạn thay ô B2 này bởi ô thứ nhất chứa họ và tên ban đầu, D2 là ô đầu tiên chứa tên vừa tách.
Trong đó:
LEFT là hàm cắt chuỗi từ trái qua, cú pháp =LEFT (ô đựng chuỗi đề xuất cắt trường đoản cú trái qua, số cam kết tự đang cắt). LEN là hàm rước độ nhiều năm của chuỗi, cú pháp =LEN (ô đựng chuỗi phải lấy độ dài).Bước 8: Di chuột mang đến cạnh của ô đầu tiên để hiển thị vết cộng, nhấn cùng giữ chuột rồi kéo xuống phần nhiều ô còn lại. Vậy là ta đã gồm cột Họ với Tên lót riêng rẽ rồi.
Bước 9: cho tới đây, khiến cho đẹp và dễ dãi cho việc trình diễn thì bạn hãy nhấn chuột cần vào cột Họ cùng Tên và chọn Hide nhằm ẩn cột này đi. Tiếng thì thao tác làm việc sắp xếp cũng giống như cách bên trên.
Bước 11: từ bây giờ sẽ mở ra bảng Sort để sửa đổi thứ tự. Tại đoạn Column lựa chọn Tên, tiếp tục tại phần Order lựa chọn A to Z rồi nhấn OK để thực hiện.
Bước 12: từ bây giờ cột tên đã làm được xếp theo sản phẩm tự vần âm ABC, tuy nhiên cột số lắp thêm tự lại bị đảo lộn. Bây giờ chúng ta sẽ tiến hành xếp lại cột số sản phẩm tự này.
Bước 13: Điền ô thứ nhất trong danh sách tên là số 1, tiếp đến di chuột cho cạnh của ô trước tiên để hiển thị vệt cộng.
Bước 14: Nhấn cùng giữ con chuột rồi kéo xuống phần lớn ô còn lại. Như vậy toàn bộ các ô số thiết bị tự sẽ phần nhiều chuyển lịch sự thành 1.
Bước 15: Click vào biểu tượng dấu cộng bên dưới rồi chọn Fill Series cùng cột số thiết bị tự sẽ được xếp đúng theo vật dụng tự.
Trên phía trên là nội dung bài viết hướng dẫn cách bố trí tên theo thiết bị tự abc trong Excel solo giản, cấp tốc chóng. Hy vọng nội dung bài viết sẽ giúp bạn trong câu hỏi sử dụng phần mềm này luôn tiện lợi, kết quả hơn. Chúc chúng ta thành công!
Trung trọng điểm bảo hành có bán linh kiện và dịch vụ chính hãng, gọi là có ngay lập tức hỗ trợ miễn phí, bảo hành suốt đời.Nhu ước tuyển dụng sau TẾT cực kỳ lớn, cần tuyển nhiều kỹ thuật lương cao tại đây
Công việc thoải mái, bạn được giảng dạy ra làm chủ cửa hàng các khoản thu nhập cao, Viện máy tính xách tay không thu tiền phí ứng dụngKhi thực hiện thao tác làm việc nhập tài liệu trong Word bạn sẽ cần phải bố trí lại tên theo đúng thứ tự abc để dễ ợt hơn vào việc quản lý dữ liệu. Bây giờ wu.edu.vn sẽ bật mí cho chính mình cách bố trí tên theo abc trong word đơn giản dễ dàng dễ triển khai nhất nhé.
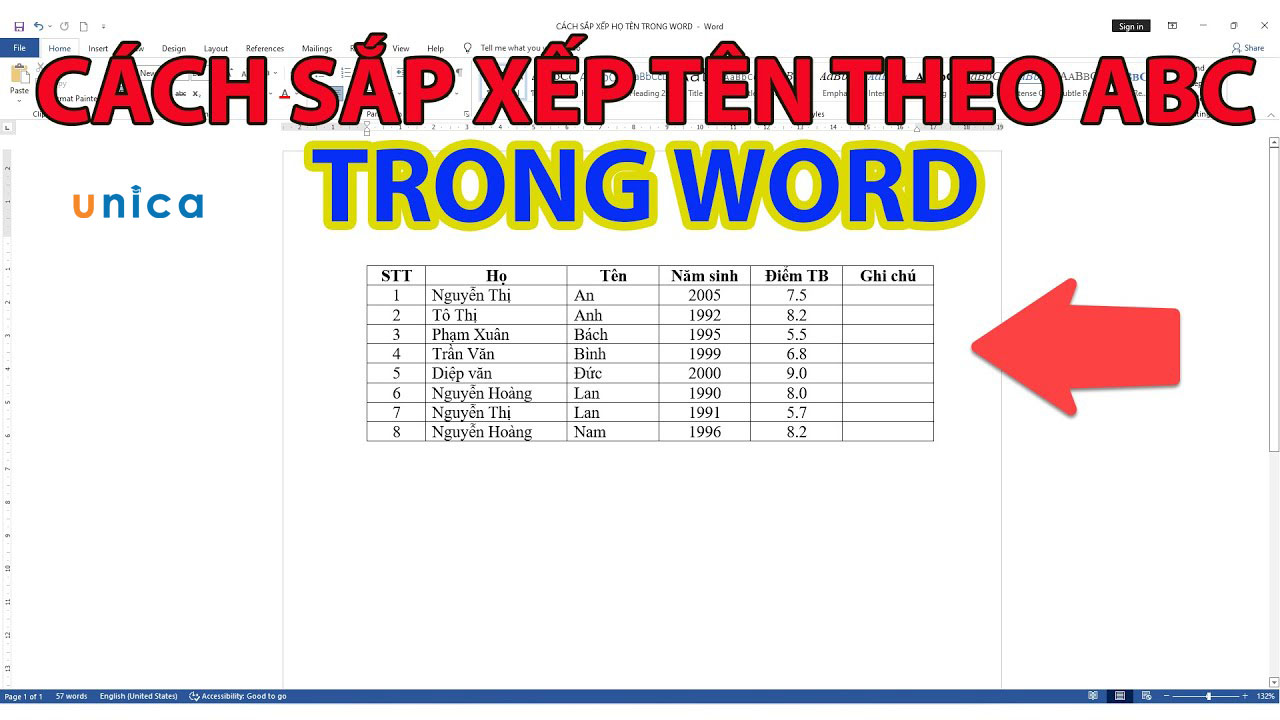
Cách bố trí tên theo abc vào word
Cách thu xếp tên theo ABC vào Word
Bước 1: Đầu nhân tiện Bôi đencột Tên.
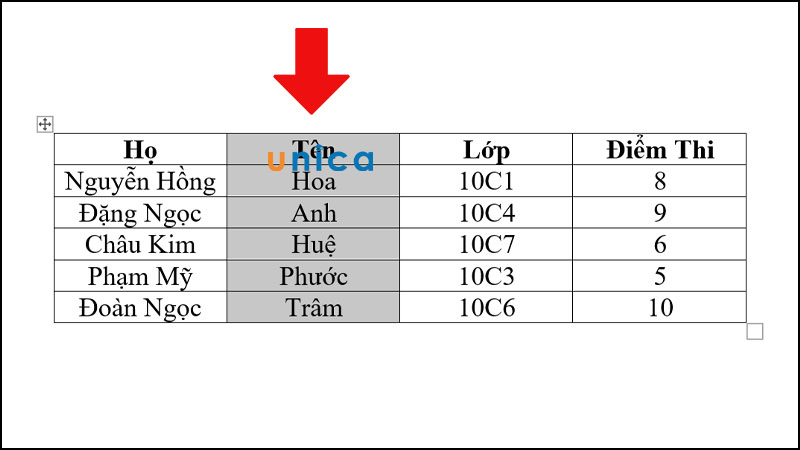
Bôi đen cột tên
Bước 2: nhấn vào tab Layout> ChọnSort.
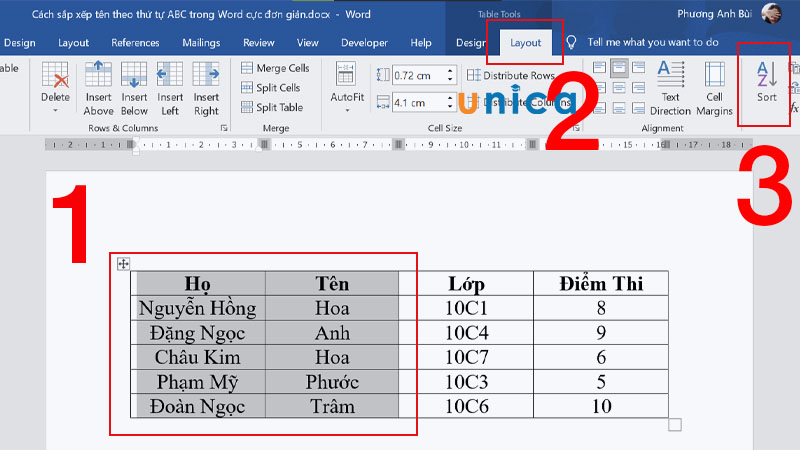
Vào mục Sort
Bước 3: MụcSort bychọnTên > chọn lọc Header rowtrongMy menu hasvà nhấnOK.
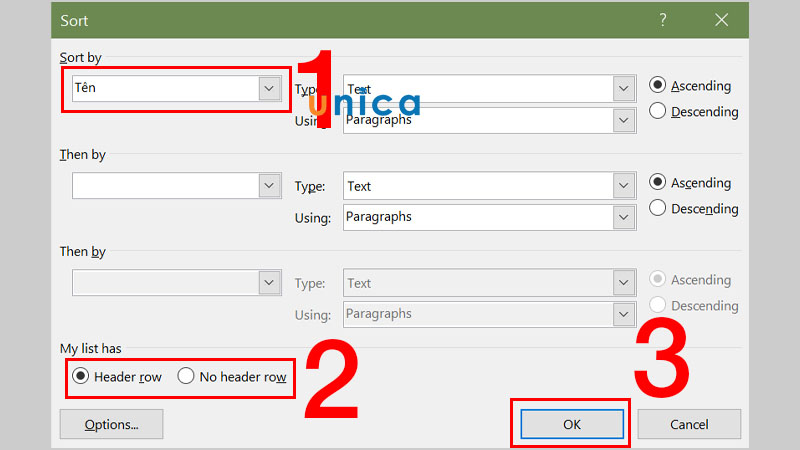
Nhấn nút OK
Vậy là chúng ta đã xong xuôi cách bố trí abc vào word.
Lưu ý:
- lựa chọn kiểu Ascendingđể thu xếp tăng dần dần từA > Z.
- Hoặc chọn mang lại Descending để thu xếp theo trang bị tự sút dần Z > A.
- Việc thực hiện Header row chọn cả tiêu đề cột để Word không sắp xếp ô đầu tiên.
Và tác dụng là tài liệu trong bảng của người sử dụng đã được thu xếp theo cột Tên theo máy tự bảng vần âm ABC, bây giờ dữ liệu của các cột không giống cũng sắp xếp theo.
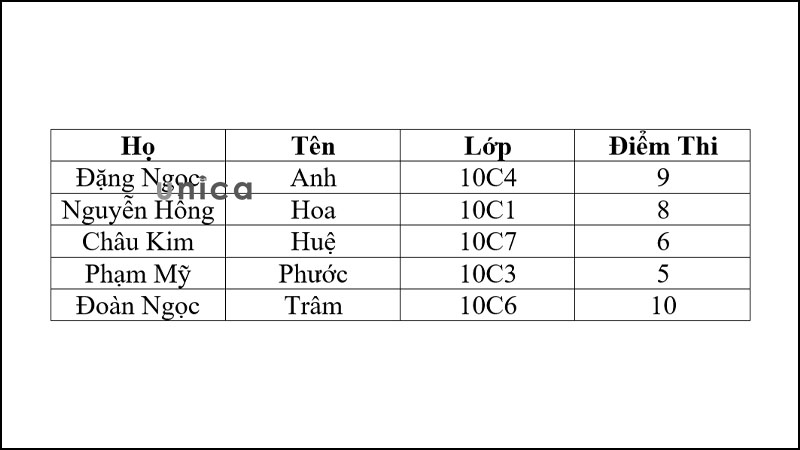
Kết quả hoàn thành
Sắp xếp tên trùng nhau theo ABC vào Word
Bước 1:Bôi đencả cột Họ và Tên > nhận tabLayout > lựa chọn vào Sort.
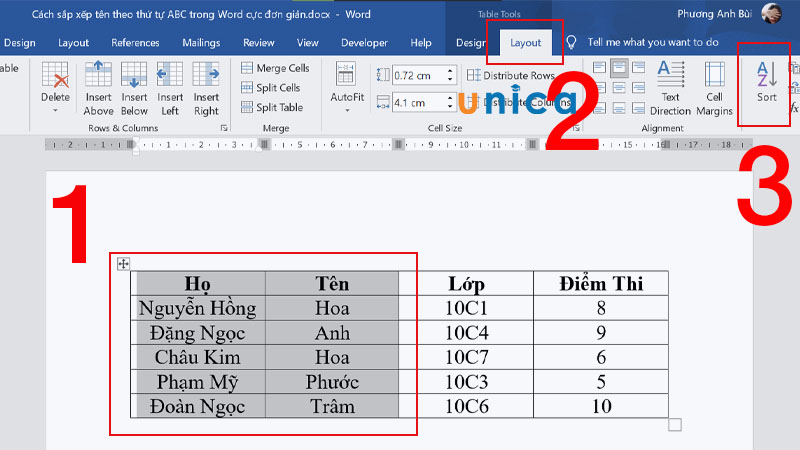
Nhấn chọn Sort
Bước 2: MụcSort bychọn cộtTên> MụcThen bychọn cộtHọ > Chọn mang đến Header rowtrongMy các mục hasvà nhấnOK.
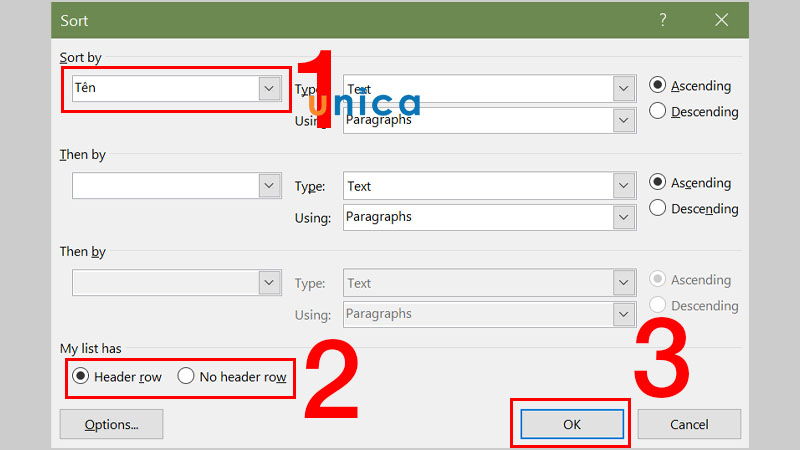
Bấm chọn OK
Lưu ý:
- lựa chọn kiểu Ascending để thu xếp theo trang bị tự tăng dần đều từ A > Z.
- Hoặc chọn vào Descendingđể thu xếp giảm dầnZ > A.
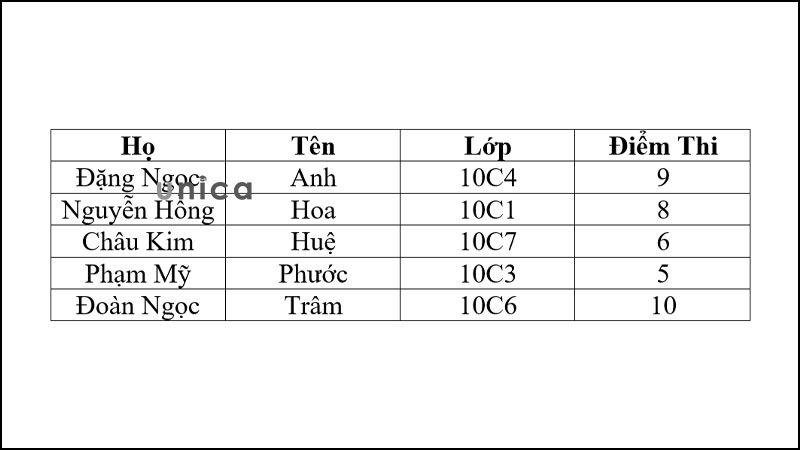
Hoàn thành
Sắp xếp tên tất cả cột Số sản phẩm tự
Khibảng dữ liệu có cột STT, nếu sắp xếp như giải pháp trên thì cột số sản phẩm công nghệ tự sẽ bị đảo lộn. Thời điểm này, bạn chỉ cần sắp xếp lạicột STT như sau:
Bước 1:Bôi đen cột STT > Rồi thừa nhận tab Layout> ChọnSort.
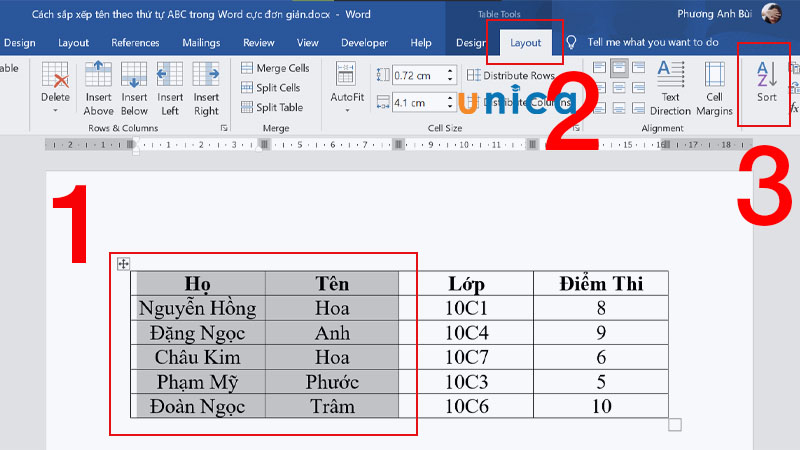
Layout lựa chọn Sort
Bước 2: ChọnOption.
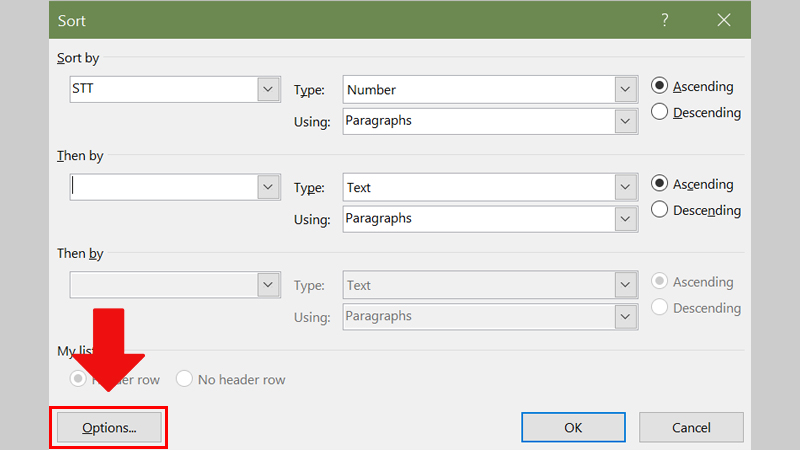
Option
Bước 3: tiếp theo sau chọn mang lại Sort column only> NhấnOK2 lần.
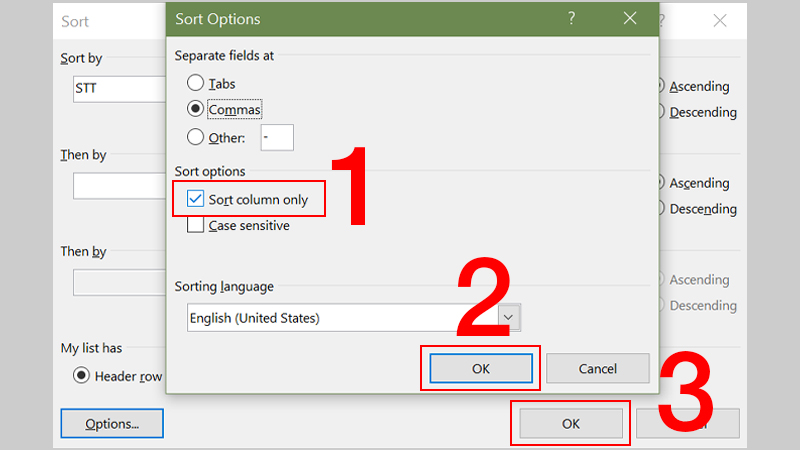
Nhấn OK 2 lần
Bước 4: sứt đen các cột còn lạitrừ cột STT > Và triển khai sắp xếp giống như biện pháp 2ở trên
Nhấn tabLayout > sau đó chọn Sort.
MụcSort bychọn cộtTên> MụcThen bychọn cộtHọ> lựa chọn kiểuAscending (sắp xếp tăng vọt từ A > Z) > chọn mục Header rowtrongMy danh sách hasvà nhấnOK.
Và đó là kết quả xong xuôi khi sắp xếp có cột Số trang bị tự.
Xem thêm: Cú Pháp Đăng Ký 3G Của Vinaphone Tháng, Ngày Giá Rẻ Mới Nhất 2023
Tổng kết
Hy vọng thông qua bài viết này các bạn đã sở hữu thể ráng được cách thu xếp tên theo abc vào word 2010 chính xác nhất. Đặc biệt trường hợp muốn nâng cấp thêm năng lực tin học văn phòng thì bao gồm thể bài viết liên quan khóa học tập word trên wu.edu.vn nhé.