Xóa cái trắng vào Excel không hẳn một thao tác làm việc khó, nhưng đông đảo chuyện đang khác nếu bạn đang phải đương đầu với một trang tính chứa hàng trăm ngàn dòng. Vậy thì nên để Gitiho chỉ cho bạn 3 bí quyết xóa dòng trống trong Excel nhanh lẹ và kết quả nhất trong bài viết dưới đây nhé.
Bạn đang xem: Cách xóa các dòng trống trong excel
Các giải pháp xóa chiếc trống vào Excel
Thông thường, chúng ta hay dùng biện pháp xóa mẫu trống trong Excel như vậy nào? gồm phải bạn sẽ chọn dòng phải xóa > nhấn chuột bắt buộc > Delete không? Đây đúng là cách chúng ta luôn sử dụng mỗi khi cần xóa chiếc trắng vào Excel. Nhưng lại đó chỉ là phương pháp làm khi số lượng dòng yêu cầu xóa ít với không tốn nhiều thời hạn để thao tác.
Nếu như các bạn xuất tài liệu từ một khối hệ thống nào đó, kĩ năng cao bạn sẽ nhận được một file Excel chứa tương đối nhiều dòng trống giống như hình minh họa dưới đây.
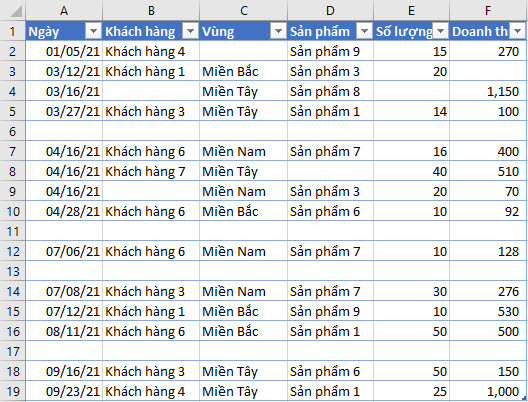
Như các bạn thấy, trang tính Excel có khá nhiều dòng trống xen kẽ giữa những dòng cất dữ liệu. Vậy nên trước lúc sử dụng tệp tin để chế tạo ra báo cáo, bạn sẽ phải tìm cách xóa loại trống trong Excel để loại bỏ tất cả rất nhiều dòng không cất dữ liệu. Các dòng bị bỏ trống một vài ba ô tính đang vẫn được giữ gìn trong file.
Tất nhiên, thời gian này các bạn sẽ không thể vận dụng cách xóa dòng trong Excel thủ công bằng tay với từng dòng được, mà các bạn sẽ cần một phương thức hiệu quả hơn. Dưới đó là một số cách xóa cái trong Excel mà gồm thể các bạn sẽ cần. Chúng để giúp đỡ bạn ngừng thao tác của bản thân một cách gấp rút và đúng mực nhất. Cùng khám phá ngay nhé!
Cách xóa chiếc trống trong Excel bằng Filter
Nếu file dữ liệu của bạn có một cột chỉ quăng quật trống những ô trùng với các dòng trống, chúng ta có thể sử dụng Filter để xóa tổng thể các cái trống trên trang tính. Đây là anh tài Excel góp bạn dễ ợt lọc dữ liệu dựa vào các cực hiếm trong phạm vi ô tính phải lọc.
Cách xóa chiếc trống trong Excel bởi bộ thanh lọc Filter như sau:
Bước 1: Bôi đen toàn cục phạm vi bảng đề xuất lọc > đi mang đến thẻ Data > đội Sort & Filter > Filter
Lúc này bạn sẽ thấy trên tiêu đề mỗi cột lộ diện một mũi thương hiệu xổ xuống. Đây đó là mũi tên mở ra hộp thoại Filter mang đến từng cột.
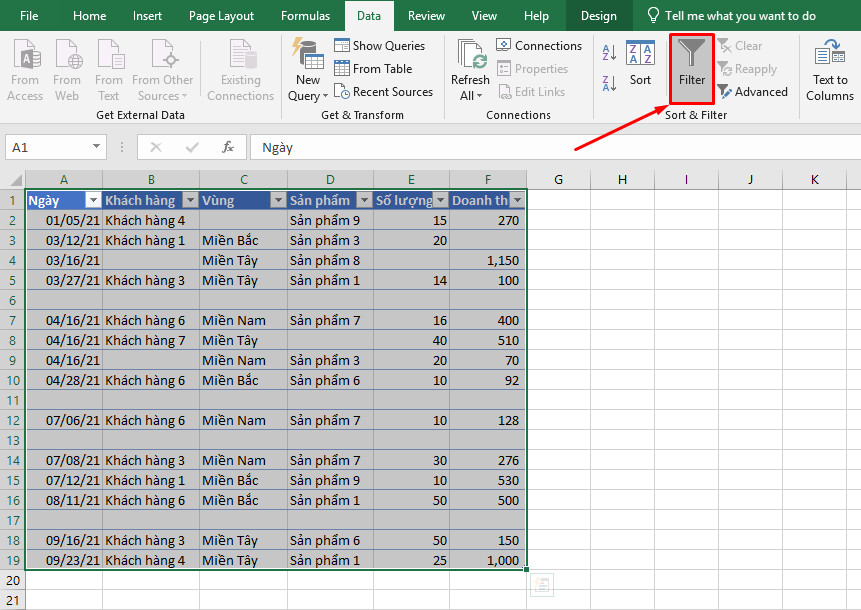
Bước 2: nhấn vào mũi tên trên tiêu đề cột chứa những ô trống trùng với các dòng trống trong trang tính. Lấy ví dụ như trong file Excel dưới đấy là cột Ngày (cột A)
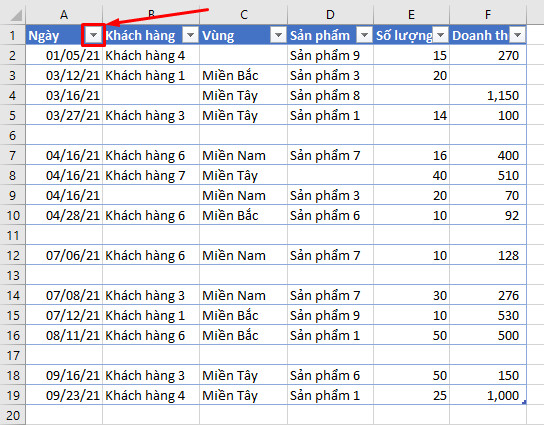
Bước 3: quăng quật tích tổng thể các giá bán trị, chỉ tích chọn (Blanks) nhằm lọc ra các ô trống, tiếp nối nhấn OK để đóng hộp thoại.
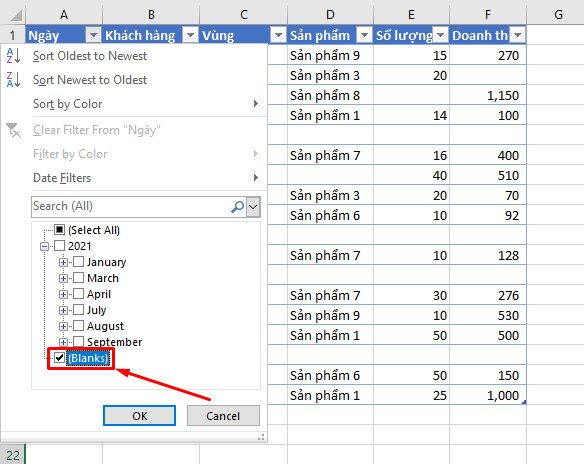
Bước 4: sau thời điểm đóng hộp thoại, bên trên trang tính của các bạn sẽ chỉ còn những dòng trống đã làm được lọc. Bạn chọn tất cả các dòng này > dìm chuột bắt buộc > Delete Row để xóa bỏ chúng
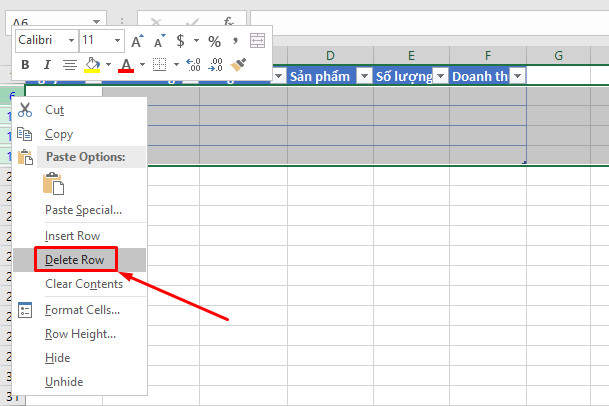
Bước 5: mở lại Filter cột Ngày > chọn Select All > OK để hiển thị lại toàn bộ bảng dữ liệu.
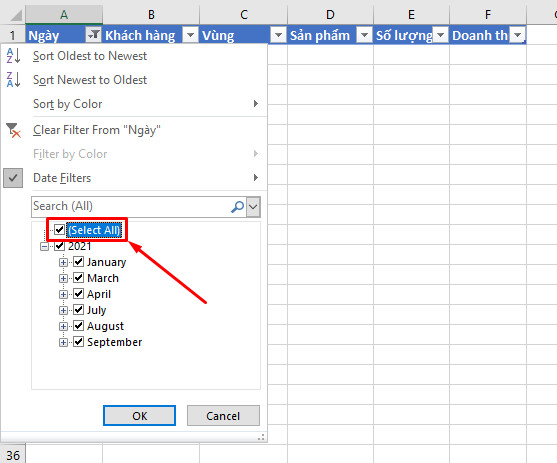
Sau khi thực hiện xóa mẫu trắng vào Excel với Filter, bảng dữ liệu của các bạn sẽ chỉ sót lại những dòng bao gồm chứa tài liệu như vào hình dưới đây.
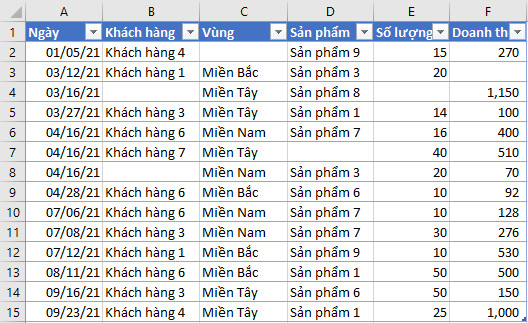
Ngoài ra, chúng ta cũng có thể áp dụng giải pháp xóa mẫu trống vào Excel bởi Filter với phần nhiều cột khác. Giả sử bạn có nhu cầu xóa các dòng không chứa tài liệu ở cột khách hàng (cột B), chúng ta có thể sử dụng Filter nhằm lọc ra các ô trống vào cột B và triển khai xóa quăng quật chúng.
Cách xóa loại trống trong Excel bởi công thức hàm
Các hàm Excel có thể giúp bạn kết thúc được không ít thao tác, trong các số đó có cả biện pháp xóa dòng trống trong Excel. Để có tác dụng được điều này, chúng ta sẽ thực hiện hàm COUNTA. Chức năng của hàm Excel này là đếm những ô tính ko trống trong một phạm vi trang tính.
Cách xóa dòng trống vào Excel bằng hàm COUNTA như sau:
Bước 1: sản xuất một cột mới bên phía ngoài bảng dữ liệu.
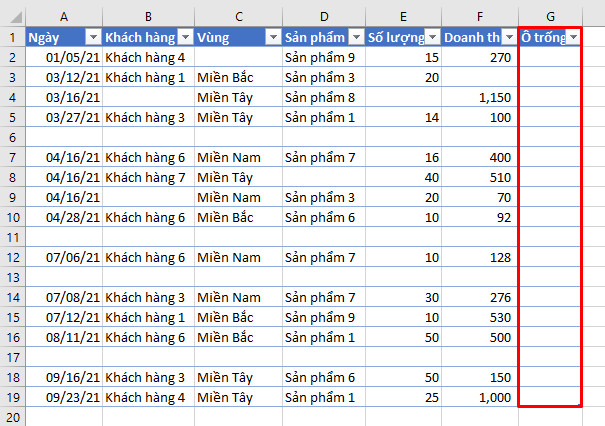
Bước 2: Điền phương pháp hàm COUNTA vào cột vừa tạo, ban đầu với ô G2:
=COUNTA(A2:F2)
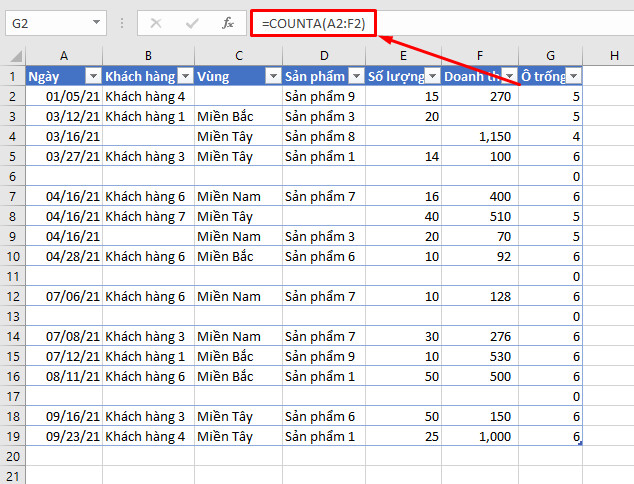
Hàm COUNTA đang đếm số lượng ô ko trống vào từng dòng. Đối với mọi dòng trọn vẹn không bao gồm dữ liệu, hàm vẫn trả về hiệu quả là số 0.
Bước 3: thực hiện Filter mang lại cột new để lọc ra các ô tính chứa giá trị 0.
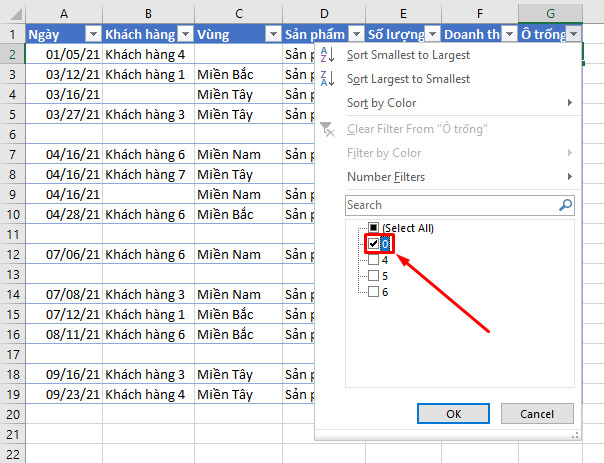
Bước 4: từ bây giờ bảng dữ liệu đã thanh lọc ra các dòng đựng giá trị 0 trong cột mới. Các bạn chọn tất cả các cái này > dấn chuột nên > Delete Row để xóa khỏi chúng.
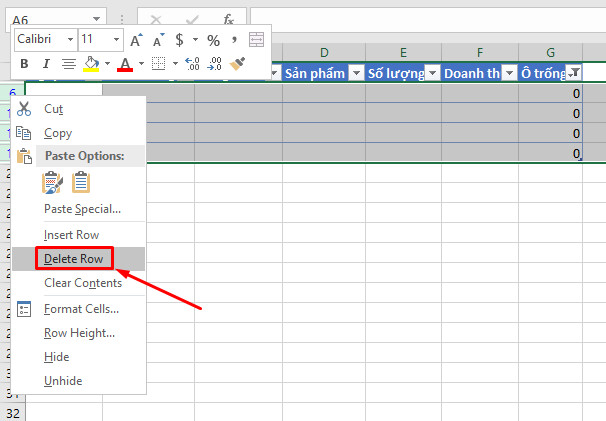
Bước 5: Mở hộp thoại Filter nhằm hiển thị lại toàn bộ bảng dữ liệu.
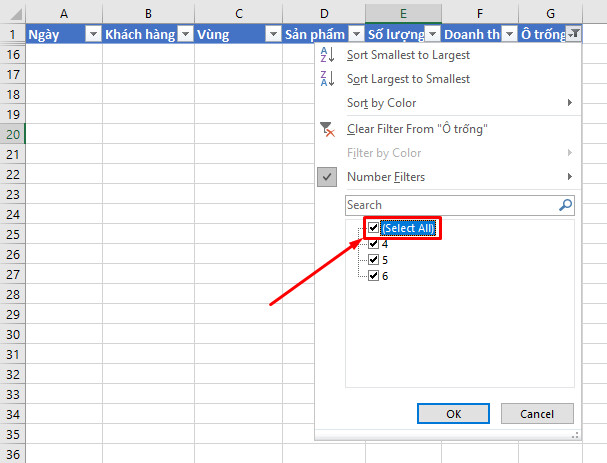
Giờ trên đây bảng dữ liệu của các bạn sẽ chỉ giữ lại lại những dòng gồm chứa dữ liệu. Vì bọn họ đã dứt cách xóa loại trống trong Excel cùng với hàm COUNTA, chúng ta cũng có thể xóa đi cột bắt đầu vừa tạo thành để thu gọn bảng tài liệu của mình.
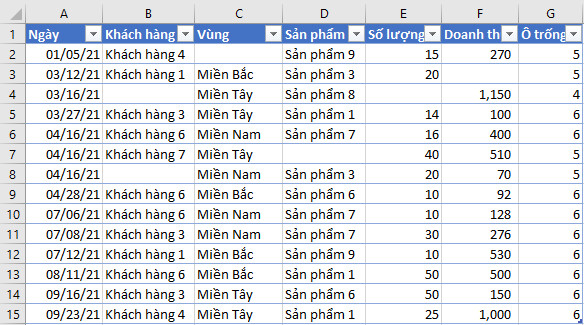
Cách xóa chiếc trống vào Excel bằng VBA
Sử dụng VBA Excel là cách nhanh nhất khiến cho bạn xóa mẫu trắng trong Excel, bởi nó cho phép bọn họ thực hiện làm việc chỉ với một cú dìm chuột.
Cùng mình thực hành cách xóa loại trống trong Excel bằng code VBA theo công việc dưới trên đây nhé.
Bước 1: Đi cho thẻ Developer > team Code > Visual Basic.
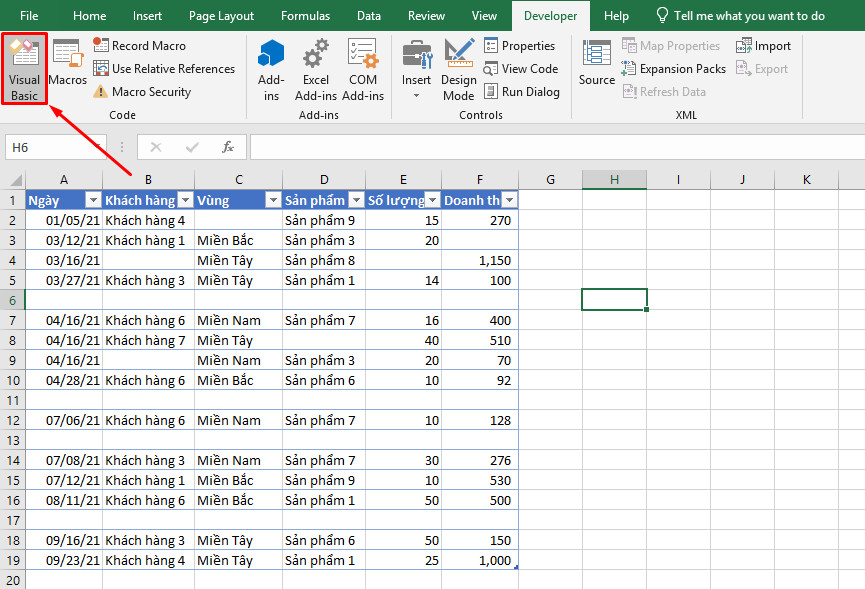
Bước 2: nhấn chuột đề nghị tại sheet hiện tại > Insert > Module.
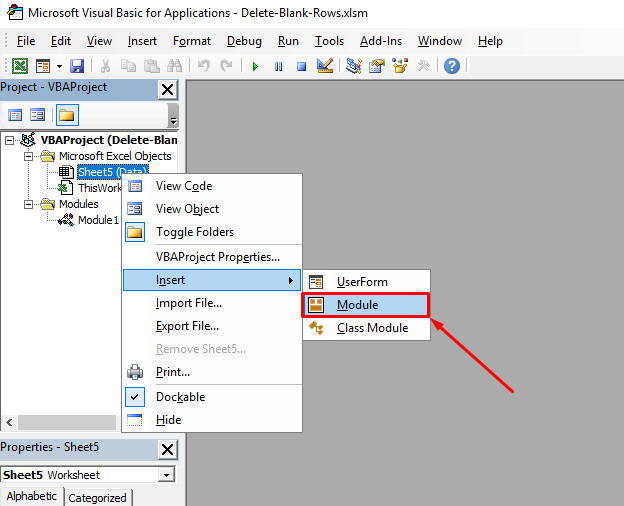
Bước 3: Copy đoạn code VBA dưới đây vào module vừa tạo.
Sub Xoa_Dong_Trong()"Chon tat ca cac dong trong
Dim r
Row As Range
Dim r
Select As Range
Dim r
Selection As Range "Kiem tra pham vi du lieu domain authority duoc chon If Type
Name(Selection) "Range" Then Msg
Box "Please select a range first.", vb
OKOnly, "Select Blank Rows Macro" Exit Sub over If "Kiem tra cac o tinh domain authority duoc chon If Selection.Cells.Count = 1 Then mix r
Selection = Active
Sheet.Used
Range Else set r
Selection = Selection kết thúc If "Lap lai tung dong de them o tinh vào vao r
Select range For Each r
Row In r
Selection.Rows If Worksheet
Function.Count
A(r
Row) = 0 Then If r
Select Is Nothing Then mix r
Select = r
Row Else phối r
Select = Union(r
Select, r
Row) end If over If Next r
Row "Chon cac o tinh trong If r
Select Is Nothing Then Msg
Box "No blank rows were found.", vb
OKOnly, "Select Blank Rows Macro" Exit Sub Else r
Select.Select "Luu y: Ban khong the hoan tac xoa dong trong ni r
Select.Rows.Delete Shift:=xl
Shift
Up end If end Sub
Cửa sổ VBA của bạn sẽ hiển thị giống như hình bên dưới đây.
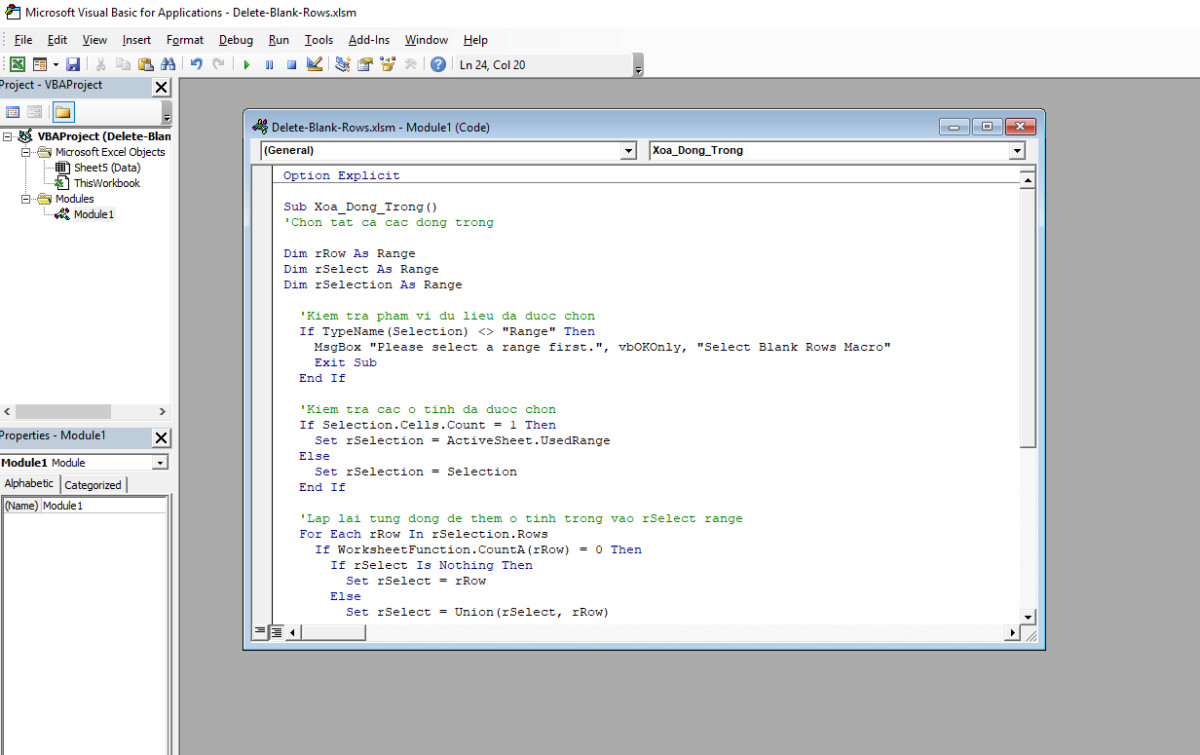
Hãy xem xét rằng các bạn sẽ không thể trả tác làm việc xóa cái trắng trong Excel một khi đã chạy macro.
Bước 4: nhấn vào hình tượng tam giác màu xanh da trời để chạy đoạn code vừa tạo.
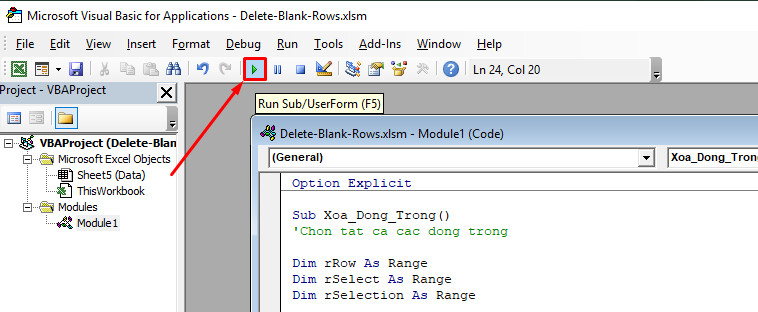
Lúc này, toàn thể các mẫu trống vào bảng dữ liệu của doanh nghiệp đã được xóa. Bạn có thể đóng cửa sổ VBA Excel để kiểm tra.
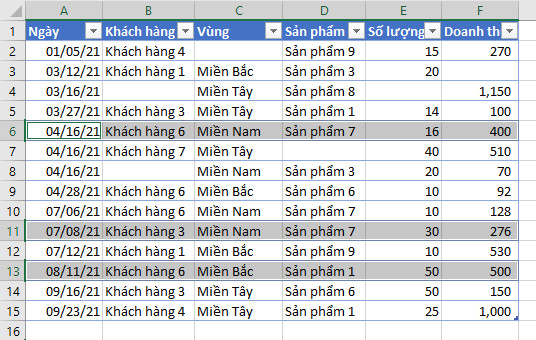
Tổng kết
Như vậy, chúng ta đã cùng thực hành thực tế 3 phương pháp xóa mẫu trống trong Excel. Hi vọng kiến thức trong nội dung bài viết đã giúp bạn dễ ợt dọn dẹp trang tính của chính bản thân mình và tất cả thêm không gian để triển khai các làm việc xử lý tài liệu tiếp theo.
Trong quy trình học và thao tác làm việc với Excel giữa những ứng dụng tin học văn phòng được áp dụng vô cùng thông dụng hiện naybạn sẽ loay hoay không biết cách xóa mẫu trống vào Excel như thế nào để bảng tính của mình dễ quan sát hơn, kết quả mà không phải thực hiện vô số thao tác. Hiện thời có siêu nhiều phương pháp để có thể xóa được các dòng trống không bắt buộc thiết. Vào đó thịnh hành nhất là có 3cách nhằm xóa. Vậy bài viết dưới trên đây wu.edu.vn xin mời chúng ta đọc đi kiếm hiểu 3cách tiến hành xóa loại trống thừa trong
Excel nhé!
Khi nào yêu cầu xóa dòng trống vào Excel
Khi làm việc đánh sản phẩm công nghệ nhập liệu với Excel, song lúc các bạn sẽ thấy xuất hiện dòng trống giữa các ô dữ liệu. Sự xuất hiện thêm của những dòng trống này sẽ tạo nên nội dung văn bản của chúng ta trở đề xuất thiếu chăm nghiệp. Bạn có thể xóa các dòng trống này để văn bản mang tính thẩm mỹ và làm đẹp hơn trong các trường vừa lòng như sau:
- Ô trống kia không được áp dụng cho bất kỳ công thức nào
- Ô trống mở ra giữa những ô, chiếc dữ liệu làm mất thẩm mỹ.
- Ô trống xuất hiện lẻ tẻ do thao tác coppy dữ liệu từ các Sheet không giống trong Excel.
Cách 1: Xóa chiếc trống vào Excel bằng tổng hợp phím
Ctrl + G
Bạn tiến hành cách xóa những dòng trống trong excel bằng phương pháp làm theo công việc hướng dẫn dưới đây:
- bước 1: Chọn tất cả các vùng dữ liệu bạn muốn xóa bằng phương pháp kéo thả con chuột bôi đen hoặc ấn duy trì phím Ctrl + chuột phải để chọn từng ô hoặc mảng khác nhau
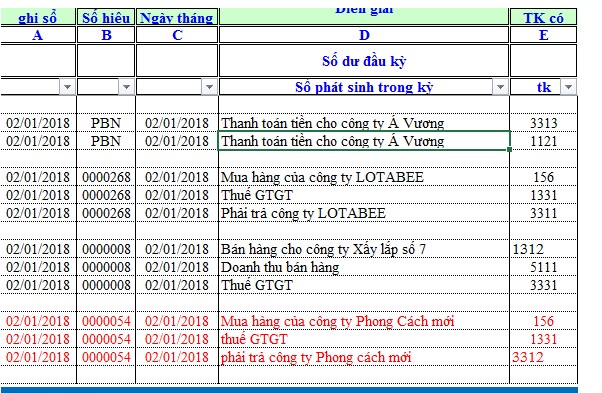
Cách xóa cái trống bằng tổ hợp phím
Ctrl + G - Hình 1
- bước 2: Nhấn tổ hợp phím Ctrl + G để lộ diện hộp thoại Go to.
Sau đó lựa chọn Special phía dưới mặt trái.
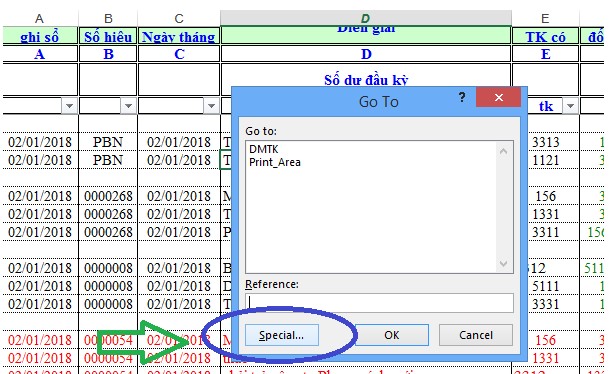
Cách xóa chiếc trống bằng tổ hợp phím
Ctrl + G - Hình 2
- cách 3: mở ra hộp thoại Go to lớn Special .
Trong hộp thoại Go to Special tìm Blanks cùng chọn Blanks
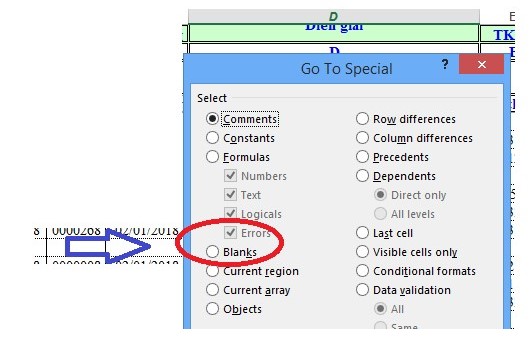
Cách xóa cái trống bằng tổ hợp phím
Ctrl + G - Hình 3
- cách 4: Chọn home → Delete → Delete sheet rows, bạnsẽ thấy loại trống sẽ tự động hóa biến mất ngay.
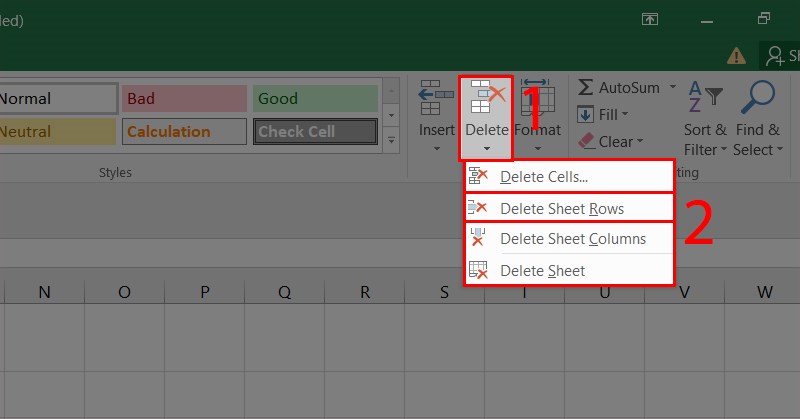
Cách xóa dòng trống bằng tổng hợp phím
Ctrl + G - Hình 4
Cách 2: Xóa dòng trống trong Excel bằng Filter
Để thực hiện bằng phương pháp xoá loại trong Excel bằng Filter bạn thực hiện theo quá trình dưới đây:
- bước 1: Chọn Data trên thanh công cụ→ Filter
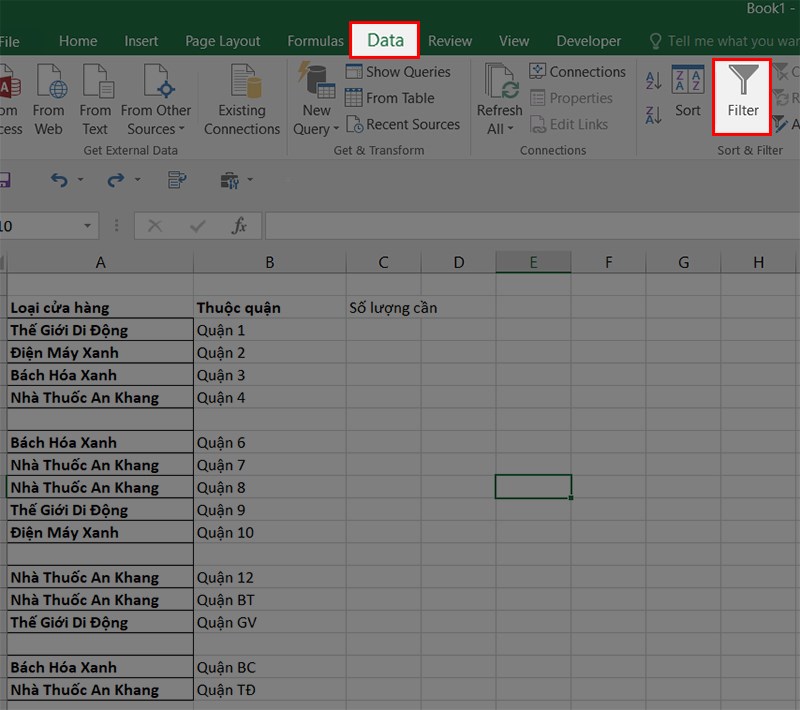
Cách xóa dòng trống bằng
Filter - Hình 1
- cách 2:Chọn Create Filter ->Nhấn vào hình tượng lọc trên hàng bắt đầu tạo lọc-> chọn nơi trống (Blanks).
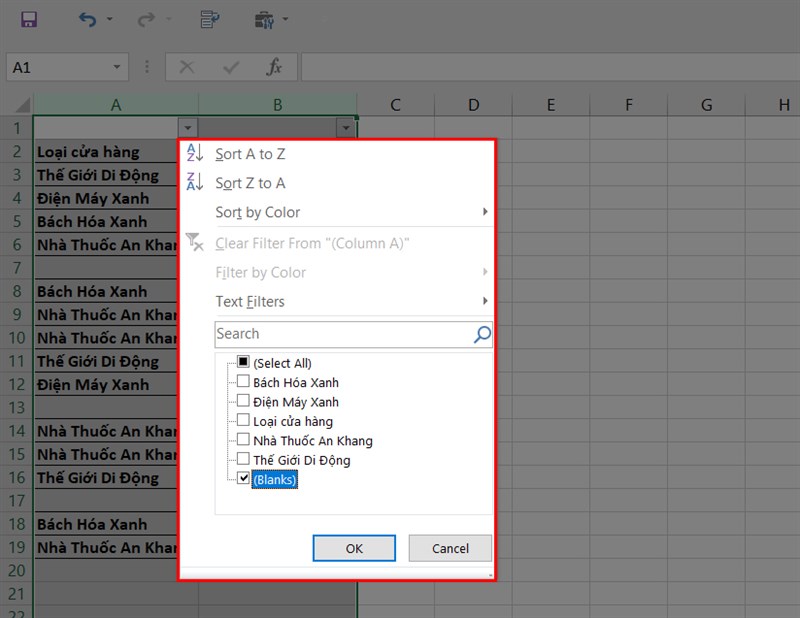
Cách xóa dòng trống bằng
Filter - Hình 2
- bước 3: vào Home chọn Delete→ Delete sheet rows
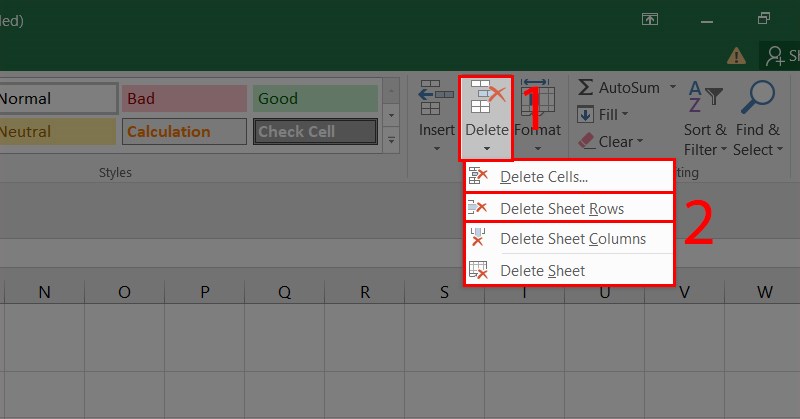
Cách xóa chiếc trống bằng
Filter - Hình 3
Kết quả sau khi xong xuôi như sau, do đó là chúng ta đã hiểu biết thêm được một cách xóa dòng trắng trong excel hối hả và dễ dãi rồi phải không.
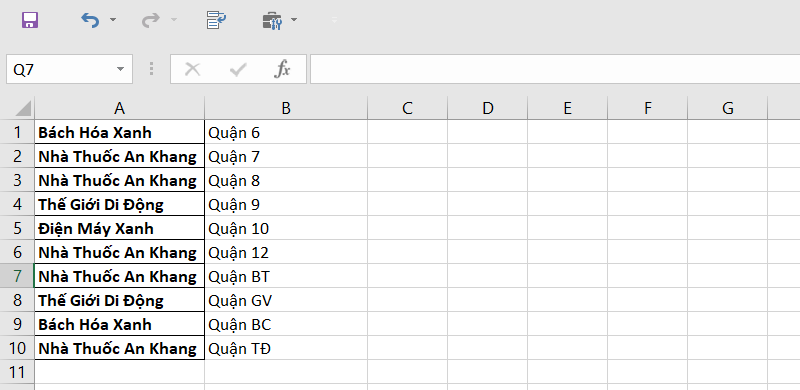
Cách xóa cái trống bằng
Filter - Hình 4
Cách 3: Xóa mẫu trống trong Excel bởi lệnh Go to Special
Cách lắp thêm 3 rất đơn giản và dễ dàng đây làcách bỏ dòng trống trong Excel được rất nhiều người sử dụngbạn chỉ cần nhấn phím F5 để xuất hiện thêm bảng Go to cùng thực hiện các bước như bên trên là được.
- bước 1: Đầu tiên, các bạn dùng chuột trái để chọn phạm vi ô khắc ghi tất cả các ô hy vọng lọc. Bên trên thanh công cụ, chọn mục Home.
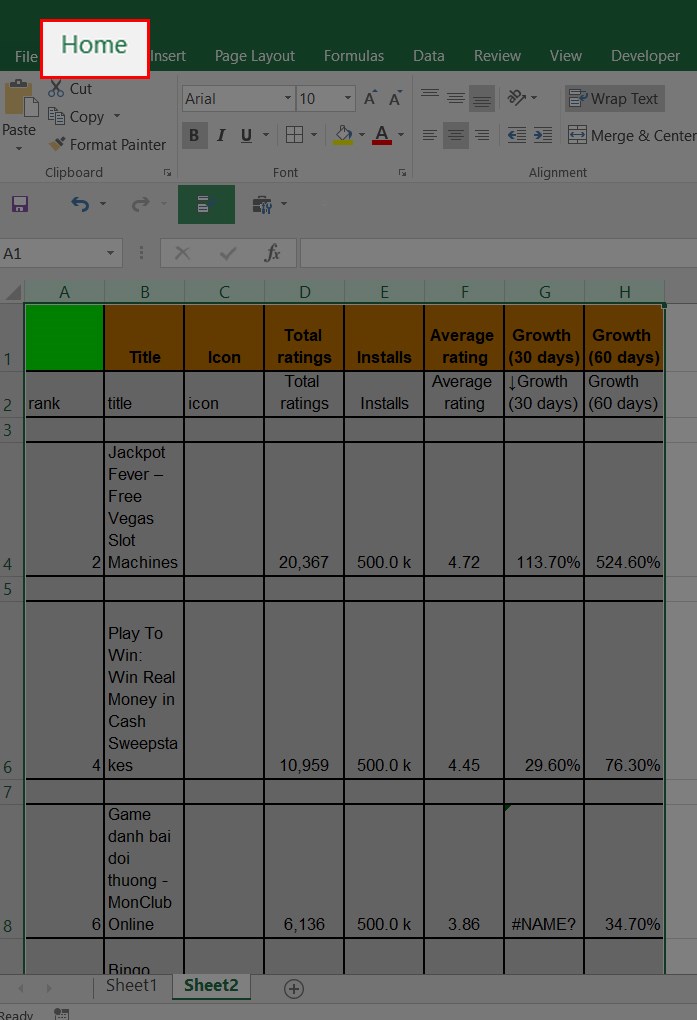
Xóa cái trống trong Excel bằng Go lớn Special - Hình 1
- cách 2: Nhấn vào hình tượng kính lúp Find&Select.Nhấn nút Go to
Specialtrong hộp thoại.
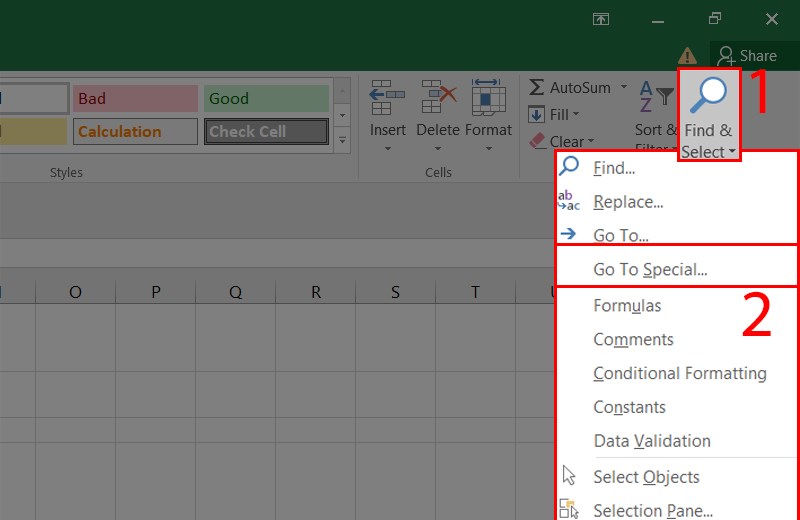
Xóa cái trống vào Excel bởi Go to Special - Hình 2
- bước 3: Trong hộp thoạiGo to special, lựa chọn nútBlanksvà thừa nhận OK.
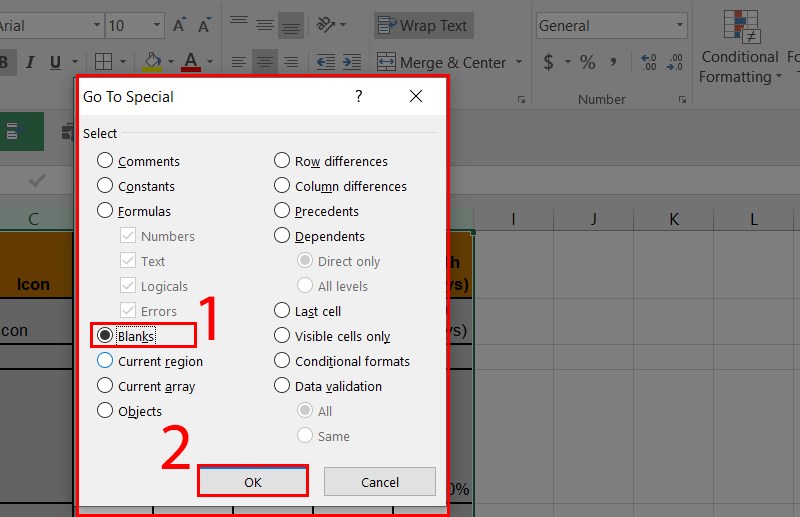
Xóa loại trống trong Excel bằng Go to lớn Special - Hình 3
- bước 5: Nhấp phải vào bất kỳ ô được chọn, vào thẻ Home với chọnDelete. Sau đó, bạn chọn Delete Sheet Rows -> dìm Ok nhằm hoàn thành.
Xem thêm: Hằng Nga Và Những Thông Tin Ít Ai Biết Về Chị Hằng, Sự Tích Về Chi Hằng Nga Và Chú Cuội Cung Trăng
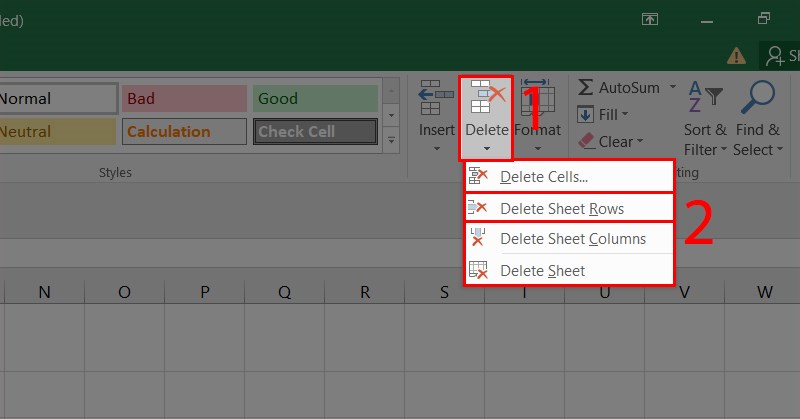
Xóa chiếc trống trong Excel bởi Go to Special - Hình 4
Kết quả thu về sẽ như sau:
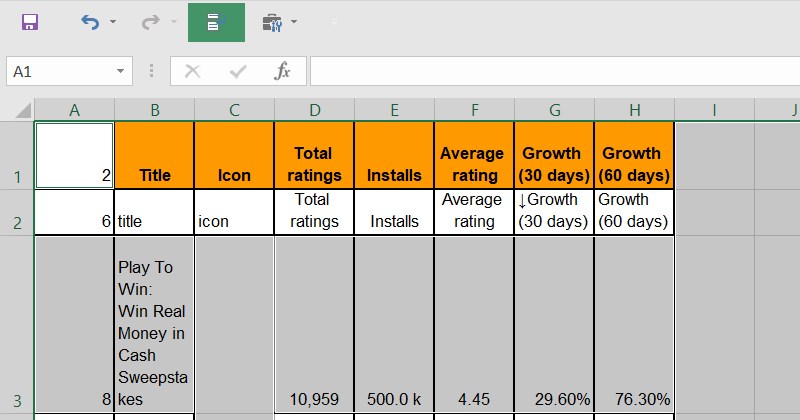
Xóa mẫu trống trong Excel bằng Go to lớn Special - Hình 5
Ngoài những định hướng cơ bản mà wu.edu.vn đã cung cấp trong bài biết, chúng ta đọc có thể tham khảo nội dung clip bài giảng sau để cố gắng đượcvề cách xóa đông đảo dòng trống vào excel một cách sớm nhất nhé:
Hướng dẫn cách xóa loại / cột dữ liệu trống một cách nhanh chóng
Như vậy, bài học bây giờ wu.edu.vn sẽ giới thiệu cho bạn đọc 3cáchxóa chiếc trống trong Excel cực kì nhanh và dễ dàng và đơn giản hiệu quả. Và đừng quên nâng cao cho bản thân các kỹ năng xử lý số liệu, lập report cũng nạm trọn khối hệ thống hàm Excel phổ cập và quan trọng nhất với cáckhóahọc Excel Onlinetại wu.edu.vn. Đặt oder now cuốn sách Excel áp dụng văn phòng với những kỹ năng cơ bạn dạng giúp bạn nắm rõ các thủ thuật Excel trong lòng bàn tay.