Biểu đồ giúp bạn trực quan hóa dữ liệu theo cách có thể tác động tối đa đến người xem. Tìm hiểu cách tạo biểu đồ và thêm đường xu hướng. Bạn có thể bắt đầu tài liệu của mình từ biểu đồ được đề xuất hoặc chọn một biểu đồ từ bộ sưu tập các mẫu biểu đồ tích hợp sẵn của chúng tôi.
Bạn đang xem: Cách vẽ biểu đồ excel 2010
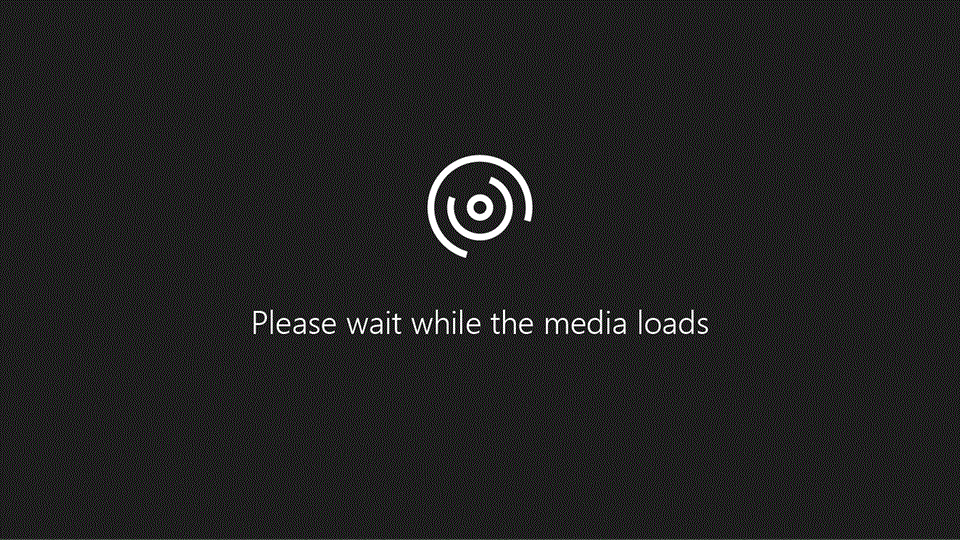
Tạo biểu đồ
Chọn dữ liệu cho biểu đồ.
Chọn Chèn > Biểu đồ được đề xuất.
Chọn một biểu đồ trên tab Biểu đồ được đề xuất để xem trước biểu đồ.
Lưu ý: Bạn có thể chọn dữ liệu mình muốn trong biểu đồ rồi nhấn ALT + F1 để tạo biểu đồ ngay lập tức, nhưng đây có thể không phải là biểu đồ phù hợp nhất với dữ liệu. Nếu bạn không thấy biểu đồ mình thích, hãy chọn tab Tất cả biểu đồ để xem tất cả các loại biểu đồ.
Chọn một biểu đồ.
Chọn OK.
Thêm đường xu hướng
Chọn một biểu đồ.
Chọn Thiết kế > Thêm thành phần biểu đồ.
Chọn Đường xu hướng, rồi chọn loại đường xu hướng mà bạn muốn, như Tuyến tính, Số mũ, Dự báo tuyến tính hoặc Trung bình di chuyển.
Biểu đồ hiển thị dữ liệu theo định dạng đồ họa, có thể giúp bạn và người xem trực quan hóa mối quan hệ giữa dữ liệu. Khi tạo một biểu đồ, bạn có thể chọn từ nhiều loại biểu đồ (ví dụ như biểu đồ cột xếp chồng hoặc biểu đồ hình tròn bị cắt 3-D). Sau khi tạo một biểu đồ, bạn có thể tùy chỉnh biểu đồ bằng cách áp dụng các bố trí nhanh hoặc các kiểu biểu đồ.
Biểu đồ chứa một vài thành phần, như tiêu đề, nhãn trục, chú giải và đường lưới. Bạn có thể ẩn hoặc hiển thị những thành phần này và bạn cũng có thể thay đổi vị trí cùng định dạng của chúng.
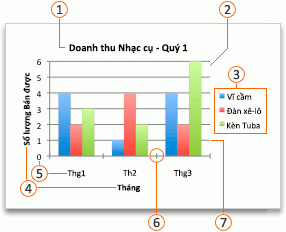







Bạn có thể tạo biểu đồ trong Excel, Word và Power
Point. Tuy nhiên, dữ liệu biểu đồ đã được nhập và lưu trong một trang tính Excel. Nếu bạn chèn biểu đồ vào Word hoặc Power
Point, một trang tính mới sẽ được mở trong Excel. Khi bạn lưu tài liệu Word hoặc bản trình bày Power
Point có chứa biểu đồ, dữ liệu Excel cơ bản của biểu đồ tự động được lưu trong tài liệu Word hoặc bản trình bày Power
Point.
Lưu ý: Bộ sưu tập sổ làm việc Excel sẽ thay thế cho Trình hướng dẫn Biểu đồ trước đây. Theo mặc định, Bộ sưu tập sổ làm việc Excel sẽ mở khi bạn mở Excel. Từ bộ sưu tập, bạn có thể duyệt các mẫu và tạo sổ làm việc mới dựa trên một trong các mẫu đó. Nếu bạn không thấy Bộ sưu tập sổ làm việc Excel, trên menu Tệp, hãy bấm vào Mới từ mẫu.
Trên menu Xem, bấm vào Bố trí in.
Bấm vào tab Chèn, rồi bấm vào mũi tên bên cạnh Biểu đồ.
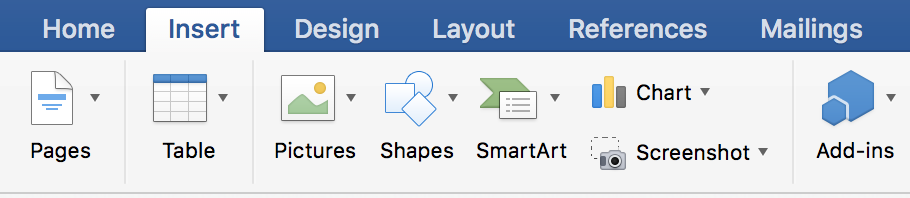
Bấm vào loại biểu đồ, rồi bấm đúp vào biểu đồ bạn muốn thêm.
Khi bạn chèn một biểu đồ vào Word hoặc Power
Point, một trang tính Excel chứa bảng dữ liệu mẫu sẽ mở ra.
Trong Excel, thay thế dữ liệu mẫu bằng dữ liệu mà bạn muốn vẽ trong biểu đồ. Nếu bạn đã có dữ liệu trong bảng khác, bạn có thể sao chép dữ liệu từ bảng đó, rồi dán đè lên dữ liệu mẫu. Xem bảng sau để biết hướng dẫn về cách sắp xếp dữ liệu sao cho phù hợp với loại biểu đồ.
| Biểu đồ vùng, thanh, cột, vành khuyên, đường, radar hoặc bề mặt | Trong các cột hoặc hàng như trong các ví dụ dưới đây: Chuỗi 1 Chuỗi 2 | |
| 10 | 12 | |
| Danh mục B | 11 | 14 |
| Danh mục C | 9 | 15 |
hoặc
| Chuỗi 1 | 10 | 11 |
| Chuỗi 2 | 12 | 14 |
Biểu đồ bong bóng
Trong các cột, đặt giá trị x ở cột đầu tiên và giá trị y tương ứng rồi đến giá trị kích cỡ bong bóng trong các cột liền kề, như trong các ví dụ sau:
| 2,7 | 4 | |
| 1,8 | 3,2 | 5 |
| 2,6 | 0,08 | 6 |
Biểu đồ hình tròn
Trong một cột hoặc hàng dữ liệu và một cột hoặc hàng nhãn dữ liệu, như trong các ví dụ sau:
| 25 | |
| Q2 | 30 |
| Q3 | 45 |
hoặc
| Doanh số | 25 | 30 | 45 |
Biểu đồ chứng khoán
Trong các cột hoặc hàng theo thứ tự sau, dùng tên hoặc ngày làm nhãn, như trong các ví dụ sau:
| 44 | 55 | 11 | 25 | |
| 25 | 57 | 12 | 38 |
hoặc
| Mở | 44 | 25 |
| Cao | 55 | 57 |
| Thấp | 11 | 12 |
| Đóng | 25 | 38 |
Biểu đồ X Y (phân tán)
Trong các cột, đặt giá trị x trong cột đầu tiên và giá trị y tương ứng trong cột liền kề, như trong các ví dụ sau:
| 2,7 | |
| 1,8 | 3,2 |
| 2,6 | 0,08 |
hoặc
| Giá trị Y 1 | 2,7 | 3,2 | 0,08 |
Để thay đổi số hàng và cột có trong biểu đồ, hãy đặt con trỏ ở góc dưới bên phải của dữ liệu đã chọn, rồi kéo để chọn dữ liệu bổ sung. Trong ví dụ sau, bảng được mở rộng để thêm danh mục và chuỗi dữ liệu bổ sung.
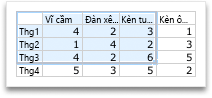
Để xem kết quả của các thay đổi, chuyển trở lại Word hoặc Power
Point.
Lưu ý: Khi bạn đóng tài liệu Word hoặc bản trình bày Power
Point có chứa biểu đồ, bảng dữ liệu Excel của biểu đồ sẽ tự động đóng lại.
Sau khi tạo biểu đồ, bạn có thể muốn thay đổi cách vẽ hàng và cột của bảng trong biểu đồ. Ví dụ: phiên bản biểu đồ đầu tiên của bạn có thể vẽ các hàng dữ liệu của bảng trên trục dọc (trục giá trị) của biểu đồ và các cột dữ liệu trên trục ngang (trục danh mục). Trong ví dụ sau đây, biểu đồ nhấn mạnh doanh thu bán nhạc cụ.

Tuy nhiên, nếu bạn muốn biểu đồ nhấn mạnh doanh thu theo tháng, bạn có thể đảo ngược cách vẽ biểu đồ.
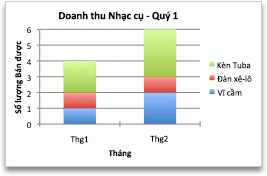
Trên menu Xem, bấm vào Bố trí in.
Bấm vào biểu đồ.
Bấm vào tab Thiết kế biểu đồ, rồi bấm vào Chuyển đổi hàng/cột.
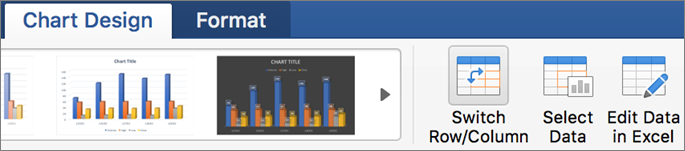
Nếu Chuyển đổi hàng/cột không sẵn dùng
Chuyển đổi hàng/cột chỉ sẵn dùng khi bảng dữ liệu Excel của biểu đồ đang mở và chỉ dành cho một số loại biểu đồ. Bạn cũng có thể chỉnh sửa dữ liệu bằng cách bấm vào biểu đồ, rồi chỉnh sửa trang tính trong Excel.
Từ khi Excel ra đời, các công việc tính toán và xử lý dữ liệu được nhanh chóng và chính xác hơn, bạn sẽ không cần phải mất hàng giờ để thao tác từng bước trên máy tính tay nữa. Đặc biệt, “bộ não thông minh” này còn mang đến nhiều tính năng tiện lợi, giúp mọi thao tác được tối ưu hơn, tạo biểu đồ cột là một minh chứng. Chỉ trong vài cú nhấp chuột bạn đã có thể trình bày nội dung cực kì khoa học thông qua biểu đồ cột.
Nếu như bạn chưa biết:
Những điều cần lưu ý trước khi vẽ biểu đồ cột? Làm thế nào để vẽ biểu đồ cột trong Excel? Cách chỉnh sửa sau khi tạo biểu đồ cột trong Excel?Trong bài viết hôm nay, wu.edu.vn sẽ hướng dẫn chi tiết cách vẽ biểu đồ hình cột trong Excel cực đơn giản và nhanh chóng có kèm hình ảnh minh hoạ, đừng bỏ qua nhé!
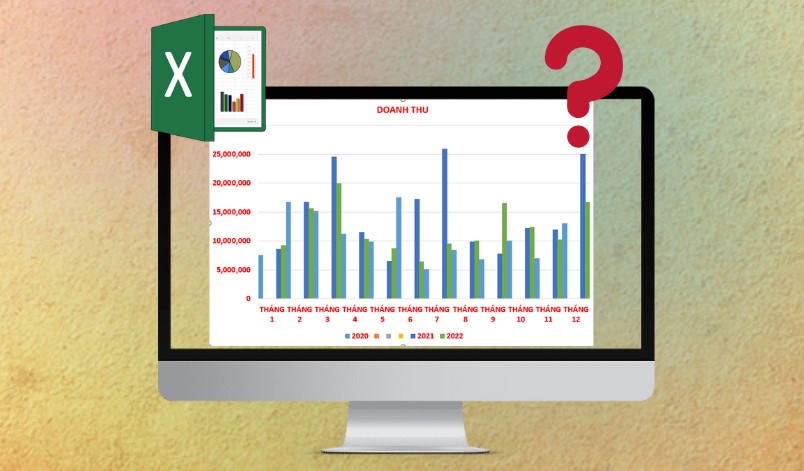
Biểu đồ cột giúp dữ liệu trình bày khoa học hơn
I. Một số điều cần lưu ý trước khi vẽ biểu đồ cột trong Excel
Điều kiện cần trước khi vẽ biểu đồ là bạn phải có bảng tính kèm dữ liệu đã nhập hoặc tính toán, các hàng cột dữ liệu sẽ trở thành các thành phần trong biểu đồ.
Điều kiện đủ để biểu đồ được hoàn thành là bạn cần đảm bảo dữ liệu đủ và đúng. Cụ thể:
Bạn phải chắc chắn rằng các ô nội dung phải rõ ràng, đầy đủ các tên đề mục (hàng, cột) để các thành phần của biểu đồ có ý nghĩa. Nếu không sau khi vẽ biểu đồ bạn sẽ gặp tình trạng không biết các số liệu đang chỉ điều gì, thuộc nội dung nào. Các dữ liệu phải thống nhất cùng định dạng và dữ liệu, ví dụ cùng biểu thị phần trăm, hoặc cùng đơn vị tiền, cùng định dạng văn bản để biểu đồ thể hiện chính xác.

II. Hướng dẫn vẽ biểu đồ cột trong Excel
Khác với biểu đồ tròn, biểu đồ cột hiển thị dữ liệu ở dạng cột chữ nhật, dữ liệu càng lớn thì thanh càng dài. Có hai dạng biểu đồ cột thường thấy là cột dọc và cột ngang. Ngoài ra còn các biến thể mở rộng như cột chồng, cột ghép…
Để vẽ biểu đồ cột từ dữ liệu đã có hãy thực hiện các cách sau:
Cách 1
Bước 1: Bôi đen bảng chứa số liệu muốn tạo biểu đồ
Bước 2: Nhấn tổ hợp phím ALT + F1

Cách vẽ biểu đồ cột nhanh trong Excel
Lưu ý: Cách này để vẽ biểu đồ nhanh nhưng chỉ thực hiện nếu bạn muốn vẽ biểu đồ cột đơn hoặc ghép dưới dạng 2D. Còn muốn lựa chọn các dạng khác thì hãy thực hiện cách khác dưới đây.
Ngoài ra, nếu bạn muốn làm việc trên Excel nhanh chóng và chuyên nghiệp hơn, hãy tìm hiểu các phím tắt trong Excel mà wu.edu.vn đã tổng hợp nhé!
Cách 2
Bước 1: Mở file Excel có dữ liệu cần vẽ biểu đồ -> Bôi đen bảng dữ liệu
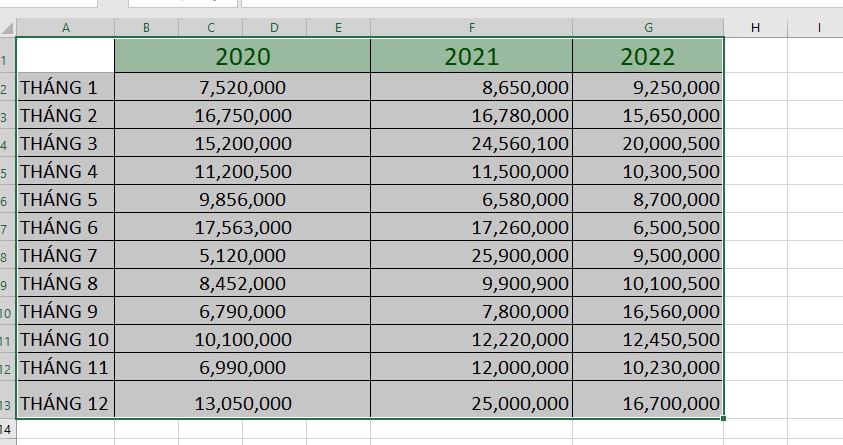
Bôi đen bảng
Bước 2: Chọn thẻ Insert trên thanh Ribbon -> Chọn biểu tượng biểu đồ dạng các thanh cột dọc trong mục Charts
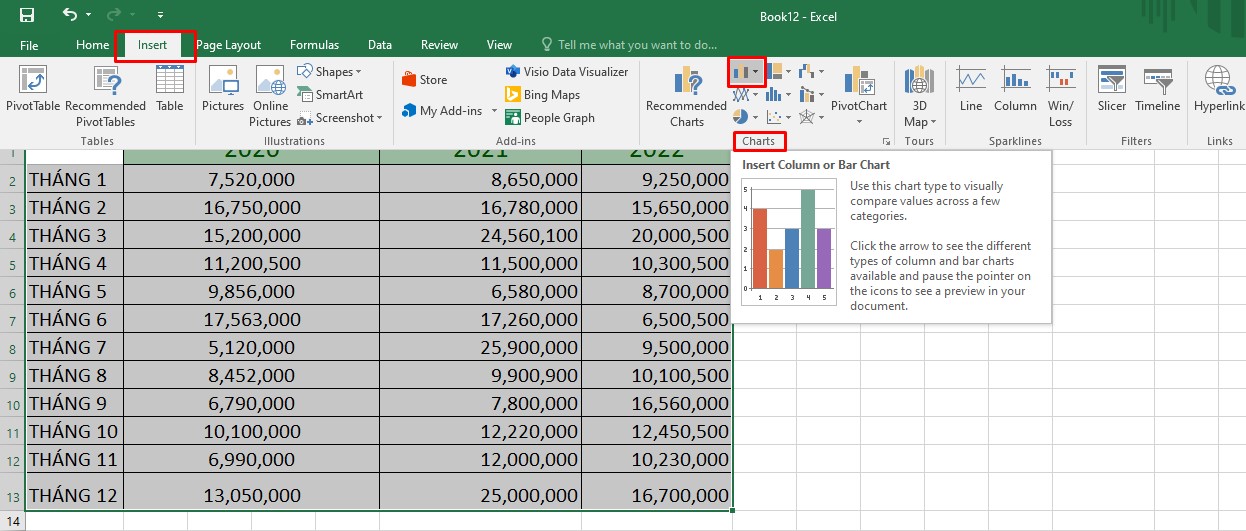
Chọn kiểu biểu đồ cột
Bước 3: Tại đây sẽ có các lựa chọn kiểu biểu đồ như: cột đơn, cột dọc ghép, cột chồng dạng 2D, 3D và cột đơn, ngang ghép hoặc chồng dạng 2D, 3D. Tuỳ theo nhu cầu và dạng dữ liệu mà bạn lựa chọn kiểu biểu đồ cho phù hợp và trực quan nhất.
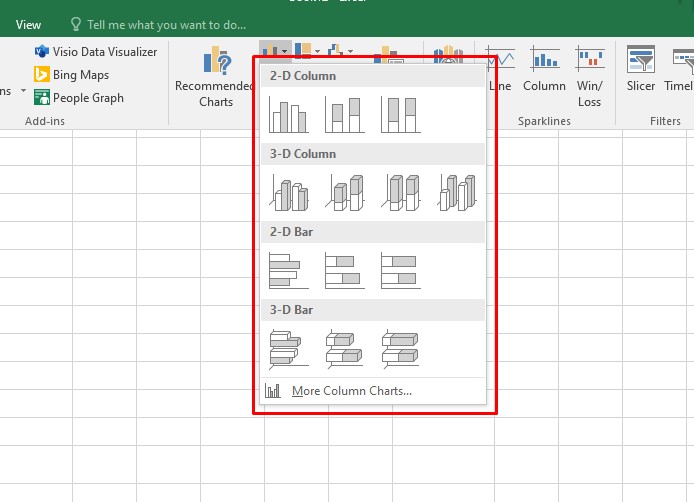
Có nhiều sự lựa chọn cho biểu đồ cột
Mẹo:
Cột đơn biểu thị sự phát triển của một đối tượng trong một năm hoặc nhiều đối tượng trong một năm.Cột ghép thường để so sánh quy mô và sự phát triển của 2-3 đối tượng.Cột chồng thường dùng khi tổng bảng có những thành phần chiếm chỉ số quá nhỏ hoặc trong toàn bảng chứa nhiều thành phần.Chỉ sau một cú nhấp chuột, biểu đồ sẽ hiển thị trên bảng tính
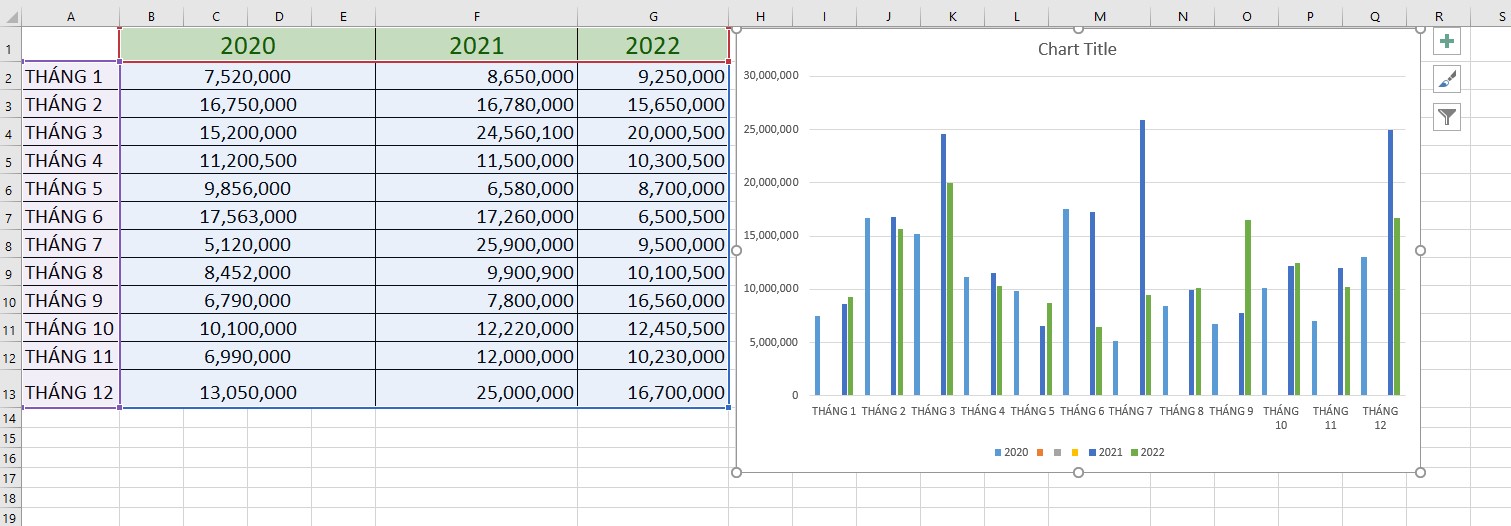
Excel cho ra biểu đồ nhanh chóng
III. Cách chỉnh sửa sau khi tạo biểu đồ cột trong Excel
Để biểu đồ hoàn thiện, dữ liệu khoa học và đẹp mắt hơn thì hãy tìm hiểu thêm các bước điều chỉnh bổ sung dưới đây.

1. Hướng dẫn thay đổi dữ liệu trong biểu đồ
Bước 1: Kích vào biểu đồ cột vừa tạo, sau đó chọn thẻ Design trên thanh Ribbon -> Chọn Select Data
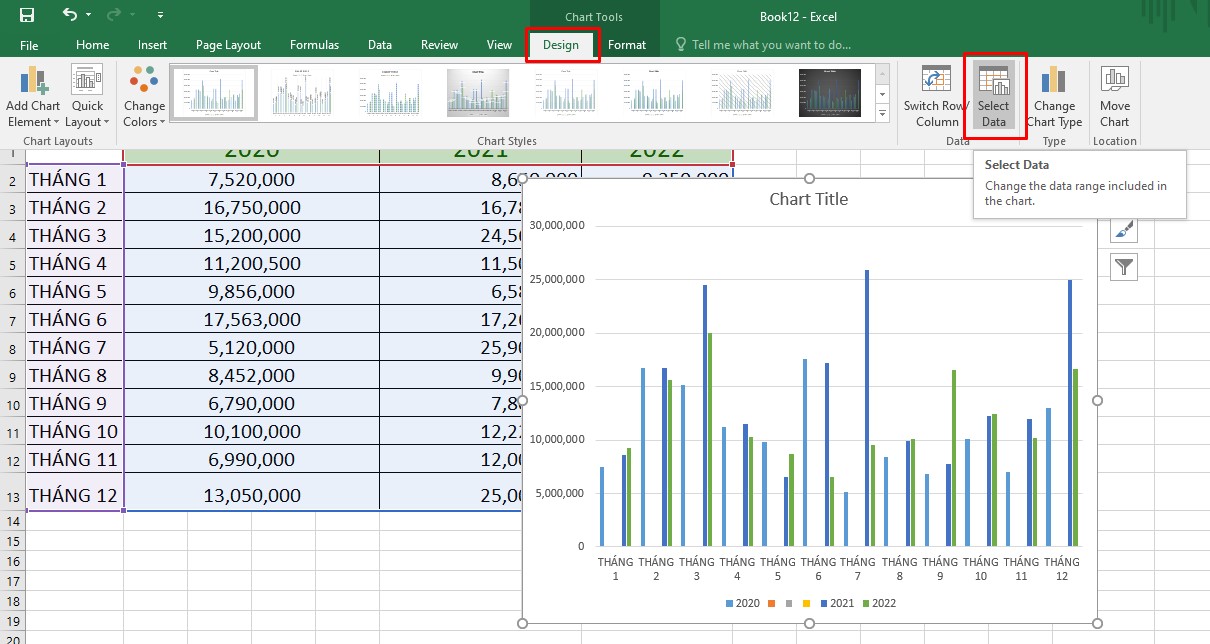
Điều chỉnh dữ liệu biểu đồ
Bước 2: Tại hộp thoại Chart Date Range, chọn vùng dữ liệu cần điền, trong đó
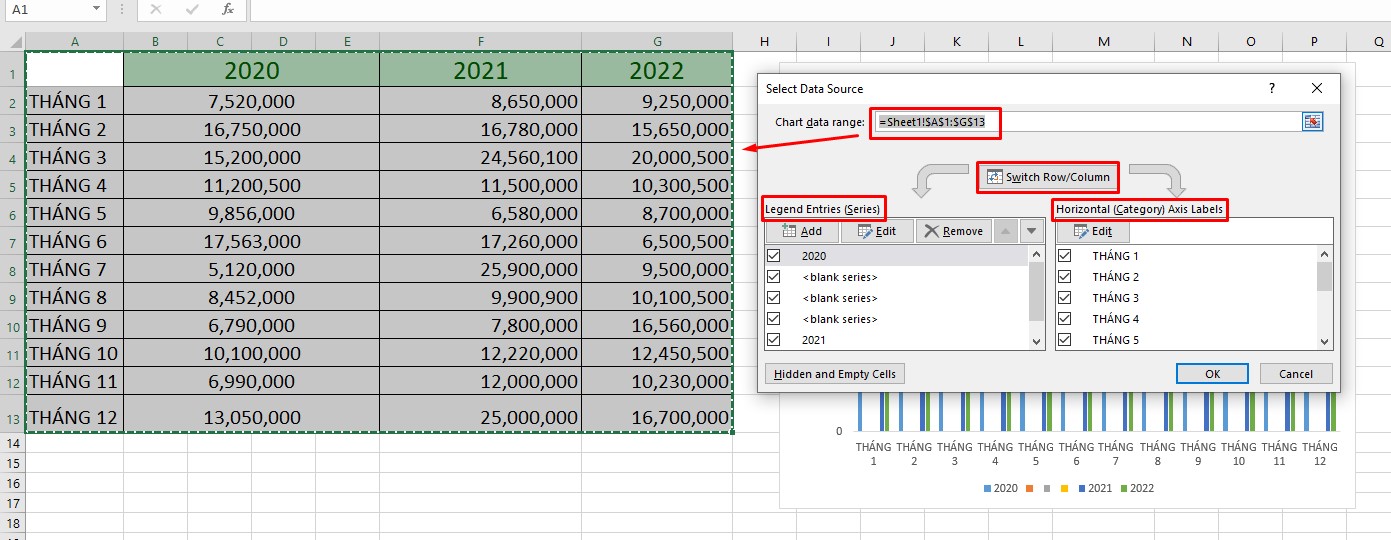
Chỉnh sửa sau khi tạo biểu đồ cột
Chart Data Range: Vùng dữ liệu bảng muốn thay đổi, thường sẽ toàn bộ bảng hoặc chọn cột, hàng theo cách bôi đen. Legnend Entries: là nội dung sẽ hiển thị trên biểu đồ trục đứng Horizontal: là nội dung sẽ hiển thị theo trục ngang Nếu muốn thay đổi nội dung của trục đứng và ngang nhấn chọn Switch Row/Column
Bước 3: Sau khi đã điều chỉnh, nhấn OK để lưu thay đổi.

Lưu sau khi điều chỉnh
2. Di chuyển và chỉnh sửa kích thước các cột
Di chuyển biểu đồ
Chỉ cần nhấn vào biểu đồ và giữ chuột để kéo biểu đồ di chuyển đến nơi mong muốn và thả chuột để cố định biểu đồ tại vị trí đó.
Thay đổi kích thước toàn biểu đồ
Kích chuột vào 1 trong bốn góc của biểu đồ và thao tác kéo ra để mở rộng toàn thể biểu đồ.
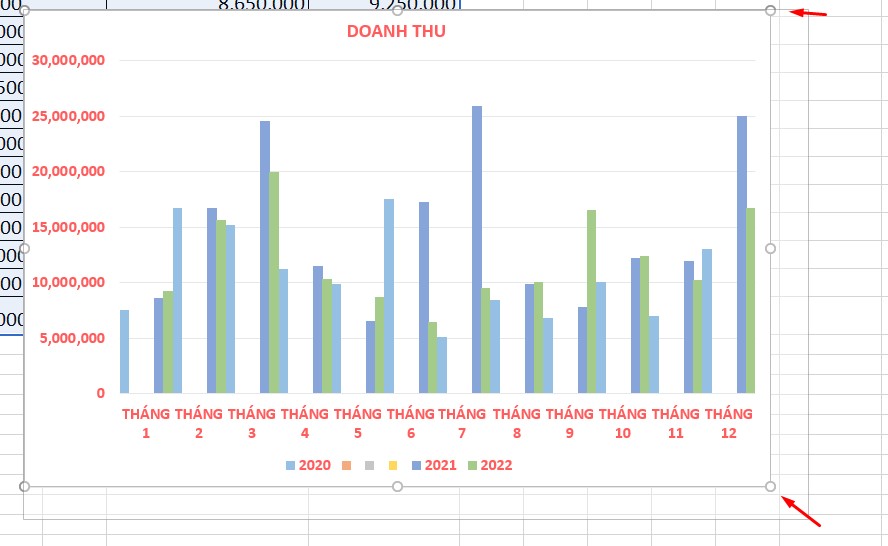
Kéo để mở rộng hoặc thu nhỏ
Thay đổi độ rộng và khoảng cách các cột
Nếu bạn cảm thấy các cột trong biểu đồ mình mỏng, nhỏ khiến toàn thể không đẹp mắt và muốn chỉnh sửa, hãy làm theo các bước sau:
Bước 1: Tại biểu đồ cột vừa tạo, nhấn chuột phải vào bất kì cột dữ liệu nào và chọn Format Data Series
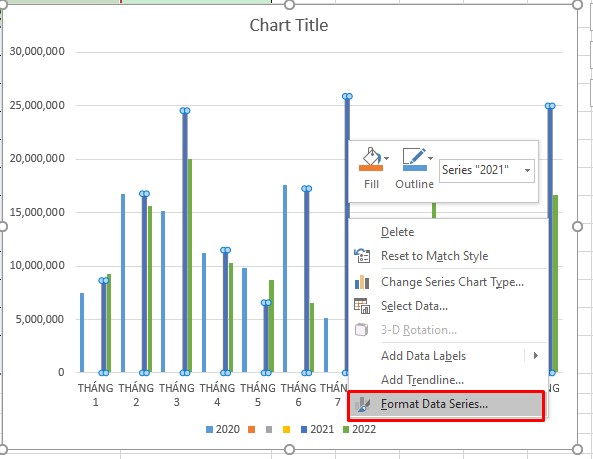
Chỉnh sửa kích cỡ cột
Bước 2: Ở phần Series Options, dùng chuột kéo thanh Gap Width để điều chỉnh độ rộng và khoảng cách của các cột, hoặc có thể điều chỉnh bằng cách nhập thông số vào ô. Khi số càng thấp, khoảng cách và độ rộng giữa các cột dữ liệu càng nhỏ.
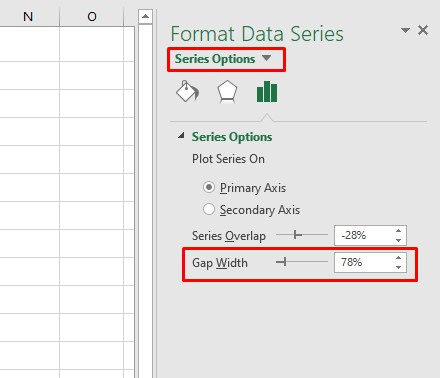
Điều chỉnh khoảng cách và độ rộng cột
Nếu biểu đồ bạn là dạng 2D, kéo thanh Series Overlap để điều chỉnh khoảng cách giữa các thành phần trong một hạng mục. Ví dụ thay đổi khoảng cách giữa các cột năm trong tháng 1.
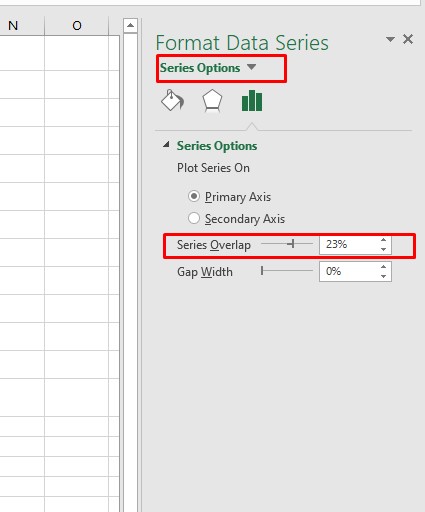
Điều chỉnh kích cỡ các thành phần
3. Thêm phần tiêu đề cho biểu đồ
Đối với Excel 2016, 2019
Bước 1: Tại góc phải phía trên biểu đồ, nhấn chọn biểu đồ dấu cộng để hiện bảng Charts Element.
Bước 2: Tích vào ô Chart Title để hiện khung thêm tiêu đề trên biểu đồ

Thêm tiêu đề cho biểu đồ
Bước 3: Nhấn chuột vào khung Chart Title để chỉnh sửa tên biểu đồ.
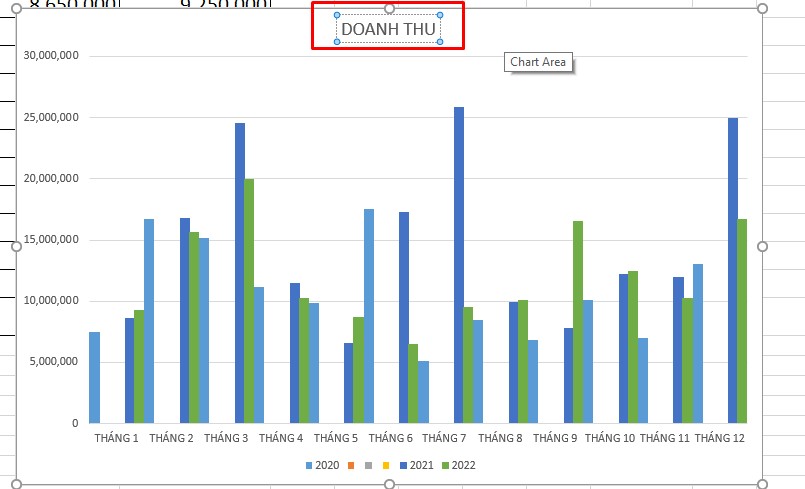
Chỉnh sửa tiêu đề
Thao tác trên Excel 2010, 2013, 2007, 2003
Bước 1: Kích chuột vào biểu đồ để hiện phần Chart Tools trên thanh Ribbon
Bước 2: Chọn thẻ Layout -> kích chọn Chart Title
Bước 3: Chọn vị trí đặt tiêu đề và nhập nội dung tiêu đề.
4. Ẩn hoặc hiện một số thành phần
Bước 1: Nhấn chọn biểu tượng dấu cộng ở phía trên góc phải của biểu đồ
Bước 2: Tích hoặc bỏ tích các thành phần bạn muốn hiện hoặc ẩn.
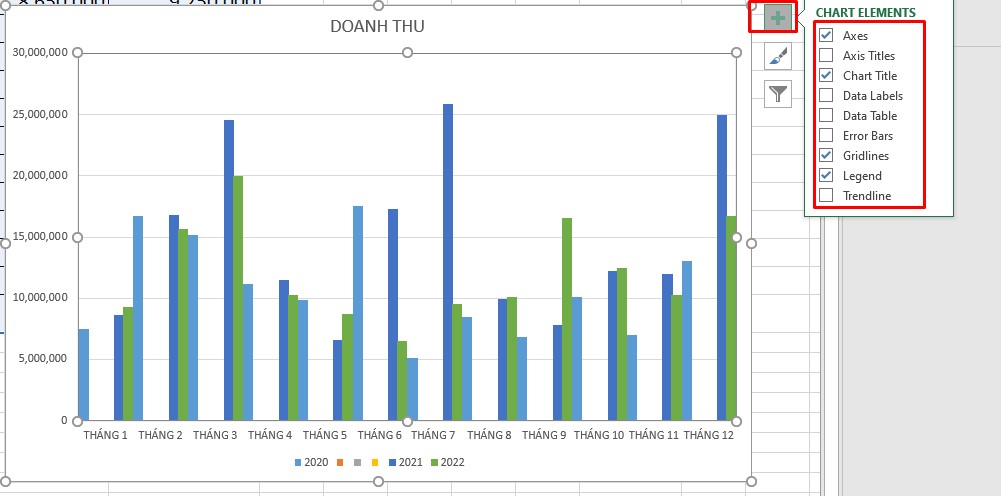
Kích chọn hoặc bỏ
Chú thích:
Axes: trục đứng và trục ngang Axis Titles: tiêu đề của trục đứng và ngang Chart Title: Tiêu đề chính của biểu đồ Data Labels: Nhãn tên của các thành phần Data Table: Bảng dữ liệu để vẽ biểu đồGridlines: Đường thanh ngang trên biểu đồ Legend: Chú thích màu sắc, nội dung có trên biểu đồ cột
Để điều chỉnh các thành phần khi hiện, kích chuột đến dấu mũi tên sau mục và lựa chọn các điều chỉnh. Excel sẽ cho xem trước khi thêm vào.
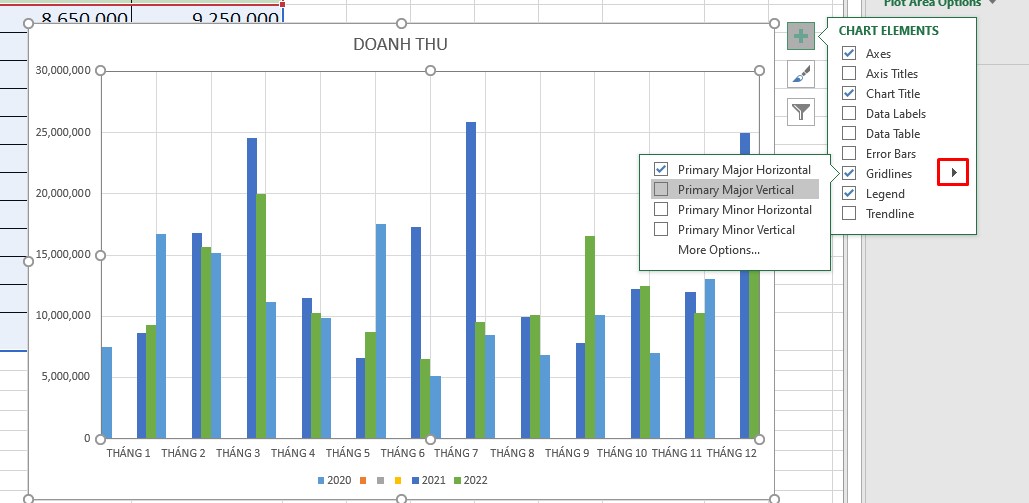
Điều chỉnh từng phần
5. Thay đổi dạng biểu đồ cột
Nếu bạn không muốn biểu đồ đơn điệu, hãy thay đổi kiểu biểu đồ bằng cách sau
Bước 1: Kích chọn biểu đồ cột vừa tạo, trên thanh menu sẽ xuất hiện Chart Tools -> Chọn tab Design

Thẻ Design
Bước 2: Tại đây bạn có thể tuỳ thích lựa chọn các kiểu biểu đồ cách điệu hơn, có thể di chuột vào để xem thử trước khi nhấn chọn.
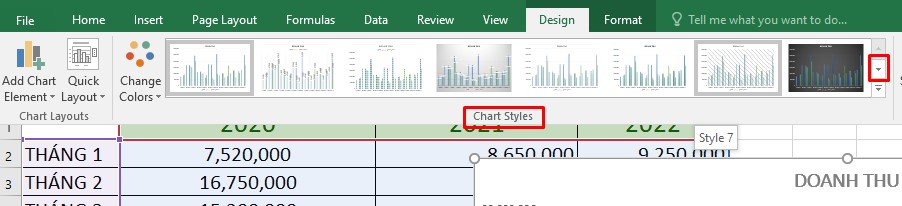
Nhiều kiểu biểu đồ có sẵn
Nếu bạn muốn thay đổi bố cục biểu đồ, hãy thực hiện:
Bước 1: Chọn biểu đồ cột vừa tạo -> Chọn thẻ Design
Bước 2: Nhấp chọn mục Quick Layout. Tại đây bạn có thể lựa chọn các biểu trình bày cột, hãy xem trước khi chọn để có biểu đồ hợp lý với dữ liệu.
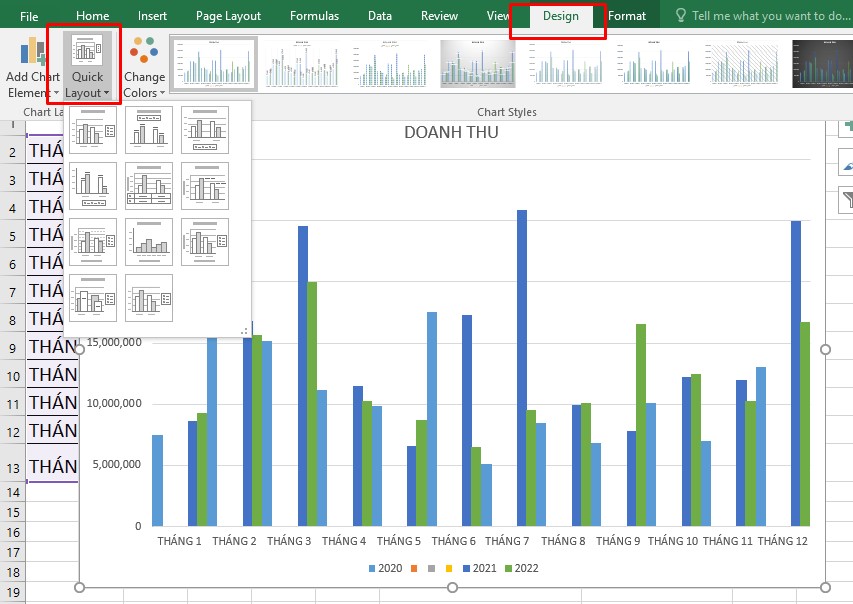
Thay đổi cách trình bày dữ liệu
6. Thay đổi màu sắc cho biểu đồ cột trong Excel
Bước 1: Chọn biểu đồ vừa tạo -> Chọn thẻ Design trên thanh Ribbon
Bước 2: Chọn Change Colors. Tại đây bảng màu sẽ hiện ra, gồm có cả dãy màu gợi ý cho toàn bảng vừa có những màu đơn lẻ cho bạn tự sáng tạo. Bạn chỉ cần di chuột vào xem thử và kích chọn nếu vừa ý.
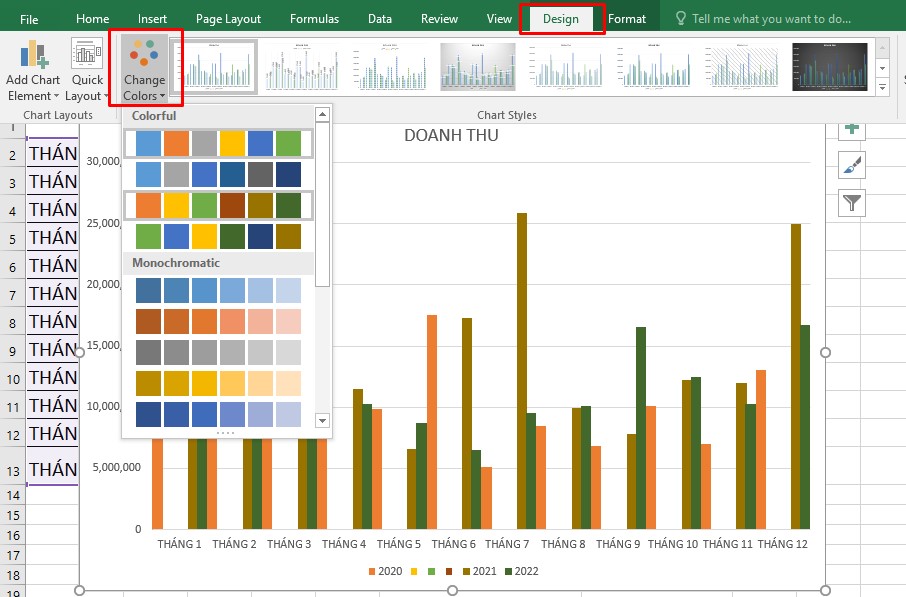
Lựa chọn màu sắc vừa mắt
7. Định dạng văn bản, kiểu chữ, cỡ chữ
Kích chuột vào biểu đồ. Tại thẻ Home, phần Font, bạn điều chỉnh kiểu chữ, kích thước, định dạng nghiêng, in đậm và màu sắc cho chữ.
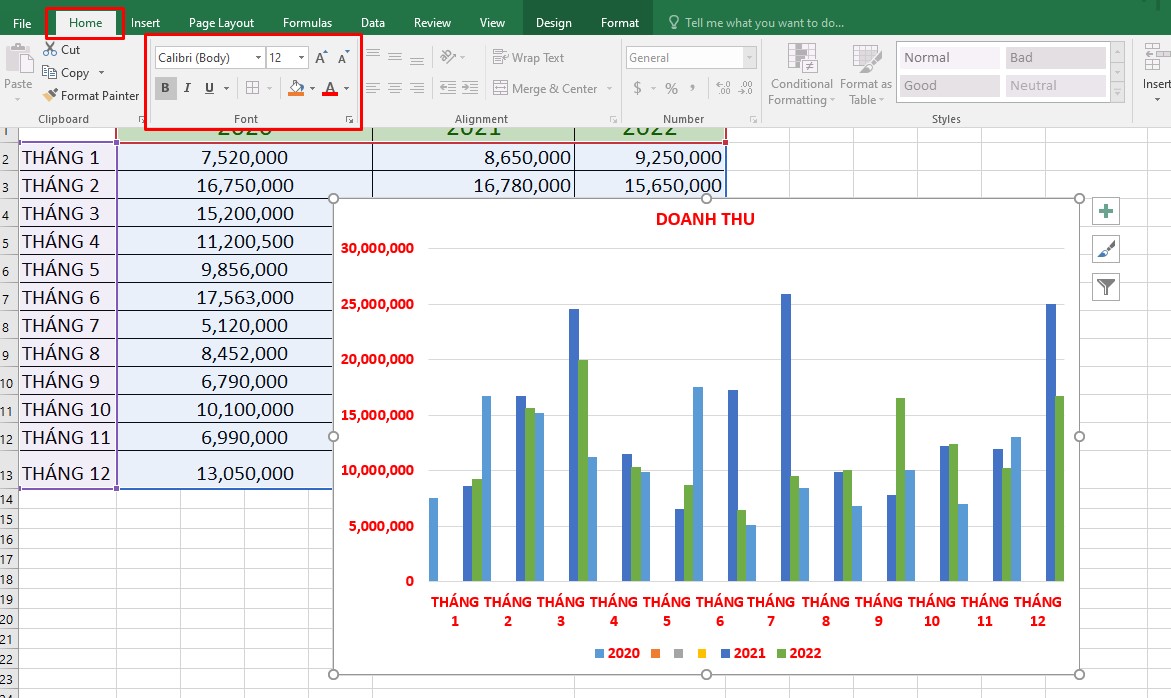
Thay đổi định dạng văn bản của biểu đồ
8. Di chuyển biểu đồ đến sheet khác
Nếu file Excel của bạn có những sheet riêng để phân tách biểu đồ với dữ liệu bảng để lẫn lộn nội dung và tránh rối mắt, bạn có thể thực hiện cách sau để di chuyển.
Bước 1: Chọn vào biểu đồ -> Nhấn tab Design trên thanh Ribbon -> Chọn mục Move Chart
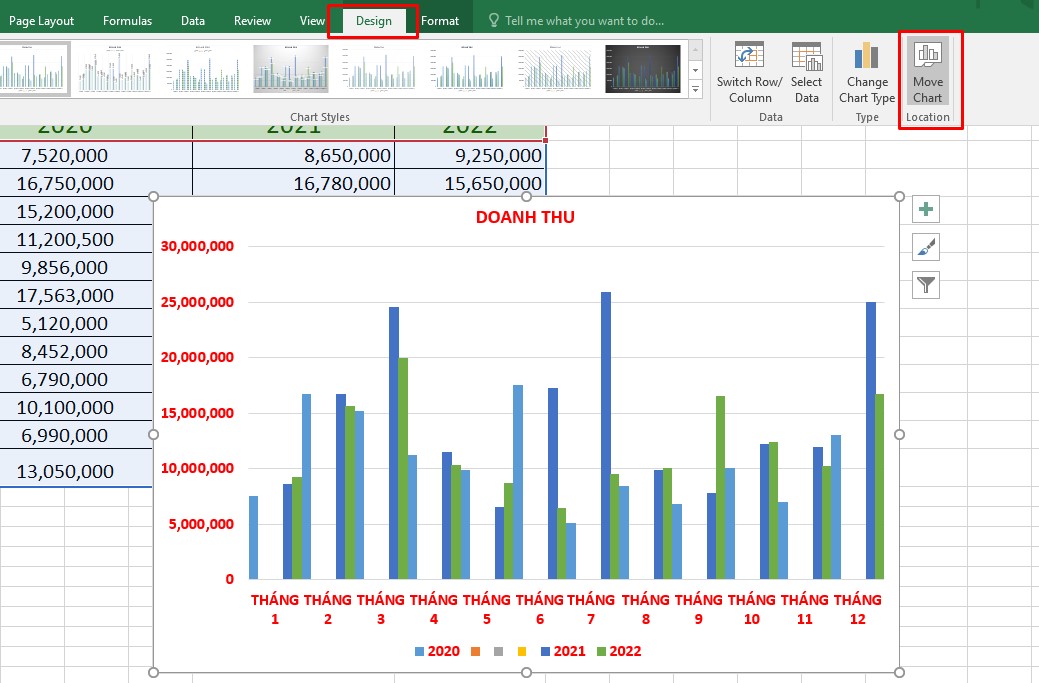
Chuyển sheet cho biểu đồ
Bước 2: Khi hộp thoại Move Chart xuất hiện, bạn kích chọn vị trí mà biểu đồ sẽ phải di chuyển đến
New sheet: Di chuyển đến sheet mới hoàn toàn, thực hiện đặt tên cho sheet tại khung bên cạnh Object in: Sheet đã có sẵn, chọn sheet bằng cách nhấp vào dấu mũi tên hướng xuống ở góc khung.Xem thêm: Cách Đặt Mật Khẩu Cho File Excel 2007, Excel 2010, 2013
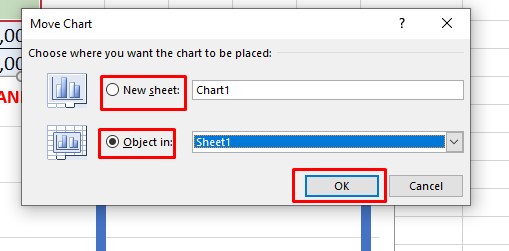
Chọn vị trí chuyển
Bước 3: Nhấn OK để di chuyển.
IV. Tổng kết
Việc hiển thị dữ liệu bằng biểu đồ cột giúp nội dung, số liệu được trình bày khoa học và trực quan hơn, việc theo dõi và quản lý thông tin cũng dễ dàng hơn. Thao tác tạo biểu đồ khá quan trọng và cấn thiết, đặc biệt là trong các bài báo cáo. Vừa rồi, wu.edu.vn đã hướng dẫn bạn cách vẽ biểu đồ cột trong Excel kèm các thao tác chỉnh sửa cực đơn giản. Hi vọng những thông tin trên sẽ hữu ích cho công việc và học tập bằng Excel của bạn!