Microsoft .NET Framework là một trong những chương trình cấp thiết thiếu đối với người cần sử dụng Windows. Vì chưng khi chúng ta cài đặt bất kỳ một trong những phần mềm nào này mà thiếu một trong các phiên bản Framework do fan lập trình sinh sản ra. Thì đồng nghĩa tương quan với việc bọn họ sẽ ko thể thiết đặt sử dụng được phần mềm đó. Hôm nay, mình vẫn hướng dẫn các bạn cách tải Microsoft .NET Framework đầy đủ tốt nhất đến máy tính của chúng ta !
Lời nói thứ nhất về .NET Framework
Tùy vào phiên phiên bản Windows mà bao gồm lựa chọn phiên bản .NET đề xuất cài đặt, như sau:
Win 10 và Win 11 bao gồm sẵn .NET 4.8, CẦN tải .NET 3.5 cùng .NET 6.0 và .NET 7.0Win 7 gồm sẵn .NET 3.5, CẦN thiết lập .NET 4.8 cùng .NET 6.0 cùng .NET 7.01. Tải .NET 3.5 mang đến Win 10 và Win 11 cùng Win 8/8.1
Không có mạng internet
Với Win 8 và Win 8.1 với Win 10 và Win 11 thì bạn không thể sử dụng phần mềm để cài .NET 3.5, nếu vật dụng tính không tồn tại mạng mạng internet thì bạn cũng có thể cài .NET 3.5 offline theo bài viết này bí quyết Cài Đặt .NET Framework 3.5 Offline bên trên Windows nha.
Bạn đang xem: Cài framework 3.5 cho win 10
Có mạng internet
Nếu máy tính có mạng mạng internet thì gõ tìm kiếm control bên trên Windows rồi mở Control Panel lên, chọn Uninstall a program ngơi nghỉ mục Programs nhằm tiếp tục
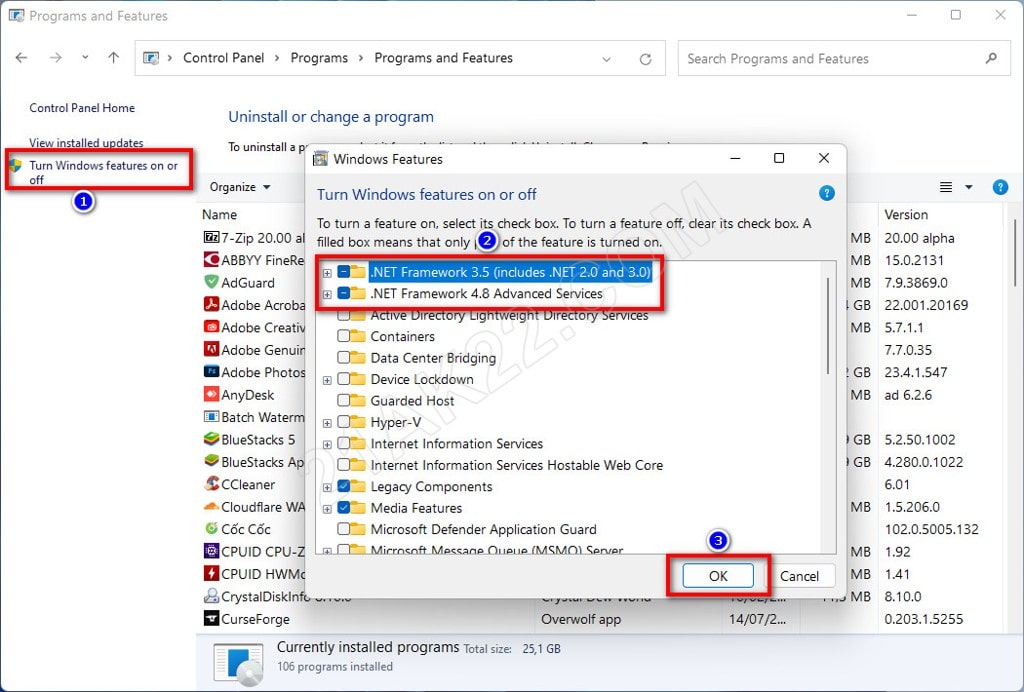
Nhấn Turn Windows features on or off, tiến công dấu check vào ô .NET Framework 3.5, nhấn OK, ví như nó tất cả hỏi tải qua đâu thì chọn dòng thứ nhất cài qua Windows Update rồi hóng nó cài. Cuối cùng nhấn Close là xong.
2. Thực hiện Microsoft .NET Framework Final nhằm cài
Đầu tiên bạn cần tải Microsoft .NET Framework Final về (One
Drive &
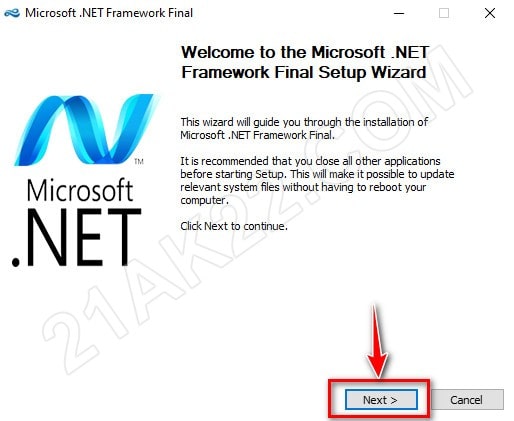
Nhấn Next nhằm tiếp tục
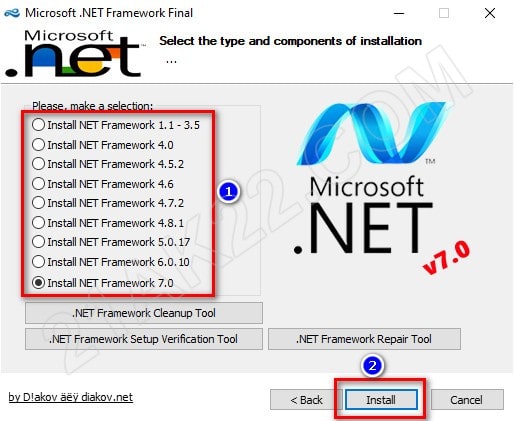
Chọn phiên bản bạn có nhu cầu cài, tại phần Lời nói đầu tiên ngơi nghỉ trên mình đã hướng dẫn lựa chọn phiên bản phù hợp với Windows của bạn, thừa nhận Install để bước đầu cài đặt.
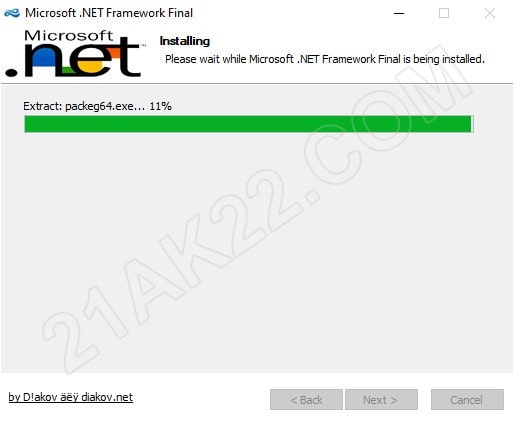
Quá trình setup đang diễn ra…
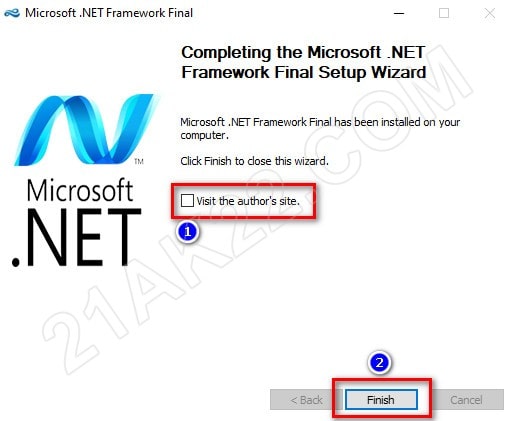
Xóa vứt dấu check ở Visit the author’s site rồi nhấn Finish để hoàn thành. Xong
Đơn giản đề nghị không nào? Chỉ vài cách cơ phiên bản là bạn đã có thể cài để Microsoft .NET Framework phù hợp với laptop Windows của công ty rồi đó. Bên cạnh ra, bạn có thể xem thêm bài viết cài Visual C++ – nguyên lý Cài Trọn cỗ 2005 Đến 2022 Đầy Đủ Nhất nhằm máy tính chuyển động tốt nhất nha. Mọi thắc mắc hoặc góp ý vui miệng để lại comment phía dưới bài bác viết. Cảm ơn chúng ta rất nhiều!
Windows 10 được thiết đặt sẵn .NET framework 4.5. Tuy vậy nhiều áp dụng được cải tiến và phát triển từ Windows Vista cùng Windows 7 lại yêu cầu phiên phiên bản .NET Framework v3.5 setup cùng với phiên bạn dạng .NET Framework 4.5.
Các ứng dụng sẽ không còn chạy, trừ khi bạn cài đặt đúng phiên phiên bản .NET Framework mà vận dụng yêu cầu. Khi bạn cố gắng chạy bất kỳ một vận dụng nào đó, Windows 10 sẽ yêu cầu chúng ta tải và thiết lập .NET Framework 3.5 trường đoản cú Internet.
1. Cài đặt .NET Framework 3.5 bên trên Windows 10
Để cài đặt .NET Framework 3.5 bên trên Windows 10, bạn triển khai theo các bước dưới đây:
Bước 02: Copy tệp tin vừa thiết lập và pate trực tiếp vào ổ CBước 03: Chạy Command Prompt cùng với quyền Admin (run as Administrator)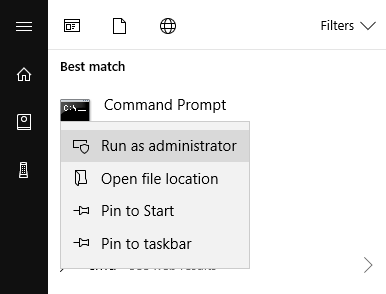
FX3 /source:C: /Limit
Access
Quá trình setup diễn ra khôn cùng nhanh, chỉ trong vòng 2 - 3 phút là xong.
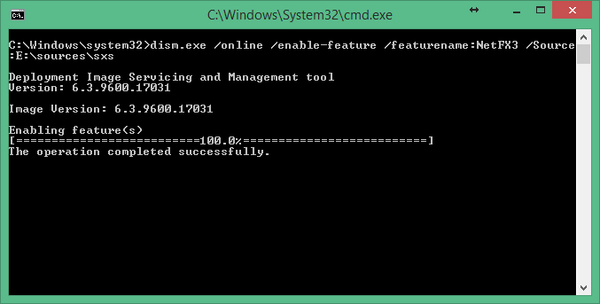
Các chúng ta có thể tham khảo cách thiết đặt qua đoạn phim dưới đây:
2. Sửa lỗi không mua được .NET Framework 3.5 trên Windows
Bước 1:Các chúng ta thoát trọn vẹn chương trình trên sản phẩm tính. Tiếp nối tại thanh tra cứu kiếm của Windows, nhập trường đoản cú khóa kiếm tìm kiếmServicesvà truy cập vào công dụng được tìm thấy.Bước 2: Trong giao diện của Services, các bạn tìm với nhấn chuột đề xuất vào mụcWindows updatevà chọn
Properties.Bước 3: xuất hiện thêm giao diện cửa sổ mới. Trên đây, họ chọn thẻGeneralvà lựa chọnmục Startup type về cơ chế Automaticrồi nhấnStartvàOKđể kết thúc.Bước 4: quay lại thanh tìm kiếm kiếm của Windows, các bạn nhập từ khóagroupvà nhận vào tác dụng bên trên. Hoặc áp dụng từ khóagpedit.mscvà cũng dìm vào tác dụng tìm được.
Bước 5: trên giao diệnLocal Group Policy Editor, chúng ta tìm tìm theo đường dẫn thư mục sau:
Computer Configuration > Administrative Templates > System.
Bước 06: Click đúp loài chuột vào System. Sau đó, tại đồ họa bên đề nghị bạn tìm tới mụcSpecify settings for optional compenent installation and component repair. Bọn họ kích chuột nên và chọnEdit.Bước 7: tại đây, chúng ta tích vào ôEnabledvà nhấnOKđể lưu lại.Xem thêm: Cải Bó Xôi Có Phải Là Cải Ngọt, Cải Bó Xôi Kỵ Với Gì
Cuối cùng, khởi động lại máy tính và download thử lại công tác xem đã được không nhé.
Chúc chúng ta thành công !!!