Những người mới học thiết kếmuốn chèn ảnh vào Illustrator không đơn giản dễ dàng như chọn văn bạn dạng hoặc bấm vào phải vào hình hình ảnh và tìm kiếm tùy chọn bao gồm sẵn. Mặc dù nhiên, vấn đề đó không tức là bạn thiết yếu chèn được ảnh. Bài viết dưới đây, UNICA đã hướng dẫn bạn cách giải quyết bài toán chèn hình ảnh vào AI, cùng các vấn đề tương quan đến hình ảnh khi sử dụng ứng dụng Adobe Illustrator.
Bạn đang xem: Chèn ảnh vào text trong illustrator
Cách chèn hình ảnh vào Illustrator
Thêm ảnh vào File có tác dụng việc
Có rất nhiều chèn ảnh vào khung trong ai làm việc trong quá trình sử dụng Adobe Illustrator. Vào đó, tất cả 3 giải pháp chèn ảnh vào AI thông dụng như sau:
Cách 1: Thả hình ảnh trực tiếp
- Đầu tiên, cho ảnh vào size trong ai thì từ bỏ thư mục tàng trữ hình ảnh của thứ tính, chúng ta hãy chọn một hoặc những hình ảnh cần thêm vào File thiết kế. Sau đó, giữ con chuột trái rồi kéo cùng thả thẳng vào vùng làm việc.
- cơ hội này, bạn sẽ thấy được một hình hình ảnh xuất hiện tại trong File làm việc. Khi áp dụng cách chèn hình ảnh bằng biện pháp này, đã xuất hiện ảnh với 2 mặt đường gạch chéo, đây là biểu tượng liên kết quần thể vực.

Cách chèn hình vào size trong ai
Cách 2: Chèn hình ảnh sử dụng lệnh Place
Để bí quyết chèn ảnh vào hình tròn trong ai, bạn cũng có thể lựa chọn sử dụng lệnh Place như sau:
- trường đoản cú thanh Menu, chúng ta vào File, kế tiếp chọn Place.
- dịp này, 1 hộp thoại chứa những mục đã hiện ra, bạn chỉ việc lựa lựa chọn hình ảnh cần thêm, tiếp đến nhấn Place. Trên màn hình sẽ hiển thị trỏ chuột với 3 ô vuông bé dại hiển thị số hình ảnh mà chúng ta đã chọn. Bạn nên chọn lựa vị trí buộc phải thêm ảnh, sau đó click chuột trái nhằm thêm ảnh vào cùng làm việc. Ảnh được phân phối vẫn là links ảnh, không phải là ảnh thật.
Cách 3: Chèn ảnh thông qua File thao tác khác
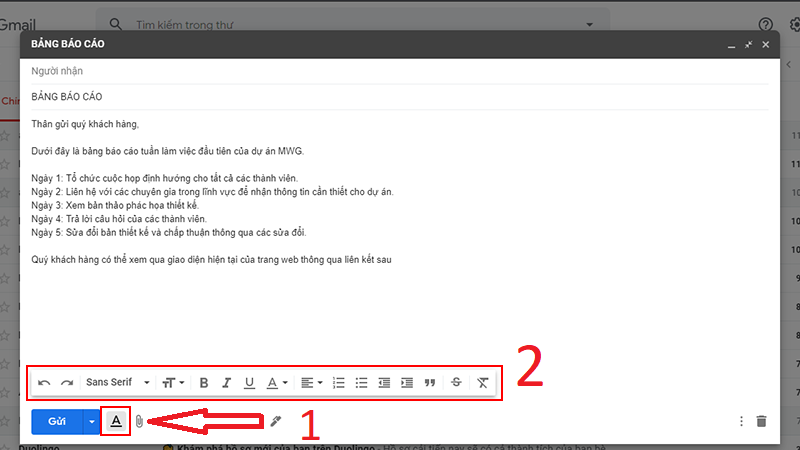
Chèn ảnh thông qua File
- tự thanh Menu, bạn vào File > lựa chọn Open > chọn hình ảnh cần mở > Click OK.
- thời gian này, 1 File thao tác làm việc mới sẽ hiện ra đựng bức ảnh cần thêm, bức hình ảnh này không có dấu gạch men chéo. Điều này có nghĩa là đây là hình ảnh thật, không hẳn là liên kết ảnh.
- Tiếp theo, để thêm hình ảnh vào kiến thiết của mình, các bạn hãy giữ con chuột trái, tiếp đến kéo và di chuyển bức ảnh từ file cũ sang tệp tin thiết kế.
Link ảnh và những sự việc bạn buộc phải lưu ý
Link ảnh và điểm sáng của links ảnh
Link hình ảnh giúp giảm dung tích File thiết kế: Điều này tức là hình ảnh mà bạn nhìn thấy trong file thiết kế bây giờ chính là hình ảnh hiển thị, song khi còn được gọi là ảnh tham chiếu. Đồng nghĩa cùng với việc chúng ta có thể thiết kế 1 file in có kích cỡ rất nhỏ mà không hại bị vỡ vạc hình khi in, chỉ cần hình ảnh ở thư mục gốc của bạn chất lượng đủ tốt.
Dễ dàng biến hóa và sửa đổi ảnh: Adobe Illustrator là ứng dụng Vector, vì thế bạn chỉ có thể chèn hình ảnh vào Illustrator mà lại không thể sửa đổi ảnh. Việc chỉnh sửa hình hình ảnh phải nhờ cho sự hỗ trợ của phần mềm Photoshop. Mỗi lần sửa đổi hình ảnh, các bạn phải triển khai chèn hình ảnh vào AI sẽ mất thời gian. Bởi vậy, link hình ảnh sẽ giúp bạn xử lý vấn đề này như sau:
- Đầu tiên, các bạn mở hình ảnh cần sửa đổi bằng Photoshop. Sau đó, thực hiện chỉnh sửa như bình thường. Tiếp theo, các bạn lưu ảnh lại (nếu có nhiều Layer thì cần lưu đè ảnh).
- lúc này, Illustrator sẽ hiển thị thông báo rằng bạn vẫn muốn update hình hình ảnh trong File xây dựng không, bạn chọn Yes là xong.
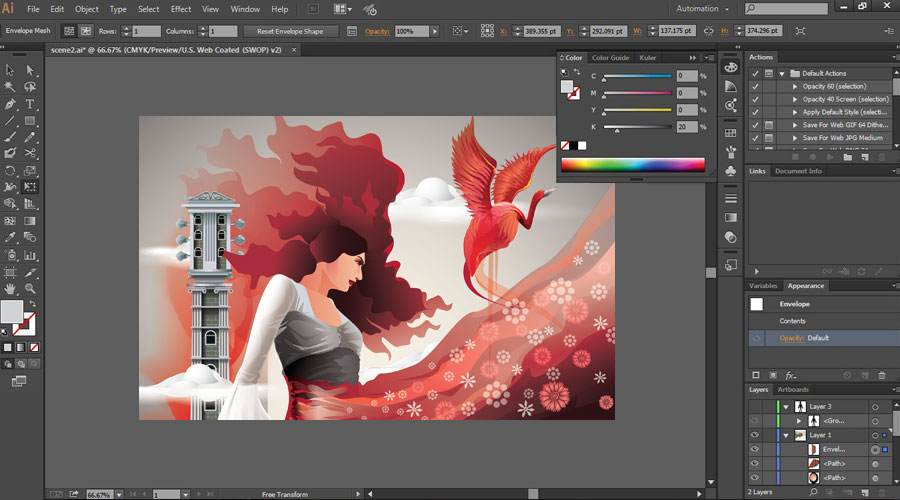
Link ảnh giúp làm cho giảm dung tích File thiết kế
Ngắt link ảnh trong Illustrator
Nếu các bạn sử dụng ảnh có size nhỏ, File thiết kế ít ảnh, thì bạn cũng có thể ngắt kết nối với link ảnh bằng phương pháp chọn hình ảnh mà bạn muốn bỏ link. Tiếp theo, trên thanh tinh chỉnh bạn lựa chọn vào lệnh Embed để bỏ liên kết link.
Thay đổi kiểm soát và điều chỉnh link
Để đổi khác điều chỉnh link, bạn chọn hình ảnh, để cho ảnh chui vào hình trong ai từ bây giờ trên thanh tinh chỉnh và điều khiển có 2 tuyển lựa đó là “Link File” cùng “Multiple Images”, các bạn lựa lựa chọn vào 2 chế độ này để chỉnh sửa, nuốm đổi, điều phối lại link hình ảnh về thư mục mà bạn muốn.
Lưu link hình ảnh và gởi File
Lưu trữ và quản lý thư mục ảnh
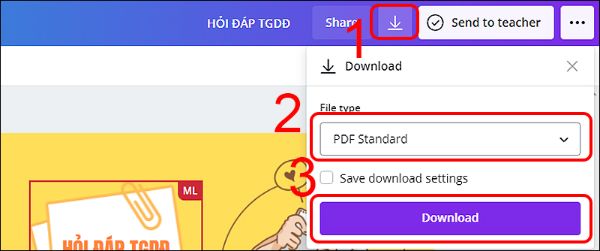
Lưu links ảnh
- khi chèn hình ảnh vào Illustrator sinh hoạt dạng liên kết ảnh, bạn cần tạo thành 1 thư mục lưu trữ hình hình ảnh riêng. Hiện thời File thiết kế của bạn cũng được lưu trữ trong thư mục này.
- khi bạn chèn hình ảnh vào Illustrator, nếu triển khai các thao tác như: dịch chuyển vị trí lưu trữ hình ảnh, xóa hình ảnh, gửi File xây cất không kèm folder ảnh… thì phần mềm sẽ báo mất kết nối với ảnh và File xây đắp của các bạn sẽ không còn hình ảnh hiển thị nữa.
Gửi file thiết kế
- Trong quy trình gửi File xây cất cho đơn vị in hoặc chuyển File từ máy vi tính này sang laptop khác, bạn phải gửi kèm cả thư mục hình hình ảnh nhằm vẫn tồn tại link ảnh. Ngoài ra, bạn có thể Embed bức ảnh, để biến ảnh hiển thị trong tệp tin thành ảnh thực sự trước khi gửi.
- Trường hợp gửi ảnh xuất File định hình JPG, PNG thì bạn không cần thiết phải gửi kèm ảnh. Chỉ lúc gửi file mềm và bao gồm chèn hình ảnh vào AI thì thời gian đó chúng ta mới rất cần được gửi kèm File cơ mà thôi.
Tổng kết
Như vậy, UNICA đã giúp các bạn giải quyết việc chèn ảnh vào Illustrator và những vấn đề tương quan đến hình ảnh khi sử dụng phần mềm Adobe Illustrator. Bạn cần phải ghi nhớ những kiến thức và kỹ năng trên thì mới rất có thể thực hiện tại thành thạo các thao tác làm việc chèn hình ảnh trong ai ai cũng như xây dựng gốc rễ kiến thức chuyên nghiệp để theohọc Illustratorcùng Unica nhé!
Khi bạn đưa một tờ hình/ một bức hình ảnh vào phần mềm Ai (illustrator) và ý muốn chúng nằm trọn vào một hình bất kỳ. Ví dụ bạn có nhu cầu tấm hình/ bức hình ảnh đó nằm trong hình tròn, hình vuông, hình chữ nhật, hình tam giác, hoặc một hình vẽ gồm hình dạng ngẫu nhiên nào kia trong Ai.
Nếu bạn mới sử dụng, hoặc khám phá về ứng dụng illustrator thì Ngọc Hoàn chắc hẳn rằng bạn đang dần loay hay nhằm tìm bí quyết đưa một album nằm trọn trong một hình (shape) có những thiết kế bất kỳ. Chúng ta đừng quá lo nhé vì từ bây giờ Ngọc hoàn sẽ chia sẻ với bạn cách chèn hình ảnh vào hình bất kỳ trong Ai (illustrator) đơn giản nhất.
Nào cùng mình bước đầu ngay nhé!
1. Giải pháp chèn hình ảnh vào hình tròn trong ai
Bước 1: Kéo thả hình ảnh vào file thiết kế trong Ai –> sau đó chọn Embed để ngắt links ảnh
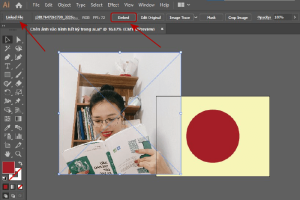
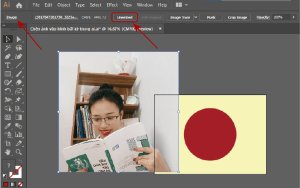
Bước 2: Thu/ phóng bức ảnh để cân xứng với kích cỡ của hình tròn
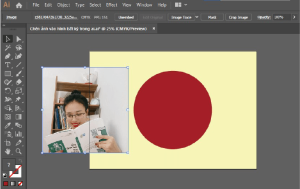
Bước 3: Sử dụng phép tắc Selection Tool để di chuyển bức hình ảnh đến vị trí hình tròn –> dấn Ctrl + < để mang bức hình ảnh nằm phía bên dưới hình tròn
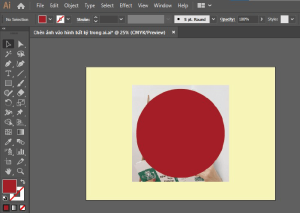
Bước 4:
Cách 1: thực hiện công cầm Selection Tool –> chọn bức ảnh –> giữ shift và chọn hình tròn –> nhận chuột phải lựa chọn –> make clipping mask vậy là tấm ảnh/ tấm hình vẫn nằm trọn trong hình trụ rồi.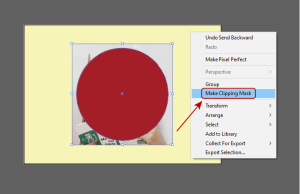
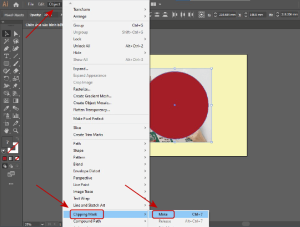
Vậy là chưa đến vài thao tác dễ dàng và đơn giản là bạn đã chuyển bức ảnh vào hình trụ một biện pháp nhanh chóng. Và thuộc xem lại thành quả đó thực hành của bọn chúng mình nhé
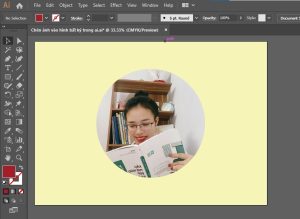
Note: Bạn hoàn toàn có thể điều chỉnh form size bức ảnh/ tấm hình to lên, nhỏ bớt hoặc dịch rời vị trí bức hình để tuyển chọn được vùng ảnh đẹp muốn hiển thị trong hình tròn trụ ở mục Edit Contents
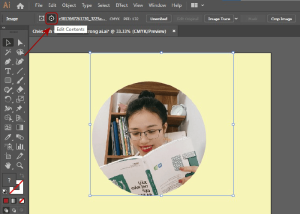
Sau lúc thực hiện kết thúc việc đưa ảnh vào hình (shape) bạn cũng có thể thêm viền cho hình ảnh với thao tác đơn giản và dễ dàng bạn hối hả tạo viền (stroke) cho ảnh của bản thân trở cần đẹp hơn.
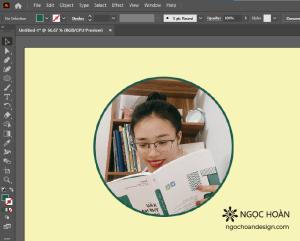
2. Bí quyết chèn ảnh vào khung hình vuông, chữ nhật trong ai
Bạn cũng có tác dụng tương tự công việc chèn ảnh vào hình tròn. Để chúng ta nhớ dài lâu Ngọc trả và các bạn cùng làm lại giải pháp chèn hình ảnh vào khung người vuông và chữ nhật nhé. (Ngọc trả sẽ làm cho ví dụ hình vuông, bạn hãy thực hành chèn ảnh vào cả hình vuông vắn và hình chữ nhật để hoàn toàn có thể nhanh giường nhớ các thao tác này nhé.
Bước 1: Kéo thả ảnh vào file kiến tạo trong Ai –> sau đó chọn Embed nhằm ngắt link ảnh
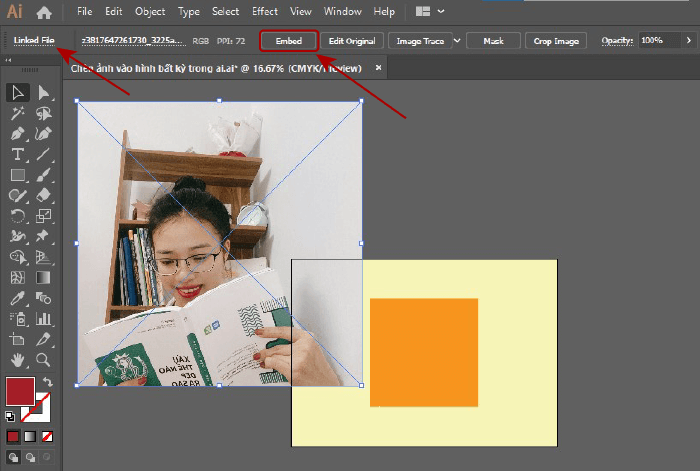
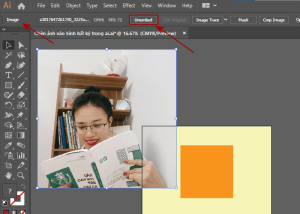
Bước 2: Thu/ phóng bức ảnh để cân xứng với form size của hình vuông
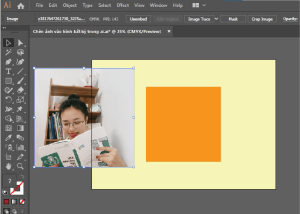
Bước 3: Sử dụng khí cụ Selection Tool để di chuyển bức ảnh đến vị trí hình vuông vắn –> dìm Ctrl + < để mang bức hình ảnh nằm bên dưới hình vuông
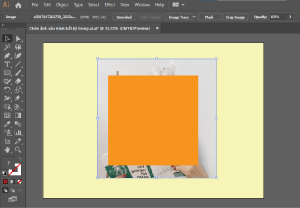
Bước 4:
Cách 1: thực hiện công cụ Selection Tool –> lựa chọn bức ảnh –> giữ shift và chọn hình vuông –> nhấn chuột phải chọn –> make clipping mask vậy là tấm ảnh/ tấm hình vẫn nằm trọn trong hình vuông rồi.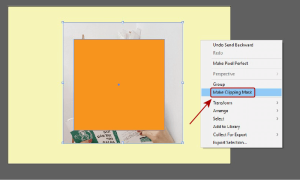
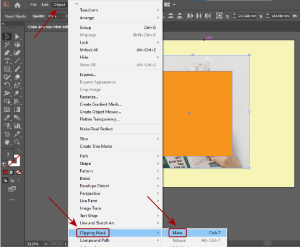
Vậy là Ngọc hoàn và bạn đã vừa thực hiện thành quá trình chèn bức ảnh vào trong hình vuông rồi. Bạn hãy thực hành tiếp cùng với hình chữ nhật để gấp rút nhớ quá trình nhé
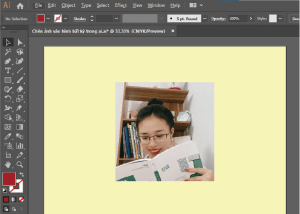
Note: Bạn rất có thể điều chỉnh size bức ảnh/ tấm hình to lên, nhỏ bớt hoặc dịch chuyển vị trí album để lựa chọn được vùng ảnh đẹp mong mỏi hiển thị trong hình vuông vắn ở mục Edit Contents
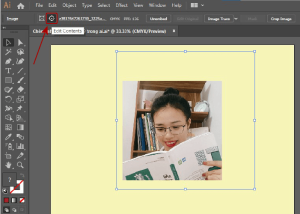
Sau khi đã chèn hình ảnh vào hình (Shape), chúng ta có thể đổ màu viền (stroke) cho ảnh, với làm việc dễ dàng bạn có thể tham khảo bài chia sẻ cách sinh sản viền cho ảnh trong ai của Ngọc hoàn để tiến hành nhé!
3. Phương pháp chèn hình ảnh vào một hình mẫu vẽ trong Ai
Bước 1: Kéo thả bức ảnh cần chèn vào file kiến thiết trong Ai –> kế tiếp chọn Embed nhằm ngắt link ảnh

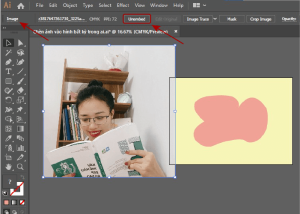
Bước 2: Thu/ phóng bức ảnh để phù hợp với kích cỡ của hình vẽ bất kỳ đã có sẵn
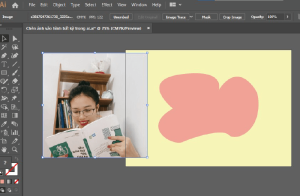
Bước 3: Sử dụng phương tiện Selection Tool để di chuyển bức ảnh đến vị trí hình vẽ (shape)–> thừa nhận Ctrl + < để mang bức hình ảnh nằm bên dưới hình vẽ đó
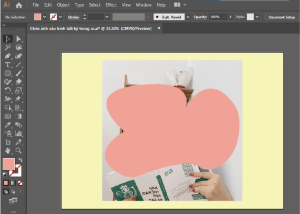
Bước 4: Chọn bức ảnh và hình mẫu vẽ –> dấn chuột phải chọn –> make clipping mask vậy là tấm ảnh/ tấm hình đã nằm trọn vào hình vẽ
Cách 1: áp dụng công rứa Selection Tool –> chọn bức hình ảnh –> giữ shift và lựa chọn hình vẽ –> nhấn chuột phải chọn –> make clipping mask vậy là tấm ảnh/ tấm hình đang nằm trọn trong hình mẫu vẽ mà bạn có nhu cầu rồi.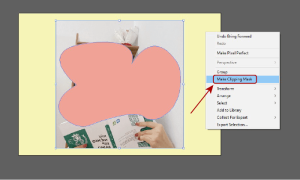
Xem thêm: Vẽ Đồ Thị Trong Word 2003 - Cách Vẽ Biểu Đồ Trong Word
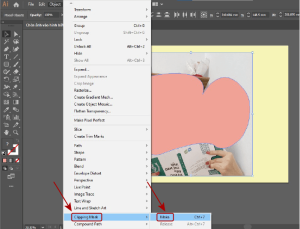
Vậy là chúng mình vừa cho được tấm ảnh vào hình vẽ rồi. Cùng nhìn lại thành quả của các bước thực hành nhé
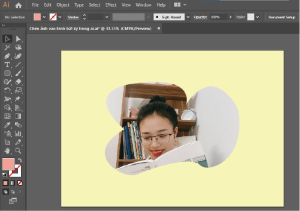
Note: Bạn hoàn toàn có thể điều chỉnh kích thước bức ảnh/ tấm hình lớn lên, nhỏ dại bớt hoặc dịch rời vị trí bức ảnh để chọn được vùng hình ảnh đẹp muốn hiển thị trong hình vẽ ở mục Edit Contents
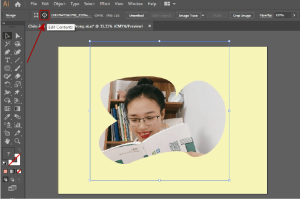
4. Tổng kết và để ý khi chèn hình ảnh vào size trong ai
tầm thường quy lại nhằm chèn một bức hình ảnh vào một hình bất kỳ ( hình tròn, hình vuông, hình tam giác, hình nhỏ thỏ,…) bạn thực hiện clipping mask
Ngắt link ảnh, nhằm khi gửi công ty in, chuyển file xây cất sang thiết bị khác kiêng mất ảnhPhải gửi bức ảnh xuống bên dưới hình bất kỳ (Shape) mà bạn muốn chèn ảnh vào. Khi ấy mới tiến hành được vấn đề chèn ảnh nằm trong làm nên của hình mong muốn đó.
Vậy là trên trên đây là chia sẻ của bản thân về việc chèn ảnh vào form trong ai. Chúng ta theo dõi và thực hành thực tế cùng mình nhằm thuần thục được các thao tác một cách hối hả nhất nhé!