PDF rất thuận tiện để chia sẻ nội dung qua mạng, do vậy file PDF dễ bị rỏ rỉ với đánh cắp. Hãy cùng FPTShop tìm các phương pháp đặt mật khẩu đảm bảo file PDF của bạn.
Bạn đang xem: Đặt mật khẩu cho file pdf
PDF rất thuận lợi để share nội dung qua mạng, bởi vậy tệp tin PDF dễ bị rỏ rỉ và đánh cắp. Hãy thuộc FPTShop tìm những phương pháp đặt mật khẩu bảo vệ file PDF của bạn.
-Những điện thoại thông minh Selfie đẹp trong vòng giá 4 -6 triệu
-Những điện thoại cảm ứng thông minh Selfie đẹp trong vòng giá 4 - 6 triệu
Cách 1: cần sử dụng Microsoft Office
Nếu tài liệu của bạn được chế tạo từ bộ mức sử dụng Microsoft Office (Word, Excel, Power
Point), bạn có thể dễ dàng mã hóa và đặt mật khẩu bảo đảm file PDF đó.
1. Mở tệp tin với vận dụng Office tương ứng.
2. ChọnFile > Save as…
3. Tại hộp xổ xuốngSave as type, chúng ta chọnPDF.
4. Nhấn nútOptions, tiếp đến chọn mụcEncrypt the document with a password.

5. Nhập mật khẩu với xác nhận. Ví như dự định share file PDF cho tất cả những người khác, chúng ta hãy lựa chọn một mật khẩu các bạn hiếm khi sử dụng.

6. Nuốm là xong. Khi bạn mở tư liệu với trình coi PDF, nó sẽ được yêu cầu chúng ta nhập mật khẩu.
Cách 2: áp dụng Adobe Acrobat
Khi bạn có tài năng liệu là 1 file PDF bất cứ và mong muốn bảo mật thông tin chứa trong đó, hãy áp dụng Adobe Acrobat như trong những cách đặt mật khẩu đảm bảo an toàn file PDF của bạn.
1. Mở vận dụng Adobe Acrobat lên, kế tiếp mở file PDF bạn có nhu cầu đặt mật khẩu.
2. ChọnFile > Properties, tiếp nối chọn thẻSecurity.
3. Tại vỏ hộp thoại bắt đầu mở raSecurity Method, bạn chọnPassword Security.

4. Chọn mức độ tương thích cho tệp tin PDF của người tiêu dùng tại mụcCompatibility. Adobe Acrobat cho phép bạn chế tác file tương hợp với phiên bạn dạng thấp nhất của nó là 3.0. Bạn nên chọn mức độ tương thích khi chúng ta và tín đồ được chia sẻ không áp dụng cùng một phiên phiên bản Adobe Acrobat. Trường hợp không, họ sẽ không thể giải mã (decrypt) file PDF của bạn.
5. Chọn vào mụcRequire a password to mở cửa documentsau đó nhập mật khẩu. Adobe Acrobat đôi khi hiển thị cho chính mình biết độ táo tợn mật khẩu. Ngoài ra, bạn có thể vô hiệu hóa kỹ năng chỉnh sửa và in ấn tài liệu bằng cách chọn mụcRestrict editing và printing of the document…và nhập mật khẩu vào ôChange Permission Password. Đây là vấn đề đáng giá chỉ của Adobe Arcbobat dùng để làm đặt mật khẩu bảo đảm file PDF của khách hàng đấy !
6. NhấnOKđể xác thực các cụ đổi.

Cách 3: sử dụng Preview bên trên mac
OS
Những phương pháp đặt mật khẩu bảo vệ file PDF trên dành riêng cho Windows, vậy nếu khách hàng đang áp dụng một dòng Mac
Book thì phải làm thế nào ? Rất 1-1 giản, bạn cũng có thể đặt mật khẩu đảm bảo file PDF bằng ứng dụng có sẵn bên trên mac
OS của Apple.
1. Nhấp đôi chuột vào tệp tin PDF để mở nó với ứng dụngPreview.
2. ChọnFile > Export.
3. Lựa chọn mụcEncrypt, sau đó nhập mật khẩu của bạn.

4. Nhận nútSave nhằm hoàn thành.
Những giải pháp đặt mật khẩu đảm bảo file PDF như trên sẽ tạo nên mã hóa đến tài liệu của bạn. ước ao vượt qua hàng rào bảo vệ này cũng biến thành “không hề thuận tiện đâu”. Nạm nên, các bạn sẽ an tâm hơn khi chia sẻ tài liệu của mình.
Tam
TD
Dùng Microsoft Office
1. Mở file với ứng dụng Office tương ứng.
2. ChọnFile > Save as…
3. Tại hộp xổ xuốngSave as type, các bạn chọnPDF.
4. Dìm nútOptions, sau đó chọn mụcEncrypt the document with a password.
5. Nhập mật khẩu cùng xác nhận

Sử dụng Adobe Acrobat
1. Mở ứng dụng Adobe Acrobat lên, kế tiếp mở file PDF bạn có nhu cầu đặt mật khẩu.
2. ChọnFile > Properties, sau đó chọn thẻSecurity.
3. Tại hộp thoại mới mở raSecurity Method, các bạn chọnPassword Security.
...

Dùng Preview trên mac
OS
1. Nhấp đôi chuột vào tệp tin PDF nhằm mở nó cùng với ứng dụngPreview.
Để nâng cấp độ bảo mật cho file PDF, quán triệt ngườ khác mở xuất xắc chỉnh sửa, in dán cũng như xào luộc nội dung dữ liệu của bản thân thì người tiêu dùng nên tải mật khẩu tệp tin PDF. Vậy hãy theo dõi nội dung bài viết i
Recovery hướng dẫn chúng ta cách để mật khẩu mang đến file PDF nhanh chóng.

PDF là một trong những định dạng tập tin văn bạn dạng khá phổ hải dương được cách tân và phát triển bởi Adobe Systems. Giống như như định dạng Word, PDF hỗ trợ văn bản thô cùng rất phông chữ, hình ảnh đồ họa, âm nhạc và nhiều phương tiện tập tin kèm theo khác.
Ưu điểm của file PDF
File pdf có kích cỡ vô cùng nhỏ dại nên việc chia sẻ qua mạng tương tự như lưu lại dịch rời là vô cùng dễ dàng. Một ưu thế vượt trội là tính bảo mật của tệp tin pdf vô cùng cao, nó được cung ứng mã hóa bởi đa phần mềm khác biệt việc sử dụng phần mềm để mở tệp tin pdf cũng vô cùng đơn giản dễ dàng dễ dàng cung cấp trên toàn bộ các thiết bị technology hiện tạicách trình bày được đa dạng một phương pháp tối đa cùng với sẽ là việc đổi khác sang các dạng file văn bạn dạng khác vô cùng solo giản.
Một dạng văn bạn dạng PDF sẽ hoàn toàn có thể được hiển thị giống nhau bên trên những môi trường khác nhau. Với ưu điểm này đề nghị file PDF được vận dụng cho câu hỏi phát hành sách, báo và các tài liệu share trên mạng
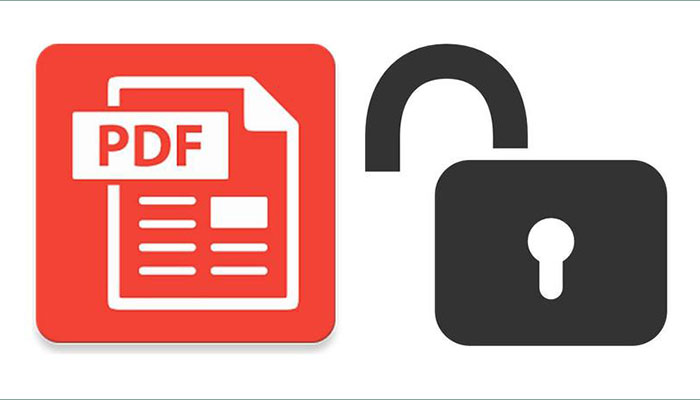
Hướng dẫn để mật khẩu mang đến file PDF
Cách 1: dùng Microsoft Office
Nếu như tài liệu của công ty được chế tác từ bộ nguyên tắc Microsoft Office như Word, Excel, Power
Point,...) chúng ta có thể dễ dàng mã hóa và đặt mật khẩu tệp tin PDF đó.
Bước 1: Mở tệp tin vơi sứng dụng Office tương ứng.
Bước 2: lựa chọn File > Save as...
Bước 3: tại Save as type, chọn PDF.
Bước 4: chọn Options > lựa chọn mục Encrypt the document with a password.
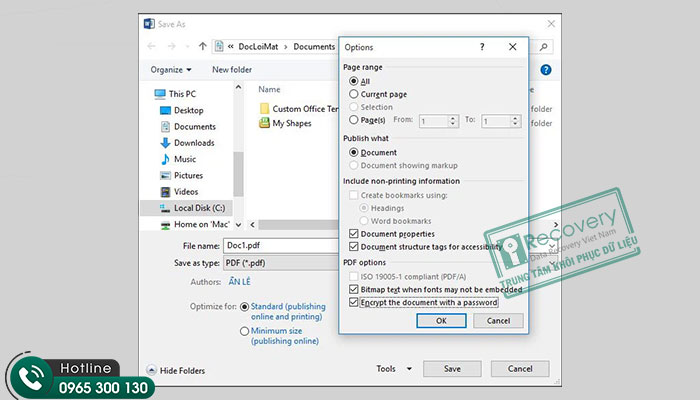
Bước 5: Nhập mật khẩu > xác nhận là bạn đã trả tất câu hỏi đặt mật khẩu mang đến file PDF của mình.
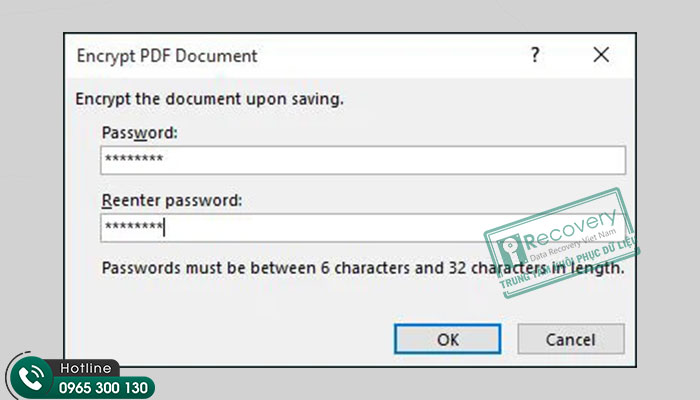
Cách 2: sử dụng Adobe Acrobat
Khi bạn tài năng liệu là một file PDF bất cứ và muốn bảo mật tin tức chứa trong đó, hãy thực hiện Adobe Acrobat như trong những cách để mật khẩu đảm bảo an toàn file PDF của bạn.
Bước 1: Mở áp dụng Adobe Acrobat > Mở tệp tin PDF bạn muốn đặt mật khẩu.
Bước 2: chọn File > lựa chọn Properties > chọn Security.
Bước 3: Mở Security Method > chọn Password Security.
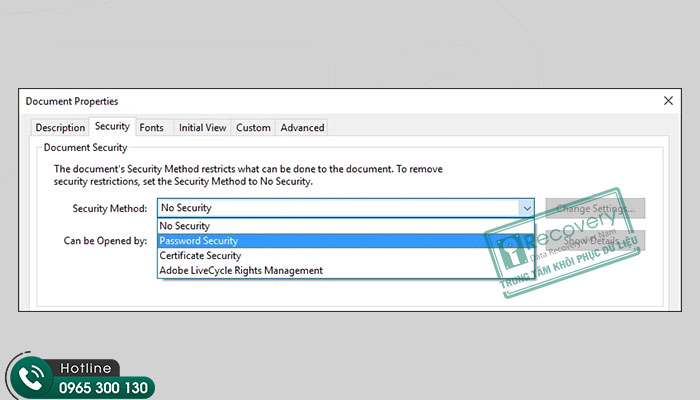
Bước 4: chọn mức độ tương thích cho file PDF của bạn tại mục Compatibility.
Lưu ý:
Ứng dụng này còn chất nhận được bạn tạo file tương thichsvoiws phiên bản thấp độc nhất vô nhị là 3.0.Bạn hãy chọn mức độ tương thích khi bạn và người được share không sử dụng cùng một phiên bạn dạng của ứng dụng.Vì còn nếu như không tương thích, người được share sẽ ko thể giải mã được tệp tin PDF mà các bạn gửi.Bước 5: chọn Require a password to open document > Nhập mật khẩu.
Bước 6: lựa chọn OK để xác thực những biến hóa trên dữ liệu.
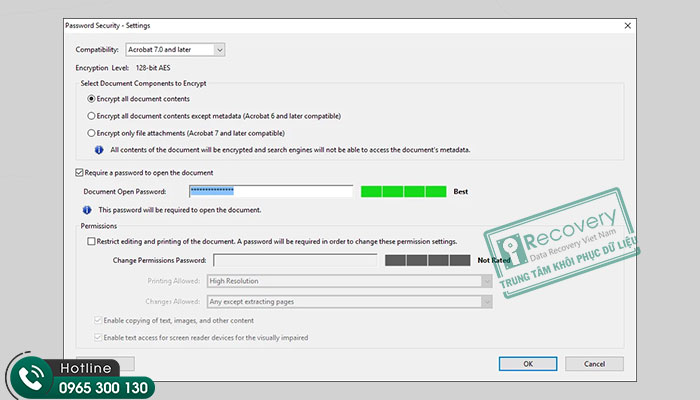
Cách 3: sử dụng Preview trên Mac
OS
Những phương pháp đặt mật khẩu đảm bảo an toàn file PDF trên dành riêng cho Windows, vậy nếu bạn đang thực hiện một chiếc Mac
Book thì phải làm thế nào ? Rất đơn giản, chúng ta có thể đặt mật khẩu bảo vệ file PDF bằng vận dụng có sẵn trên mac
OS của Apple.
Bước 1: lựa chọn file PDF nhằm mở áp dụng Preview.
Bước 2: lựa chọn File > lựa chọn Explort.
Bước 3: chọn Encrypt > Nhập mật khẩu đăng nhập của bạn.
Xem thêm: Cách Ăn Uống Hợp Lý Để Giảm Cân, Ăn Sao Để Giảm Cân
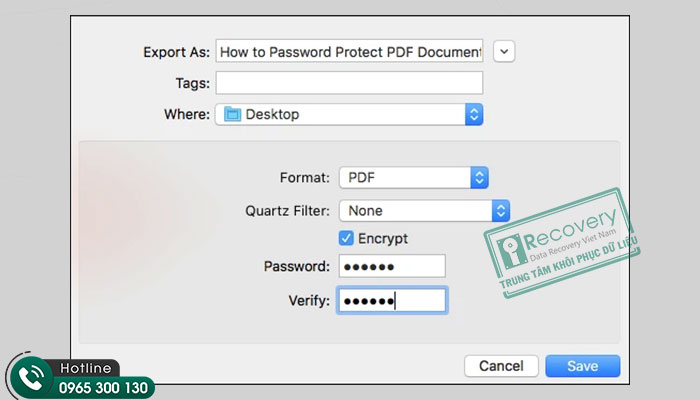
Bước 4: lựa chọn Save để hoàn thành.
Như vậy, bạn thuận lợi thực hiện câu hỏi đặt mật khẩu đến file PDF nhăm bảo đảm an toàn thông tin, dữ liệu của mình dễ dàng dàng. Các cách đặt mật khẩu đảm bảo an toàn file PDF như trên sẽ tạo mã hóa mang lại tài liệu của bạn. Chúng ta cũng sẽ an tâm hơn khi thảo luận cũng như share những dữ liệu của mình. Chúc bạn thực hiện thành công!