Bạn thường thực hiện Excel nhưng do dự làm núm nào để điều chỉnh, chuyển đổi định dạng ngày, tháng, năm.
Bài viết này Sforum sẽ hướng dẫn cho chính mình các cách định dạng ngày tháng trong Excel trên máy tính một cách chi tiết nhất.
Bạn đang xem: Định dạng thứ ngày tháng năm trong excel
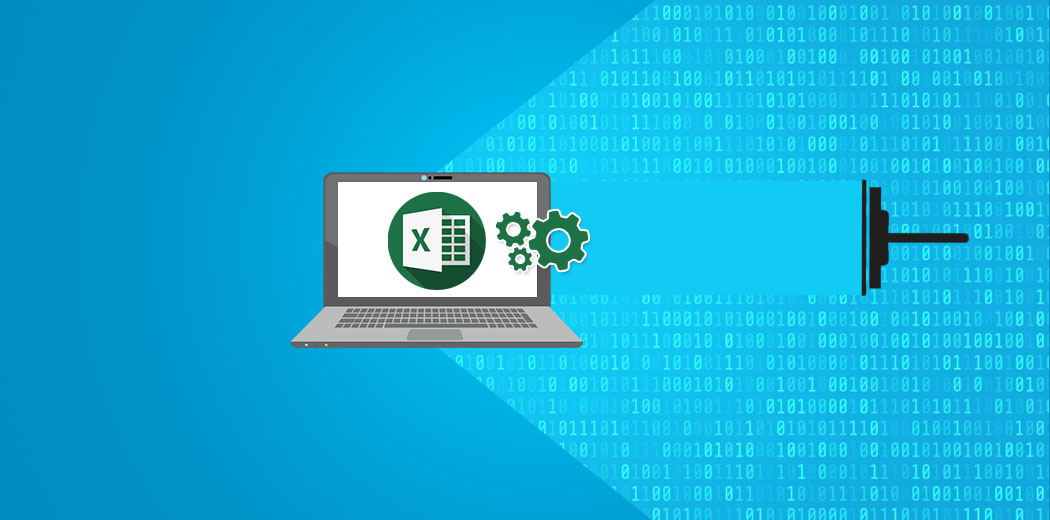
Cách định hình ngày mon trong Excel bởi Control Panel
Bước 1: Đầu tiên các bạn vào tra cứu kiếm "Control Panel" với nhấn nhằm mở ứng dụng này trên máy tính.
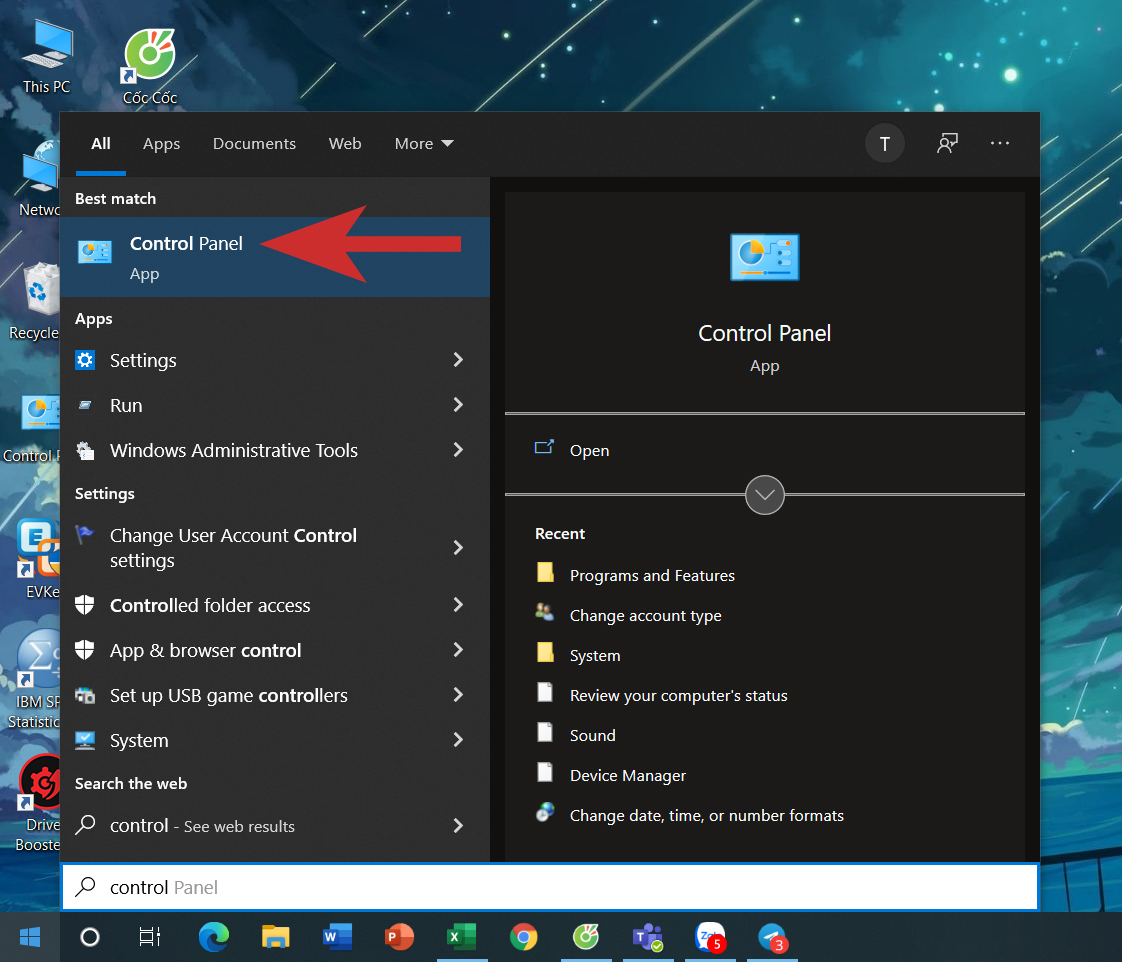
Bước 2: Sau đó, nhấn mục "Clock & Region".
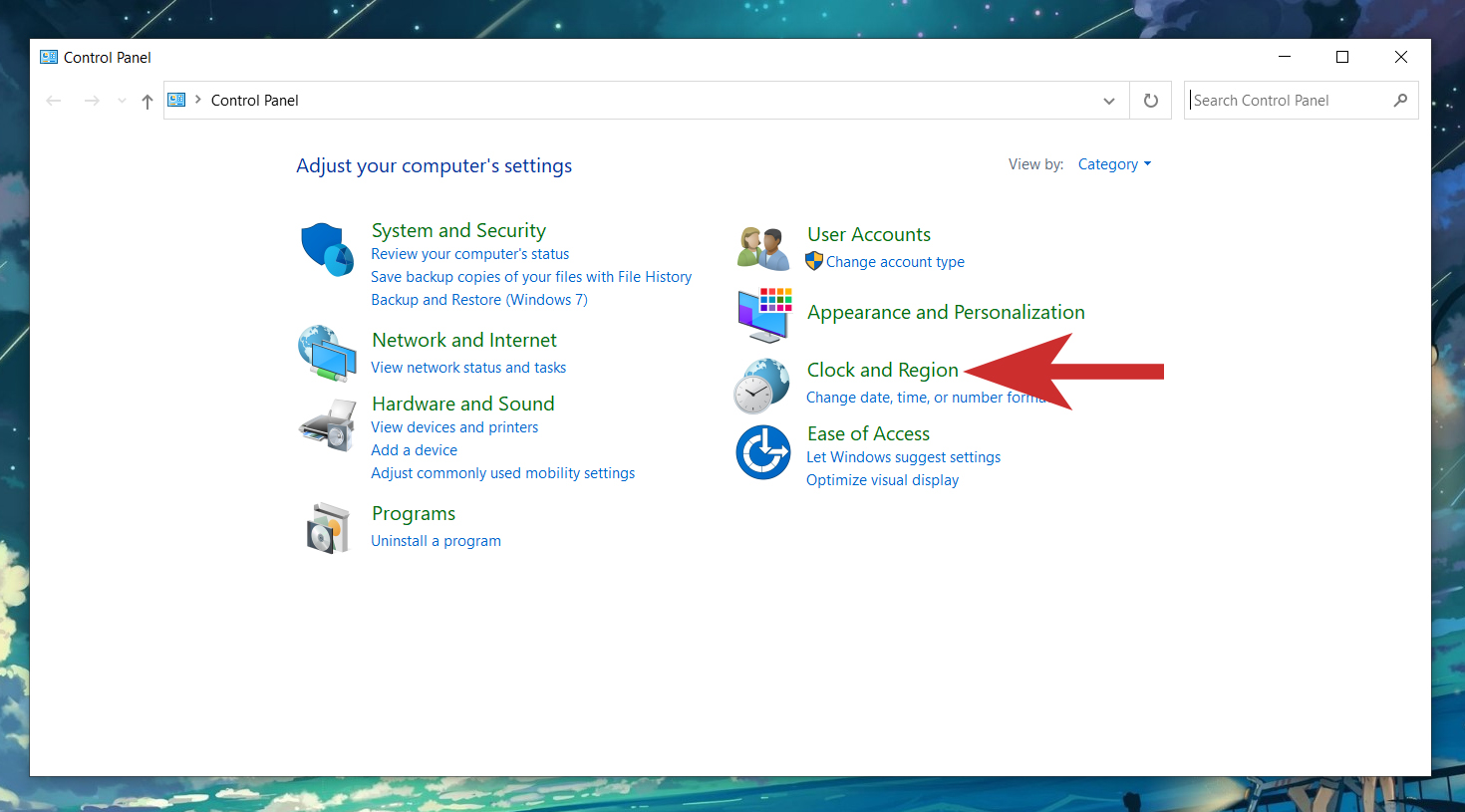
Bước 3: chúng ta chọn "Region" để bước đầu điều chỉnh ngày, giờ trên máy tính xách tay và phần mềm Excel.
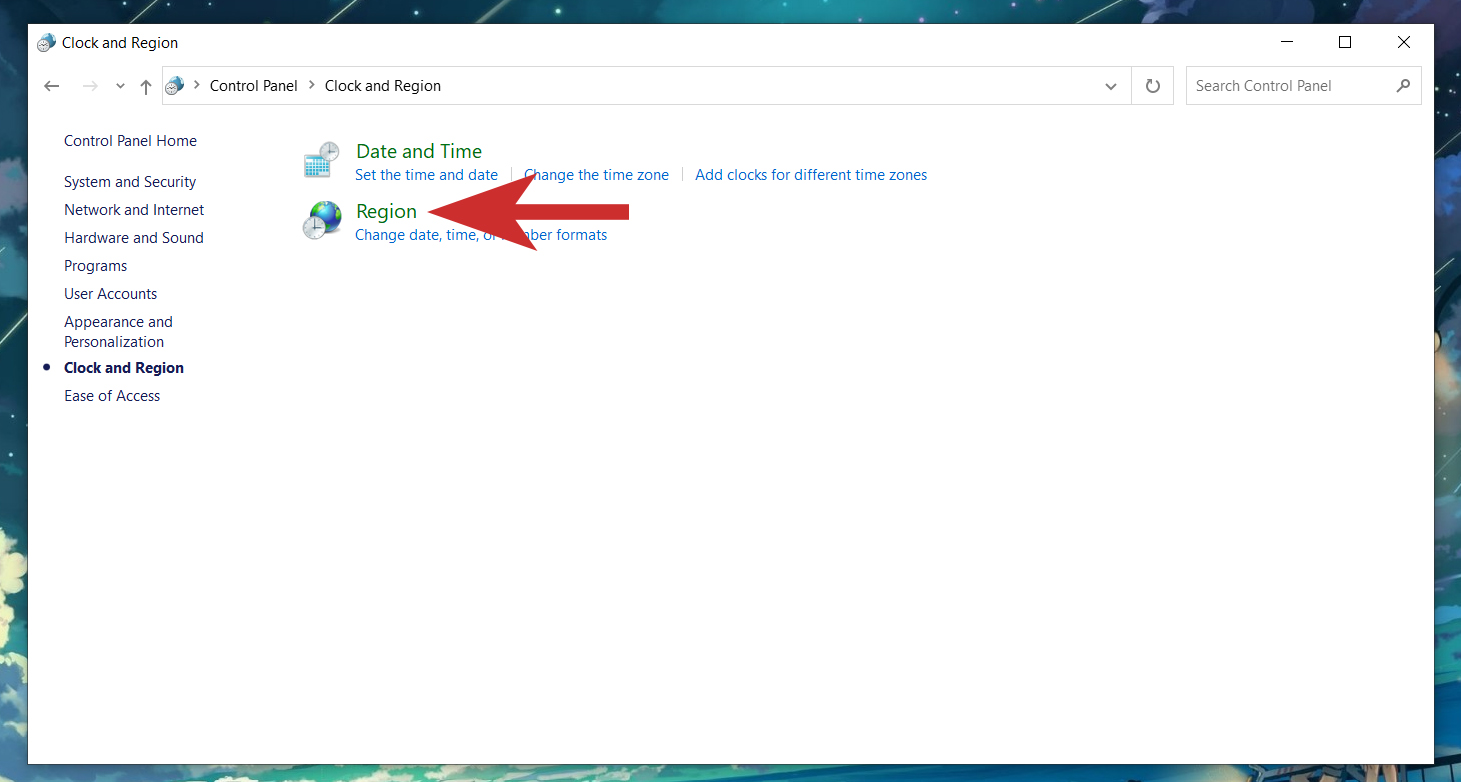
Bước 4: Tại vỏ hộp thoại Format, bạn điều chỉnh format thời gian, ngày tháng theo nhu cầu của chính mình và nhấn "OK" để cố gắng đổi.
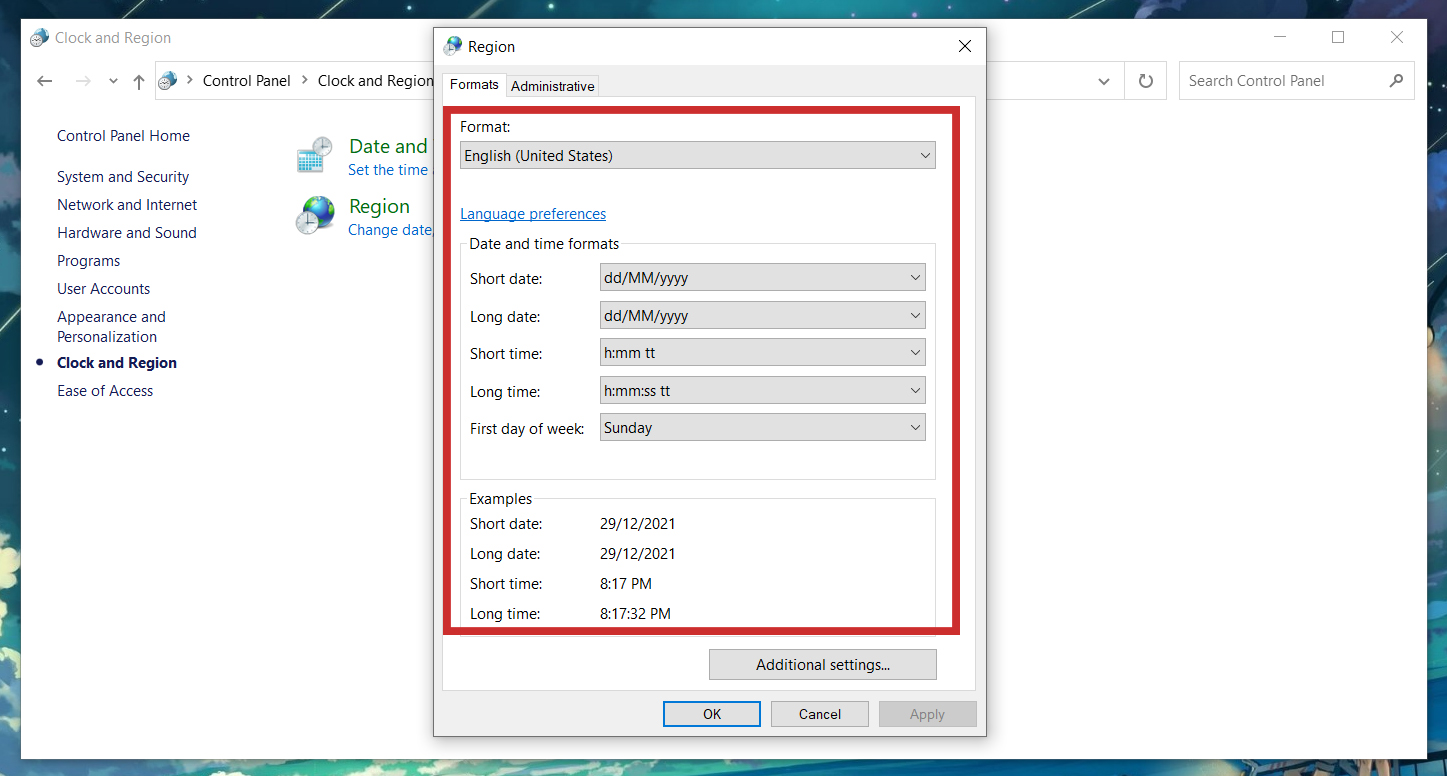
Định dạng tháng ngày năm bằng Short Date
Bước 1: Đầu tiên, tô đen cột ngày, tháng, năm mà bạn muốn điều chỉnh, tiếp đến nhấn chuột phải cùng chọn "Format Cells".
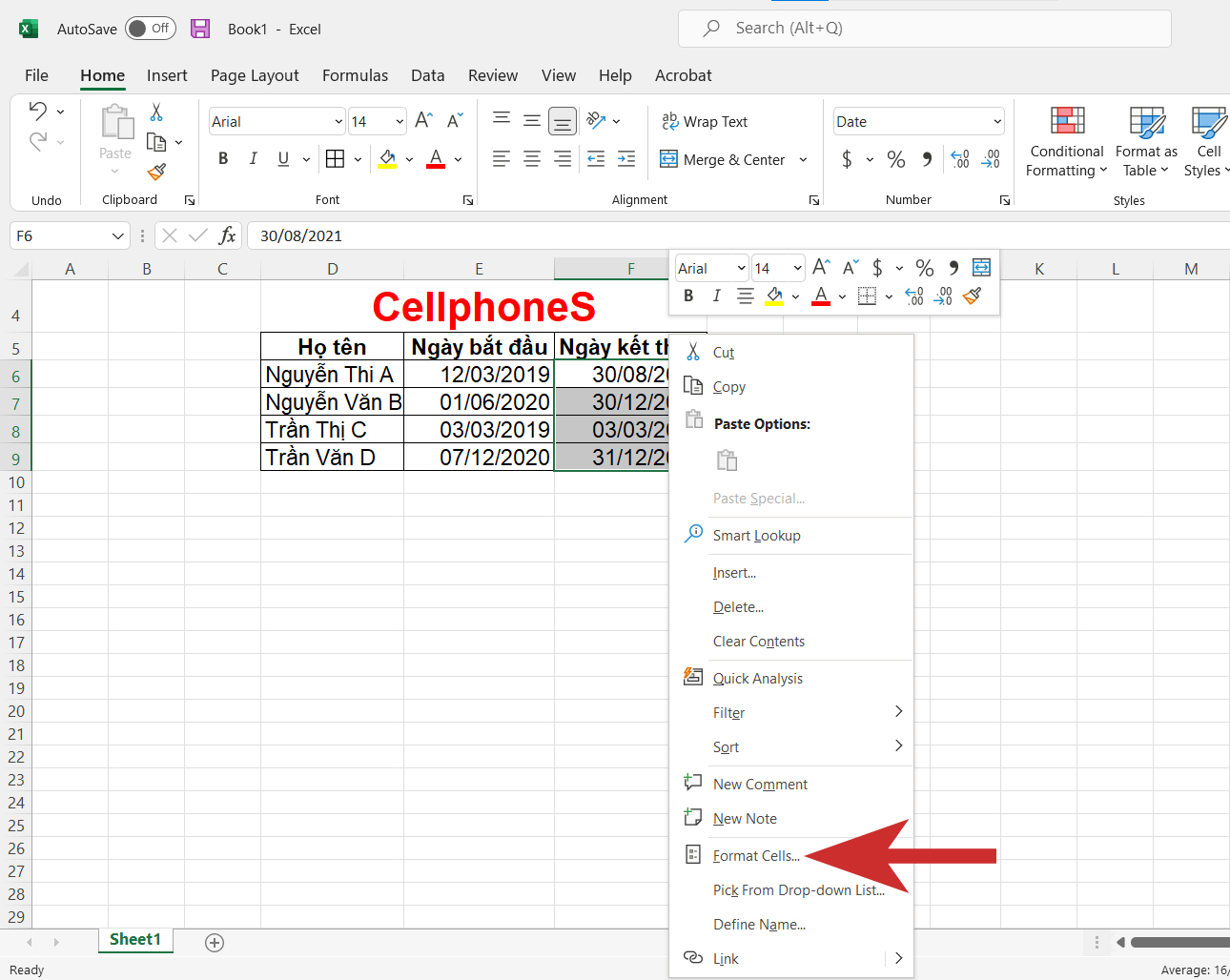
Bước 2: tại thẻ Date, bạn lựa chọn kiểu định dạng theo ý muốn ở mục Type với nhấn "OK".
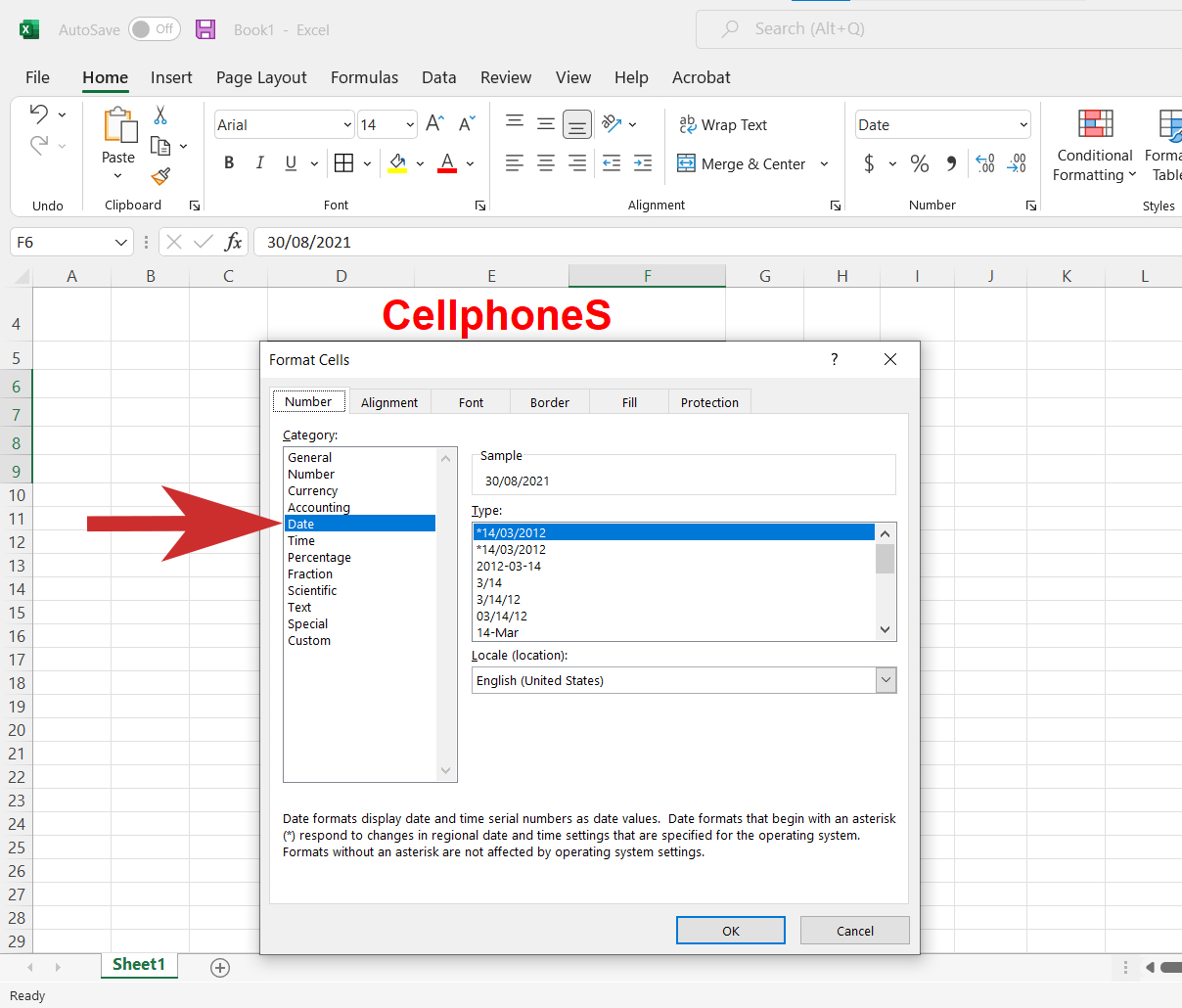
Hướng dẫn biến đổi định dạng ngày tháng bằng Custom Format
Bước 1: Một cách khác để điều chỉnh ngày, tháng, năm vào Excel, bạn tô cột có chứa ngày, tháng, năm. Sau đó nhấn con chuột phải với chọn "Format Cells".
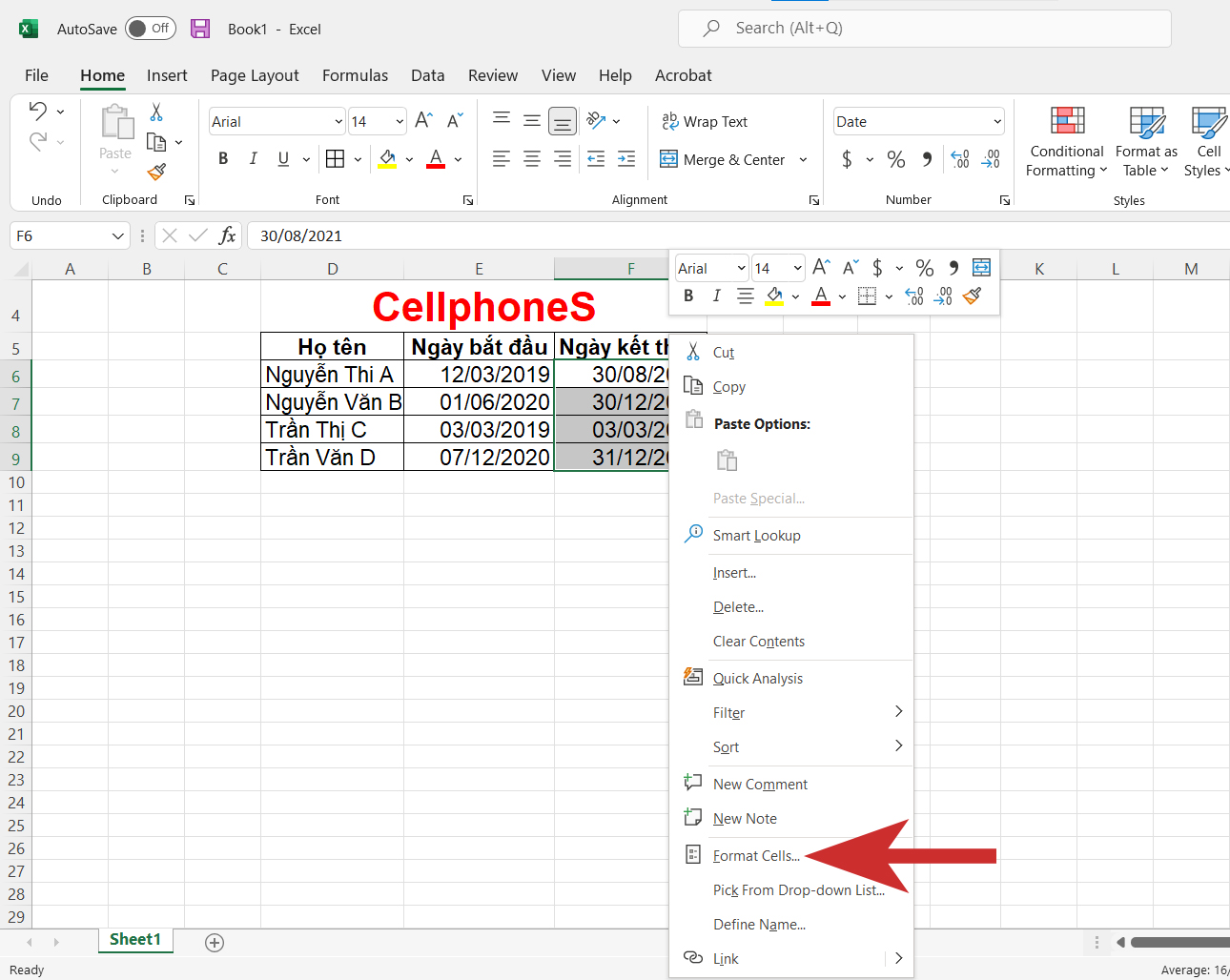
Bước 2: tại thẻ Custom, chúng ta lựa lựa chọn định dạng ngày, tháng, năm sinh sống mục Type và nhấn "OK" để gắng đổi.
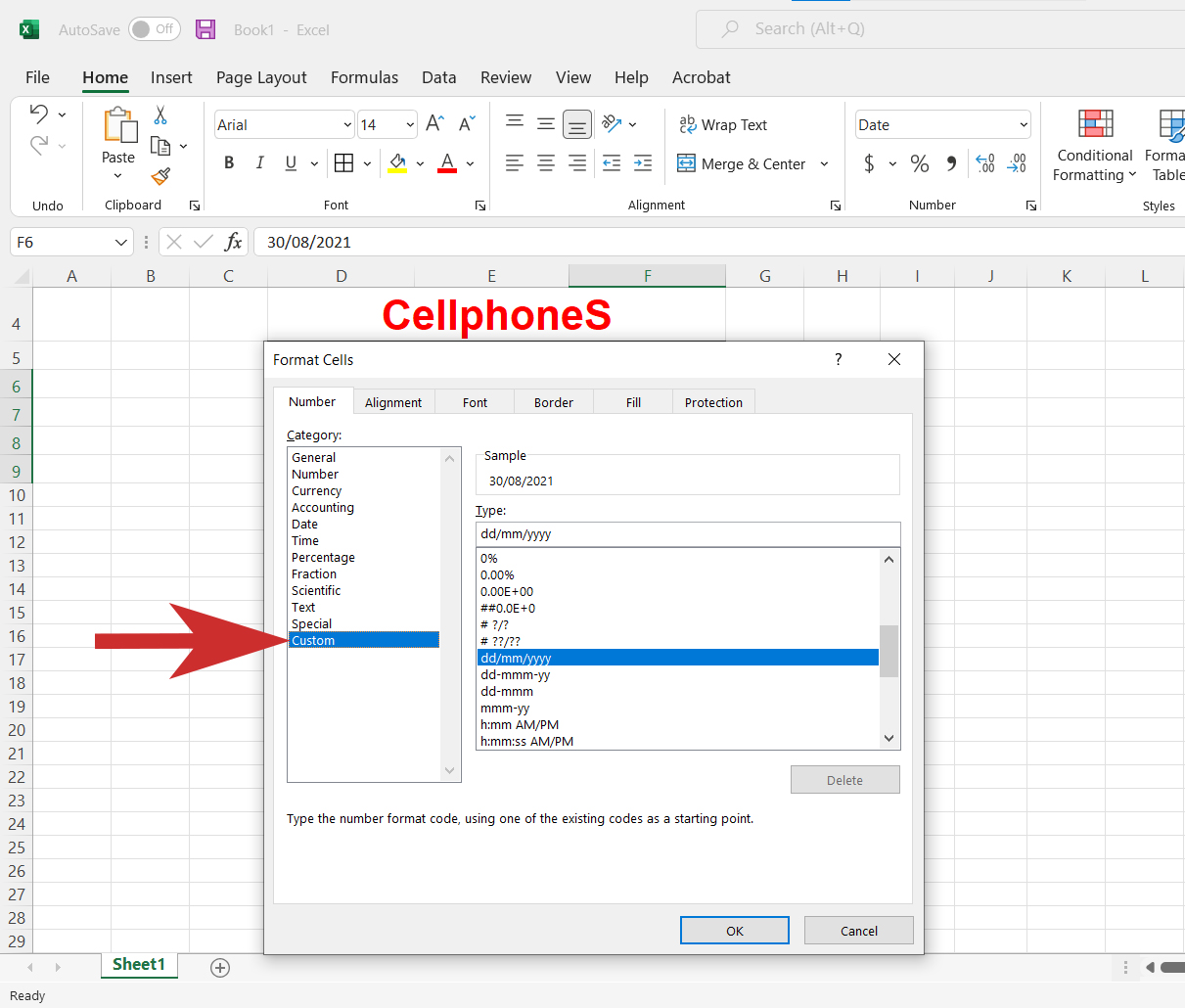
Phím tắt nhằm định dạng dd/mm/yyyy trong Excel
Sau đây là các phím tắt mà chúng ta có thể sử dụng để kiểm soát và điều chỉnh ngày, tháng, năm trên Excel một biện pháp dễ dàng.
Ctrl + ";": format ngày, tháng, năm.
Ctrl + Shift + ";": định hình thời gian.
Ctrl + ";" + phím Space + Ctrl + Shift + ";": nhập ngày, tháng, năm và thời gian cùng một ô.
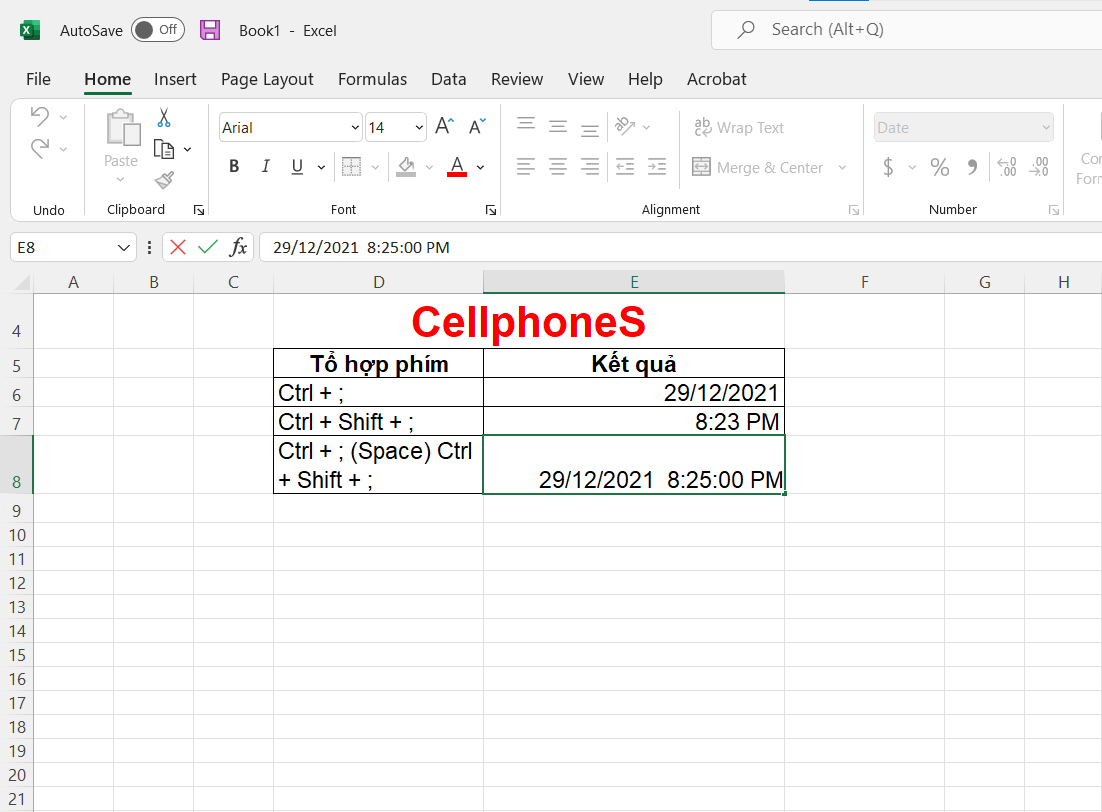
định dạng ngày tháng năm trong Excel
Bài viết này Sforum vẫn hướng dẫn cho chính mình cách kiểm soát và điều chỉnh định dạng ngày tháng năm vào Excel một phương pháp chi tiết. Hi vọng những chia sẻ này sẽ giúp ích cho bạn trong quá trình sử dụng Excel. Chúc bạn thành công.
Việc nhập ngày tháng năm trong Excel luôn luôn là thao tác tốn nhiều thời gian và mệt mỏi nhất mang đến người dùng. Hơn nữa để định dạng tháng ngày trong Excel, nhiều người vẫn còn gặp khó khăn bởi sự phức tạp của thao tác này. Trong nội dung bài viết dưới đây, wu.edu.vn sẽ share tới bạn 2 giải pháp định dạng tháng ngày trong Excel cấp tốc chóng nhé.
Mục lục
1 biện pháp định dạng ngày tháng năm bởi Control Panel2 cách định dạng ngày tháng trong Excel bằng hộp thoại Format Cells4 tin tức liên hệCách format ngày tháng năm bằng Control Panel
Bước 1: Mở lệnh Control trong hộp thoại Run
Sử dụng tổng hợp phím Windows + R để mở hộp thoại “Run”. Lúc hộp thoại “Run” xuất hiện bên trên màn hình, chúng ta chỉ cần gõ lệnh “Control” tiếp nối bấm Enter hoặc click OK ở góc phía dưới để tiếp tục.
Bước 2: Mở mục Change date, time, or number formats
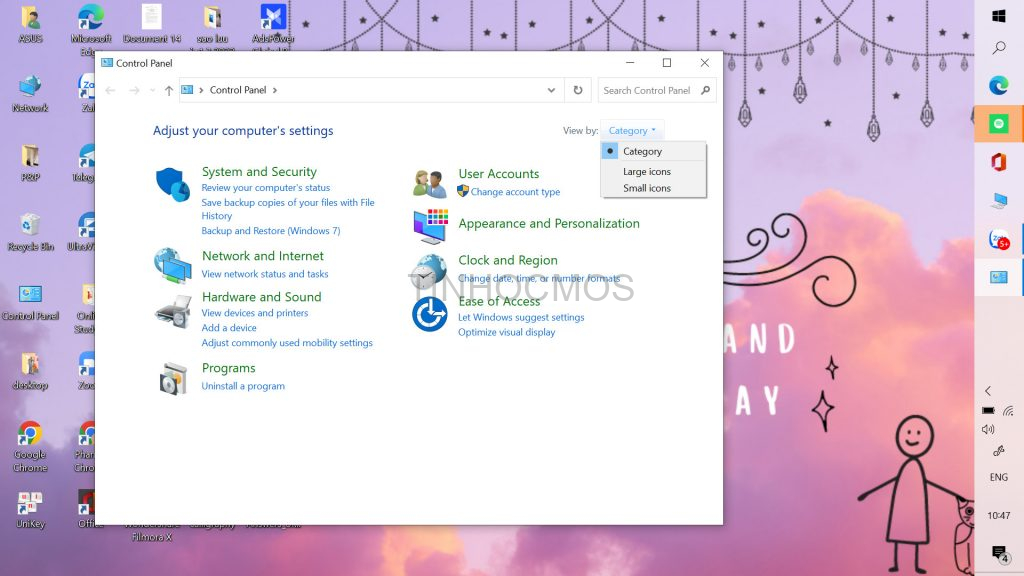
Tại cửa sổ Adjust your computer’s settings, bạn mở mục Change date, time, or number formats để định dạng ngày tháng năm. Để thấy mục này, bạn phải chỉnh cơ chế xem dưới dạng Category.
Bước 3: Điều chỉnh thông tin ngày tháng năm ở cửa sổ Region.
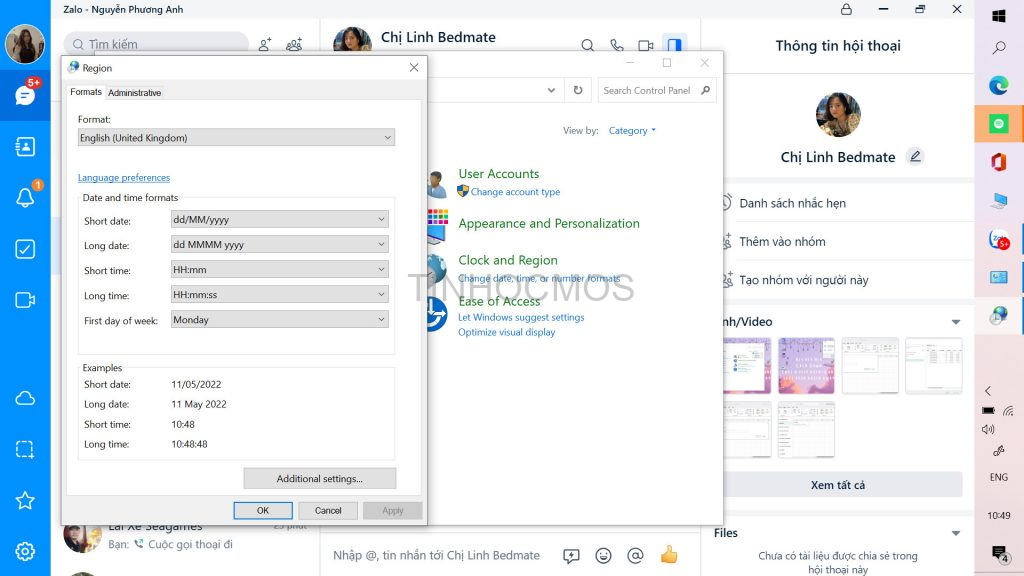
Sau khi bấm Change date, time, or number formats, hành lang cửa số Region sẽ xuất hiện. Sau đó các bạn chỉ cần điều chỉnh thông tin như sau:
Ở phần Format, bạn chọn Vietnamese
Ở mục Language preferences, các bạn nhập format ngày tháng năm như sau:
Short date: dd/MM/yyyy
Long date: dd MMMM yyyy
Short time: h:mm tt
Long time: h:mm:ss tt
First day of week: thiết bị hai
Sau khi điều chỉnh lại thông tin như trên, bạn chỉ cần bấm lựa chọn OK.
Sau đó bạn vào lại bảng tính Excel và thử nhập lại ngày tháng năm
Lúc này, toàn bộ tài liệu được định dạng căn lịch sự lề mặt phải.
Cách định dạng ngày tháng trong Excel bởi hộp thoại Format Cells
Bước 1: Mở mục Format Cells
Tại ô quý giá ngày tháng năm mà bạn có nhu cầu nhập, nhấn vào phải rồi lựa chọn Format Cells.
Bước 2: Thao tác đổi kiểu hiển thị thời gian trên hộp thoại Format Cells
Tại hộp thoại Format Cell -> bạn chỉ cần click chọn tab Number -> sau đó di chuyển chuột vào phần định dạng Date.
Lựa chọn kiểu hiển thị thời hạn mà bạn hy vọng muốn.
Nhấn lựa chọn kiểu hiển thị ngày tháng năm rồi lựa chọn OK.
Ngay sau đó, bạn sẽ tiến hành dữ liệu chuyển sang đúng hình dạng định dạng ngày tháng năm mà bạn sẽ chọn.
Ngoài ra, cũng tại hộp thoại Format Cells, bạn chỉ cần chọn tab Number rồi chọn Custom
Sau đó bạn điền đoạn đã dưới đây vào ô Type
Hoặc có một cách khác để định dạng cho 1 ngày tháng theo ý của fan dùng, giả dụ hiển thị định dạng ngày tháng không có như yêu ước của bạn. Trước hết bạn cũng mở vỏ hộp thoại Format Cells chọn tab Number rồi chọn mục Custom.
Sau kia điền đoạn mã ngày tháng sau đây vào ô Type.
Xem thêm: Truy Cập Mã Số Thuế Cá Nhân Và Doanh Nghiệp, Tra Cứu Mã Số Thuế Cá Nhân
| Hiển thị ngày trên Excel | Mã hiển thị |
| Ngày bao gồm định dạng 1 – 31 | d |
| Ngày tất cả dạng 01 – 31 | dd |
| Ngày có dạng mon – Sun | ddd |
| Ngày bao gồm dạng Monday – Sunday | ddd |
| Tháng bao gồm dạng 1 – 12 | m |
| Tháng tất cả dạng 01 – 12 | mm |
| Tháng gồm dạng Jan – Dec | mmm |
| Tháng tất cả dạng January – December | mmmm |
| Năm tất cả dạng 00 – 99 | yy |
| Năm có dạng 1900 – 9999 | yyyy |
Nếu bạn muốn hiển thị đầy đủ ngày tháng năm thì chỉ cần điền đoạn mã “dd-mmm-yy”
Vậy là đã hoàn thành các bước định dạng ngày tháng năm trong Excel cực nhanh và đối kháng giản đúng không nào!
Lời kết về cách định dạng ngày tháng trong Excel
Vậy là chỉ cần vài thao tác cơ bản, người dùng hoàn toàn có thể tự biết cách định dạng ngày tháng trong Excel một cách chăm nghiệp mà lại hiệu quả, giúp đến quá trình thao tác xử lý dữ liệu tránh nhiều lỗi hơn.
2 cách định dạng tháng ngày trong Excel cấp tốc nhất:
Định dạng ngày tháng năm bằng Control Panel
Định dạng tháng ngày trong Excel bằng Format Cels
Ngoài ra, nếu quá trình của bạn nối sát với Tin học công sở nhưng do quá bận rộn nên bạn không tồn tại thời gian tham gia những lớp học tập trực tiếp tại chính giữa thì chúng ta cũng có thể tham khảo khóa Luyện thi MOS online, và Excel AZ từ cơ phiên bản đến cải thiện và ứng dụng của Trung trọng điểm tin học văn phòng MOS nhé!
Thông tin liên hệ
Trung trọng điểm Tin học văn phòng MOS – wu.edu.vn – Đại học tập Ngoại Thương