E0; trợ năng
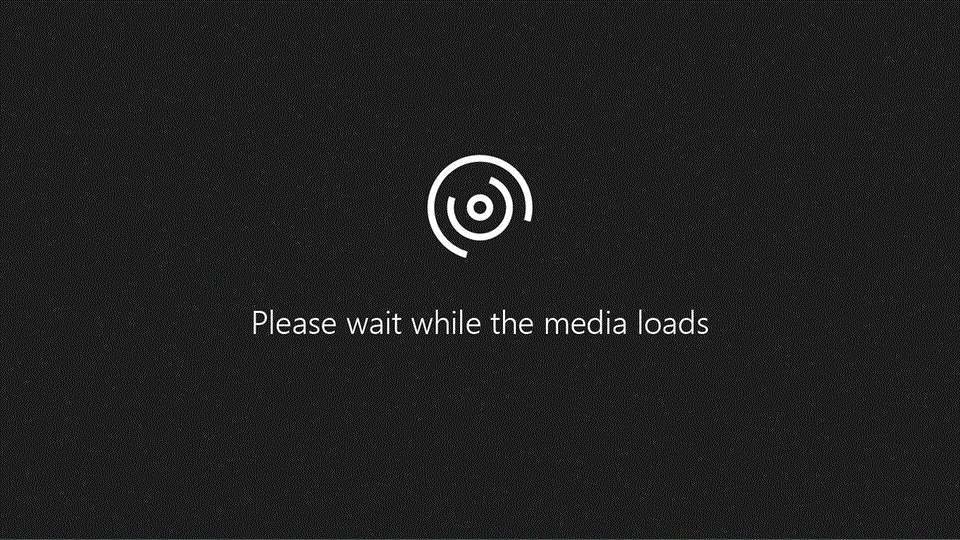
Để dãn lề dòng trước tiên của đoạn văn, hãy đặt nhỏ trỏ của bạn vào đầu đoạn văn, rồi nhấn phím tab. Khi bạn nhấn Enter để bắt đầu đoạn văn tiếp theo, dòng đầu tiên của đoạn văn đó sẽ tiến hành nhập vào.
Bạn đang xem: Giãn dòng trong word 2007 chuẩn
Mẹo: Nếu bạn muốn thay đổi độ dãn cách cho các đoạn văn đã viết, hãy dùng phương thức phím tab trên đoạn văn đầu tiên, như miêu tả ở trên. Tiếp đến đặt nhỏ trỏ của khách hàng ở đầu đoạn văn tiếp theo. Dìm Backspace, rồi nhấn Enter. Tái diễn quy trình cho những đoạn văn tiếp theo.
Theo khoác định, giao diện lề dòng đầu tiên
Nếu bạn luôn luôn muốn dạng hình lề mẫu đầu tiên, hãy sửa đổi hình dáng Thông thường:
Đặt bé trỏ làm việc vị trí ngẫu nhiên trong đoạn văn.
Trên tab Trang đầu, bấm chuột phải vào phong cách Thông thường, rồi chọn Sửa đổi.
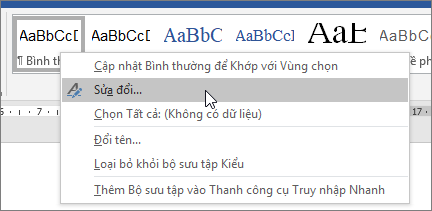
Chọn Định dạng, rồi chọn Đoạn văn.
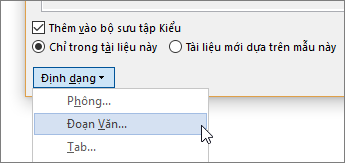
Trên tab Indents và Spacing , bên dưới Indentation (Khoảng cách), lựa chọn First line (Dòng đầu tiên).
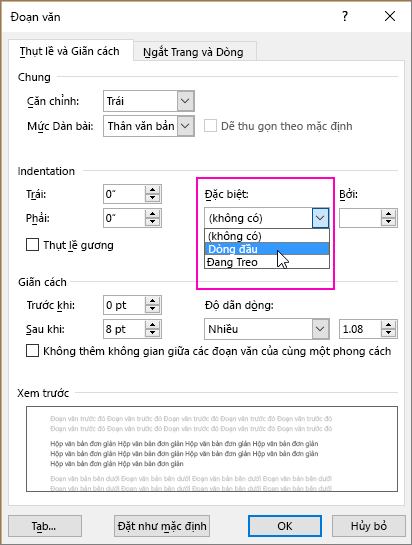
Chọn OK.
Chọn OK một lần nữa.
Lưu ý: Nếu bạn luôn luôn muốn nhập vào dòng thứ nhất bất cứ khi nào bạn ban đầu một tư liệu mới, hãy chọn tùy lựa chọn Tài liệu mới dựa trên mẫu này trước khi bạn chọn OK.
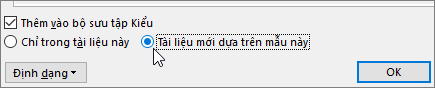



Khám phá các tiện ích của gói đăng ký, xem qua các khóa đào tạo, tò mò cách bảo mật thiết bị của người tiêu dùng và không những thế nữa.
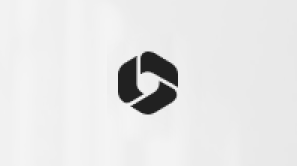
ích lợi đăng ký kết Microsoft 365

Nội dung đào tạo và huấn luyện về Microsoft 365
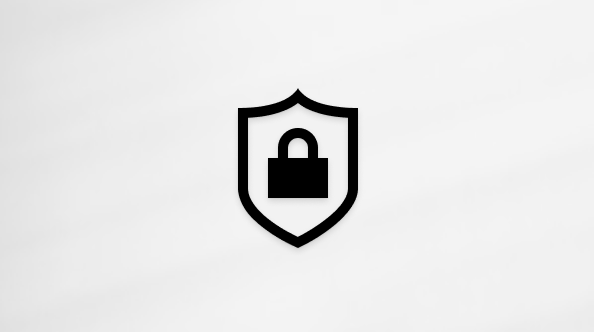
bảo mật thông tin Microsoft
xã hội giúp chúng ta đặt và trả lời các câu hỏi, hỗ trợ phản hồi với lắng nghe chủ ý từ các chuyên viên có kỹ năng phong phú.
Cảm ơn! bao gồm phản hồi như thế nào nữa không? (Bạn càng cho thấy nhiều thông tin, shop chúng tôi càng cung ứng bạn được giỏi hơn.)Bạn có thể giúp chúng tôi cải thiện không? (Bạn càng cho biết thêm nhiều thông tin, chúng tôi càng cung cấp bạn được giỏi hơn.)
Tiếng Việt (Việt Nam) biểu tượng Không tham gia Đạo điều khoản Quyền riêng biệt tư của người tiêu dùng tại California (CCPA) các lựa lựa chọn quyền riêng tư tại California của bạn biểu tượng Không tham gia Đạo hiện tượng Quyền riêng biệt tư của khách hàng tại California (CCPA) những lựa chọn quyền riêng tư tại California của người sử dụng © Microsoft 2023
Microsoft Word là 1 trong công vậy soạn thảo văn bản quen nằm trong trong tin học tập văn phòng. Bài viết dưới đây đang hướng dẫn độc giả cách giãn loại trong word 2010, 2016, 2007 với một số thao tác cơ bản khác.
1. Cách giãn chiếc trong Word
Với biện pháp giãn mẫu trong Word này, chúng ta hãy tiến hành theo các bước dưới đây.
Bước 1: Đầu tiên, các bạn hãy bôi đen toàn bộ đoạn văn mà bạn muốn giãn dòng.
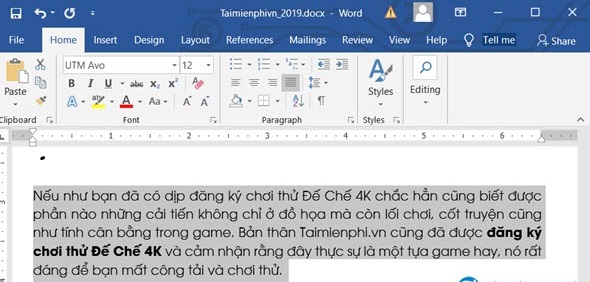
Bước 2: Tiếp theo, bạn nhấn vào phần Paragraph nơi có hình tượng giãn chiếc như vào hình. Trên đây, bạn sẽ được giãn loại trong Word thẳng khi tuyển lựa tùy vào thông số kỹ thuật muốn giãn.
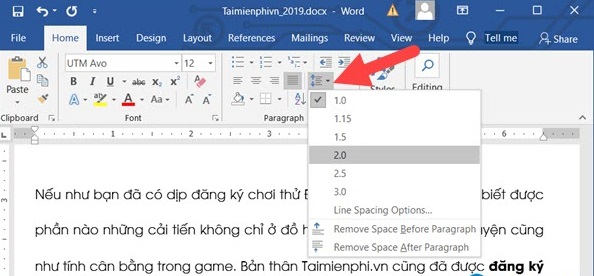
Bước 3: Còn một biện pháp khác để chúng ta giãn loại trong Word đó đó là nhấn vào biểu tượng Settings trên phần Paragraph như vào hình tất cả hiển thị.
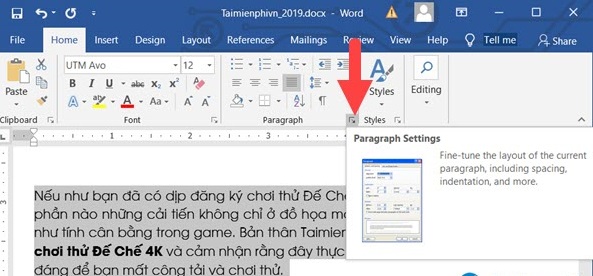
Bước 4: vào phần Settings của Paragraph, các bạn sẽ thấy được toàn thể nội dung gồm trong đó. Tuy nhiên, nhằm giãn cái trong Word bạn không cần thiết phải sử dụng hết những tính năng này.
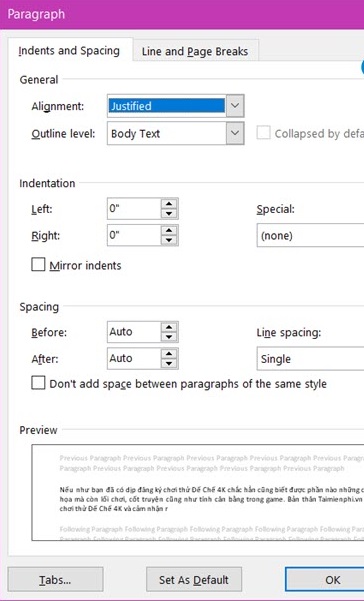
Bước 5: cụ thể, các bạn chỉ cần xem xét phần Spacing nơi tùy chỉnh cấu hình mọi thứ nhằm giãn loại trong Word.
– Before: Giãn cái ở phía bên trên so với cái chỉ định.
– After: Giãn loại ở bên dưới so với dòng chỉ định.
– Line Spacing: khoảng cách giãn giữa những dòng.
Single: căn chỉnh xuống 1 dòng. (Có thể sử dụng phím tắt Ctrl + 1).1,5 Lines: căn chỉnh Xuống 1,5 dòng. (Có thể thực hiện phím tắt Ctrl + 5).Double: chỉnh sửa xuống 2 dòng. (Có thể áp dụng phím tắt Ctrl + 2).At least: căn chỉnh tối thiểu sống mỗi hàng.Exactly: căn chỉnh chính xác ở các hàng.Multiple: chỉnh sửa dòng theo tùy chọn của bạn dùng.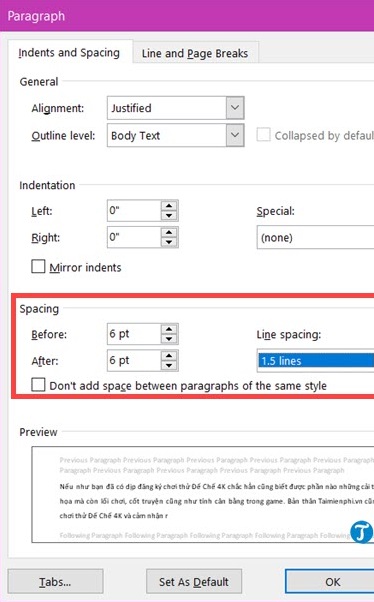
Sau khi đã tùy chỉnh thiết lập các thông số kỹ thuật bạn chỉ việc nhấn Ok để lưu lại.
2. Hướng dẫn biện pháp căn lề trong Word
Tiêu chuẩn chỉnh căn lề vào Word
Theo thông tư của cục Nội vụ về việc hướng dẫn thể thức, kỹ thuật trình diễn văn bạn dạng hành chính, hiện tượng căn lề trang văn phiên bản Word hành chính (khổ giấy A4) như sau:
Lề trên biện pháp mép bên trên từ trăng tròn – 25 mm (2 tới 2.5cm).Lề dưới giải pháp mép dưới từ đôi mươi – 25 milimet (2 tới 2.5 cm).Lề đề nghị cách mép đề xuất từ 15 – đôi mươi mm (1.5 tới 2 cm).Lề trái phương pháp mép trái tự 30 – 35 mm (3 cho tới 3.5 cm).Các bạn hãy thực hiện theo công việc dưới đây để thế được cách chỉnh sửa lề trong Word nhé.
Bước 1: Tại tab Layout của Word, ở khu vực tùy chọn Page setup, bạn hãy click vào hình tượng mũi tên nhằm mở hộp thoại Page Setup.
Lưu ý, so với các phiên bản word 2007 và 2010 thì tab Layout được hiển thị là Page Layout.
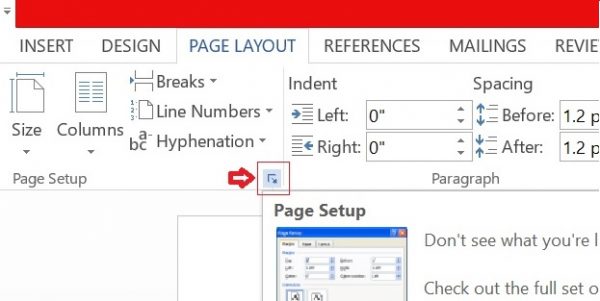
Bước 2: sau thời điểm hộp thoại hiển thị, nghỉ ngơi tab Margins, bạn sẽ có mọi tùy lựa chọn căn lề như sau:
Top: Căn lề trên, là khoảng cách từ mép trên của mẫu giấy tới dòng trước tiên của khổ giấy.Bottom: Căn lề dưới, là khoảng cách từ mép dưới cho tới dòng sau cùng của khổ giấy.Left: Căn lề trái, là khoảng cách từ mép trái khổ giấy tới ký tự đầu tiên bên trái.Right: Căn lề phải, là khoảng cách từ mép cần giấy mang đến chữ, cam kết tự ở đầu cuối bên phải.Bạn điều chỉnh các mục trên về thông số may mắn nhé.
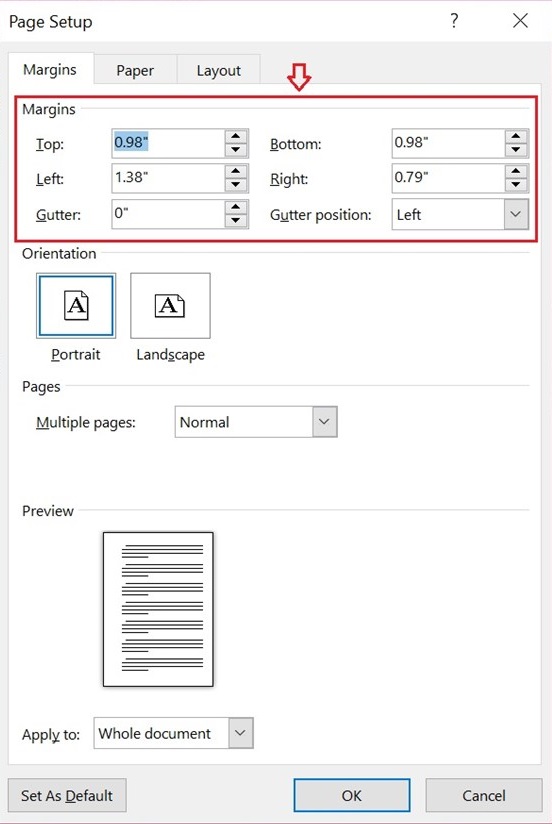
Bước 3: sau khoản thời gian căn chỉnh, bạn hãy nhấn OK để lưu sở hữu đặt.
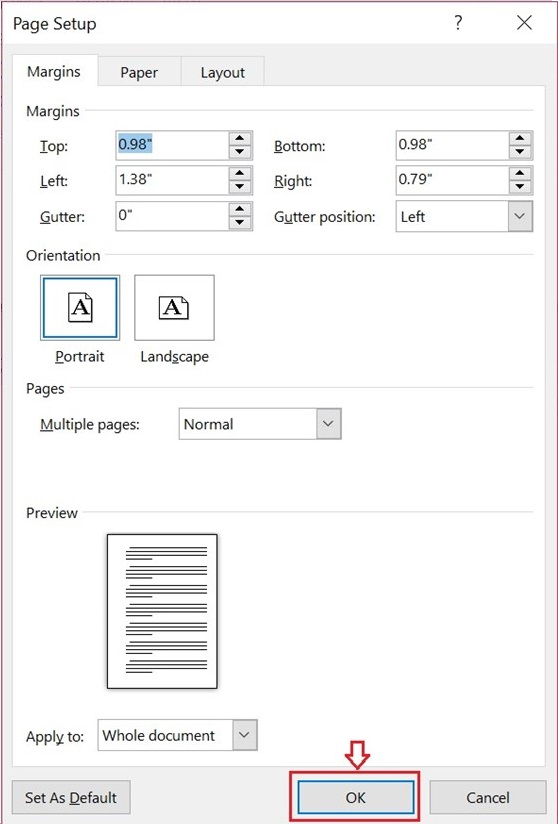
Cách thiết lập căn chỉnh lề mang định
Việc thực hiện căn chỉnh lề cho mỗi đoạn văn bạn dạng mới sẽ mất không ít thời gian hơn, tuyệt nhất là đối với người soạn nhiều văn phiên bản mỗi ngày. Hãy triển khai theo hướng dẫn dưới đây để biết cách căn lề vào Word 2010 khoác định.
Bước 1: Sau khi kết thúc việc chỉnh sửa lề sinh sống những cách trên, click vào tùy lựa chọn Save As Default.
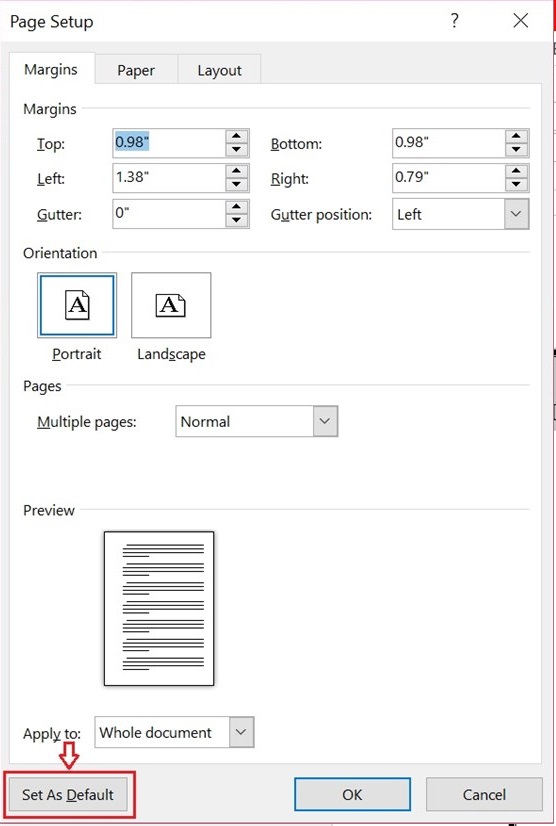
Bước 2: tiếp theo bạn chỉ cần chọn Yes bên trên bảng xác thực là đã hoàn vớ việc tùy chỉnh thiết lập căn lề khoác định rồi.
Xem thêm: Top những câu status hay nhất mọi thời đại, top những stt hay nhất mọi thời đại
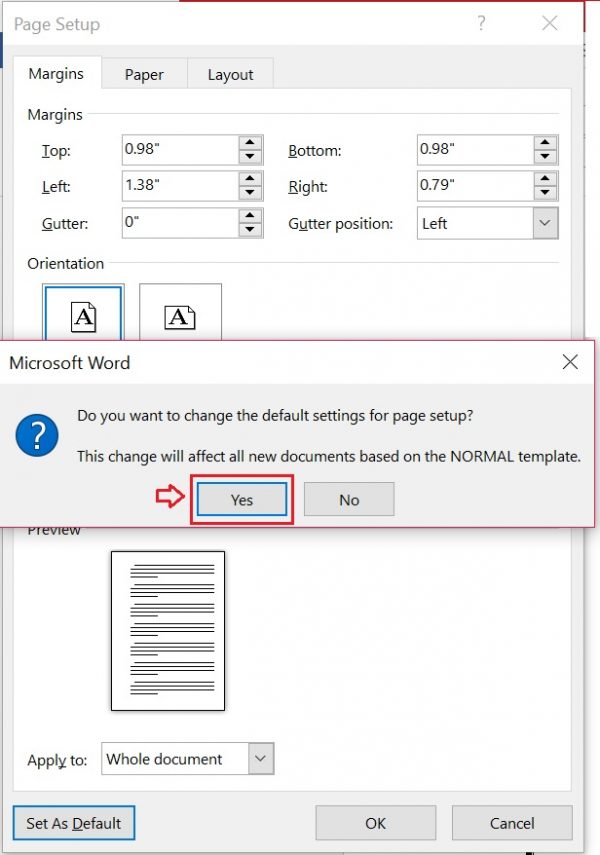
3. Một số phím tắt cơ phiên bản trong Word
Để câu hỏi soạn thảo văn phiên bản thuận tiện thể và mau lẹ thì các chúng ta có thể sử dụng một số phím tắt cơ phiên bản trong Word bên dưới đây.
Ctrl + N: tạo văn bản mới.Ctrl + O: Mở một văn phiên bản mới đã có được soạn thảo trước đó.Ctrl + S: giữ văn phiên bản soạn thảo.Ctrl + C: sao chép văn bản.Ctrl + X: giảm một nội dung ngẫu nhiên trong văn bản.Ctrl + V: Dán văn bản.Ctrl + F: tìm kiếm từ/cụm từ bỏ hoặc đoạn văn bản.Ctrl + H: chức năng thay thế, thay thế sửa chữa một từ/cụm từ bởi một từ/cụm trường đoản cú khác.Ctrl + P: in ấn và dán văn bản.Ctrl + Z: quay trở về trạng thái văn bạn dạng trước khi thực hiện lần sửa đổi cuối cùng.Ctrl + Y: phục sinh trạng thái văn bản trước khi thực hiện lệnh Ctrl+Z.Ctrl + F4 , Ctrl + W, alt + F4: Đóng lại văn bản.Ctrl + A: Chọn toàn bộ văn bản, trét đen toàn bộ văn bản.Ctrl + E: Căn đều phía 2 bên đoạn văn bản.Ctrl + L: Căn lề trái mang đến văn bản.Ctrl + R: Căn lề buộc phải cho văn bản.Ctrl + M: Đầu loại thụt vào 1 đoạn.Ctrl + T: Thụt đầu dòng từ đoạn thứ hai trở đi.Ctrl + Q: Xóa toàn thể định dạng căn lề của văn bản.Ctrl + B: In đậm chữ/ ngôn từ đã bôi black trong văn bản.Ctrl + I: In nghiêng đoạn văn bạn dạng đã được bôi đen.Ctrl + U: gạch men chân văn bản đã thoa đen.Ctrl + Mũi tên Di chuyển sang phải/trái 1 cam kết tự.Ctrl + Home: lên trên đầu văn bản.Ctrl + End: thao tác làm việc Xuống cuối văn bản nhanh.Trên đấy là hướng dẫn bạn đọc cách giãn cái trong Word 2010 cùng và cách căn chỉnh lề trong Word. Hy vọng những thông tin trong nội dung bài viết này sẽ giúp các bạn biết cách tạo ra văn phiên bản theo đúng quy chuẩn trong Word.