Hiện nay, người dùng đang có xu hướng bảo mật dữ liệu cho những bảng tính Excel của bản thân mình bằng mật khẩu hay mã pin. Tuy nhiên, đôi khi sẽ xảy ra trường hợp chúng ta quên mất mật khẩu vẫn đặt. Đừng lo lắng, hãy theo dõi nội dung bài viết dưới trên đây để xem hướng dẫn xóa mật khẩu cùng phá pass vào bảng tính Excel nhé!
Mật khẩu trong bảng tính Excel
Không chỉ là những bảng tính vào Excel mà cả những tài liệu văn phiên bản trong Word, phiên bản trình chiếu trong PPT phần nhiều đã với đang được người tiêu dùng đặt các mã pin xuất xắc mật khẩu nhằm mục đích bảo mật tối đa tài liệu có trong đó và chỉ những người dân được “cấp quyền” mới có thể truy cập.Bạn vẫn xem: Gỡ quăng quật mật khẩu tệp tin excel 2010
Bạn rất có thể tham khảo bí quyết đặt mật khẩu và khóa vùng tài liệu File Excel sớm nhất tại phía trên nhé!





Bước 7: sau khoản thời gian hoàn tất việc biến đổi vì bạn hãy đổi lại tên cùng với đuôi nơi bắt đầu *.xlsx. Thời điểm này bạn đã có thể truy cập vào bảng tính của chính bản thân mình mà không phải mật khẩu tuyệt mã pin sạc rồi đó!
Tạm kết
Vậy là vấn đề của công ty đã được xử lý rồi đó. Trên đây là hướng dẫn đưa ra tiết công việc xóa mật khẩu và phá pass trong bảng tính Excel. Hi vọng bài viết của Win giá thấp đã giúp ích cho bạn. Chúc chúng ta thành công!
Phá pass Excel tốt gỡ bỏ mật khẩu của Sheet không phải là chuyện dễ dàng và đơn giản hay dễ dàng làm bởi vì nó là bằng chứng cho độ bảo mật thông tin Excel của chính Microsoft cùng với Excel nói riêng cùng các thành phầm khác nói chung. Mặc dù thế vẫn tất cả phần trăm cơ hội giúp chúng ta phá pass Excel trải qua các qui định không bao gồm thống bên trên mạng. Trong bài viết dưới trên đây emcanbaove.edu.vn.vn sẽ cùng bạn mày mò các bí quyết phá mật khẩu Excel với tỉ trọng thành công cao nhất có thể.
Bạn đang xem: Gỡ bỏ mật khẩu file excel 2010
Khi gặp gỡ 1 file Excel đã có đặt Pass chúng ta có thể sử dụng phần mềm phá mật khẩu đăng nhập như Crack
It nhằm phá pass hay Word và Excel password Recovery wizard để thực hiện tác dụng tương tự. Tuy nhiên vẫn có cách để các bạn phá Password của một Sheet nào kia trong file Excel nhưng không buộc phải dùng tới phần mềm và từ thời điểm cách đây thực sự là thủ thuật không thể bỏ lỡ mà công ty chúng tôi sẽ hướng dẫn các bạn trong bài viết ngay sau đây.
Bạn bấm vào vào Sheet mong mở pass. Lấy ví dụ như tôi mong mở pass Sheet "qly diem thi" cùng nó là Sheet máy 2, tôi lựa chọn Sheet 2 (qly diem thi).
Bước 3. Copy mã phá pass
Các các bạn copy đoạn mã sau đây để tiến hành phá Pass mang lại Sheet Excel của mình.
Sub Password |
Sau khi Copy đoạn mã chúng ta dán chúng vào Visual Basic Editor. Trường đoản cú menu Run =>Run Sub/User
Form (hoặc nhận F5) để chạy lệnh.
Hướng dẫn phá pass Excel nhanh chóng
Bước 4. Chứng thực xóa pass.Sau khi chúng ta chạy đoạn mã đó kết thúc máy tính đang yêu cầu chúng ta phải xác nhận. Nếu không tồn tại gì nhầm lẫn hay sai xót gì chúng ta nhấn YES để xác nhận
2. Phá gỡ mật khẩu file Excel bằng phần mềm i
Sumsoft Excel Password Refixer
Bước 1: Tải phần mềm i
Sumsoft Excel Password Refixer về máy tính xách tay TẠI ĐÂY sau đó tiến hành setup như bình thường
Bước 2: Khởi động phần mềm và thêm tệp tin Excel yêu cầu phá password vào bằng phương pháp click vào Open => duyệt đến file Excel
Bước 3: Tiếp theo chúng ta chọn cách tiến hành phá pass file Excel (Type of Attack), có bốn hướng thức
Phương thức Brute-Force
Bạn sẽ áp dụng phương thức Brute-Force giả dụ bạn trọn vẹn không biết chút gì về mật khẩu tệp tin Excel, phương thức này vẫn thử tất cả các tài năng kết hợp có thể xảy ra để khôi phục lại mật khẩu. Tuy nhiên các bạn sẽ cần thiết lập phạm vi (range) cùng độ nhiều năm (length) của mật khẩu nhằm tăng năng lực khôi phục mật khẩu.
Phương thức Mask
Bạn sử dụng phương thức trường hợp như chúng ta có thể nhớ một vài ký tự của mật khẩu. Bạn tùy chỉnh cấu hình phạm vi và độ dài mật khẩu mang đến phương thức, tiếp nối chọn Mask để chỉ định mật khẩu, sử dụng biểu tượng "?" thay thế sửa chữa bằng cam kết tự chúng ta không biết.
Phương thức Dictionary
Nếu bạn đã từng ghi chú mật khẩu của chính bản thân mình trên một tài liệu như thế nào đó tuy vậy không nhớ nó là mật khẩu nào thì rất có thể sử dụng cách tiến hành này, phương thức này sẽ nhanh chóng lấy lại mật khẩu mang đến bạn.
Phương thức Smart
Nếu chúng ta đặt một mật khẩu quá phức hợp mà bắt buộc nhớ được bất cứ điều gì về password thì đây sẽ là 1 trong những phương thức tấn công mà bạn nên sử dụng.
Bước 4: Phá mật khẩu tệp tin Excel
- các bạn click vào nút Start để bắt đầu, hệ thống sẽ triển khai khôi phục mật khẩu đến bạn, thời gian chấm dứt sẽ phụ thuộc vào độ khó của mật khẩu
- Sau khi xong xuôi hệ thống sẽ thông tin mật khẩu mang lại bạn, bạn chỉ việc copy và gìn giữ để mở tệp tin Excel của mình là được
3. Phá gỡ mật khẩu file Excel bằng phần mềm i
Sumsoft Excel Password Remover
Nếu bạn có nhu cầu xóa trọn vẹn mật khẩu của tệp tin Excel thì đây đang là 1 phần mềm giành cho bạn. Phần mềm chỉ cung cấp các dạng file Excel *.xls
Bước 1: tải phần mềm i
Sumsoft Excel Password Remover về máy tính TẠI ĐÂY, sau đó setup phần mượt như bình thường
Bước 2: Click vào Open để mở file Excel cần phá pass
Bước 3: CLick vào Remove Password để thực hiện phá pass tệp tin Excel
Bước 4: sau thời điểm tiến trình trả tất bạn cũng có thể sử dụng tệp tin Excel bình thường
Phá pass Excel bằng Crackit (Update)Crackit là giải pháp giúp người tiêu dùng phá pass Excel không chính thống, lao lý này hoạt động khá kết quả nhưng điểm yếu kém của Crackit chính là thời gian lâu lại hỗ trợ ít thủ tục và nhất là chỉ hỗ trợ Excel 97 - 2003 cơ mà thôi. Mặc dù thế Crackit vẫn rất đáng thử giả dụ file của khách hàng nằm vào khả năng hoàn toàn có thể của Crackit.>> TảiCrackit trên đây.Bước 1: đưa dụ họ có một tệp tin Excel bị khóa ở không tính (không phải sheet) với nhập mật khẩu đăng nhập thế nào cũng không đúng.
file Excel kia thuộc định dạng file XSL thì hãy tải ngay lập tức Crackit sinh hoạt trên về, chỉ cần giải nén với không phải đến thiết đặt công ráng này đâu.
Bước 2: Bạn mở Crackit ra bên dưới quyền Admin bằng phương pháp chọn Run as Administrator.
Bước 3: Giao diện Crackit hiện lên, tại đây chỉ bao gồm 4 giao thức mà điều khoản này hỗ trợ. Nếu không nhớ được mật khẩu bạn đã đặt là gì thì cách ốt độc nhất là tuyển lựa giao thức số 3 hoặc 4 rồi nhấn Browse.
Bước 4: Tiếp đó bọn họ tiến hành lựa chọn file, như vẫn nói Crackit chỉ hỗ trợ XLS mà lại thôi, điều đáng kinh ngạc là Crackit cung ứng cả tệp tin DOC nên bạn có thể áp dụng cho những file Word.
Bước 5: Sau khi việc lựa chọn file cùng giao thức hoàn tất, để ban đầu quá trình pahs mật khẩu Excel chúng ta chọn bẻ khóa nó.
https://emcanbaove.edu.vn/pha-pass-excel-khong-can-phan-mem-3851n.aspx quá trình phá pass excel diễn ra, bạn chờ một chút cho tới khi hệ thống thông báo dạng: Sheet "tên file" is unprotected là file của chúng ta đã được phá Password Sheet Excel thành công. Đây là 1 trong cách góp bạn hối hả phá pass bất kể 1 Sheet làm sao trong Excel, trong trường hợp các bạn muốn gỡ cho tổng thể file bạn thực hiện cách khác. Bài toán đặt mật khẩu cho file excel nhằm đảm bảo bình an cho dữ liệu mặc dù chúng cũng tạo ra những phiền phức và phiền phức không đáng gồm khi người dùng quên chúng. Vì vậy độc giả hãy nên suy nghĩ hoặc giữ mật khẩu vào một nơi bình an dễ nhớ nhé.
Đặt mật khẩu mang đến file Excel là quan trọng để đảm bảo an toàn các dữ liệu đặc trưng của bạn. Tuy nhiên, do chúng ta có các mật khẩu nên nhớ hoặc vị lâu ngày ko mở đến yêu cầu bị quên mật khẩu file Excel của mình.
Nếu xảy ra trường hợp đó, hãy sử dụng 3 cách mở khóa file Excel khi quên password bọn chúng mình hướng dẫn trong bài học kinh nghiệm Excel bên dưới đây chúng ta nhé.
3 bí quyết xử lý lúc quên mật khẩu tệp tin Excel
Dùng code VBA unlock file Excel khi quên password
Đối cùng với những các bạn đã làm cho quen với VBA trong Excel thì sẽ cách xử lý lúc quên mật khẩu tệp tin Excel này cực kỳ đơn giản. Tuy nhiên, chúng ta chưa biết gì về VBA thì cũng có thể thực hiện được bởi chúng mình sẽ hướng dẫn từ trên đầu và hỗ trợ luôn code mẫu.
Mở khóa một sheet trong tệp tin Excel:
Bước 1: Mở file tất cả chứa sheet đang đặt mật khẩu nhưng các bạn lỡ quên password Excel. Sau đó chúng ta bấm tổ hợp phím tắt Alt + F11 để bật cửa sổ Microsoft Visual Basic for Applications lên nhé. Bối cảnh ban đầy sẽ sở hữu dạng như sau:
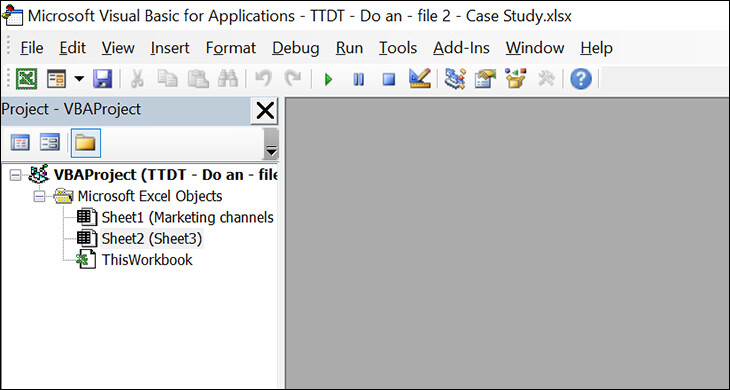
Bước 2: các bạn nhấp chuột thẻ Insert rồi chọn vào Module:
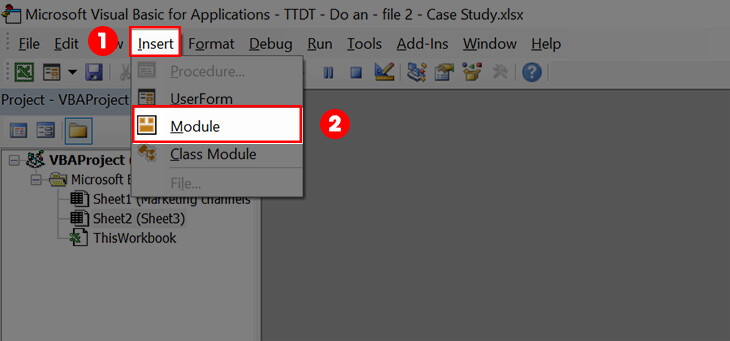
Bước 3: Sao chép đoạn code VBA dưới đây rồi điền vào khung vừa tạo mặt phải:
Sub Password
Breaker()If Active
Sheet.Protect
Contents = False Then
Msg
Box "Sheet "" & Active
Sheet.Name và "" is unprotected!", vb
Information
Else
If Msg
Box("Sheet "" & Active
Sheet.Name và "" is protected, vì you want khổng lồ unprotect it?", _vb
Yes
No + vb
Question, "Unprotect Active Sheet") = vb
No Then Exit Sub
Dim i As Integer, j As Integer, k As Integer
Dim l As Integer, m As Integer, n As Integer
Dim i1 As Integer, i2 As Integer, i3 As Integer
Dim i4 As Integer, i5 As Integer, i6 As Integer
On Error Resume Next
For i = 65 to 66: For j = 65 to 66: For k = 65 lớn 66For l = 65 lớn 66: For m = 65 to 66: For i1 = 65 to lớn 66For i2 = 65 lớn 66: For i3 = 65 to lớn 66: For i4 = 65 to lớn 66For i5 = 65 to lớn 66: For i6 = 65 khổng lồ 66: For n = 32 lớn 126Active
Sheet.Unprotect Chr(i) và Chr(j) và Chr(k) & _Chr(l) & Chr(m) & Chr(i1) và Chr(i2) và Chr(i3) & _Chr(i4) & Chr(i5) & Chr(i6) & Chr(n)Next: Next: Next: Next: Next: Next
Next: Next: Next: Next: Next: Next
If Active
Sheet.Protect
Contents = False Then Msg
Box "Sheet "" và Active
Sheet.Name & "" is unprotected!", vb
Information
End If
End Sub
Sau khi các bạn điền mã code thì hành lang cửa số VBA sẽ hiển thị như sau:
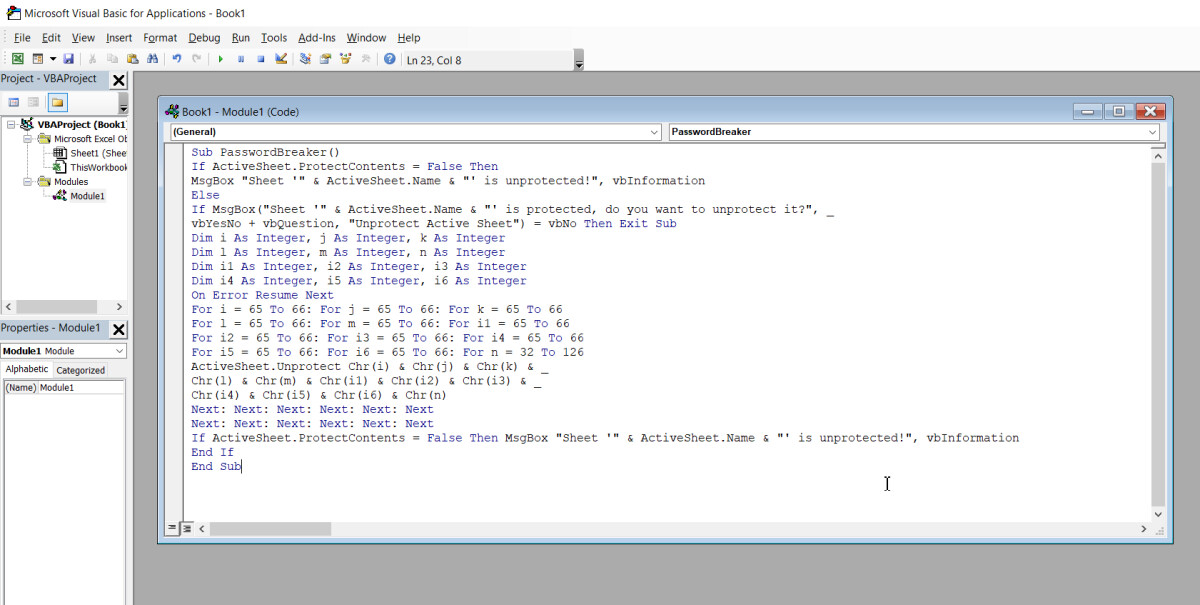
Bước 4: các bạn quay lại tệp tin Excel, rồi bấm chuột thẻ View sau đó click chuột ô Macros.

Bước 5: sau đó các bạn sẽ thấy hộp thoại Macro hiển thị lên. Các bạn bấm chuột dòng tất cả chữ Password
Breaker > thừa nhận Run để chạy đoạn mã mà họ mới nhập vào VBA.
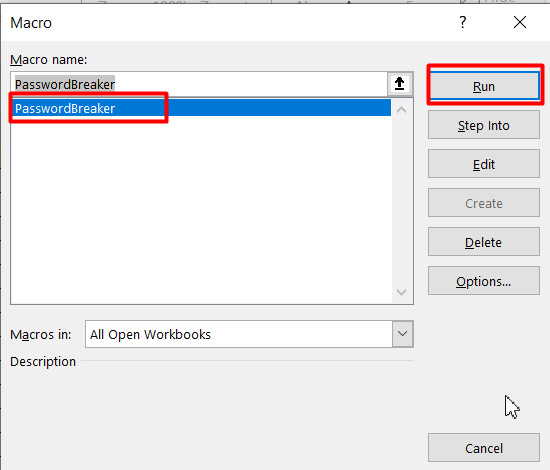
Bước 6: bây giờ các các bạn sẽ thấy vỏ hộp thoại Unprotect Active Sheet hiện hữu với nội dung thông tin là bạn vẫn muốn mở trang tính sẽ được bảo đảm này không.
Đồng ý tắt chế độ đảm bảo an toàn trang tínhCác chúng ta bấm Yes rồi thường xuyên bấm OK ở hộp thoại thông báo tiếp theo là đã bẻ khóa thành công nhé.
Bấm ok để unlock file Excel khi quên passwordBước 7: Sau khi unlock file Excel lúc quên password thành công xuất sắc thì các bạn nên vào File > Save As để bảo quản file hoặc sao chép dữ liệu sang tệp tin khác để phòng khi cần đến nhé.
Mở khóa cục bộ file Excel:
Cách cách xử lý quên pass tệp tin Excel bên trên là áp dụng khi bạn quên pass Excel của sheet. Nếu toàn cục file Excel của doanh nghiệp đang khóa ở chế độ Protect Read Only thì các bạn cần gỡ chính sách này trước bằng cách bẻ khóa file Excel lúc quên mật khẩu như sau:
Các chúng ta vào thẻ File => lựa chọn Options => lựa chọn thẻ Trust Center trong vỏ hộp thoại Excel Options => chọn mục Trust Center Settings => lựa chọn OK.chọn Trust Center Settings trong vỏ hộp thoại Excel OptionsTiếp theo những bạn nhấn vào thẻ Protect View trong vỏ hộp thoại Trust Center => bỏ dấu tích ở các mục trong phần Protect View => bấm OK.Bỏ các dấu tích vào mục Protect View
Để tắt chính sách Read Only thì chúng ta cần làm cho thêm một cách nữa là kiếm tìm đến vị trí lưu tệp tin Excel => bấm chuột cần vào file => chọn Properties => bỏ tích ngơi nghỉ ô Read only => bấm OK.
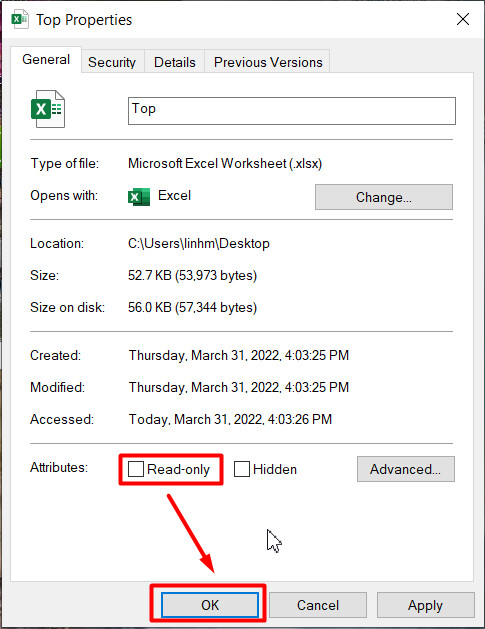
Sau đó các bạn cũng có thể tiến hành các bước với biện pháp mở file Excel khi quên mật khẩu bằng VBA như trả lời phía trên.
Khôi phục mật khẩu tệp tin Excel đã quên
Chúng ta hoàn toàn có thể dùng ứng dụng i
Sumsoft Excel Password Refixer để mở khóa file Excel lúc quên password. Mặc dù nhiên, phương pháp mở tệp tin Excel quên mật khẩu đăng nhập này vận dụng cho trường thích hợp file của bạn có mật khẩu từ 3 kí trường đoản cú trở xuống chính vì phiên phiên bản miễn chi phí chỉ cung ứng loại file này.
Đầu tiên chúng ta tải phần mềm tại đây: download i
Sumsoft Excel Password Refixer. Sau khi cài đặt xong thì các bạn làm theo những cách sau:
Bước 1: Mở phần mềm lên rồi bấm chuột biểu tượng Open.
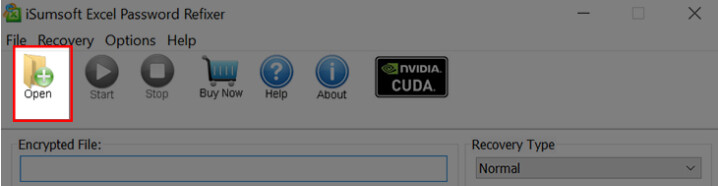
Sumsoft Excel Password Refixer
Bước 2: kiếm tìm đến địa điểm lưu tệp tin Excel mà các bạn đã quên mật khẩu đăng nhập => lựa chọn vào file => bấm vào Open.
Bước 3: Ở bước này bọn họ sẽ chọn cách bẻ khóa sheet Excel quên password trong mục Recovery Type.
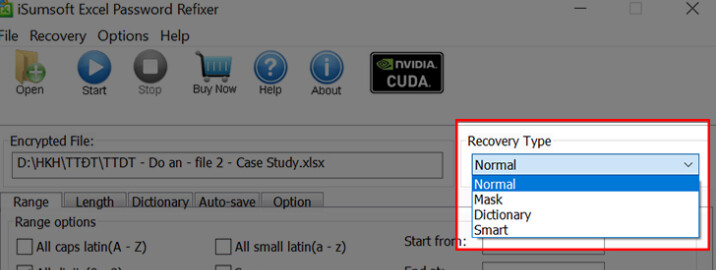
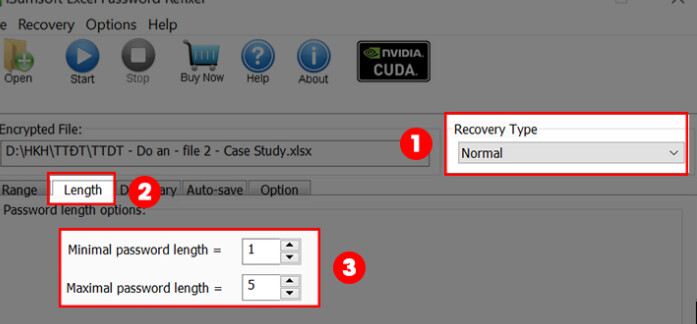
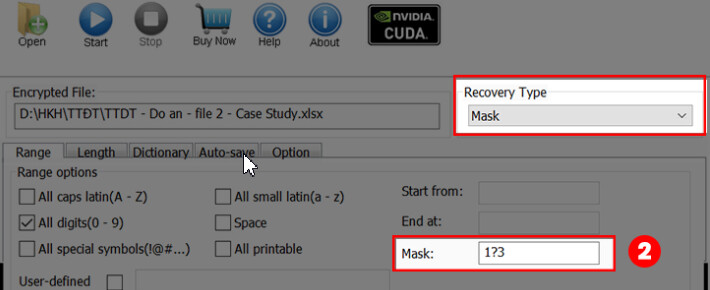
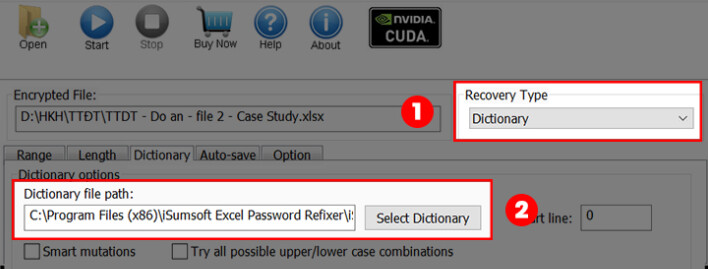
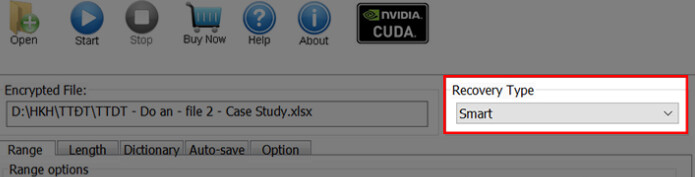
Bước 4: nhấp chuột nút Start để thực hiện khôi phục mật khẩu.
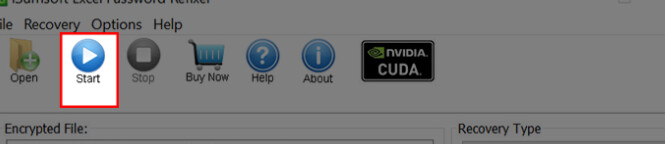
Bước 5: sau thời điểm khôi phục mật khẩu thành công xuất sắc thì nó vẫn hiển thị như hình ảnh dưới đây:
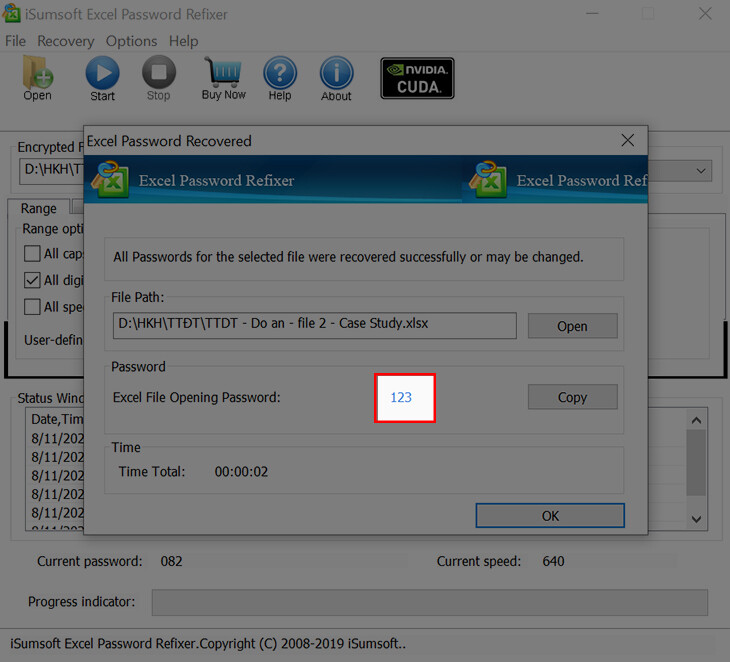
Cách gỡ mật khẩu tệp tin excel lúc quên mật khẩu
Ngoài cách phục sinh mật khẩu đến file Excel quên mật khẩu thì chúng ta có thể gỡ vứt nó luôn. Bí quyết phá mật khẩu file Excel này chỉ vận dụng cho file bao gồm định dạng là .xls. Giả dụ file của người tiêu dùng được giữ dưới định dạng .xlsx thì chúng ta phải thực hiện làm việc chuyển .xlsx quý phái .xls nhé.
Trước hết, chúng ta tải ứng dụng gỡ quăng quật mật khẩu tệp tin Excel trên đây: download i
Sumsoft Excel Password Remover.
Cách bẻ khóa file Excel quên mật khẩu với phần mềm gỡ pass như sau:
Bước 1: click chuột biểu tượng Open rồi tìm đến file Excel quên mật khẩu đăng nhập của bạn.
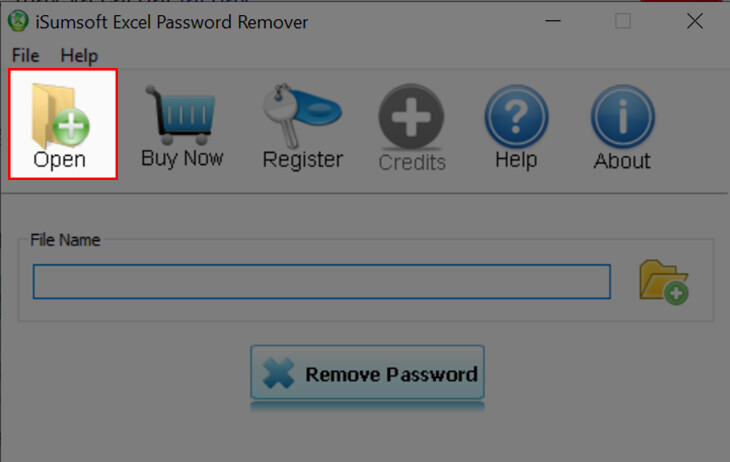
Bước 2: chọn vào file Excel cần bẻ khóa rồi bấm Open.
Bước 3: Bấm nút Remove Password là xong các bạn nhé.

Lưu ý: Các thao tác làm việc trong nội dung bài viết này bọn chúng mình thực hiện trên Excel trong Microsoft Office 365. Các phiên phiên bản khác cũng có tính năng tương tự, chỉ khác một ít và giao diện đề xuất các chúng ta có thể áp dụng bí quyết làm được phía dẫn phía trên này nhé.
Xem thêm: Juguntaeyang (so ji sub, gong hyo jin) ep, videos tagged “sojisub”
Kết luận
Hy vọng 3 cách unlock file Excel khi quên password mà bọn chúng mình hướng dẫn trong chuỗi bài xích giảng học tập Excel miễn phí tổn này sẽ hữu dụng với bạn trong công việc. Đừng quên theo dõi những khóa học tập tin học công sở của wu.edu.vn tiếp tục để cập nhật những kiến thức mới về Excel nhé.