EA;m...Ẩn bớt
Hãy nói rằng bạn cần tính tổng những giá trị với nhiều hơn thế một điều kiện, ví dụ như tổng doanh thu sản phẩm trong một khu vực cụ thể. Đây là một trong những trường hợp xuất sắc cho việc áp dụng hàm Sumifs trong công thức.
Bạn đang xem: Hàm tính tổng có điều kiện
Hãy xem lấy ví dụ này mà shop chúng tôi có hai điều kiện: cửa hàng chúng tôi muốn tổng doanh số bán thịt (từ cột C) ở khu vực phía nam (từ cột a).
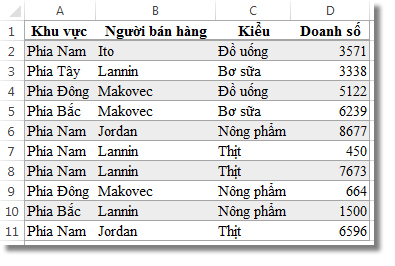
Đây là 1 trong công thức chúng ta có thể sử dụng nhằm acomplish này:
= SUMIFS (D2: D11, A2: A11, "miền Nam", C2: C11, "thịt")
Kết trái là cực hiếm 14.719.
Hãy coi xét nghiêm ngặt hơn làm việc từng phần của công thức.
=SUMIFS là cách làm số học. Nó đo lường và thống kê số, vào trường đúng theo này phía bên trong cột D. Bước trước tiên là xác xác định trí của những số:
=SUMIFS(D2:D11,
Nói cách khác, bạn muốn công thức tính tổng những số trong cột kia nếu phù hợp với những điều kiện. Phạm vi ô đó là đối số thứ nhất trong cách làm này — đoạn đầu tiên của dữ liệu mà hàm kia yêu cầu là đầu vào.
Tiếp theo, bạn có nhu cầu tìm dữ liệu thỏa mãn nhu cầu hai điều kiện, vị vậy bạn nhập điều kiện trước tiên của mình bằng cách chỉ định hàm vị trí của tài liệu (A2: A11) và cũng là câu chữ nào — vốn là "miền Nam". Thông báo dấu phẩy giữa những đối số riêng biệt:
=SUMIFS(D2:D11,A2:A11,”Miền Nam”,
Dấu ngoặc kép bao quanh "miền Nam" xác minh rằng dữ liệu văn phiên bản này.
Cuối cùng, bạn nhập trở thành số cho điều kiện thứ nhì – phạm vi ô (C2:C11) chứa từ “thịt,” cùng với từ kia (nằm trong dấu ngoặc kép) nhằm Excel hoàn toàn có thể tìm tài liệu phù hợp. Chấm dứt công thức với vệt đóng ngoặc ) , rồi dìm Enter. Kết quả, một đợt nữa, là 14.719.
=SUMIFS(D2:D11,A2:A11,”Miền Nam”,C2:C11,”Thịt”)
Khi các bạn nhập hàm SUMIFS vào Excel, nếu như khách hàng không nhớ những đối số, giúp sức đã sẵn sàng ở bàn tay. Sau khi chúng ta nhập = Sumifs (, công thức Auto
Complete xuất hiện dưới công thức, với danh sách các đối số theo máy tự cân xứng của họ.
Xem hình hình ảnh của bí quyết Auto
Complete với danh sách các đối số, trong ví dụ của chúng sum_rangelà D2: D11, cột của những số mà bạn có nhu cầu tính tổng; criteria_range1là A2. A11, cột tài liệu nơi criteria1 "miền Nam" nằm.
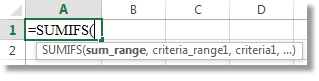
Khi các bạn nhập, phần còn sót lại của trở nên số sẽ xuất hiện trong công thức Auto
Complete (không hiện ở đây); criteria_range2 là C2:C11, cột dữ liệu nơi criteria2 “Thịt” có trong đó.
Nếu bạn nhấn vào Sumifs trong phương pháp Auto
Complete, một nội dung bài viết sẽ mở ra sẽ giúp bạn bao gồm thêm trợ giúp.
Bạn thử đi
Nếu bạn có nhu cầu thử nghiệm cùng với hàm SUMIFS, đấy là một số dữ liệu mẫu cùng công thức sử dụng hàm.
Bạn rất có thể làm câu hỏi với tài liệu mẫu và công thức ngay tại đây, trong sổ thao tác Excel dành riêng cho web này. Biến đổi các giá trị và công thức, hoặc thêm các giá trị và công thức của riêng bạn và xem trực tiếp kết quả thay đổi như rứa nào.
Sao chép toàn bộ các ô trong bảng dưới và ốp lại ô A1 vào trang tính new trong Excel. Bạn cũng có thể muốn kiểm soát và điều chỉnh độ rộng cột để xem công thức xuất sắc hơn
| Khu vực | Nhân viên phân phối hàng | Loại | Doanh số |
| Miền Nam | Ito | Nước giải khát | 3571 |
| Miền Tây | Lannin | Sản phẩm bơ sữa | 3338 |
| Miền Đông | Makovec | Nước giải khát | 5122 |
| Miền Bắc | Makovec | Sản phẩm bơ sữa | 6239 |
| Miền Nam | Jordan | Nông sản | 8677 |
| Miền Nam | Lannin | Thịt | 450 |
| Miền Nam | Lannin | Thịt | 7673 |
| Miền Đông | Makovec | Nông sản | 664 |
| Miền Bắc | Lannin | Nông sản | 1500 |
| Miền Nam | Jordan | Thịt | 6596 |
| Công thức |
| Mô tả | Kết quả |
| " = SUMIFS (D2: D11, A2: A11,"Miền Nam", C2: C11, "thịt") | Tổng lệch giá thịt trong | = SUMIFS (D2: D11, A2: A11,"Miền Nam", C2: C11, "thịt") |
Lưu ý: Trang này được dịch tự động nên rất có thể chứa những lỗi về ngữ pháp hoặc ngôn từ không bao gồm xác. Mục đích của chúng tôi là khiến cho nội dung này trở phải hữu ích cùng với bạn. Cho cửa hàng chúng tôi biết thông tin này có hữu ích hay không? tiếp sau đây là nội dung bài viết bằng tiếng Anh để chúng ta tham khảo..
Khi thao tác với dữ liệu trong Excel, những hàm tính tổng tất cả điều kiện không chỉ có gói gọn gàng trong 2 hàm thông dụng SUMIF, SUMIFS mà Excel còn hỗ trợ một số những hàm tính tổng khác có thể chấp nhận được bạn triển khai tính tổng với điều kiện tinh vi hơn. Trong bài viết này, wu.edu.vn đang tổng hợp những hàm Excel bạn cũng có thể sử dụng để tính tổng có điều kiện từ dễ dàng và đơn giản đến phức tạp.
Mục lục
2 những hàm tính tổng có đk trong Excel2.1 Hàm SUMIF2.2 Hàm SUMIFS2.3 Hàm SUMPRODUCT2.4 Hàm SUBTOTAL3 Lời kết về các hàm tính tổng có điều kiện trong ExcelTổng quan lại về những hàm tính tổng có điều kiện trong Excel
Một trong những ưu thế của Excel đó là thực hiện các phép tính theo một hoặc nhiều đk bạn mong muốn cho một vùng tài liệu lớn vô cùng cấp tốc chóng. Tuy nhiên, để chọn lựa và triển khai đúng các hàm yên cầu kỹ năng bốn duy tương tự như sự phát âm biết nhất định của chúng ta về các hàm và cách phối kết hợp các hàm. Excel có sẵn các hàm để bạn có thể:
Tính tổng những giá trị theo một đk hoặc nhiều điều kiện kèm theo với hàm SUMIF, SUMIFS.Tính tổng của tích một vài cặp quý giá với hàm SUMPRODUCT.Tự đụng tính tổng những giá trị sau khi lọc/ẩn cùng với hàm SUBTOTAL.Các hàm tính tổng có điều kiện trong Excel
Hàm SUMIF
Hàm SUMIF trả về quý giá tổng của những ô vừa lòng một đk cho trước.
Cú phápSUMIF(range, criteria,
range: là tham số bắt buộc, là vùng ô mà bạn có nhu cầu đánh giá chỉ theo đk để tính tổng.
criteria: là thông số bắt buộc, là đk để bạn reviews dải ô phía trước.
sum_range: là thông số tùy chọn. Đây là những ô thực tiễn được mang ra tính tổng nếu những ô tương ứng ở phần range thỏa mãn nhu cầu điều kiện. Nếu khách hàng không điền sum_range, Excel sẽ tính các ô vừa lòng trong vùng range.
Ví dụBạn thực hiện hàm SUMIF để tính tổng lợi nhuận của toàn bộ các sản phẩm thuộc phân một số loại Phụ kiện trong list dưới đây. Bạn có công thức =SUMIF(A3:A222,”Phụ kiện”,C3:C222)
Trong đó, A3:A222 là vùng điều kiện; Phụ khiếu nại là đk lọc, vì đấy là văn phiên bản nên chúng ta nhớ đặt vào dấu ngoặc kép với C3:C222 là vùng tính tổng theo điều kiện.
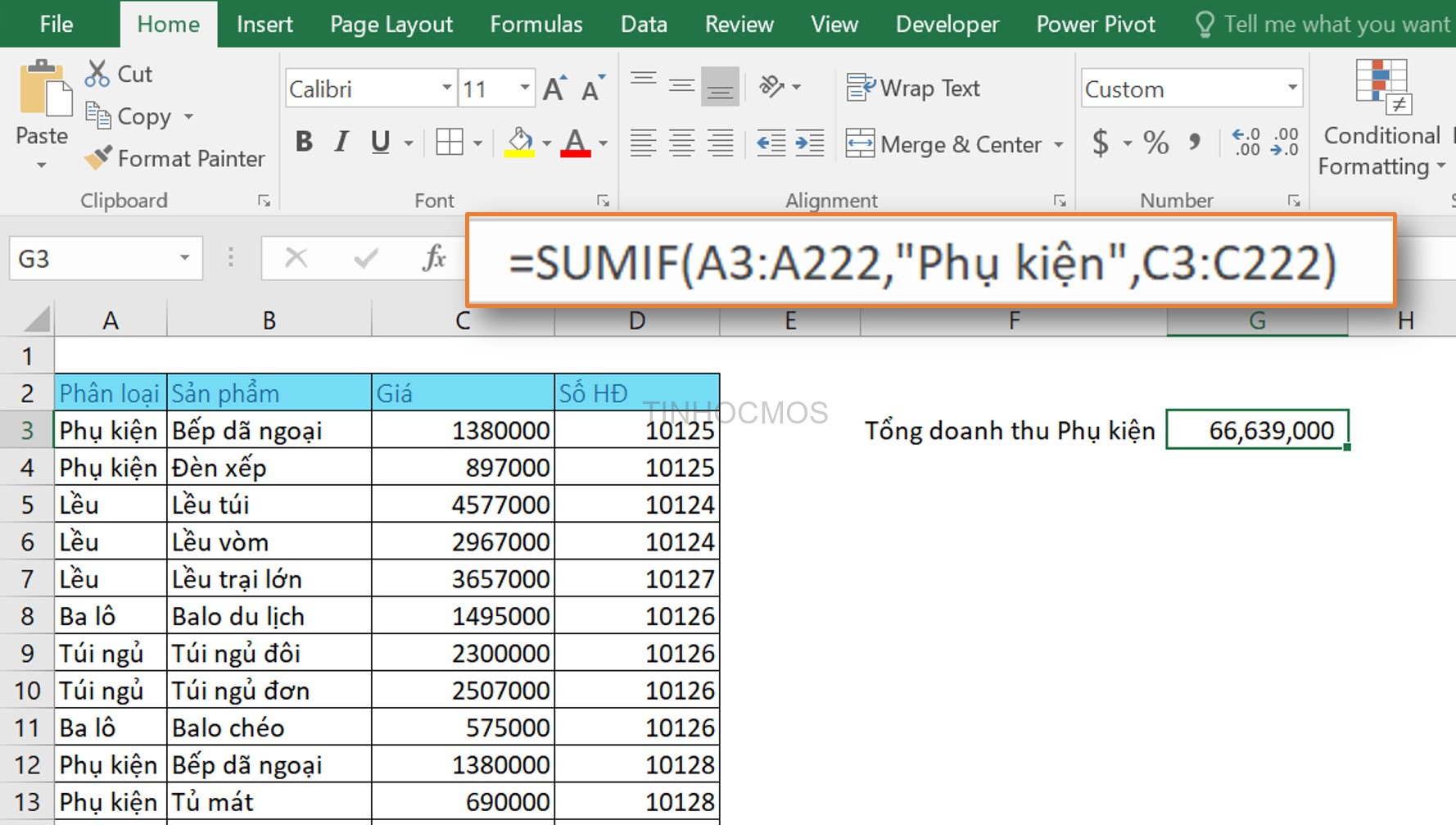
Hàm SUMIF tương đối dễ dàng và chỉ hoàn toàn có thể tính tổng đương nhiên một đk cho trước. Để không ngừng mở rộng điều kiện, chúng ta có thể kết phù hợp với các hàm không giống ở tham số criteria.
Hàm SUMIFS
Nếu hàm SUMIF chỉ được cho phép bạn tạo ra một đk cho tổng thì hàm SUMIFS trả về cực hiếm tổng của những ô vừa lòng nhiều đk cho trước.
Cú phápSUMIFS(sum_range, criteria_range1, criteria1,
Sum_range: là thông số bắt buộc. Là vùng đề nghị tính tổng trong bảng dữ liệu, quý hiếm trống và quý hiếm text được vứt qua.
Criteria_range1: là thông số bắt buộc, là phạm vi cần được kiểm tra bằng đk criteria1.
Criteria1: là thông số bắt buộc, là tiêu chí khẳng định ô làm sao trong Criteria_range1 sẽ được tính tổng
Criteria_range2,criteria2,…: Các phạm vi bổ sung và các tiêu chí link với chúng. Bạn cũng có thể nhập tối đa 127 cặp phạm vi/tiêu chí.
Xem chi tiết: Hàm SUMIFS vào Excel Để tạo thành Lập Dashboard: khuyên bảo Từ A Đến Z
Một trong những để ý quan trọng khi thực hiện hàm SUMIFS kia là chúng ta phải điền đúng đắn thứ tự đk cho vùng đối số điều kiện. Excel vẫn chỉ tính tổng các giá trị thỏa mãn toàn cục các đk được nhập vào mà chưa phải tổng những giá trị vừa lòng một trong các điều kiện đó. Đó rất có thể xem là một ưu điểm cũng hoàn toàn có thể là một tiêu giảm của hàm SUMIFS. Như trong hình ảnh dưới đây, hàm SUMIFS và tính tổng những giá trị lợi nhuận thỏa mãn ở trong phân các loại Phụ kiện VÀ là Đèn xếp.
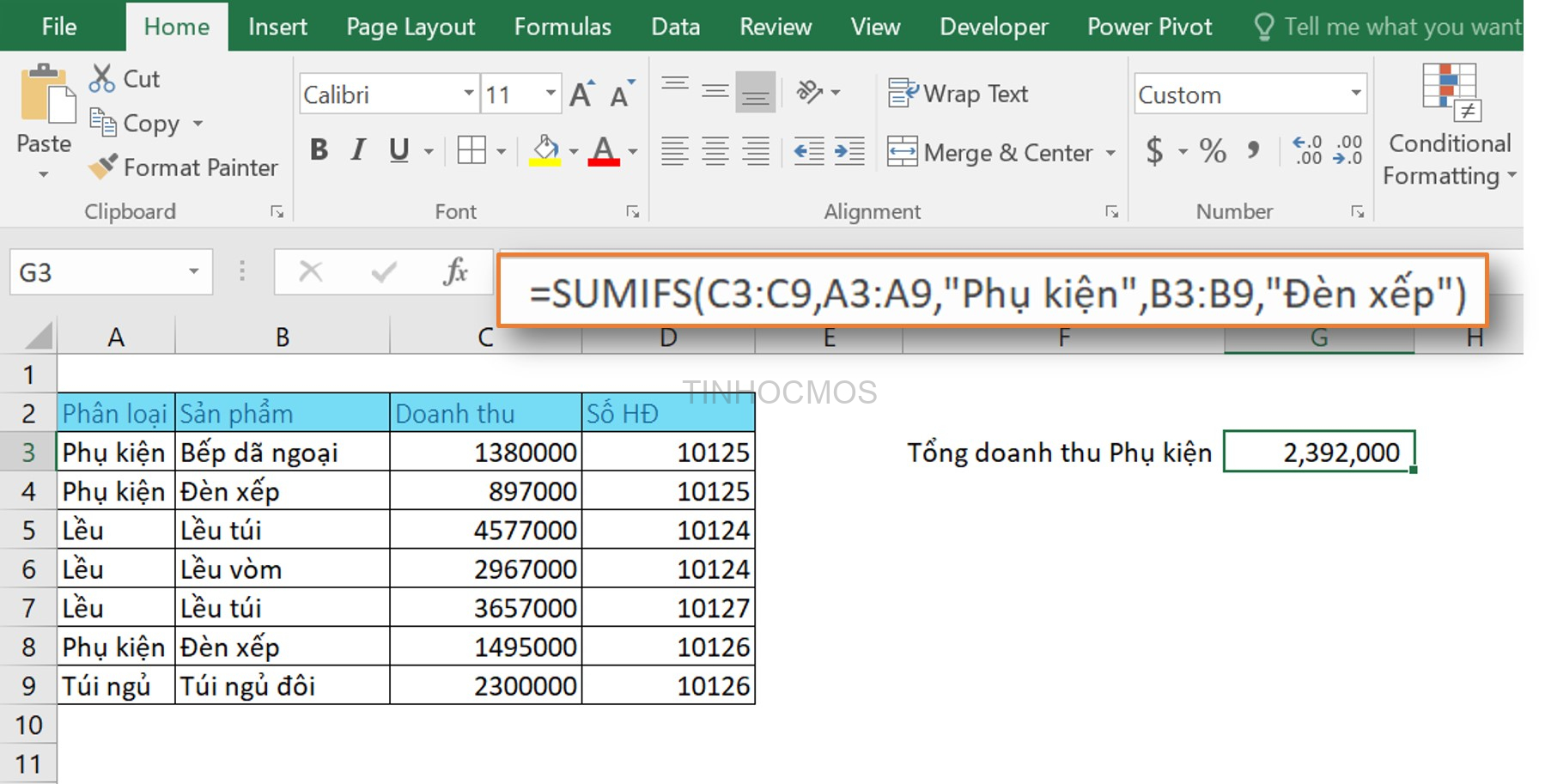
Hàm SUMPRODUCT
Hàm SUMPRODUCT trả về tổng của tích các dải ô hoặc mảng tương ứng.
Cú phápSUMPRODUCT(array1,
array1: là thông số bắt buộc. Đối số mảng trước tiên mà bạn có nhu cầu nhân các thành phần của nó rồi cộng tổng.
Xem đưa ra tiết: Hàm SUMPRODUCT vào Excel Tính Tổng những Tích cực Hiệu Quả
Lưu ý: Khi bạn muốn sử dụng một mảng đối số như một điều kiện, sử dụng dấu hoa thị (*) cùng rất mảng đối số đó. Ví dụ khi bạn nhập *(Table1
Hàm SUBTOTAL
Hàm SUBTOTAL là hàm trả về tổng phụ của một chuỗi giá bán trị. Tổng phụ tức là tổng của một số trong những giá trị thỏa mãn một đk chung làm sao đó.
Cú phápSUBTOTAL(function_num,ref1,
Function_num: là nhỏ số xác định hàm thực hiện phép tính.
Ref1, Ref2, …: là 1 trong những hoặc nhiều ô, hoặc dãy ô nhằm tính tổng phụ.
Xem chi tiết: vớ Tần Tật Về Hàm SUBTOTAL vào Excel
Lời kết về những hàm tính tổng có điều kiện trong Excel
Trong thực tế, các bạn cần nhờ vào dữ liệu cùng điều kiện triển khai tính tổng để chắt lọc hàm hoặc phối kết hợp các hàm mang đến phù hợp.
Xem thêm: Hướng dẫn cách kiểm tra thuế thu nhập cá nhân đã nộp 2022, 02 cách tra cứu mã số thuế cá nhân nhanh nhất
4 hàm tính tổng có điều kiện trong Excel phổ cập nhất:
Hàm SUMIFHàm SUMIFSHàm SUMPRODUCTHàm SUBTOTALViệc nắm vững kiến thức nền về toàn cục các hàm tính tổng có điều kiện sẽ giúp bạn tư duy, chuẩn bị xếp những hàm cấp tốc và đúng chuẩn hơn. Ao ước rằng với nội dung bài viết này, chúng ta có thể bổ sung, không ngừng mở rộng kiến thức cũng như kỹ năng nhằm tăng kết quả làm việc.
Ngoài ra, nếu quá trình của bạn nối liền với Tin học văn phòng và công sở nhưng bởi vì quá mắc nên bạn không có thời gian tham gia các lớp học tập trực tiếp chính giữa thì bạn có thể tham khảo khóa Luyện thi MOS online các môn Excel, Word, Power
Point, và Excel AZ tự cơ bản đến cải thiện và ứng dụng của Trung trung khu tin học văn phòng MOS nhé!
Thông Tin Liên Hệ
Trung trọng tâm tin học văn phòng MOS – wu.edu.vn– Đại học Ngoại Thương