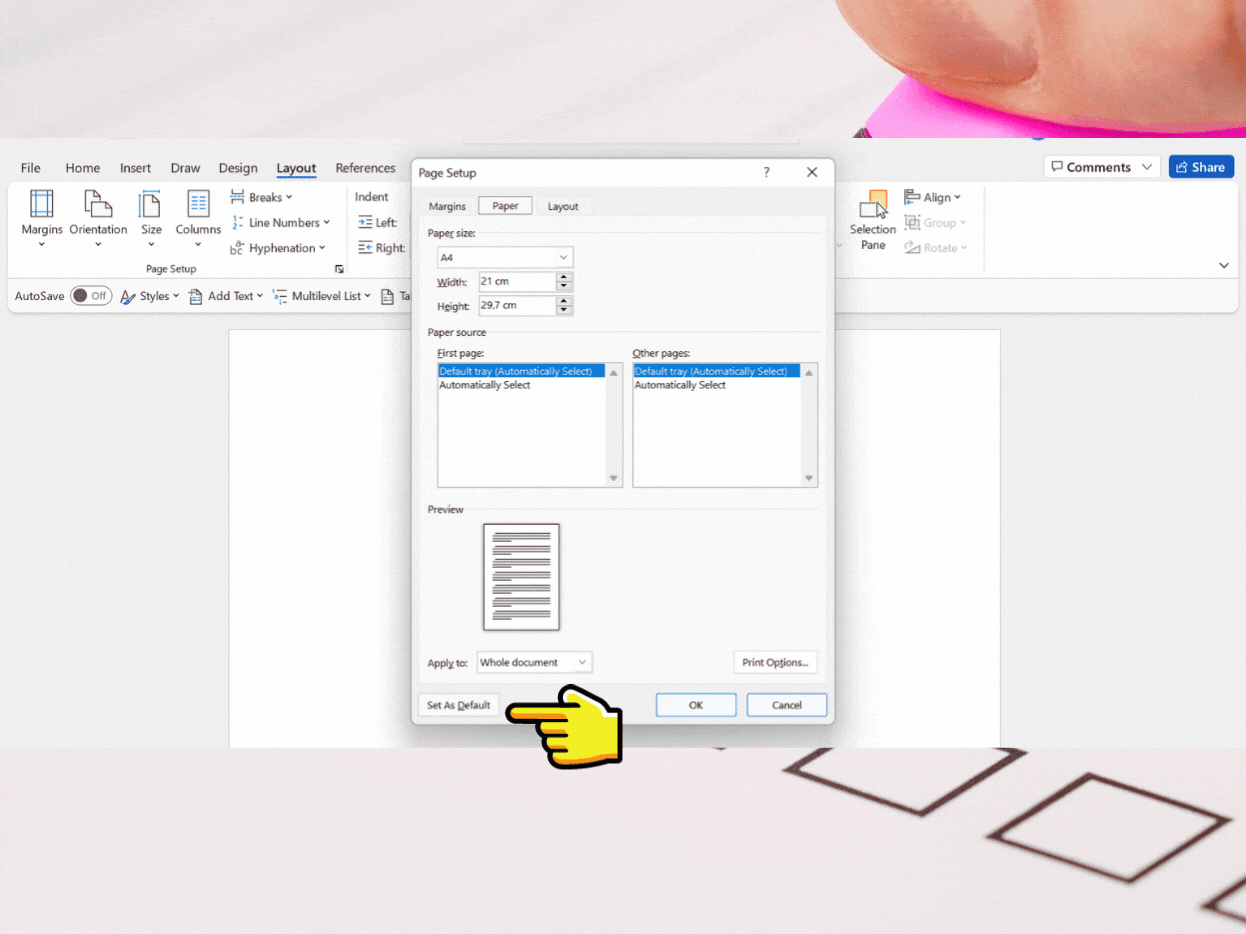Căn lề vào Word Microsoft 2010, 2013, năm nhâm thìn hay canh lề trái 3cm có thể nhiều bạn không biết hết và sử dụng triệt để. Thuộc tìm hiểu công việc thực hiện nay vô cùng dễ dàng qua nội dung bài viết sau nhé!
Tại sao yêu cầu canh lề trong Word?
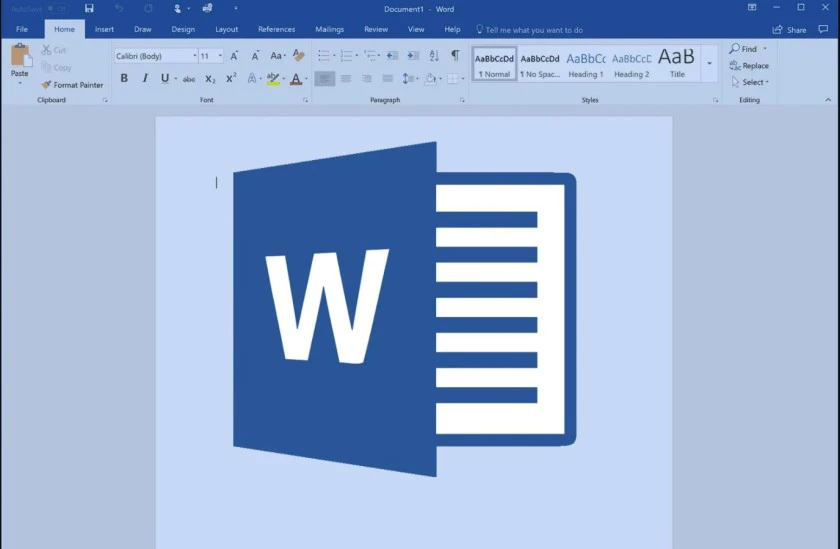
Soạn thảo văn phiên bản trong Word thôi là chưa đủ, việc chỉnh sửa lề cũng chính là yếu tố quan trọng không kém. Khi nhìn vào một văn bản, chưa tính mang lại nội dung, điều gây để ý đầu tiên đó là tính thẩm mỹ của cục bộ văn bản. Bạn review sao khi những dòng không gần như nhau, sản phẩm ngắn hơn, dài thêm hơn nữa so với những hàng còn lại. Có phải văn bản như vậy đã trở nên trừ điểm ngay lập tức từ bước đầu tiên rồi?
Bởi vậy, bài toán căn lề như thước đo, tạo thành điểm nhấn, tính bài bản và ăn điểm trong mắt tín đồ đọc. Đồng thời việc căn lề khiến cho người hiểu tiếp thu dễ dàng hơn.Bên cạnh đó, nhiều các loại văn bạn dạng có lao lý về căn lề nên việc chỉnh lề sao cho phù hợp, tránh không nên sót
Hướng dẫn phương pháp căn lề vào word 2010, 2013, năm 2016 chuẩn
Từ việc căn lề Word 2007 cho tới căn lề trong word 2013, căn lề vào word 2016 tốt 2019, chức năng vẫn không thay đổi nên chúng ta có thể yên trung ương nếu mình vẫn sử dụng các phiên bạn dạng mới bây giờ của Microsoft. Sau đây là những bước căn lề trong Word rất nhanh, cực đối chọi giản chúng ta có thể áp dụng ngay:
Bước 1: Mở file Word cần chỉnh sửa lề, tiếp nối trên thanh công cụ, bạn bấm vào Tab Layout. Bước 2: chọn dầu mũi tên góc nên dưới cùng của tùy lựa chọn Page thiết lập để mở vỏ hộp thoại sửa đổi căn lề.Bạn đang xem: Hướng dẫn căn lề trong word 2013
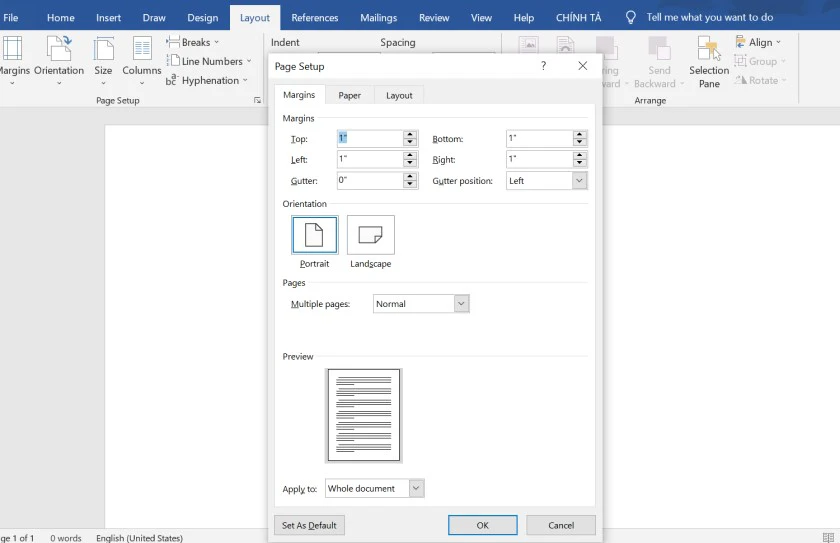
Các để ý căn lề vào Word 2007 | 2010 | 2016
Căn lề Word bằng cm
Thông thường ở Word đã để đơn vị chức năng là inch nên nếu còn muốn đổi về bên dưới dạng cen ti mét, các bạn phải thực hiện quá trình sau đây.
Bước 1: Mở file Word sẽ thực hiện căn lề, nhấn chọn Tab File nhằm vào mục Options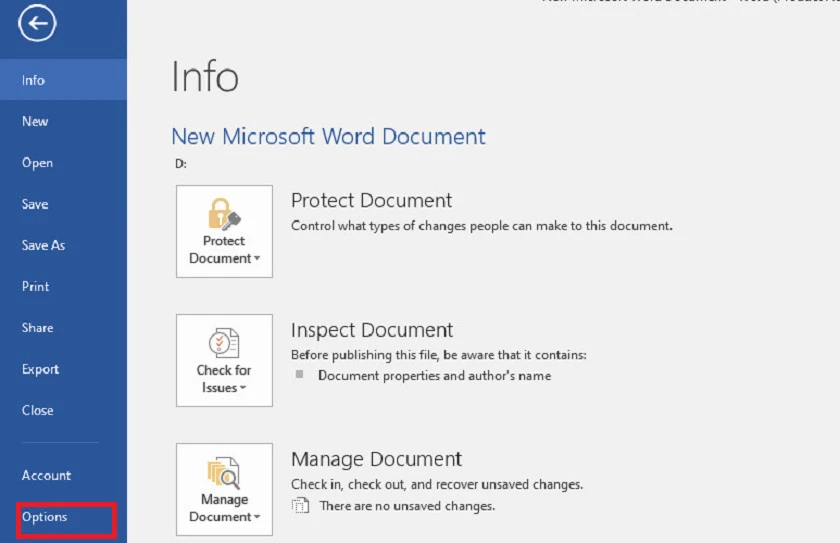
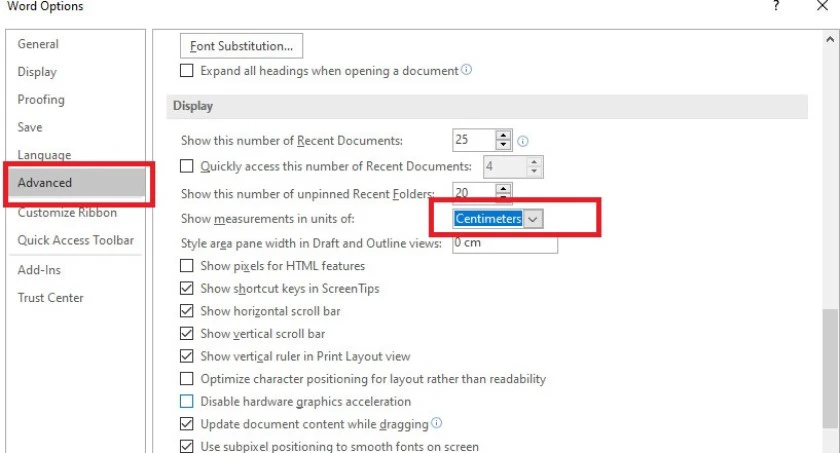
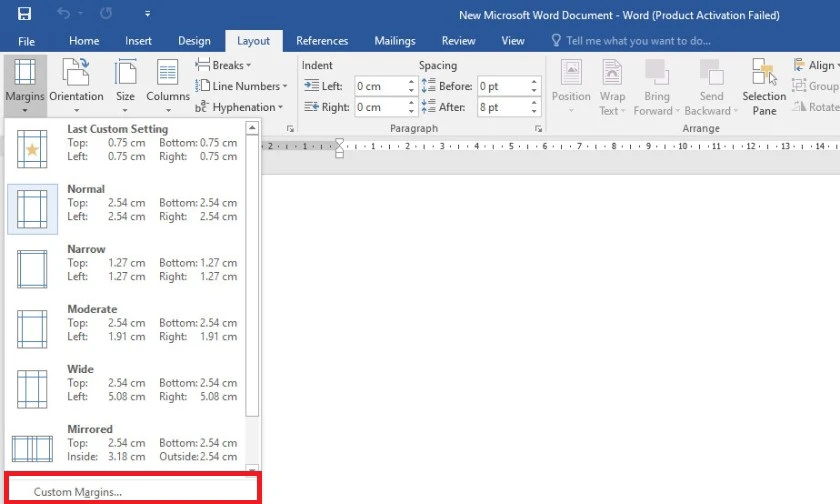
Ví dụ các bạn chỉ ao ước canh lề trái 3cm trong word 2010 thì chỉ việc thêm số 3 vào ô Left là được
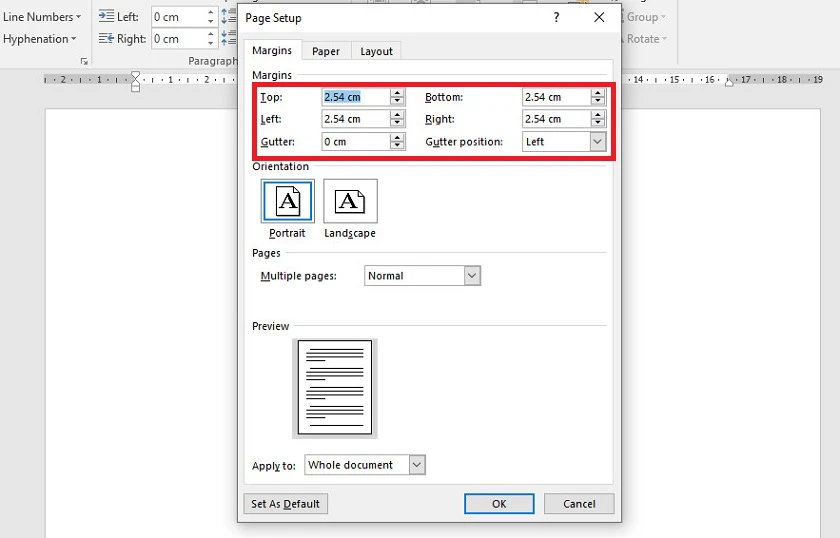
Hiện thanh căn lề trong Word 2010
Chỉ với các thao tác cơ bạn dạng sau đây, các bạn sẽ hiển thị được thanh căn lề trong Word 2010 cấp tốc chóng:
Bước 1: Khởi hễ Word 2010, chọn Tab View trên thanh công cụ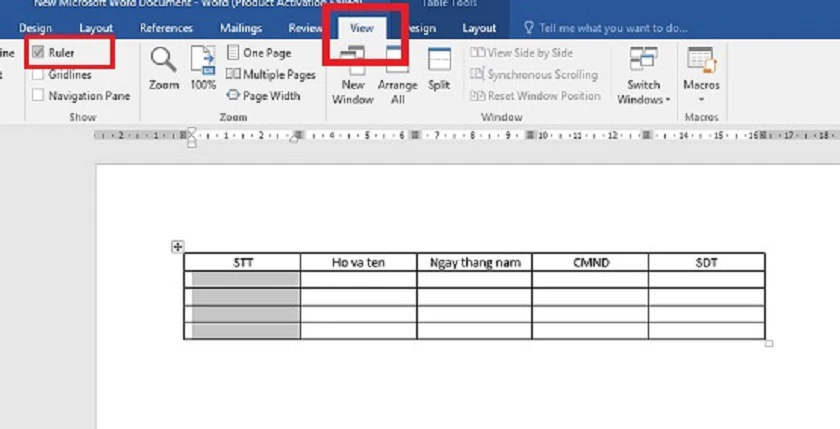
Căn lề vào ô Word
Bước 1: thoa đậm phần ô muốn tiến hành căn lề text. Tiếp đến nhấp chuột phải chọn vào Table Properties.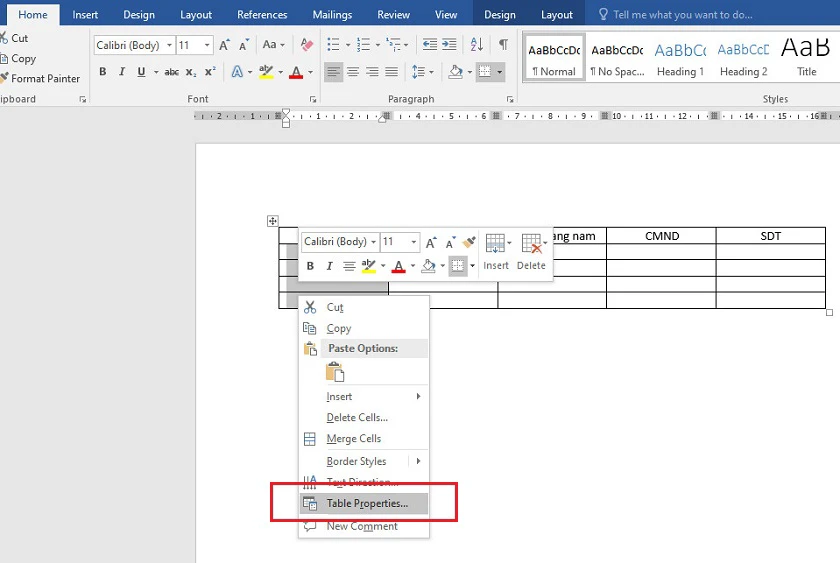
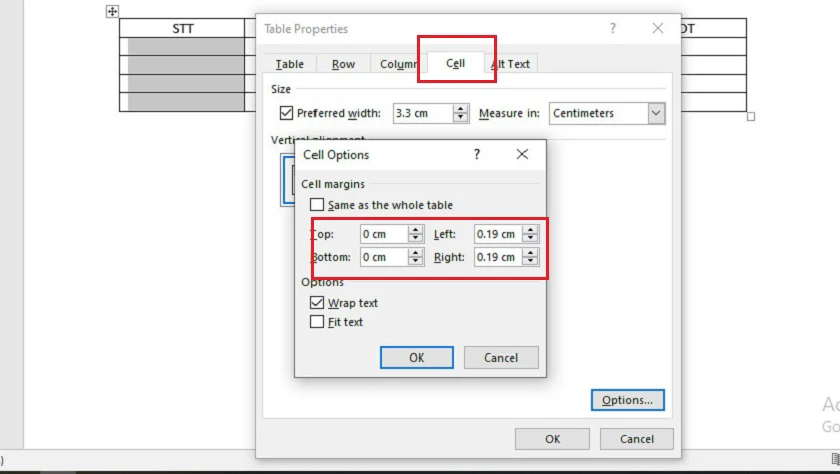
Quy định căn lề văn bản word
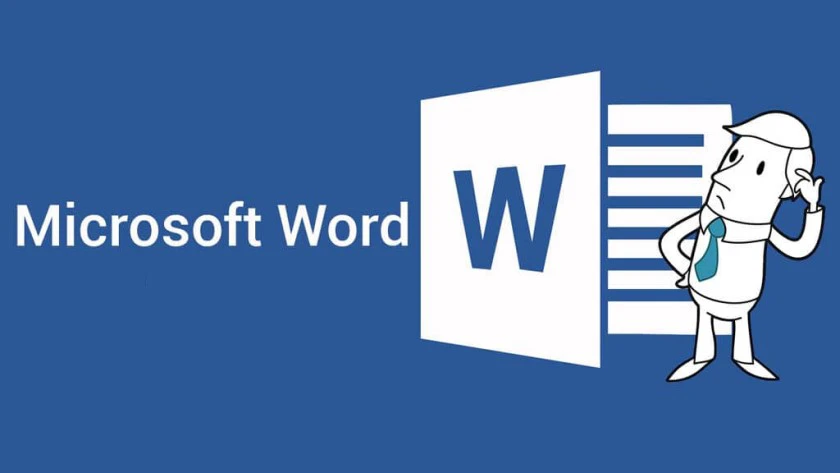
Bạn gồm biết lúc sử dụng thiên tài căn lề vào word 2010 đã thật sự chuẩn xác, đã thực sự đúng với quy định nếu đó là 1 trong những văn phiên bản hành chính? Thông thường, nhằm canh lề đúng, đã tất cả quy định căn lề nhằm mọi người đều rất có thể dễ dàng thực hiện hơn.
Theo quy định, căn lề văn phiên bản hành bao gồm sẽ được áp dụng như sau:
Lề trên: cách mép bên trên từ 2 – 2.5 centimet Lề dưới: phương pháp mép dưới từ 2 – 2.5 cm Lề trái: cách mép trái từ 3 – 3.5 centimet Lề phải: phương pháp mép bắt buộc từ 1.5 – 2 cmVăn bản hành bao gồm sẽ được trình bày dọc theo khổ giấy A4 (21x29cm), nếu tất cả thêm bảng biểu thì hoàn toàn có thể trình bày theo chiều ngang khổ giấy.
Căn lề vào word 2010, 2013 và 2016 chi ngày tiết trên mong muốn giúp các bạn thực hiện thành công xuất sắc và vận dụng vào công việc, học tập tập. Các bạn có thể xem thêm cách xóa trang trong word hoặc các nội dung bài viết khác trong chuyên mục thủ thuật của Điện Thoại Vui!
ai đang đọc bài viết Hướng dẫn cách căn lề trong Word 2010, 2013, năm nhâm thìn chuẩn tại thể loại Thủ thuật bên trên website Điện Thoại Vui.
Microsoft Word tốt Microsoft Office là khối hệ thống tin học văn phòng công sở được sử dụng phổ cập nhất bây chừ và để tạo ra những văn phiên bản chuyên nghiệp, soạn thảo phù hợp đồng,... Thì các bạn cũng phải chú ý đến những phương pháp trình bày, format văn phiên bản cũng như phương pháp căn lề trong Word sao để cho thật chỉnh chu và đúng mực trình bày văn phiên bản hành chính. Bài viết bên dưới đây, Sforum sẽ hướng dẫn bạn cách căn lề vào Word theo chuẩn chỉnh văn phiên bản hành chính.Xem thêm: Viết Về Con Vật Yêu Thích Bằng Tiếng Anh Đạt Điểm Cao, Bài Viết Về Con Vật Yêu Thích Bằng Tiếng Anh
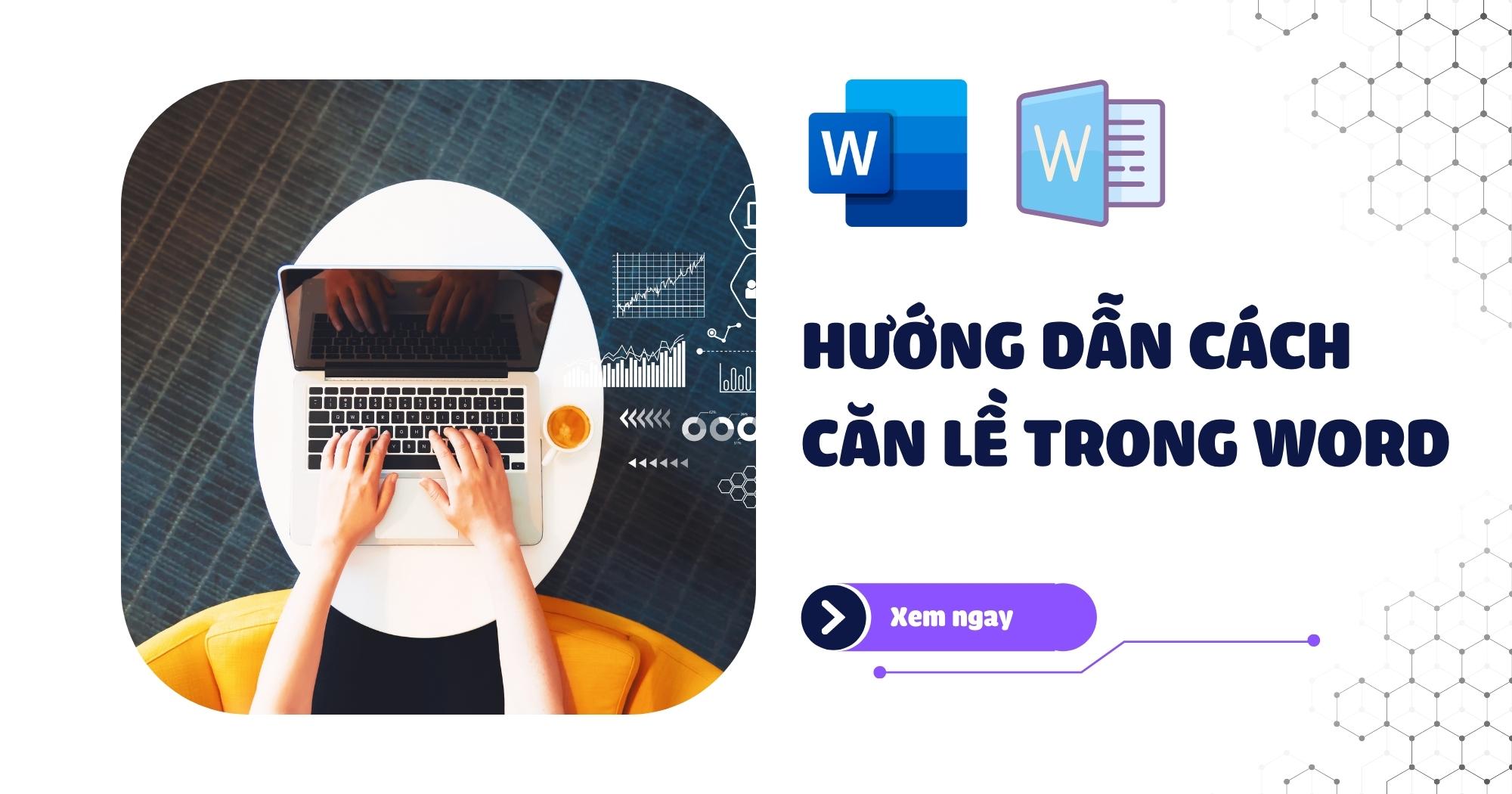
Những tiêu chuẩn bạn cần biết khi căn lề trái nên trong Word
Để có thể căn lề đúng chuẩn, các bạn cũng cần phải biết một số quy định về Văn bản hành chính cũng như các thuật ngữ trong thiết đặt của những phiên bạn dạng Microsoft Word. Và theo quy định của cục Nội Vụ "Hướng dẫn thể thức và kỹ thuật trình diễn văn phiên bản hành chính": phông chữ được sử dụng trong số văn phiên bản hành bao gồm phải là phông chữ giờ Việt với bộ mã Unicode theo tiêu chuẩn Việt Nam. Khổ giấy thông thường là khung giấy A4 (210 milimet x 297 mm), một vài trường hợp có thể dùng khổ A5 Các thông số kỹ thuật căn lề văn phiên bản đối với A4: đứng top - Lề trên: phương pháp mép bên trên từ 20 - 25 mm Bottom - Lề dưới: giải pháp mép bên dưới từ 20 - 25 mm Left - Lề trái: bí quyết mép trái từ bỏ 30 - 35 mm Right - Lề phải: cách mép nên từ 15 - 20 mmHướng dẫn biện pháp căn lề trong Word 2007, 2010
Sau khi bạn đã nắm vững được đông đảo quy định cũng tương tự những bí quyết gọi tên căn lề bên trên dưới, trái buộc phải trong Word. Hãy tiến hành theo công việc dưới phía trên để căn lề vào Word năm 2007, 2010 tức thì nhé:Bước 1: Khởi rượu cồn Word. Sau đó nên chọn vào Page Layout → Margins → Custom Margins... Bước 2: Tại vỏ hộp thoại Page Setup, hãy điều chỉnh các thông số: Top, Bottom, Left, Right. Bước 3: kế tiếp bạn chọn qua tab Paper và điều chỉnh Paper Size: A4 Bước 4: sau khi đã hoàn toàn bộ 2 bước, bạn nên chọn lựa Set As mặc định → Yes để tùy chỉnh cấu hình mặc định.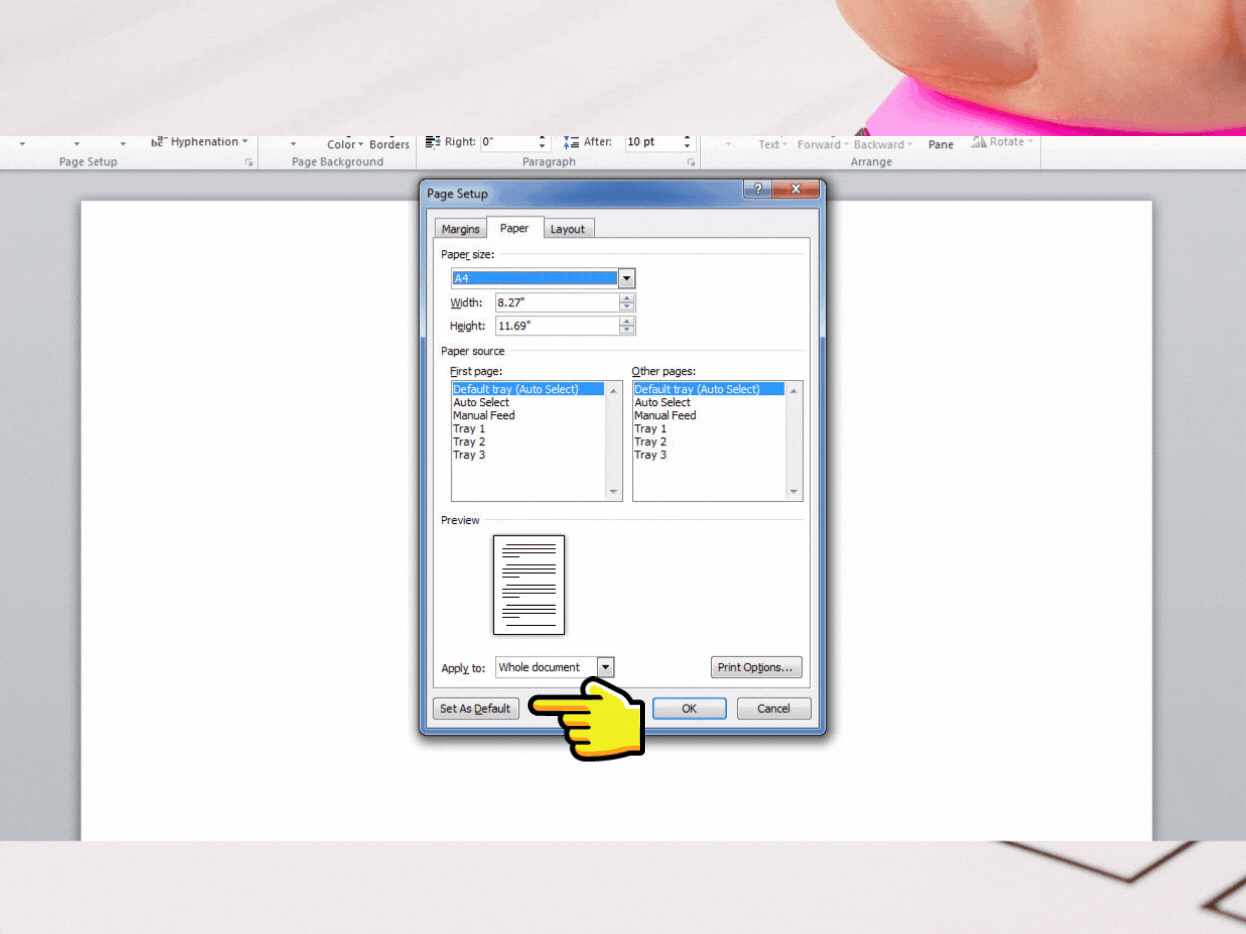
Tổng hợp bí quyết căn lề trong Word 2013, 2016
Tương từ như trên phiên phiên bản Word 2007 cùng 2010, đối với phiên bạn dạng Word 2013, năm 2016 trước khi chỉnh sửa lề chúng ta cần kiểm soát và điều chỉnh lại thông số kỹ thuật về đơn vị tính như sau:Bước 1: Khởi rượu cồn Word → File. Bước 2: Tiếp theo bạn nên chọn vào mục Options. Bước 3: Tại hộp thoại Word Options, chọn Advanced → Display Bước 4: Tại mục Display, bạn hãy truy vấn vào Show measurements in unit of: và chọn đơn vị là Centimeters → OK Bước 5: sau đó tại đồ họa Home, bạn hãy chọn Layout → Margins → Custom Margins... Bước 6: Sau đó, hãy điền không hề thiếu kích thước trong những thuộc tính: Top, Bottom, Right, Left Bước 7: Tiếp theo, các bạn hãy thường xuyên truy cập qua Tab Paper và chọn Paper Size: A4 Bước 8: sau cùng hãy nhấn Set As mặc định → Yes để thiết lập thiết đặt mặc định nhé!