Cách khắc phục lỗi dính chữ trong word 2007, 2010, 2013, 2016 đơn giản, nhanh chóng
Bạn nhận một file Word từ người bạn và sau khi mở lên thì thấy các chữ trong văn bản dính vào nhau. Bạn đừng nên lo lắng, lỗi này rất thường xuyên xuất hiện và rất dễ khắc phục. Dưới đây, Mega sẽ hướng dẫn bạn cách khắc phục lỗi dính chữ trong Word 2007, 2010, 2013, 2016 nhanh chóng, hiệu quả. Cùng theo dõi nhé!

1. Lỗi dính chữ trong word là gì?
Lỗi dính chữ trong Word là lỗi mà khi bạn mở 1 file Word lên, các ký tự, chữ bên trong file Word đó bị dính lại với nhau, không có dấu cách giữa các chữ. Lỗi này rất thường xuyên xảy ra khi bạn mở file của người khác, còn khi soạn thảo văn bản trên 1 file Word mới thì không bị.
Bạn đang xem: Khắc phục lỗi dính chữ trong word 2007
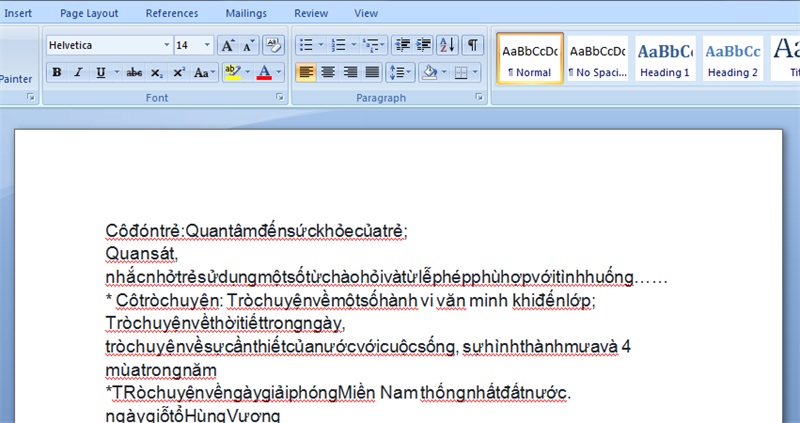
Lỗi chữ dính vào nhau trong word
2. Nguyên nhân dẫn đến lỗi dính chữ trong word
- Do xung đột phiên bản word (Bạn đã dùng phiên bản cũ để mở phiên bản mới).
- Nội dung được copy từ các phần mềm khác như PDF, Power
Point, Excel…
- Sử dụng Word để mở các văn bản ở phần mềm khác.
3. Cách sửa lỗi dính chữ trong word
3.1. Cách khắc phục lỗi dính chữ trong word 2007
Bước 1: Mở file Word bị lỗi dính chữ > Nhấn vào nút Microsoft Office > Tiếp theo chọn Word Options.
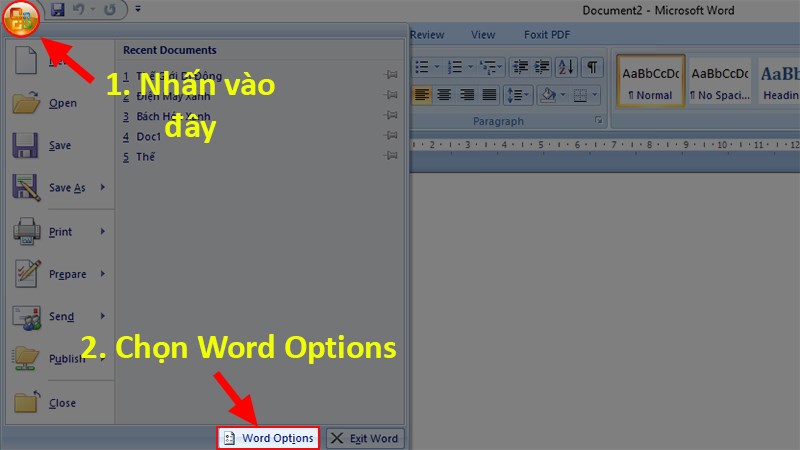
Chọn Microsoft Office > Word Options
Bước 2: Hộp thoại Word Options xuất hiện > Chọn Proffing.
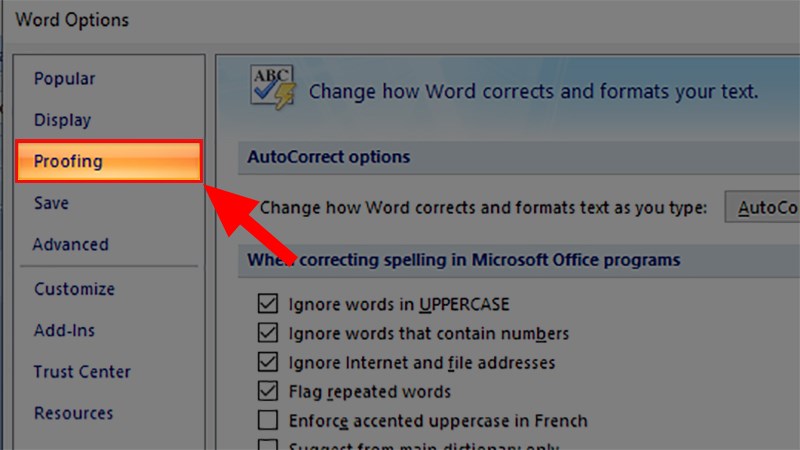
Chọn Proffing
Bước 3: Tại mục When correcting spelling and grammar in Word, bạn bỏ hết toàn bộ dấu tick có trong mục này gồm:
Check spelling as you type: Kiểm tra chính tả khi bạn nhập.Mark grammar errors as you type: Đánh dấu lỗi ngữ pháp khi bạn nhập.Frequently confused words: Các từ thường bị nhầm lẫn.Check grammar with spelling: Kiểm tra ngữ pháp với chính tả.Show readability statistics: Hiển thị thống kê khả năng đọc.
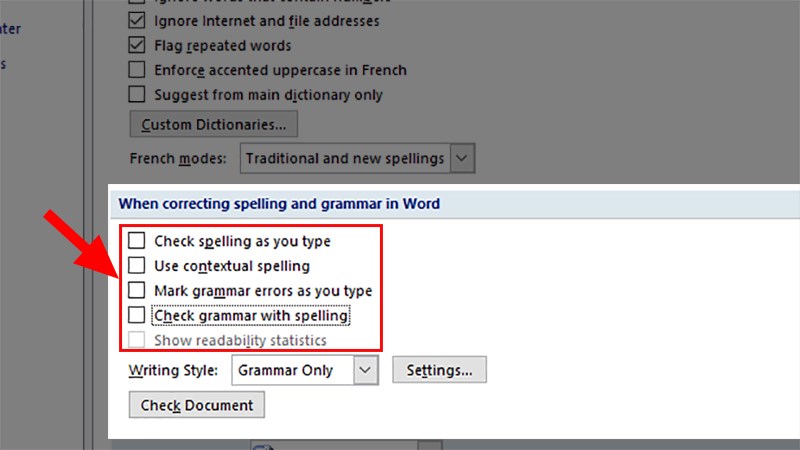
Bỏ hết toàn bộ dấu tick có trong mục này
Cuối cùng, nhấn OK để sửa lỗi dính chữ trong Word.
3.2. Cách khắc phục lỗi dính chữ trong word 2010, 2013, 2016, 2019
Bước 1: Mở file Word bị lỗi dính chữ và chọn thẻ File, tiếp tục chọn Options.
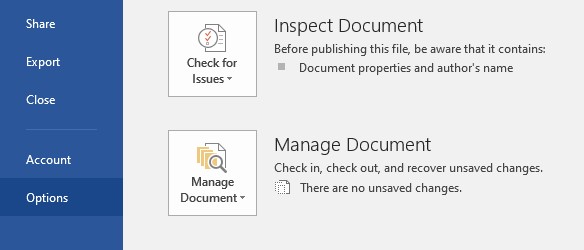
Vào File, chọn Options
Bước 2: Hộp thoại Word Options xuất hiện > Chọn mục Proffing.
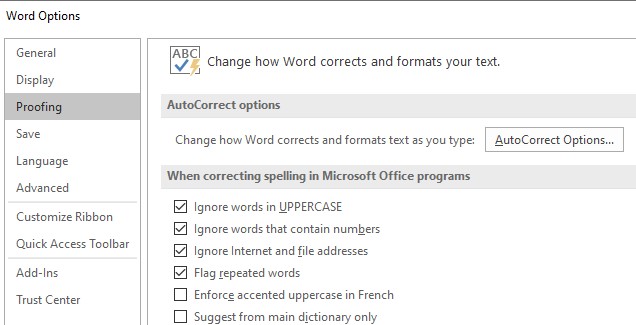
Chọn Proffing
Bước 3: Tại mục When correcting spelling and grammar in Word, bạn bỏ hết toàn bộ dấu tick có trong mục này gồm:
Check spelling as you type: Kiểm tra chính tả khi bạn nhập.Mark grammar errors as you type: Đánh dấu lỗi ngữ pháp khi bạn nhập.Frequently confused words: Các từ thường bị nhầm lẫn.Check grammar with spelling: Kiểm tra ngữ pháp với chính tả.Show readability statistics: Hiển thị thống kê khả năng đọc.Sau đó nhấn OK để hoàn tất sửa lỗi dính chữ trong word.
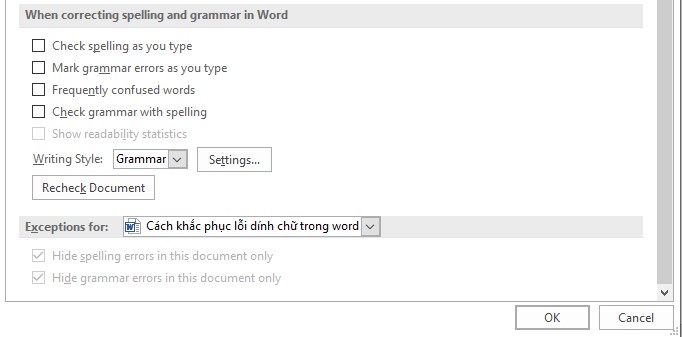
Bỏ hết toàn bộ dấu tick có trong mục này

4. Sử dụng phần mềm sửa lỗi dính chữ trong word
Bạn có thể khắc phục lỗi dính chữ trong word bằng ứng dụng File Format Converters nhanh chóng và đơn giản. Biện pháp này phù hợp với những trường các chữ bị dính liền nhau mà chưa xác định rõ nguyên nhân.
File Format Converters là phần mềm của Microsoft, ra đời với mục đích chuyển đổi các bản Microsoft Office bản cũ sang bản mới. Nó hỗ trợ khắc phục một số lỗi do sự khác biệt về phiên bản Word gây ra. Ứng dụng này miễn phí và rất dễ sử dụng nên bạn có thể yên tâm tải về máy để sử dụng và khắc phục lỗi dính chữ trong word.
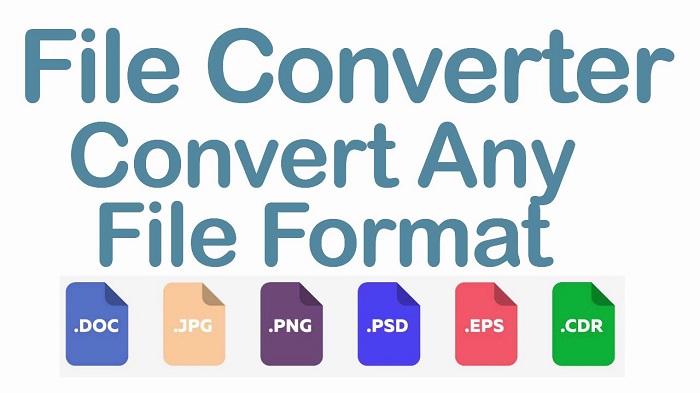
Phần mềm sửa lỗi dính chữ trong word
5. Cách lưu file để không bị lỗi dính chữ trong word
Cách này áp dụng cho trường hợp bạn là người trực tiếp tạo ra file Word đó và muốn người nhận file này không gặp lỗi dính chữ.
Lưu ý:
- Cách này chỉ lưu lần lượt từng file, bạn không thể lưu cùng lúc nhiều file.
- Bắt buộc file Word của bạn phải được tạo ra dưới dạng .doc thay vì đuôi .docx.
5.1. Đối với Word 2007
Bước 1: Mở file Word > Nhấn vào Microsoft Office > Chọn Save as.
Hoặc bạn có thể nhấn phím F12 để mở cửa sổ Save as.
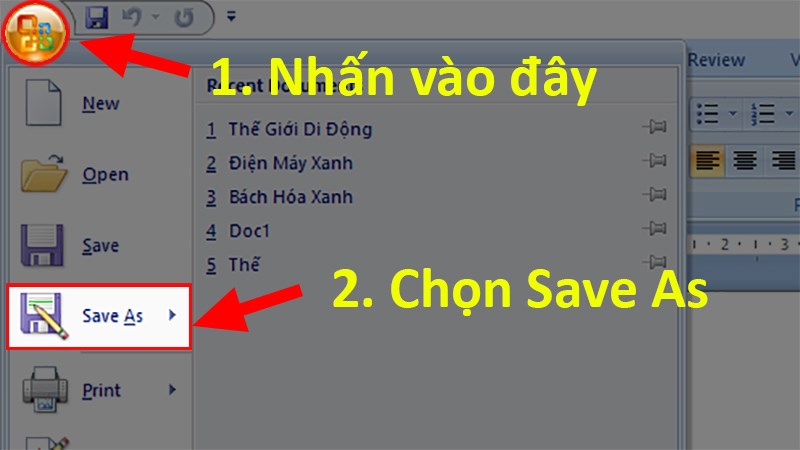
Vào Microsoft Office > Save as
Bước 2: Tại cửa sổ Save as bạn chọn mục Save as type > Sau đó chọn Word 97-2003 Document (*.doc).
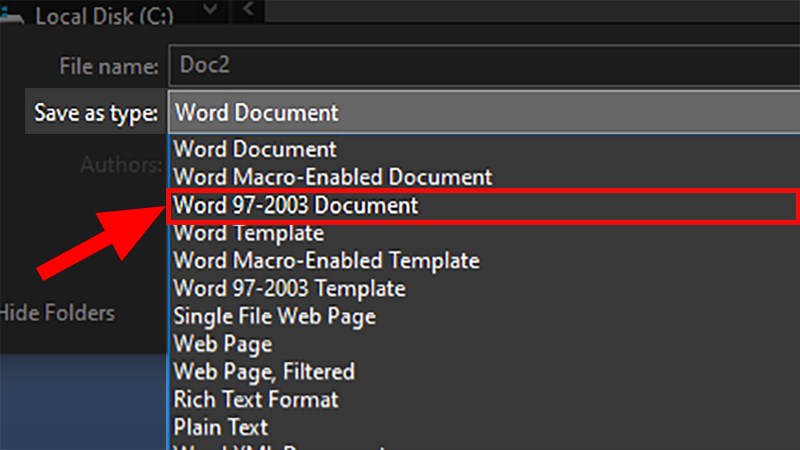
Chọn Word 97-2003 Document (*.doc)
Bước 3: Nhấn Save để lưu.
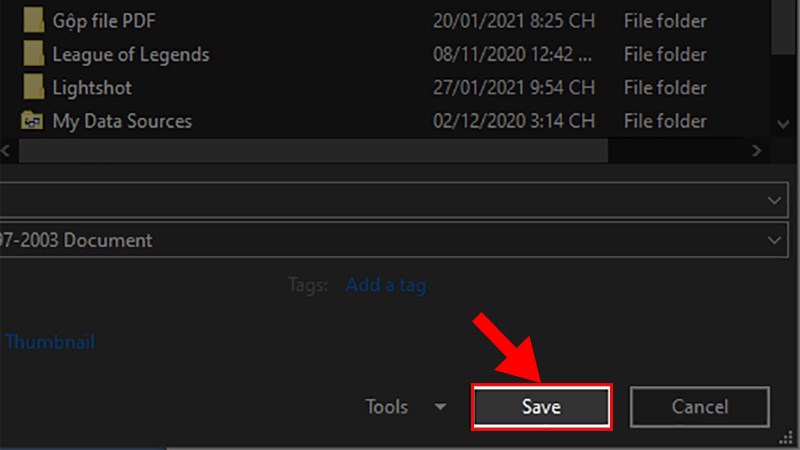
Nhấn Save
5.2. Đối với Word 2010 trở về sau
Bước 1: Chọn thẻ File, kích vào Save as. Sau đó chọn vị trí để lưu.
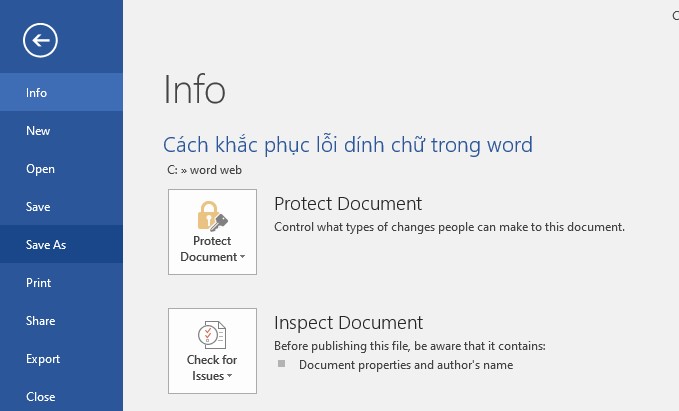
Bước 2: Tại cửa sổ Save as bạn chọn mục Save as type > Sau đó chọn Word 97-2003 Document (*.doc). Nhấn Save để lưu.
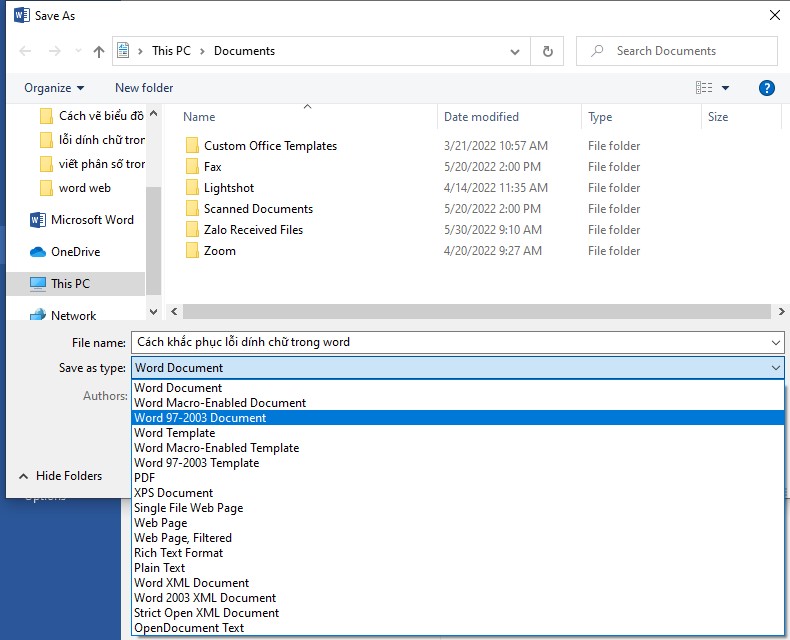
Chọn Word 97-2003 Document
6. Tổng kết
Vậy là Mega đã hướng dẫn xong cách khắc phục lỗi dính chữ trong word 2007, 2010, 2013, 2016 rồi đấy. Chúc bạn sửa lỗi thành công!
Nếu bạn muốn mua máy tính, laptop tại Đà Nẵng thì có thể đến cửa hàng Mega technology ở 130 Hàm Nghi để xem trực tiếp các sản phẩm, đội ngũ nhân viên của chúng tôi sẽ nhiệt tính tư vấn theo nhu cầu sử dụng của bạn.
Còn với khách hàng ở Hà Nội hay TP. Hồ Chí Minh thì có thể xem và đặt hàng trực tiếp tại website mega.com.vn.
Trong quá trình soạn thảo với Word thì các bạn sẽ dễ bắt gặp tình trạng dính chữ trong quá trình thực hiện. Thấu hiểu điều này chúng tôi muốn gợi ý cho các bạn cách sửa lỗi dính chữ trong word 2007 đơn giản nhất nhé.
Lỗi dính chữ trong Word là gì?
Lỗi dính chữ trong Word chính là lỗi mà khi bạn mở một file Word lên, các ký tự hoặc chữ bên trong file Word đó bị dính lại với nhau hay nói các khác là không có khoảng trắng giữa các chữ. Cách này rất thường xuyên xảy ra khi bạn tiến hành việc mở file nhưng khi soạn thảo văn trên 1 file Word mới thì lại không bị.

Cách sửa lỗi dính chữ trong word 2007
Nguyên nhân xảy ra lỗi dính chữ trong Word
Các nguyên nhanh chính gây ra lỗi file word bị dính chữ mà mọi người thường hay mắc phải như sau:
- Do xung đột giữa các phiên bản (Dùng phiên bản cũ để mở phiên bản mới).
- Copy từ các phần mềm khác (Copy dữ liệu từ các phần mềm khác như PDF, Powerpoint hay Excel...).
- Mở các văn bản ở phần mềm khác bằng file Word.
Hướng dẫn cách sửa lỗi dính chữ trong Word
Cách này bạn sẽ được dùng để thực hiện khi mở 1 file văn bản bất kỳ từ nguồn nào mà không phải do bạn tạo ra file Word đó.
Đối với Word 2010, 2013, 2016 và 2019
Cách sửa lỗi dính chữ này có thể áp dụng được ở trên các phiên bản Word từ 2010 trở đivới cả 2 hệ điều hànhWindowsvàMac
OS.
Bước 1: Đầu tiên mở file Wordbị lỗi dính chữ > Chọnthẻ File.
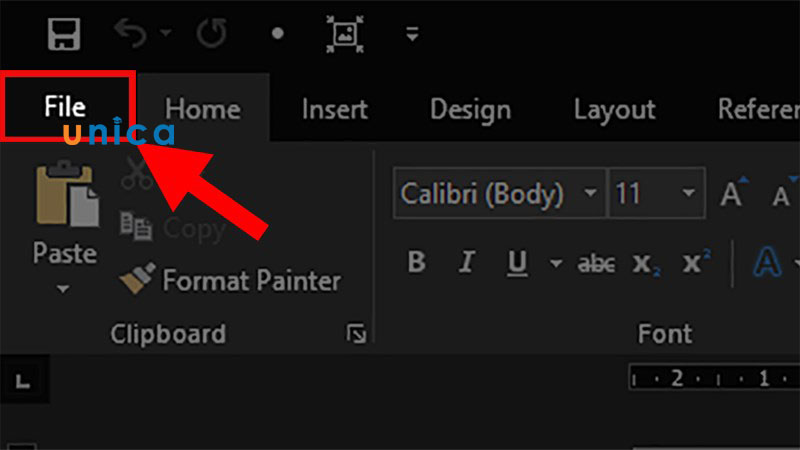
Nhấn chọn thẻ file
Bước 2: Chọn vào Options.
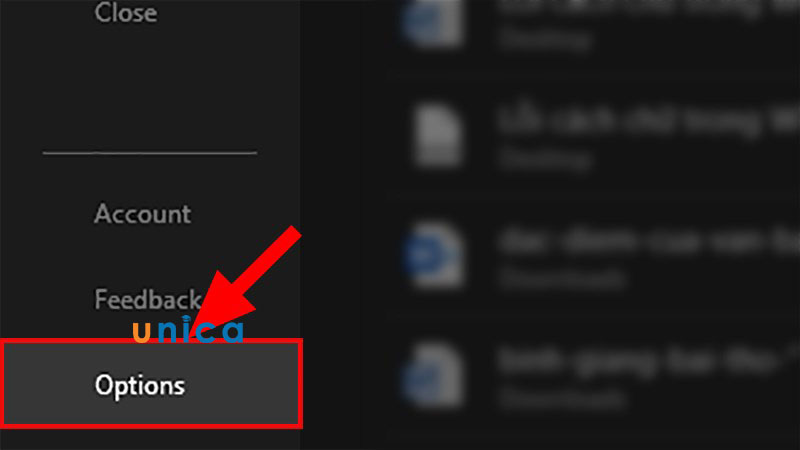
Chọn Options
Bước 3:Hộp thoạiWord Options hiện lên > Chọn đến mục Proffing.
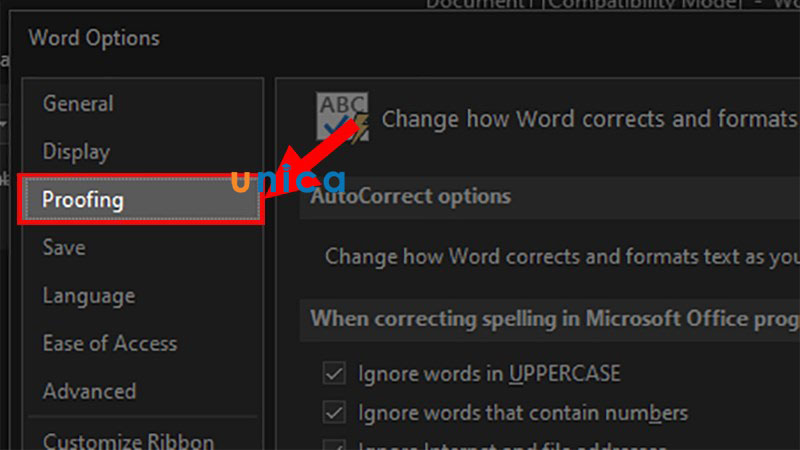
Chọn Proffing
Bước 4: Tại phần When correcting spelling and grammarin Word >Bỏ tíchtoàn bộcác ôcó trong phần này gồm:
- Check spelling as you type: Kiểm tra chính tả.
- Mark grammar errors as you type:Đánh dấu lỗi ngữ pháp khi bạn nhập.
- Frequently confused words:Các từ thường sẽ bị nhầm lẫn.
- Check grammar with spelling:Kiểm tra ngữ pháp và chính tả.
- Show readability statistics: Thống kê khả năng đọc.
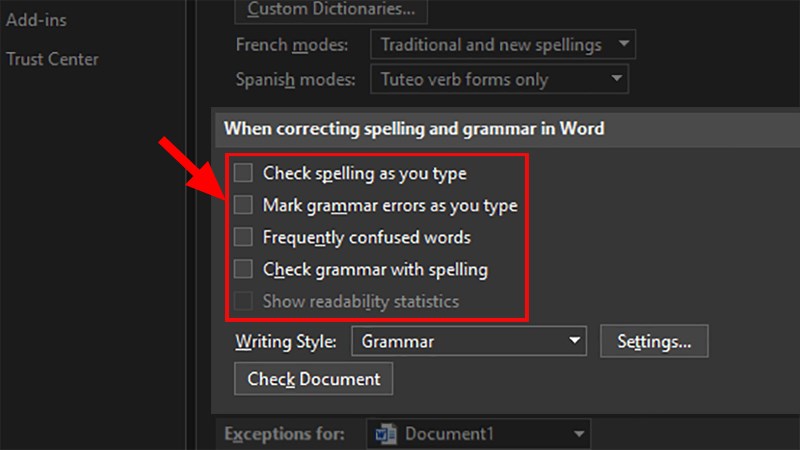
Tùy chọn
Bước 5:NhấnOK để tiến hành sửa lỗi dính chữ trong Word.
Đối với Word 2007, 2003
Bước 1:Mởfile Word bị lỗi dính chữ > Chọn vào nút Microsoft Office> ChọnWord Options.
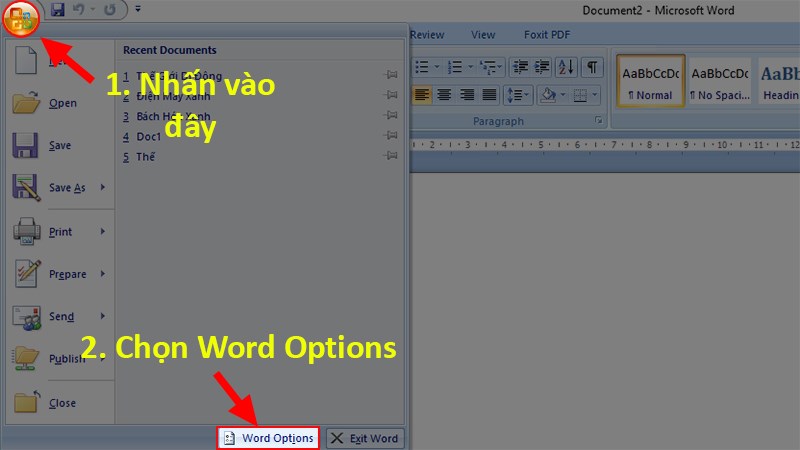
Chọn mục Word options
Bước 2:Hộp thoạiWord Options hiện lên > Sau đó chọnmục Proffing.
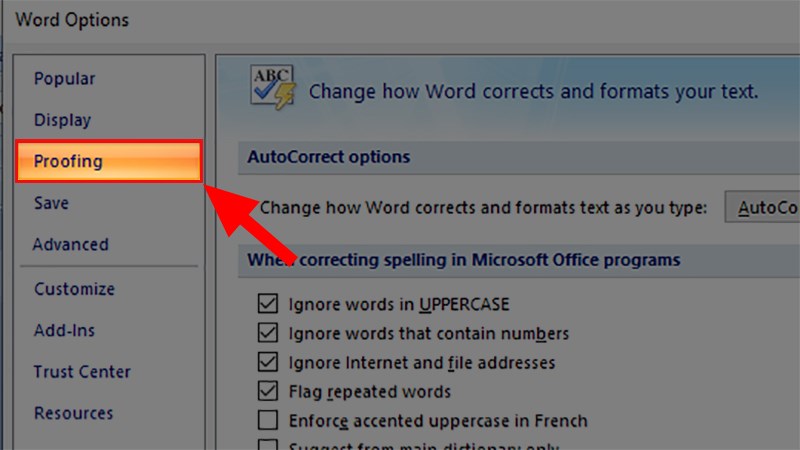
Nhấn chọn Proffing
Bước 3: Tại mục When correcting spelling and grammarin Word >Bỏ tíchtoàn bộcác ôcó trong phần này gồm:
- Check spelling as you type: Kiểm tra chính tả khi bạn thực hiện nhập.
- Mark grammar errors as you type:Đánh dấu lỗi ngữ pháp trong file.
- Frequently confused words:Các từ thường sẽ bị nhầm lẫn.
- Check grammar with spelling:Kiểm tra ngữ pháp và chính tả.
- Show readability statistics:Hiển thị khả năng đọc.
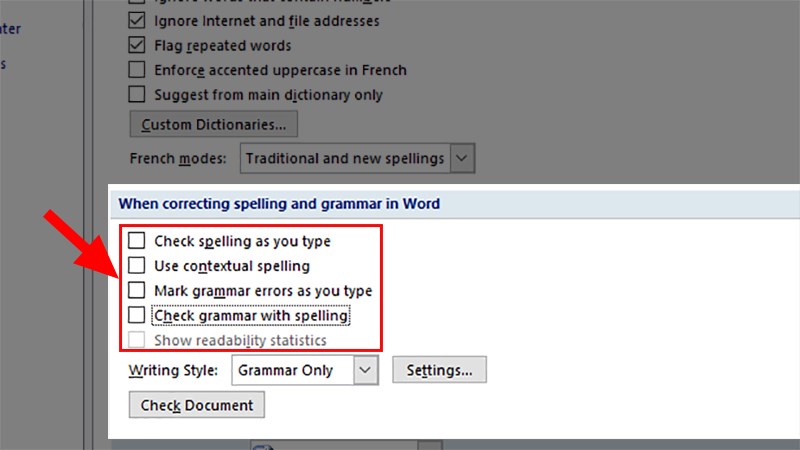
Bỏ tích chọn
Bước 4:NhấnOK để thực hiện sửa lỗi dính chữ trong Word.
Cách lưu file Word để không bị dính chữ
Cách này thường được sử dụng khi bạn là người trực tiếp tạo ra file Word đó và giúp người xem khi mở file Word bạn đã gửi lên thì sẽ không bị lỗi dính chữ.
Lưu ý: Cách này chỉ áp dụng lưu từng file 1 chứ không thể thực hiện lưu nhiều file 1 lúc.
Để thực hiện được việc này thì bạn phảilưu file Word đã tạo dưới dạng .docthay vì đuôi .docx.
Đối với Word 2010, 2013
Cách này có thể thực hiện được trên cả 2 hệ điều hành là Windows và Mac
OS.
Bước 1:Mởfile Word > Sau đó chọn thẻ File.
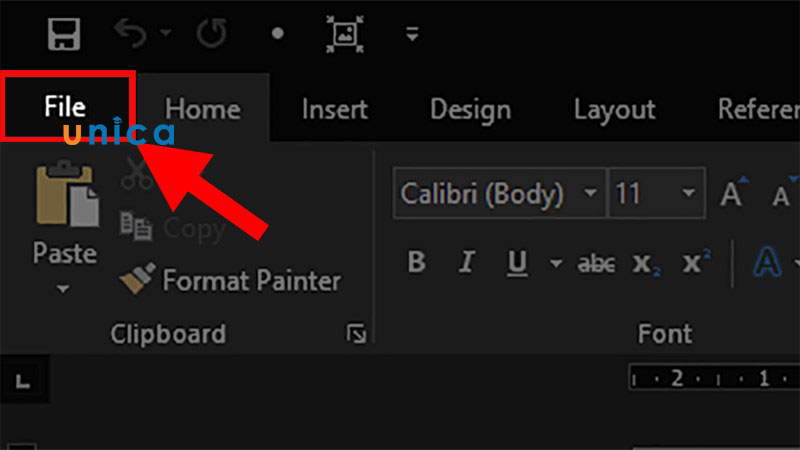
Nhấn chọn thẻ file
Bước 2:ChọnSave as> Chọn lựa vị trí để lưu.
Mẹo: Bạn có thể nhấn vào phím F12để mở cửa sổ Save as nhanh.
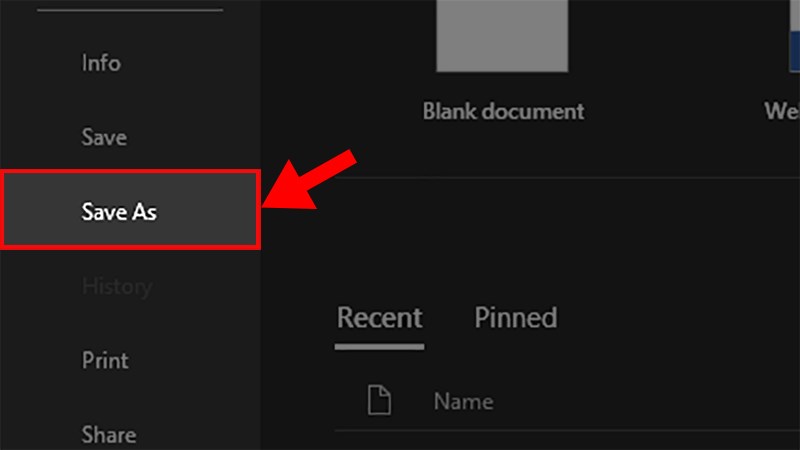
Chọn Save as
Bước 3:Ởcửa sổSave as> Đi đến phầnSave as type > Chọn vào Word 97-2003 Document (*.doc).
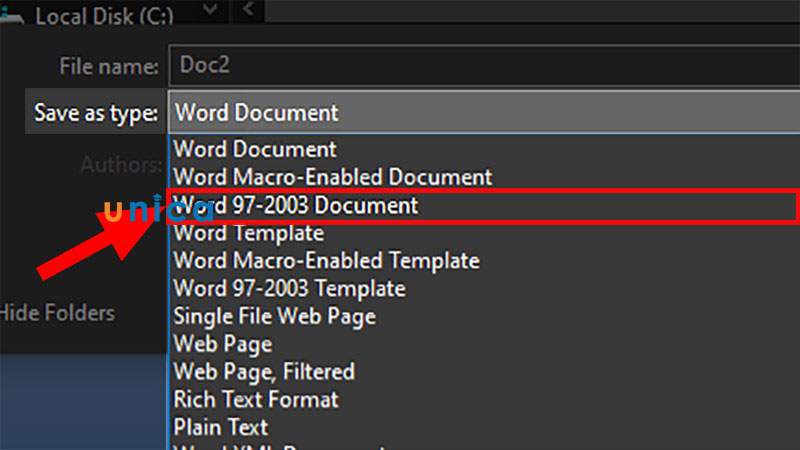
Lựa chọn Word 97
Bước 4: Nhấn nútSaveđểlưu file Word không bị lỗi dính chữ.
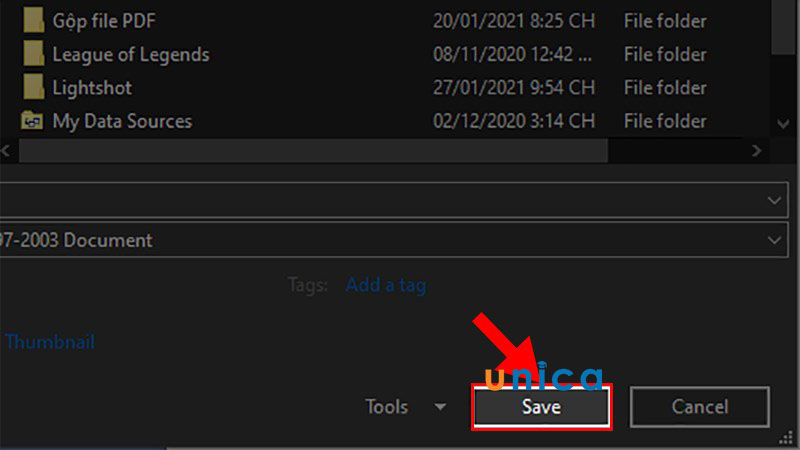
Lưu file
Đối với Word 2007, 2003
Cách này có thể thực hiện được trên cả 2 hệ điều hành đó là Windows và Mac
OS.
Bước 1:Mởfile Word > Nhấp chọn vào nút Microsoft Office> ChọnSave as.
Mẹo: Bạn có thể tiến hành nhấn phím F12để mởcửa sổSave asnhanh.
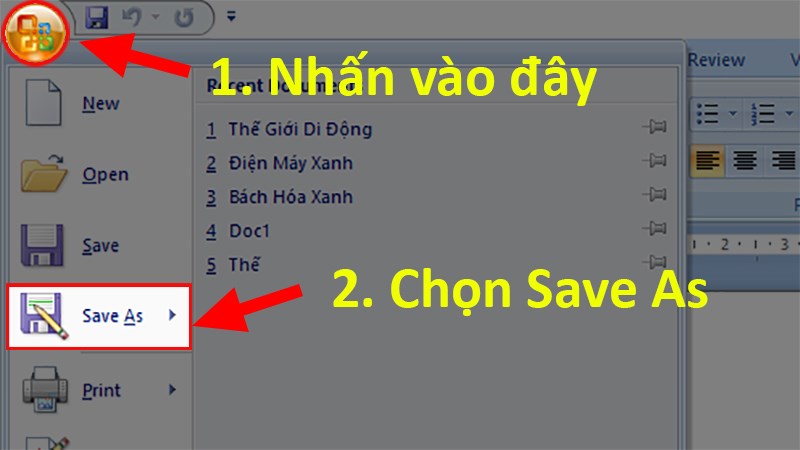
Nhấn chọn Save as
Bước 2:Ởcửa sổ Save as> Đi đến phầnSave as type > Chọn vào Word 97-2003 Document (*.doc).
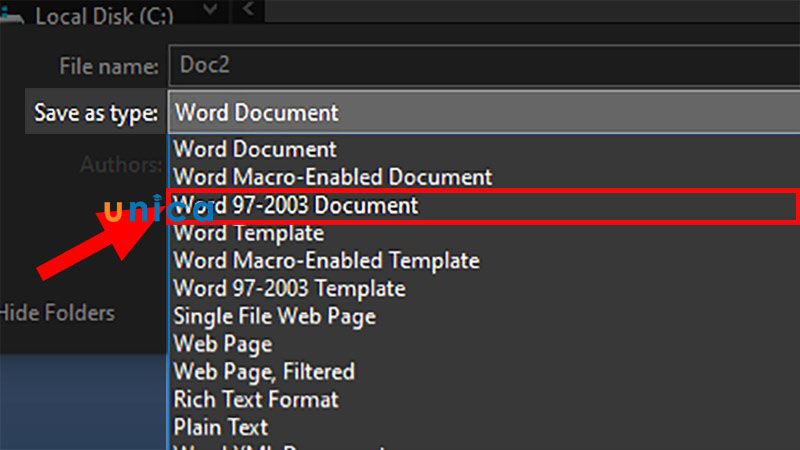
Vào Word 97 -2003
Bước 3: Nhấn nút Saveđểlưu file Word không bị lỗi dính chữ.
Xem thêm: Báo Đang Yêu Số Mới Nhất - Các Yêu Cầu Khi Thông Hành Đến Singapore
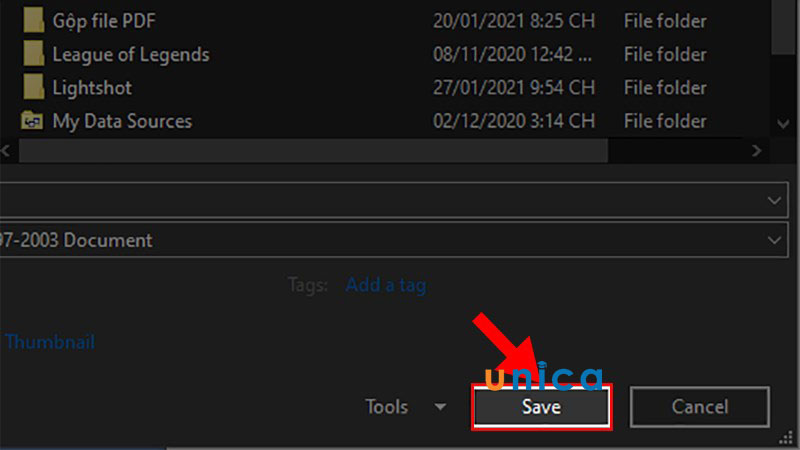
Chọn Save
Tổng kết
Vậy là chúng tôi đã hướng dẫn các bạn cách sửa lỗi dính chữ trong word 2007 dễ dàng rồi. Hy vọng rằng các bạn có thể áp dụng và thao tác nhanh chóng, ngoài ra hãy tham khảo các khóa học word của wu.edu.vn bạn nhé.