Kiểm tra chủ yếu tả là thao tác làm việc cần thiết lúc bạn soạn thảo văn bản Word. News.timviec.com.vn sẽ chỉ mang đến bạn 2 cách kiểm tra lỗi thiết yếu tả vào Word.
Bạn đang xem: Kiểm tra lỗi chính tả tiếng anh trong word 2010
Nếu bạn thường xuyên phải soạn thảo những văn bản bằng tiếng Anh với lo về việc mắc lỗi chính tả hoặc ngữ pháp lúc đánh máy, phần mềm wu.edu.vn Word luôn luôn có sẵn tính năng kiểm tra chủ yếu tả cũng như ngữ pháp, góp bạn gồm thể dễ dàng xác định lỗi và sửa ngay trong lúc đang soạn thảo. Vậy cách sử dụng tính năng kiểm tra chính tả vào Word như thế nào và nếu bạn muốn tắt tính năng này đi thì cần những làm việc gì?
NỘI DUNG BÀI VIẾT
Kiểm tra lỗi thiết yếu tả bằng tính năng kiểm tra tự động
Word luôn luôn mặc định bật tính năng tự động kiểm tra thiết yếu tả với ngữ pháp đến mọi văn bản mới để giúp người dùng gồm thể theo dõi và phát hiện lỗi ngay trong lúc đang soạn thảo. Các lỗi về bao gồm tả xuất xắc ngữ pháp sẽ được đánh dấu đặc biệt như sau:
các từ được gạch chân bằng đường màu đỏ là những từ sai thiết yếu tả (đánh vần sai) những câu được gạch chân bằng đường blue color lá là những câu mắc lỗi ngữ pháp. Các từ được gạch chân bằng đường màu xanh dương là những từ không nên về văn cảnh. Tính năng này theo mặc định luôn luôn tắt.Lưu ý: lỗi không đúng về văn cảnh là lỗi xảy ra lúc một từ tuy được đánh vần đúng nhưng sử dụng sai.
Ví dụ, nếu bạn viết “Deer Mr. Smith” ở đầu một bức thư, từ “Deer” sẽ là một lỗi không nên văn cảnh bởi từ “Dear” mới là từ đúng. “Deer” tuy đúng về mặt chủ yếu tả nhưng về mặt ngữ nghĩa là sai.
Các bước sử dụng tính năng tự động kiểm tra lỗi thiết yếu tả vào Word:
Bước 1: Nếu gồm từ sai chính tả được gạch chân, nhấn chuột phải vào từ đó. Bước 2: Trong menu nhỏ hiện ra, Word sẽ cung cấp những từ gợi ý được viết đúng thiết yếu tả. Nhấn chuột vào từ bạn cần cùng Word sẽ cố kỉnh thế từ không nên bằng từ đúng.Các bước sử dụng tính năng tự động kiểm tra ngữ pháp trong Word:
Bước 1: Nếu gồm từ hoặc câu không nên được gạch chân, nhấn chuột phải vào từ hoặc câu đó. Bước 2: Chọn những gợi ý sửa được hiển thị vào menu. Word sẽ tự động cố thế lỗi không nên bằng gợi ý được chọn.Lưu ý: Bạn bao gồm thể mở hộp thoại Grammar hoặc nhấn vào About This Sentence để biết thêm tin tức về luật ngữ pháp liên quan đến lỗi sai và nhiều gợi ý sửa hơn.
Cài đặt những tùy chỉnh mang lại tính năng tự động kiểm tra chính tả cùng ngữ pháp vào Word:
Bước 1: Mở tab File để vào giao diện Backstage. Ở góc dưới mặt trái, chọn Options. Hộp thoại Word Options sẽ hiện ra. Bước 2: trong hộp thoại Word Options, chọn Proofing. Bạn tất cả thể tùy chỉnh rất nhiều tính năng liên quan đến kiểm tra chủ yếu ra vào mục này
Kiểm tra lỗi chủ yếu tả vào Word theo cách thủ công
Nếu bạn không muốn quá trình soạn thảo văn bản bị gián đoạn vị phải sửa lỗi chủ yếu tả với ngữ pháp, bạn gồm thể tắt tính năng tự động kiểm tra lỗi và sau thời điểm đã ngừng văn bản, bạn kiểm tra cùng sửa tất cả những lỗi chính tả và ngữ pháp bằng tính năng kiểm tra lỗi thủ công.
Các bước kiểm tra chủ yếu tả vào Word bằng phương pháp thủ công gồm:
Bước 1: Mở tab Review. Trong đội Proofing, chọn Spelling và Grammar. Bước 2: lúc hộp thoại Spelling & Grammar mở ra, tất cả các lỗi về bao gồm tả với ngữ pháp vào văn bản sẽ được hiển thị trong ô Not in Dictionary.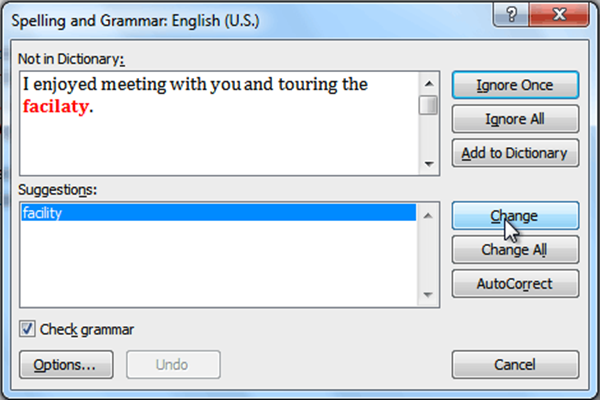
Kiểm tra lỗi thiết yếu tả bằng Google tài liệu
Google tài liệu hiện ni trở yêu cầu khá phổ biến cùng thông dụng. Bạn cũng gồm thể kiểm tra lỗi bao gồm tả cấp tốc chóng, thuận lợi với công cụ này. Tuy vậy để ứng dụng biện pháp này bạn cần được kết nối Internet. Cách thực hiện như sau:
Bước 1: truy nã cập vào Google tài liệu, chọn Trống để mở một tệp tin mới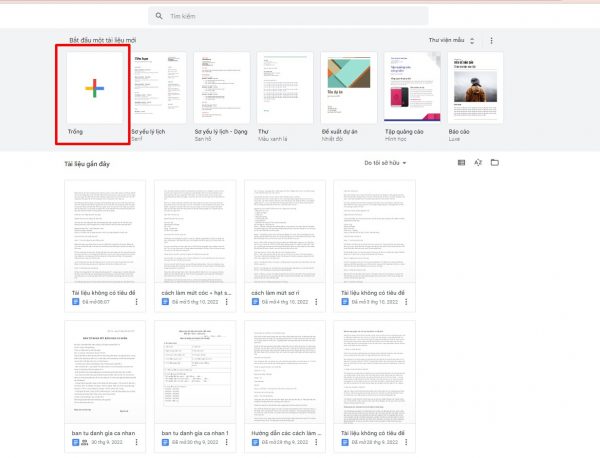
Excel đến wu.edu.vn 365 Word mang đến wu.edu.vn 365 Outlook mang đến wu.edu.vn 365 Power
Point đến wu.edu.vn 365 Ứng dụng kh&#x
E1;ch Project Online tr&#x
EA;n M&#x
E1;y t&#x
ED;nh để b&#x
E0;n quảng cáo online cho wu.edu.vn 365 Excel mang đến wu.edu.vn 365 d&#x
E0;nh mang lại m&#x
E1;y Mac Outlook đến wu.edu.vn 365 d&#x
E0;nh mang lại m&#x
E1;y Mac Power
Point mang lại wu.edu.vn 365 d&#x
E0;nh mang lại m&#x
E1;y Mac Excel 2021 Word 2021 Outlook 2021 Power
Point 2021 Project Professional 2021 Project Standard 2021 quảng cáo online 2021 Visio Professional 2021 Visio Standard 2021 One
Note 2021 Excel 2021 cho Mac Outlook 2021 for Mac Power
Point 2021 for Mac Excel 2019 Word 2019 Outlook 2019 Power
Point 2019 Project Professional 2019 Project Standard 2019 quảng cáo trên internet 2019 Visio Professional 2019 Visio Standard 2019 Excel 2019 mang lại Mac Outlook 2019 for Mac Power
Point 2019 for Mac Excel năm 2016 Word 2016 Outlook 2016 Power
Point 2016 One
Note năm 2016 Project Professional 2016 Project Standard năm nhâm thìn Publisher năm 2016 Visio Professional năm nhâm thìn Visio Standard năm 2016 Excel năm 2016 cho Mac Outlook 2016 for Mac Power
Point 2016 for Mac Excel 2013 Word 2013 Outlook 2013 Power
Point 2013 One
Note 2013 Project Professional 2013 Project Standard 2013 advertiser 2013 Visio Professional 2013 Visio 2013 Excel 2010 Word 2010 Outlook 2010 Power
Point 2010 One
Note 2010 advertiser 2010 Visio Premium 2010 Visio 2010 Visio Standard 2010 Excel 2007 Excel Starter 2010 Info
Path 2010 Info
Path 2013 wu.edu.vn Info
Path Filler 2013 Word Starter 2010 xem th&#x
EA;m...Ẩn bớt
Tất cả những chương trình wu.edu.vn Office đều có thể kiểm tra chủ yếu tả và đa số chương trình đều có thể kiểm tra ngữ pháp.
Sử dụng wu.edu.vn 365 ? chúng ta cũng có thể muốn xem qua khả năng Trình biên soạn thảo mới mạnh bạo trong Word! coi mục Trình soạn thảo - trợ lý viết của công ty để biết thêm thông tin.Chạy trình soát chính tả và ngữ pháp
Để bước đầu kiểm tra chính tả và ngữ pháp trong tư liệu của bạn, chỉ cần nhấn F7.
Hầu hết những chương trình Office đều tự động kiểm tra lỗi chính tả cùng ngữ pháp tiềm ẩn khi chúng ta nhập, cho nên bạn không cần làm gì để hiển thị lỗi khi làm việc.
Lưu ý:
Tính năng tự động kiểm tra bao gồm tả và ngữ pháp ko sẵn dùng trong Access, Excel hoặc Project. Chúng ta cũng có thể tự bước đầu kiểm tra chính tả bằng phương pháp nhấn F7.
Tính năng tự động hóa kiểm tra ngữ pháp chỉ sẵn cần sử dụng trong Outlook, Word, Power
Point 2013 (hoặc mới hơn)
Office khắc ghi các lỗi bao gồm tả tiềm tàng bằng đường đẩy sóng màu đỏ và các lỗi ngữ pháp tiềm tàng sẽ được lưu lại bằng đường đẩy sóng màu lam.
Nếu các lỗi thiết yếu tả hoặc ngữ pháp ko được lưu lại thì rất có thể tính năng kiểm tra auto đã bị tắt. Chúng ta cũng có thể bật trình soát bao gồm tả và ngữ pháp từ bỏ động.
Khi bạn thấy lỗi bao gồm tả hoặc ngữ pháp bạn có nhu cầu được cung cấp sửa, hãy bấm vào phải vào tự hoặc cụm từ được gạch men chân, rồi chọn một trong các tùy chọn để sửa lỗi.
Nếu Office đã gắn cờ sai chủ yếu tả cho những từ nhưng các bạn đã viết từ đó đúng theo cách mình muốn, nên lựa chọn Thêm vào từ bỏ điển khiến cho Office biết không yêu cầu gắn cờ sai chính tả mang lại từ đó trong tương lai. Để biết thêm tin tức về điều này, hãy xem: Thêm hoặc chỉnh sửa các từ vào từ điển kiểm tra bao gồm tả.
Nếu bạn không thích Office ghi lại các lỗi ẩn chứa bằng đường gợn sóng li ty trong lúc đang làm việc, chúng ta cũng có thể tắt bản lĩnh kiểm tra thiết yếu tả và ngữ pháp từ bỏ động:
Mở các tùy chọn chủ yếu tả cùng ngữ pháp:
Trong One
Note, Power
Point, Publisher, Visio và Word: Trên menu Tệp, bấm chuột Tùy chọn, rồi bấm Kiểm lỗi.
Trong Info
Path: trên tab Trang đầu, click chuột mũi tên kề bên hoặc bên dưới Chính tả, rồi bấm Tùy chọn chủ yếu tả.
Trong Outlook: Trên thực đơn Tệp, bấm vào Tùy chọn và bấm Thư, tiếp đến bấm Soát bao gồm tả cùng Tự sửa.
Chọn hoặc quăng quật chọn hộp kiểm Kiểm tra bao gồm tả khi nhập. Trong những chương trình gồm tính năng tự động kiểm tra ngữ pháp, chúng ta cũng có thể chọn hoặc quăng quật chọn hộp kiểm Đánh vệt lỗi ngữ pháp khi nhập.
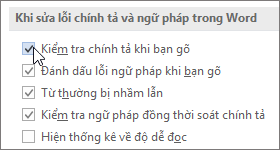
Lưu ý: Trong Word, bạn cũng có thể bật hoặc tắt trình soát bao gồm tả mang đến chỉ tài liệu mà chúng ta hiện đang làm việc hoặc cho toàn bộ các tư liệu mới. Chọn 1 tùy lựa chọn trong list Ngoại lệ đối với , rồi lựa chọn hoặc quăng quật chọn các hộp kiểm Chỉ ẩn các lỗi chủ yếu tả trong tài liệu này và Chỉ ẩn những lỗi ngữ pháp trong tài liệu này. 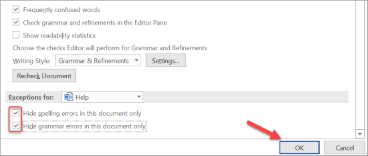
Nếu bạn hoàn toàn không ý muốn Office soát sổ ngữ pháp (cả lúc chạy kiểm tra bao gồm tả lẫn kiểm tra tự động khi nhập), bạn có thể tắt hào kiệt này:
Mở các tùy chọn chính tả và ngữ pháp:
Trong One
Note, Power
Point, Publisher, Visio và Word: Trên thực đơn Tệp, nhấn vào Tùy chọn, rồi bấm Kiểm lỗi.
Trong Info
Path: trên tab Trang đầu, nhấn vào mũi tên ở bên cạnh hoặc bên dưới Chính tả, rồi bấm Tùy chọn chính tả.
Trong Outlook: Trên thực đơn Tệp, click chuột Tùy chọn cùng bấm Thư, kế tiếp bấm Soát bao gồm tả cùng Tự sửa.
Bỏ chọn các hộp kiểm Đánh dấu lỗi ngữ pháp khi nhập cùng Kiểm tra ngữ pháp với thiết yếu tả.
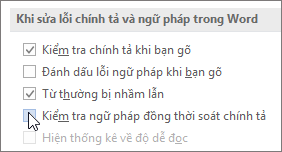
Trong Word, Outlook, Power
Point 2013 (hoặc mới hơn), chúng ta có thể buộc kiểm soát lại những từ với ngữ pháp mà các bạn đã quăng quật qua bằng cách thực hiện nay như sau:
Mở tư liệu hoặc mục mà bạn muốn kiểm tra.
Trên menu Tệp, nhấn vào Tùy chọn > Kiểm lỗi > Kiểm tra lại tài liệu. vào Outlook, các bạn sẽ thấy tùy chọn này dưới Tệp > Tùy chọn > Thư > Soát bao gồm tả với tự sửa
Bấm Có khi bạn thấy thông tin cảnh báo về việc đặt lại trình soát chủ yếu tả cùng ngữ pháp.
Kiểm tra chính tả và ngữ pháp bằng một ngôn ngữ khác.
kiểm tra mức độ dễ hiểu của tài liệu
Trình kiểm tra ngữ pháp và chủ yếu tả không hoạt động như dự con kiến
Chọn những tùy chọn văn phong cùng ngữ pháp trong Office 2013 cùng phiên bản cũ rộng
Thêm từ bỏ vào tự điểm kiểm tra thiết yếu tả
Trình soát chủ yếu tả hoặc ngữ pháp không kiểm tra đúng mực các tự ở ngữ điệu khác
lựa chọn tùy lựa chọn Tự Sửa mang đến viết hoa, bao gồm tả và ký kết hiệu
Kiểm tra bao gồm tả trước lúc gửi thư vào Outlook
khám phá cách sở hữu thêm từ Trình biên soạn thảo với wu.edu.vn 365
Office voor Mac tự động kiểm tra lỗi bao gồm tả và ngữ pháp rất có thể có khi bạn nhập liệu. Nếu bạn có nhu cầu chờ đợi để kiểm tra chính tả và ngữ pháp cho đến khi các bạn viết xong, chúng ta có thể tắt tính năng auto kiểm tra hoặc chúng ta cũng có thể kiểm tra chính tả cùng ngữ pháp và một lúc.
Word
auto kiểm tra thiết yếu tả với ngữ pháp khi bạn nhậpWord đánh dấu các lỗi bao gồm tả ẩn chứa bằng đường gợn sóng màu đỏ và những lỗi ngữ pháp tàng ẩn sẽ được lưu lại bằng đường gợn sóng li ty màu lục.
Mẹo: Nếu lỗi chủ yếu tả hoặc ngữ pháp không được tấn công dấu, bạn có thể cần cần bật tính năng tự động hóa kiểm tra chính tả với ngữ pháp, hình thức này sẽ được giải thích trong giấy tờ thủ tục tiếp theo.
Khi chúng ta thấy lỗi chính tả hoặc ngữ pháp, hãy bấm chuột từ hoặc nhiều từ đó, rồi lựa chọn một trong những tùy chọn.
Nếu Word vẫn gắn cờ sai chính tả cho 1 từ và bạn có nhu cầu thêm từ kia vào từ điển nhằm Word sẽ nhận biết từ đó trong tương lai, hãy coi mục Thêm hoặc chỉnh sửa từ trong từ điển kiểm tra chủ yếu tả
Trên menu Word , bấm chuột Tùy chọn >chính tả & ngữ pháp.
Trong hộp thoại Soát và Ngữ pháp , dưới Chính tả, hãy chọn hoặc bỏ chọn hộp kiểm tra chính tả khi bạn nhập.
Bên dưới Ngữ pháp, hãy lựa chọn hoặc quăng quật chọn hộp bình chọn ngữ pháp lúc bạn nhập.
Đóng hộp thoại để lưu các đổi khác của bạn.
Trên tab coi xét, bấm Chính tả và Ngữ pháp.
Nếu Word tìm thấy lỗi tiềm ẩn, vỏ hộp thoại Soát thiết yếu tả & Ngữ pháp đang mở ra, lỗi bao gồm tả sẽ tiến hành hiển thị bên dưới dạng văn bản màu đỏ với lỗi ngữ pháp sẽ được hiển thị bên dưới dạng văn phiên bản màu lục.
Để hạn chế và khắc phục lỗi, hãy tiến hành một vào các thao tác sau:
Nhập sửa trong vỏ hộp rồi bấm thay đổi.
Bên dưới Gợi ý, bấm chuột từ bạn có nhu cầu sử dụng, rồi nhấn vào Thay đổi.
Để làm lơ lỗi, hãy thực hiện một trong các thao tác sau:
Bấm Bỏ qua để bỏ lỡ chỉ phiên bản lỗi đó.
Bấm Bỏ qua Tất cả để vứt qua toàn bộ các phiên phiên bản của lỗi.
Đối cùng với lỗi ngữ pháp, hãy bấm Câu Tiếp theo để bỏ qua mất trường hòa hợp lỗi kia và dịch chuyển đến lỗi tiếp theo.
Để bỏ sang 1 từ sai thiết yếu tả trong toàn bộ các tài liệu, hãy bấm Thêm để thêm từ kia vào tự điển. Điều này chỉ có chức năng cho các từ sai chính tả. Chúng ta không thể thêm ngữ pháp tùy chỉnh thiết lập vào tự điển.
Sau khi chúng ta sửa, làm lơ hoặc làm lơ lỗi, Word sẽ dịch chuyển đến lỗi tiếp theo. Khi Word hoàn tất review tài liệu, bạn sẽ thấy một thông báo cho biết kiểm tra bao gồm tả cùng ngữ pháp sẽ hoàn thành.
Hãy bấm OK để con quay lại tài liệu của bạn.
Bạn hoàn toàn có thể xóa hoặc đặt lại list Từ và Ngữ pháp Bị bỏ qua để Word vẫn kiểm tra các sự cố về thiết yếu tả và ngữ pháp mà chúng ta đã nói trước đó để vứt qua.
Lưu ý: Khi các bạn đặt lại list Từ và Ngữ pháp Bị bỏ qua, chỉ list của tài liệu sẽ mở mới bị xóa. Mọi sự nỗ lực về chính tả hoặc ngữ pháp mà chúng ta yêu ước Word quăng quật qua trong những tài liệu khác sẽ không bị ảnh hưởng.
Mở tài liệu nên kiểm tra.
Trên menu Công cụ , trỏ cho Soát chính tả và Ngữ pháp, rồi nhấp chuột Đặt lại Từ và Ngữ pháp bị quăng quật qua.

Word sẽ hiển thị lưu ý về làm việc đặt lại trình soát thiết yếu tả cùng trình rà ngữ pháp.
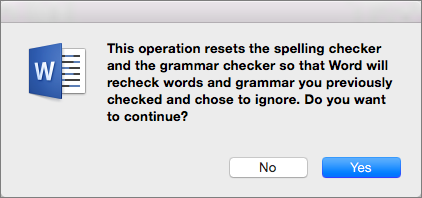
Bấm Có để tiếp tục.
Bấm vào tab Xem lại, rồi nhấn vào Kiểm tra bao gồm tả & Ngữ pháp để kiểm tra chủ yếu tả với ngữ pháp.
Outlook
auto kiểm tra bao gồm tả với ngữ pháp khi chúng ta nhậpTheo khoác định, Outlook sẽ khám nghiệm lỗi bao gồm tả khi chúng ta nhập. Outlook sử dụng đường gạch men dưới red color gạch nối để chỉ báo các lỗi chính tả rất có thể xảy ra và đường gạch nối màu xanh da trời lá cây nhằm thể hiện các lỗi ngữ pháp có thể có.
Khi các bạn thấy một từ tất cả gạch dưới kiểu gạch nối, hãy bấm vào từ hoặc nhiều từ đó, rồi chọn 1 trong những tùy lựa chọn đó.
Trên thực đơn lối tắt, hãy thực hiện một trong các làm việc sau:
Bấm vào một trong những lần đoán sinh hoạt đầu thực đơn lối tắt.
Bấm Bỏ qua thiết yếu tả để bỏ qua 1 phiên bản của từ.
Bấm Tìm phát âm Chính tả để thêm từ kia vào tự điển chủ yếu tả.
Để Outlook auto sửa lỗi thiết yếu tả, trên thực đơn Outlook , bấm tùy chọn. Nhấn vào Soát chính tả và Ngữ pháp vào Cài để Cá nhân. Bấm vào hộp bên cạnh Kiểmtra bao gồm tả khi bạn nhập.
Để bật hoặc tắt kĩ năng kiểm tra ngữ pháp từ động, trên thực đơn Outlook , bấm vào Tùy chọn. Click chuột Soát chính tả cùng Ngữ pháp trong Cài đặt Cá nhân. Bấm vào hộp cạnh bên Kiểm tra ngữ pháp khi bạn nhập.
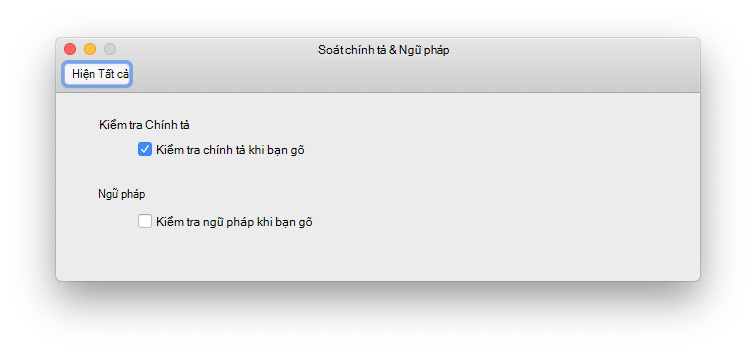
Bạn có thể sửa tất cả các vụ việc về bao gồm tả và ngữ pháp và một lúc sau khi chúng ta hoàn tất bài toán soạn thư hoặc những mục.
Trên thực đơn Chỉnh sửa , trỏ mang lại Soát chủ yếu tả với Ngữ pháp, rồi bấm vào Soát thiết yếu tả với Ngữ pháp...
Thực hiện ngẫu nhiên thao tác như thế nào sau đây:
Trong danh sách đề xuất, nhấn vào từ bạn có nhu cầu sử dụng hoặc nhập chủ yếu tả bắt đầu vào hộp ở trên cùng, rồi bấm chuột Thay đổi.
Bấm Bỏ qua để bỏ qua mất từ này và chuyển sang từ bỏ sai bao gồm tả tiếp theo.
Bấm Thêm để thêm từ kia vào tự điển thiết yếu tả.
Mẹo: Phím tắt để bỏ qua lỗi thiết yếu tả hoặc ngữ pháp tiếp sau là

Power
Point
Bạn hoàn toàn có thể kiểm tra chủ yếu tả trong Power
Point nhưng các bạn không thể kiểm tra ngữ pháp.
Power
Point auto kiểm tra và khắc ghi các lỗi thiết yếu tả tàng ẩn bằng con đường gạch bên dưới ghen thiển color đỏ.
Mẹo: Nếu lỗi bao gồm tả ko được tấn công dấu, bạn cũng có thể cần nhảy tính năng auto kiểm tra chính tả, vấn đề đó được phân tích và lý giải trong giấy tờ thủ tục tiếp theo.
Khi bạn thấy lỗi chính tả, dìm Ctrl+bấm chuột hoặc click chuột phải vào trường đoản cú hoặc các từ đó, rồi chọn một trong các tùy chọn được đề xuất.
Trên thực đơn Power
Point , nhấn vào Tùy chọn >tả.
Trong hộp thoại Chính tả, chọn hoặc bỏ chọn hộp Kiểm tra chính tả lúc bạn nhập.
Trên tab coi lại , nhấp chuột Chính tả.
Nếu Power
Point kiếm tìm thấy lỗi tiềm ẩn, chống Chính tả sẽ mở ra và những lỗi thiết yếu tả được hiển thị.
Để khắc phục và hạn chế lỗi, hãy tiến hành một trong các thao tác làm việc sau:
Sửa lỗi trên trang chiếu của bạn.
Bấm vào trong 1 trong các từ được gợi nhắc trong ngăn Chính tả, rồi bấm vào Thay đổi.
Để bỏ qua mất lỗi, hãy triển khai một vào các thao tác sau:
Bấm Bỏ qua để bỏ qua chỉ phiên bản lỗi đó.
Bấm Bỏ qua Tất cả để quăng quật qua toàn bộ các phiên bạn dạng của lỗi.
bấm Thêm để bỏ qua một từ sai chủ yếu tả trong tất cả các tài liệu với thêm từ đó vào từ bỏ điển.
Sau khi bạn sửa, bỏ qua mất hoặc làm lơ lỗi, Power
Point sẽ dịch rời đến lỗi tiếp theo. Khi Power
Point chu đáo xong phiên bản trình bày, bạn sẽ thấy thông báo cho biết kiểm tra chính tả vẫn hoàn tất.
Bấm OK để xoay lại phiên bản trình bày của bạn.
Excel
Bạn có thể kiểm tra chủ yếu tả Excel, nhưng chúng ta không thể kiểm soát ngữ pháp.
Kiểm tra thiết yếu tả tất cả cùng một thời điểmTrên tab Xem lại , nhấn vào Chính tả.
Lưu ý: Hộp thoại Chính tả đã không mở ra nếu không có lỗi bao gồm tả nào được phát hiện tại hoặc nếu như từ mà bạn đang tìm bí quyết thêm sẽ tồn tại trong từ điển.
Thực hiện ngẫu nhiên thao tác làm sao sau đây.
| Thay đổi từ | Bên dưới Gợi ý, nhấp chuột từ bạn có nhu cầu sử dụng, rồi nhấn vào Thay đổi. |
| Thay đổi số đông lần xuất hiện thêm của trường đoản cú này trong tài liệu này | Bên dưới Gợi ý, nhấp chuột từ bạn muốn sử dụng, rồi bấm cố kỉnh đổi vớ cả. |
| Bỏ qua tự này và chuyển sang tự sai bao gồm tả tiếp theo | Bấm bỏ qua Một lần. |
| Bỏ qua số đông lần xuất hiện của từ này trong tư liệu này và gửi sang tự sai thiết yếu tả tiếp theo |