Khi thao tác trên Power
Point, bạn có thường gặp các lỗi Font chữ "đáng ghét" mà không biết phải làm sao để sửa lại chúng? Trong bài viết này, Gitiho sẽ đưa ra giải pháp khắc phục cho các lỗi Font chữ thương gặp trên Power
Point nhé!
Các Slide không đồng bộ Font chữ
Lỗi Font chữ không đồng bộ là gì?
Lỗi Font chữ này thường gặp khi bạn tổng hợp các Slide từ nhiều nguồn khác nhau, chép thông tin từ các trang Web khác nhau. Điều này khiến cho bài thuyết trình của bạn trở nên thiếu chuyên nghiệp, rối mắt, gây mất cảm tình cho người xem.
Bạn đang xem: Lỗi cách chữ trong powerpoint 2007
Tuy nhiên, chỉnh sửa Font chữ ở từng Slide gây mất thời gian, chưa kể bài thuyết trình của bạn có thể có nhiều Slide.
Cách khắc phục lỗi Font chữ không đồng bộ ở Slide
Gitiho hướng dẫn bạn sửa lỗi Font này theo các bước sau:
Bước 1: Chọn tab Home
Bước 2: Trong thẻ Editing, chọn Replace và nhấp chọn Replace Fonts
Bước 3: Thay các Font chữ khác nhau về một Font chữ phù hợp cho tất cả các Slide

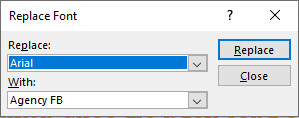
Thay đổi Font chữ khi sử dụng thiết bị khác
Lỗi Font thay đổi trên thiết bị khác là gì?
Khi làm việc nhóm, bạn không chắc sẽ dùng máy tính nào để thuyết trình, vì vậy lỗi này thường xảy ra khi bạn sử dụng một máy tính khác, điện thoại hay các thiết bị điện tử khác để xem, trình chiếu fileSlide của bạn. Điều này có thể khiến cho tâm huyết của bạn "đổ sông đổ bể" vì người xem không thể đọc được nội dung trên Slide của bạn.
Cách khắc phục lỗi Font chữ thay đổi trên thiết bị khác
Giải pháp để sửa lỗi Font chữ này là nhúng Font chữ vào Slide
Bước 1: Chọn File và nhấp chọn Options

Bước 2: Chọn tab Save
Bước 3:
Chọn Embed fonts in the file: Nhúng kí tự của Font chữ bạn sử dụng trong Slide
Chọn Embed all characters: Nhúng toàn bộ Font bài thuyết trình
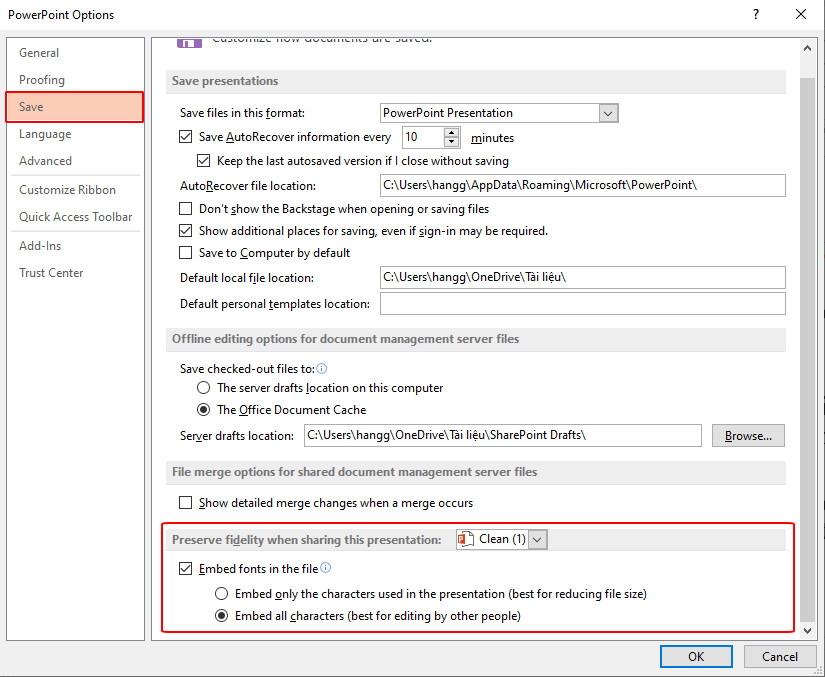
Gitiho khuyên bạn sử dụng Embed all character, lựa chọn này sẽ làm file lưu trữ nặng hơn, tuy nhiên bạn có thể hoàn toàn yên tâm sửa chữa nội dung mà không sợ lỗi Font trên thiết bị khác
Lỗi Font chữ khi gõ Tiếng Việt có dấu
Bạn thường gặp lỗi này cả trên Word và Power
Point hay các phần mềm khác.
Để khắc phục lỗi này, đầu tiên bạn phải kiểm tra bộ gõ Tiếng Việt của thiết bị (Vietkey, Unikey,...) và chỉnh lại bảng mã theo Font bạn đang dùng.
Bên cạnh đó, bạn phải đảm bảo rằng Font chữ bạn đang dùng hỗ trợ gõ Tiếng Việt có dấu. Gitiho khuyên bạn nên sử dụng Font chữ theo bảng mã phổ biến Unicode.
Ví dụ: Font Arial - bảng mã Unicode
Font VNI-Times - bảng mã VNI
PointKết luận
Trong bài viết trên, Gitiho đã nêu ra 3 lỗi Font chữ thường gặp trong Power
Point và cách khắc phục chúng, thật đơn giản và dễ làm phải không nào.Chúc các bạn thực hành và ứng dụngthành công trong công việc. Đừng quên theo dõi chúng mình thường xuyên để không bỏ lỡ những bài viết bổ ích được cập nhật mỗi ngày nhé.
Nếu các bạn muốn được học kiến thức về Powerpoint thừ cơ bản đến nâng cao thì hãy đăng ký khóa họcở đây. Các bạn sẽ rèn luyện được 6 tư duy quan trọng dưới đây sau khi hoàn thành khóa học Tuyệt đỉnh Powerpoint:
Tư duy sử dụng công cụTư duy về bố cục
Tư duy về màu sắc và chữ
Tư duy về trình bày bảng biểu, số liệu và đồ thị
Tư duy về sử dụng hình ảnh
Tư duy về hiệu ứng
Trong quá trình học, giảng viên sẽ hỗ trợ và giải đáp mọi thắc mắc của bạn trong vòng 24h. Đừng ngại ngần đặt câu hỏi nếu bạn có vấn đề chưa hiểu rõ nhé. Chúc các bạn học tập hiệu quả!
PowerPoint cho wu.edu.vn 365 Power
Point cho web Power
Point 2021 Power
Point 2019 Power
Point 2016 Power
Point 2013 Power
Point 2010 Power
Point 2007 Xem th&#x
EA;m...Ẩn bớt
Để dễ đọc văn bản trên trang chiếu hơn, bạn có thể muốn thay đổi giãn cách giữa các dòng văn bản và giữa các đoạn văn trong bản trình bày Power
Point bạn. Bạn cũng có thể điều chỉnh cách căn lề và thụt lề của các dòng văn bản.
Dãn cách dòng (dãn cách đơn, dãn cách đôi, v.v.) và căn dọc (trên cùng, dưới cùng hoặc giữa) sẵn dùng từ các nút menu trên tab Trang đầu của Dải băng, trong nhóm Đoạn văn:
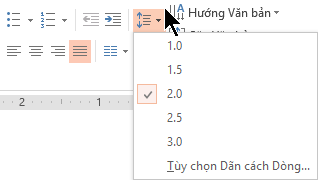
Hình 1: Dãn cách dòng
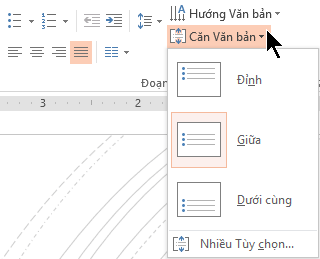
Hình 2: Căn dọc
Có sẵn các tùy chọn giãn cách chi tiết hơn trong hộp thoại Đoạn văn:
Trên bản chiếu, hãy chọn văn bản bạn muốn thay đổi.
Bấm vào Trang đầu, trong nhóm Đoạn văn, bấm vào công cụ khởi động hộp thoại.
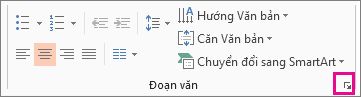
Hộp thoại Đoạn văn xuất hiện:
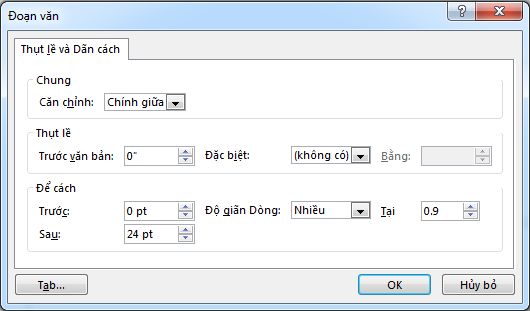
Dưới đây là các tùy chọn sẵn dùng trong hộp thoại:
Căn chỉnh
Để thay đổi vị trí văn bản theo chiều ngang, trong hộp Căn chỉnh, chọn Trái, Giữa, Phải, Căn đều hoặc Phân phối. Căn đều thêm giãn cách giữa các từ để các dòng văn bản chạm vào cả lề trái và lề phải, ngoại trừ dòng cuối cùng của đoạn văn, sử dụng giãn cách từ bình thường. Phân bố tương tự như Căn đều nhưng ngay cả dòng cuối cùng cũng chạm vào cả lề trái và lề phải, với khoảng trống được thêm vào giữa các từ và chữ cái, nếu cần.
Thụt lề
Để thêm thụt lề hoặc thay đổi độ thụt lề trước văn bản, hãy chọn hoặc nhập một số vào hộp Trước văn bản. Bạn có thể sử dụng các tùy chọn Đặc biệt để chỉ thụt lề dòng đầu tiên hoặc thụt đầu dòng treo.
Khoảng thụt lề được tính theo inch và có thể là bất kỳ số nguyên hoặc số thập phân nào, chẳng hạn như 1,2 inch.
Giãn cách
Để thay đổi giãn cách bên trên hoặc dưới một đoạn văn, nhập hoặc bấm vào các mũi tên bên cạnh Trước hoặc Sau. Số này có thể là bất kỳ số nguyên hoặc số thập phân nào, chẳng hạn như 6,5.
Để thay đổi giãn cách bên trên và trong một đoạn văn, hãy sử dụng các tùy chọn Giãn cách Dòng: Đơn, 1,5 Dòng hoặc Đôi. Hoặc chọn Chính xác, rồi thêm giá trị điểm (từ 0 đến 1584) trong hộp Tại. (Giá trị điểm càng lớn, giãn cách càng rộng.) Hoặc chọn Nhiều và thêm một giá trị vào hộp Tại. (Dùng bất kỳ số nào nhỏ hơn hoặc bằng 9,99: Giá trị 1 sẽ bằng giãn cách đơn, trong khi giá trị 3 sẽ bằng ba giãn cách).
Lưu ý: Nếu bạn tiếp tục thêm dòng cho đến khi hết chỗ trong một chỗ dành sẵn, tính năng Tự Khớp sẽ điều chỉnh độ giãn dòng và cỡ phông để mọi mục của danh sách đều hiển thị trong chỗ dành sẵn. Khi điều này xảy ra, điều khiển Tùy chọn Tự Khớp

Để biết những cách thao tác khác với thụt lề và giãn cách, hãy xem:
Dãn cách dòng (dãn cách đơn, dãn cách đôi, v.v.) và căn dọc (trên cùng, dưới cùng hoặc giữa) sẵn dùng từ các nút menu trên tab Trang đầu của Dải băng, trong nhóm Đoạn văn:
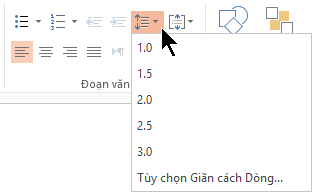
Hình 1: Dãn cách dòng
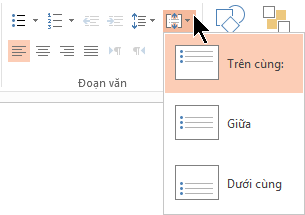
Hình 2: Căn dọc
Có sẵn các tùy chọn giãn cách chi tiết hơn trong hộp thoại Đoạn văn:
Trên bản chiếu, hãy chọn văn bản bạn muốn thay đổi.
Bấm vào Trang đầu, trong nhóm Đoạn văn, bấm vào công cụ khởi động hộp thoại.
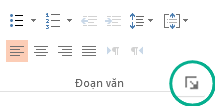
Hộp thoại Đoạn văn xuất hiện:
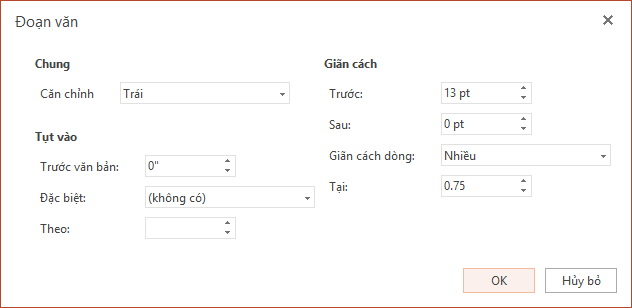
Dưới đây là các tùy chọn sẵn dùng trong hộp thoại:
Căn chỉnh
Để thay đổi vị trí văn bản theo chiều ngang, trong hộp Căn chỉnh, chọn Trái, Giữa, Phải hoặc Căn đều. Căn đều thêm giãn cách giữa các từ để các dòng văn bản chạm vào cả lề trái và lề phải, ngoại trừ dòng cuối cùng của đoạn văn, sử dụng giãn cách từ bình thường.
Thụt lề
Để thêm thụt lề hoặc thay đổi độ thụt lề trước văn bản, hãy chọn hoặc nhập một số vào hộp Trước văn bản. Bạn có thể sử dụng các tùy chọn Đặc biệt để chỉ thụt lề dòng đầu tiên hoặc thụt đầu dòng treo.
Khoảng thụt lề được tính theo inch và có thể là bất kỳ số nguyên hoặc số thập phân nào, chẳng hạn như 1,2 inch.
Giãn cách
Để thay đổi giãn cách bên trên hoặc dưới một đoạn văn, nhập hoặc bấm vào các mũi tên bên cạnh Trước hoặc Sau. Số này có thể là bất kỳ số nguyên hoặc số thập phân nào, chẳng hạn như 6,5.
Để thay đổi giãn cách bên trên và trong một đoạn văn, hãy sử dụng các tùy chọn Giãn cách Dòng: Đơn, 1,5 Dòng hoặc Đôi. Hoặc chọn Nhiều và thêm một giá trị vào hộp Tại. (Dùng bất kỳ số nào nhỏ hơn hoặc bằng 9,99: Giá trị 1,25 sẽ bằng 25 % nhiều hơn giãn cách đơn, trong khi giá trị của 3 sẽ bằng dãn cách ba).
Lưu ý: Nếu bạn tiếp tục thêm dòng cho đến khi hết chỗ trong chỗ dành sẵn, tính năng Tự Khớp sẽ tự động điều chỉnh giãn cách dòng và cỡ phông cho phù hợp với tất cả các mục danh sách trong không gian sẵn có.
Xem thêm: Coolmate - Mỹ Nam Thái Lan
Để định dạng danh sách trên trang chiếu của bạn, hãy xem mục Thêm dấu đầu dòng hoặc số vào văn bản.