CAD không diễn tả được đúng mực những gì người tiêu dùng mong muốn. Lý do thường đến từ hàng triệu lần copy Something that seems khổng lồ haunt Auto
CAD users is ensuring all of your LINETYPEs show up properly. It’s usually after making about a million copies of a drawing that someone asked the dreaded question, “Why aren’t those lines dashed?” You know the lines are on the right layer and you distinctly remember assigning the correct LINETYPE khổng lồ that layer. What happened?
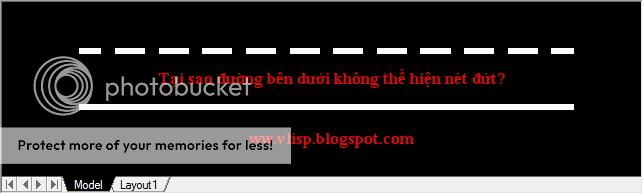 |
| Tại sao bao gồm sự khác nhau? |
CAD 2008 trở lên.
Bạn đang xem: Lỗi không hiển thị nét trong cad
Bạn vẫn xem: Lỗi không hiển thị đường nét trong cad
Biến hệ thống LTSCALE tinh chỉnh và điều khiển tỉ lệ scale con đường nét đến tất cả đối tượng người sử dụng trong bản vẽ. Nếu khách hàng in từ không gian Model, đổi thay này cần phải đặt theo hệ số scale (Scale Factor). Ví dụ, nếu như bạn in với tỉ trọng 1:20, bạn cần đặt LTSCALE thành 20.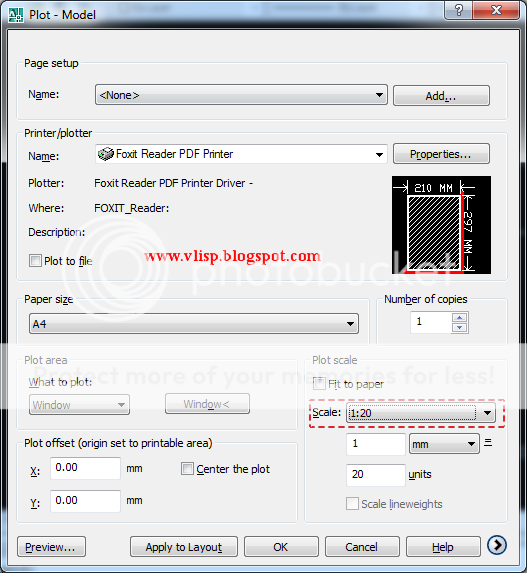 |
| Tỉ lệ in trong không gian Model là 1:20 |
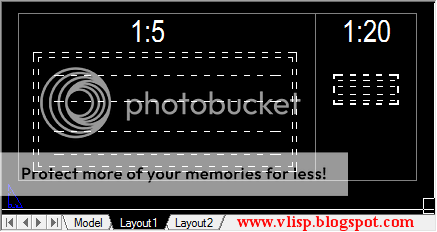 |
| PSLTSCALE = 1 hoặc chọn Use paper space units for scaling |
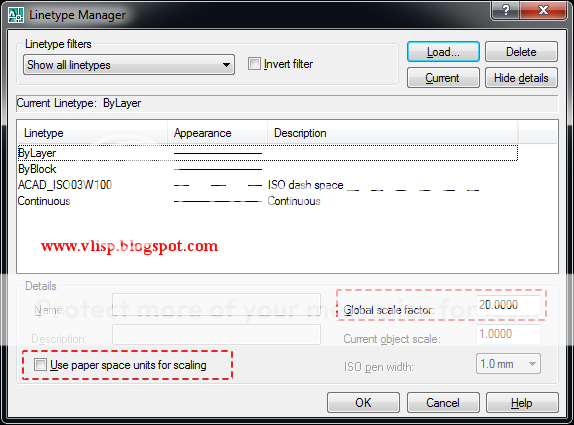 |
| Sử dụng lệnh tắt LT để chũm giá trị cho những biến LTSCALE với PSLTSCALE |
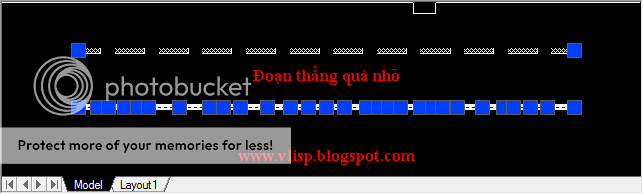 |
| Thay đổi đổi thay PLINEGEN |
| Nhấn Ctrl+1 để chuyển đổi thuộc tính Linetype generation |
CAD 2008 trở lên có thêm một trở thành MSLTSCALE tinh chỉnh và điều khiển việc linetype diễn đạt trong không khí Model dựa trên Tỉ lệ chú thích (Annotation Scale). Tôi sẽ giới thiệu cụ thể hơn về tỉ lệ thành phần Ghi chú trong một bài bác khác.Quay quay trở về với mục đích ban đầu, bạn phải biết trường hợp MSLTSCALE bằng 0, linetype hiển thị trong không khí Model sẽ không biến thành scale do Tỉ lệ chú giải nữa. Tuy nhiên nếu để bởi 1, nó sẽ ảnh hưởng scale theo tỉ trọng Annotation.Tiến lên và thử nghiệm những biến hệ thống mà các bạn vừa có tác dụng quen (LTSCALE, PSLTSCALE, PLINEGEN cùng MSLTSCALE). Nếu như không giải quyết được vấn đề, bao gồm thể các bạn sẽ cần bắt buộc tải lại LINETYPE hoặc biết đâu linetype cá nhân của bạn chạm mặt sự cố.Posted bylemanhhung0302at1:37 PM
bai hoc objectarx(13)DWG lớn XLS(4)Field trong Auto
CAD(4)Ham defun Auto
LISP thong dung(6)Ham thong ke Count functions(6)Hatch(1)Huong dan su dung Nova(3)Khảo sát kiến tạo đường bộ(11)khoa hoc autolisp teo ban(4)Kien thuc C++ teo ban(6)LHTDT(2)Lop dan xuat(3)Luoi tam giac CGAL(7)Object
ARX co ban(14)Object
ARX Sample(4)recode(2)Tai lieu Object
ARX(2)Thông báo(2)Thủ thuật Auto
CAD(30)Thu thuat Excel(3)Thu thuat khac(1)Thu thuat Nova(6)Thu thuat object
ARX(3)Thu vien Object
ARX(11)Thuc the Proxy(3)Ung dung Auto
LISP(17)Vi du Object
ARX teo ban(6)v
LB tra thuoc Lo Ban(1)
Chúng tôi tạo ra trang web nhằm mục đích đưa về kiến thức có lợi cho cộng đồng, các nội dung bài viết được sưu tầm từ rất nhiều nguồn trên mạng internet giúp mang lại kiến thức khách quan giành cho bạn
Autocad lỗi hiển thị như màng nhện
Rất nhiều bạn Inbox vào Autocad vn hỏi tôi về lỗi mà các bạn gặp buộc phải như sau. Khi mở bạn dạng vẽ Autocad lên thì các nét vẽ có khả năng sẽ bị dịch chuyển. Chúng rất có thể phóng khổng lồ lên hoặc dịch chuyển khỏi vị trí tới một vị trí bắt đầu không xác định. Làm cho cho bản vẽ hiển thị như một cái mạng nhện. Việc các đường nét trong bạn dạng vẽ dịch rời một cách thốt nhiên làm cho họ không xác định được chính xác vị trí thuở đầu của nó. Và chính vì vậy mà việc sửa đổi những phiên bản vẽ này là ko thể.Bạn vẫn xem: Lỗi ko hiển thị nét trong cad
Tuy nhiên cũng cùng phiên bản vẽ đó tuy thế khi mở trong máy tính xách tay khác thì lại không trở nên hiện tượng Autocad lỗi hiển thị như mạng nhện rác rưởi nữa. Vì vậy mà không hề ít người đã yêu cầu hỏi trên những diễn lũ về Autocad để tìm hường giải quyết.
Một vài câu hỏi mà người dùng Autocad đặt ra khi Inbox đến tôi là:
“Chào bạn! Mình có một bạn dạng vẽ, khi xuất hiện thêm thì những line nó chồng chéo cánh nhau như mạng nhện rác rưởi vậy. Cũng một file kia mở trên máy vi tính khác thì bình thường. Đã demo lại với Autocad năm ngoái nhưng không có tác dụng. Chúng ta đã thấy ai gặp gỡ trường hòa hợp này chưa nào? Xin giúp với, mình nghĩ là lỗi làm việc Autocad chứ không tương quan đến phiên bản vẽ.”
“Chào anh, Em cần sử dụng autocad 2014 rồi download lại Autocad 2010. Lúc mở file lên thì lộ diện những chùm đường thẳng này, sót lại mọi thứ phần đông bình thường. Anh góp em sửa bản vẽ này cùng với ạ”.
“Làm chũm nào để tắt những đường xiên xẹo trong atocad này được vậy bạn:


“Mình đang dùng Autocad Mechanical năm ngoái 64Bit, Windows 10, core 2 Due, thẻ rời ATI Radion HD3670. Lúc mình mở bản vẽ lên thì Autocad lỗi hiển thị, những đường trong bản vẽ Autocad bị chồng chéo chằng chịt. Tất yêu chỉnh sửa bằng cách kéo nhả được, bởi vì nó bị những quá. Bạn có bí quyết nào sửa lỗi autocad này không?. Chia sẻ cho mình với nhé.
Còn tương đối nhiều những tin nhắn giống như cần sự trợ giúp để sửa lỗi Autocad lỗi hiển thị như mạng nhện. Do vậy bản thân viết bài này nhằm hướng dẫn cụ thể cho các bạn cách tương khắc phục.
Nguyên nhân Autocad lỗi hiển thị như mạng nhện
Một vì sao chính gây ra hiện tượng Autocad lỗi hiển thị như mạng nhện là do họ bật tính năng làm mượt đường nét vẽ. (Line Smoothing).
Giải pháp nhằm khắc phục hiện tượng autocad lỗi hiển thị như mạng nhện.
Tắt chức năng làm mịn đường nét vẽ. Bằng cách nhập vào dòng lệnh Command câu lệnh LINESMOOTHING rồi dìm Enter kế tiếp nhập vào giá trị là OFF hoặc 0 rồi thừa nhận Enter để tắt tính năng làm mịn nét vẽ.
Một vài lưu giữ ý:
Chế độ hiển thị đường nét vẽ mịn cũng hoàn toàn có thể được tắt từ cửa sổ cài đặt hiệu suất của thẻ màn hình. Vào Autocad 2019 và các phiên bản mới hơn, bằng cách nhập lệnh OP rồi enter. Tiếp nối chọn Tab System trong cửa sổ Options. Chọn mang đến thanh Graphics Performance. Tại sàng lọc Hardware Acceleration các bạn chọn Off trường hợp nút bấm sẽ ở cơ chế On.

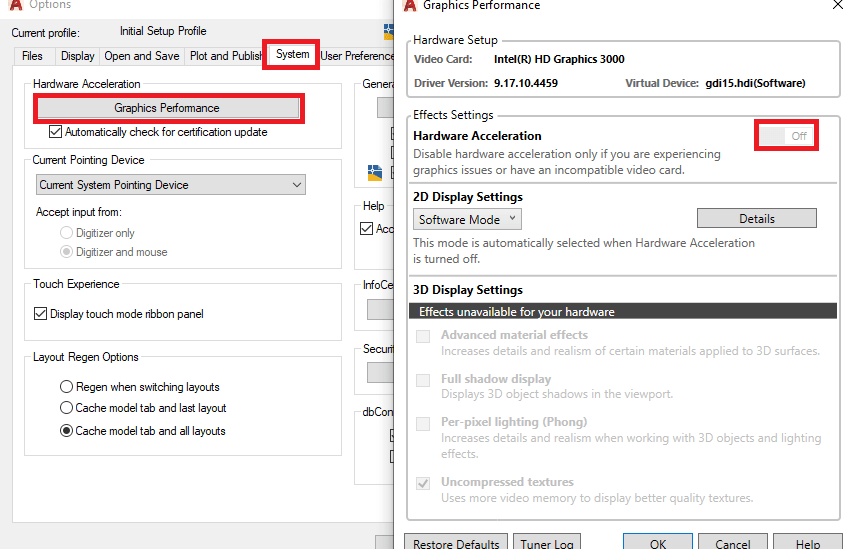
Với Autocad 2016 và Autocad 2017 chế độ hiển thị mịn đường nét vẽ bắt buộc tắt trừ khi chúng ta tắt hiển thị chính sách hình học rất chất lượng trước. Để tắt công dụng hiển thị hình học rất tốt bạn nhập HQGEOM vào trong dòng lệnh Command rồi Enter. Tiếp đến nhập Off rồi Enter để tắt và kế tiếp tiến hành tắt cơ chế làm mịn LINESMOOTHING.
Với những bạn đang dùng Autocad trên máy tính MAC2015, các chiến thuật xử lý autocad hiển thị như mạng nhện rác rưởi phía trên sẽ không được khả dụng. Bởi vì chức năng làm mịn đường nét vẽ LINESMOOTHING ko được áp dụng với Autocad trên sản phẩm MAC2015.
Trong quy trình sử dụng phần mềm Auto
CAD, hoàn toàn có thể người cần sử dụng sẽ chạm chán một số trường hợp, ứng dụng Auto
CAD hiển thị một trong những trạng thái, không đúng như mặc định thuở đầu của phần mềm, ví dụ như trong trường phù hợp các đối tượng người tiêu dùng được quét lựa chọn trong Auto
CAD, đùng một phát chuyển sang nét đứt chẳng hạn, thông thường người sử dụng phần mềm vẫn nghĩ đến việc ứng dụng đang bị lỗi, tuy vậy vấn đề trên xảy ra là bởi biến hệ thống mặc định của ứng dụng bị gắng đổi, nguyên nhân có thể do người dùng sử dụng số đông công cụ từ 1 đơn vị thứ bố gây ra.
Trong bài viết này One
CAD Vietnam vẫn hướng dẫn các bạn, phương pháp để bọn họ khắc phục tình trạng, các đối tượng auto chuyển sang hiển thị là đường nét đứt, lúc được quét chọn trong Auto
CAD. Dưới đấy là hình hình ảnh của các nét vẽ khi không được quét lựa chọn trong Auto
CAD.
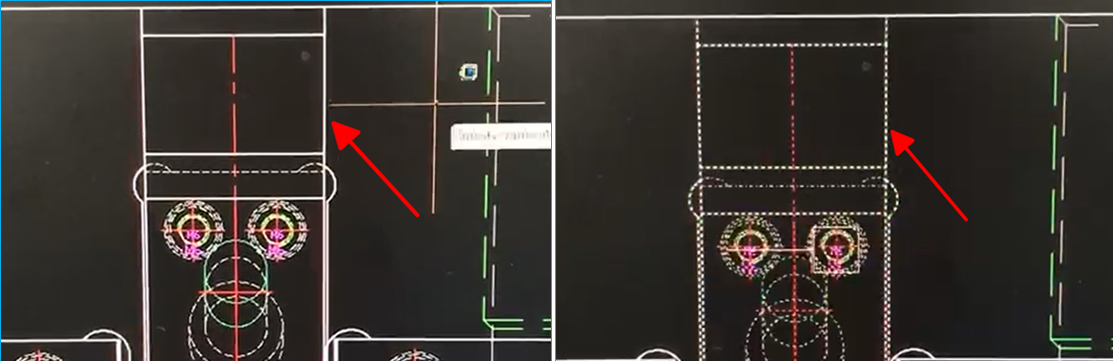
Về bản chất thì đây chưa phải là vị lỗi của phần mềm, trường hợp này xảy ra do phát triển thành mặc định của phần mềm đã tự động bị cầm cố đổi, mà người dùng không còn hay biết, tuy vậy khi người dùng thoát ra khỏi chính sách quét chọn đối tượng, thì đặc thù của đối tượng người tiêu dùng được chọn sẽ tiến hành trả lại mặc định như ban đầu.Để tương khắc phục triệu chứng này, One
CAD Vietnam sẽ giới thiệu đến với các bạn Selectioneffect trong phần mềm Auto
CAD. Hiểu đơn giản dễ dàng thì Selectioneffect là một thiết lập cấu hình để tùy chỉnh cấu hình hiển thị của các đối tượng khi được cho. Cùng với tùy lựa chọn này sẽ sở hữu 2 quý hiếm như hình dưới đây:
Tùy chọn này được tùy chỉnh thiết lập khá solo giản, tuy vậy do nhiều người dùng không biết về nó, dẫn đến các giá trị của Selectioneffect cố gắng đổi tác động đến phương pháp hiển thị của đối tượng khi được chọn. Để tùy chỉnh Selectioneffect bạn dùng có thể thao tác theo quá trình thực hiện:1. Triển khai nhập lệnh Selectioneffect trên môi trường xung quanh Model
2. Nhập quý hiếm mà người dùng muốn thiết lập
Sau khi nhập lệnh Selectioneffect, người tiêu dùng sẽ bao gồm 2 Option nhằm lựa chọn:0: Các đối tượng người sử dụng được quét lựa chọn sẽ hiển thị sinh sống trạng thái là đường nét đứt.1: lúc Hardware Acceleration được kích hoạt, các đối tượng người sử dụng được quét chọn sẽ hiện lên nét ngay tức khắc và có thêm hiệu ứng để triển khai nổi bật các biên dạng kia lên.Một thực sự thú vị về tùy chọn này đó là trước Auto
CAD 2015, các đối tượng người tiêu dùng được chọn mở ra dưới dạng mặt đường đứt nét lúc được chọn. Bắt đầu từ Auto
CAD 2015, thì các đối tượng người tiêu dùng được lựa chọn sẽ hiển thị dưới dạng các đường kẻ dày hơn, gồm màu (ánh sáng sủa xanh lam) giúp làm khá nổi bật thêm cụ thể đó. Và đó cũng là lý do của sự thành lập và hoạt động Selectioneffect.Hy vọng rằng mẹo này sẽ giúp đỡ ích cho chúng ta trong vượt trình thao tác với ứng dụng Auto
CAD, ví như như các bạn có nhu cầu và muốn muốn mày mò về các phương án của Autodesk, đừng quên liên hệ ngay với One
CAD Vietnam để được tứ vấn, cung cấp và giải đáp các thắc mắc ví dụ nhé!
Hồng Tiến
Cám ơn các bạn đã quan tâm đến các ngôn từ của chúng tôi. Để nhấn ngay thông báo khi bao gồm tin tức mới từ OneCAD Vietnam, bạn cũng có thể đăng ký kết nhận bảng tin thông qua email. Đăng ký nhận bảng tin
kiến trúc và xây cất BIM công trường CDE kiến thiết và sản xuất xây đắp sản phẩm sản xuất và sản xuất thành phầm Autodesk giải đáp và thủ pháp Sự kiện tặng kèm Tuyển dụng
So sánh technology Gia công cắt gọt với In 3D vật tư
quy trình sản xuất đang được biện pháp mạng hóa trong vài năm qua với sự trợ góp của công nghệ sản xuất bắt đầu như tiếp tế cộng và trừ, đặc biệt là khi kể tới tạo mẫu nhanh. Nhưng đúng chuẩn thì phương pháp sản...
có gì mới trong Autodesk Vault 2024?
trình làng công vắt Work Plan sắp reviews của Autodesk Build (Phần cuối)
Công thế Work Plan trong Autodesk Build là một giải pháp lập kế hoạch chế tạo xây dựng giúp các đội nhóm...
Xem thêm: Hướng Dẫn Cách In Sách Trong Word 2013, 2016, Cách Tạo Trang Sách In Booklet Trong Word 2013
Lễ kí kết biên phiên bản ghi nhớ hợp tác và ký kết giữa Autodesk cùng VC Group - One
CAD News #81
reviews tính năng Finish bên trên Autodesk Inventor 2024
Trong thông tin ở bài viết tổng quan tiền về bạn dạng cập nhật mà One
CAD Vietnam đã gây ra thì phiên bản Autodesk...