Không quá lúc nói rằng (trình điều khiển) driver là một trong những phần “linh hồn” của Windows. đầy đủ thiết bị mà các bạn kết nối, cài bỏ lên hệ thống Windows muốn vận động được đều cần được có driver tương ứng.
Bạn đang xem: Phần mềm gỡ bỏ driver cũ
Vấn đề nằm ở chỗ theo thời gian, laptop Windows của chúng ta có thể bị “sa lầy” vào mớ lếu láo độn của vô số các driver cũ, đã có lần được thiết đặt từ lâu và hiện và không thể cần mang đến nữa. Không những tiêu tốn dung tích lưu trữ, chúng nhiều khi còn rất có thể dẫn đến việc cố trên PC của bạn.
Chắc chắn, chúng ta có thể dễ dàng gỡ sở hữu đặt ngẫu nhiên driver thiết bị nào bằng các công cố tích hợp của Windows. Sự việc là trình làm chủ thiết bị Windows chỉ hiển thị những thiết bị được kết nối hiện trên và không tồn tại tùy chọn để coi driver cũ hoặc ẩn. Trong bài viết này, họ sẽ cùng khám phá cách buộc các driver ẩn yêu cầu “xuất đầu lộ diện”, cũng như làm nạm nào nhằm xóa những driver cũ, không hề dùng mang lại trong Windows 10.
Đối với driver giao diện và âm thanh, hãy sử dụng DDU
Card trang bị họa là một trong những thiết bị đích thực phức tạp. Khi bạn oder card đồ gia dụng họa mới hoặc upgrade cái cũ của mình, hiện tượng kỳ lạ lỗi hoàn toàn hoàn toàn có thể xảy ra vì xung đột nhiên driver. (Có thể là hiện tượng lạ GPU không hoạt động hoàn toàn, hoặc dễ dẫn đến treo cùng khởi cồn lại).
Bạn nên sử dụng công thế Guru 3 chiều miễn chi phí DDU (Display Driver Uninstaller) để dữ thế chủ động gỡ thiết đặt hoàn toàn các driver card giao diện cũ của mình trước khi upgrade lên cái bắt đầu để tránh rất nhiều sự nuốm nêu trên hoàn toàn có thể xảy ra.
Sau khi download và bung file DDU, bạn sẽ cần mở Windows 10 sinh sống Safe Mode, sau đó mở luật pháp này với chọn các loại thiết bị bạn thích gỡ thiết đặt driver (GPU hoặc Audio) từ menu thả xuống. Tiếp theo, hãy nhấp vào “Clean & restart” để gỡ thiết lập hoàn toàn những driver liên quan.
Quay lại Windows 10 ở chế độ thường. Bây giờ, bạn có thể cài để driver GPU hoặc Audio bắt đầu mà không sợ hãi có ngẫu nhiên xung thốt nhiên hoặc can thiệp như thế nào từ các driver cũ bên trên hệ thống.
Các buộc hiển thị những driver cũ.
Trước khi gỡ thiết đặt các driver cũ, bọn họ cần buộc chúng đề nghị “hiện nguyên hình” trong một danh sách cụ thể.
Để có tác dụng điều đó, đầu tiên, hãy nhấn tổ hợp phím Win + X và chọn “Command Prompt (Admin)” từ danh sách những tùy lựa chọn hiện ra.
Gõ lệnh sau với nhấn nút Enter để tiến hành lệnh:
SET DEVMGR_SHOW_NONPRESENT_DEVICES=1
Lệnh trên đang buộc tất cả các driver cũ hoặc hiện đã không được thực hiện phải hiển thị trong danh sách Device Manager. Từ list này, bạn có thể dễ dạng chọn lọc và tiến hành gỡ cài đặt các driver không hy vọng muốn.
Gỡ setup driver cũ trong Windows
Để gỡ thiết lập các driver cũ, đầu tiên, các bạn nhấn tổ hợp phím Win + X và bấm lựa chọn “Device Manager” từ danh sách hiện ra.
Điều nhắm đến tab “View” và chọn tùy lựa chọn “show hidden devices” nhằm hiển thị tất cả các driver cũ, ẩn.
Cái tốt của tuấn kiệt này là tên gọi của tất cả các driver cũ đều sẽ bị làm mờ đi, bởi vì vậy chúng ta có thể dễ dàng xác minh và biệt lập chúng với các driver hiện vẫn đang được sử dụng để tránh xóa nhầm.
Chọn driver cũ mà bạn có nhu cầu gỡ cài đặt, bấm vào phải và nhấp chuột tùy chọn “Uninstall”.
Đó là tất cả những gì các bạn phải làm. Thực hiện mẹo này, bạn có thể dễ dàng tìm với gỡ thiết lập đặt bất kỳ driver cũ, ẩn nào. Nhưng bạn cũng cần để ý để không xóa nhấm đều driver hiện tại vẫn đang rất được sử dụng, vày điều này hoàn toàn có thể gây ra sự núm với thứ phần cứng tương quan đến driver đó. Hãy luôn luôn kiểm tra các lần trước lúc gỡ cài đặt ngẫu nhiên driver lắp thêm nào.
Với những người dùng máy tính khi bắt buộc cài ứng dụng hay là những ứng dụng thì sẽ buộc phải yêu cầu cập nhật driver. Tuy thế với tương đối nhiều người dùng thì không phải người nào cũng nắm rõ về driver cũng tương tự là cách để kiểm tra driver thiết bị tính. Vì chưng vậy mà lại hãy với wu.edu.vn search hiểu chi tiết về hầu như mẹo chất vấn driver máy vi tính Windows 10 trong nội dung bài viết dưới đây.Driver là gì?
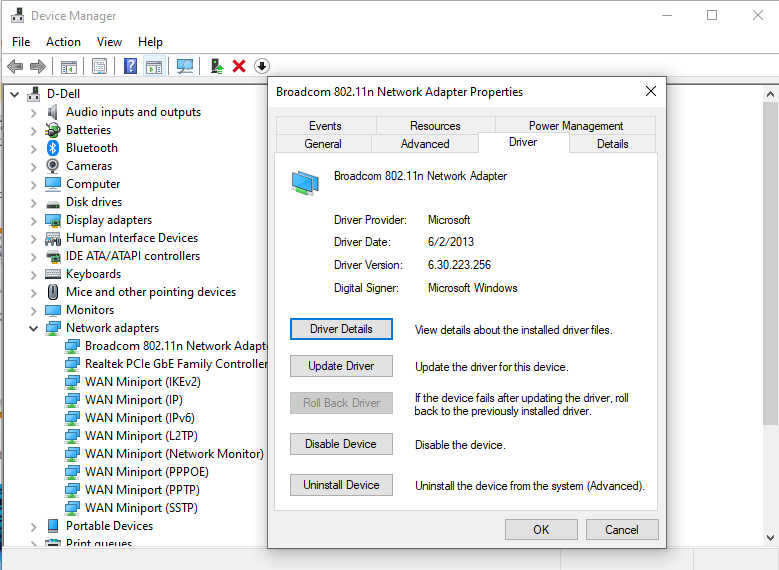
Driver là gì?
Driver là một phần mềm máy vi tính sẽ chất nhận được hệ quản lý điều hành Windows và phần lớn chương trình, phần mềm và các ứng dụng khác trên máy tính điều khiển và thực hiện phần cứng.Ví dụ như máy tính đã được máy card screen thế nhưng để hoàn toàn có thể sử dụng thì bạn cũng rất cần được kiểm tra coi driver card màn hình trong Windows 10 cùng đã setup driver khớp ứng thì hệ điều hành của dòng sản phẩm tính mới thực hiện được mẫu mã card giao diện này.
Tại sao máy tính xách tay phải download Driver?
Bạn rất có thể hiểu một cách đơn giản dễ dàng thì tức là driver laptop sẽ phụ trách vai trò chính thông dịch viên giữa phần cứng và hệ điều hành. Trường hợp nhưng mà máy tính không có driver hay tải driver sai với lại trang bị đang thực hiện thì hệ điều hành cũng biến thành không nhận ra được mọi thiết bị phần cứng cùng dẫn mang đến là không thể tinh chỉnh và điều khiển để sử dụng được.Như vậy thì việc setup driver phù hợp cũng sẽ giúp cho các chương trình và phần cứng tiếp xúc được với nhau để có thể thực hiện nay những trọng trách theo yêu cầu. Ví như để máy tính bàn văn phòng kết nối được cùng với wifi thì bạn cũng cần cài wifi cho hệ điều hành để giúp cho laptop hoạt động.Tại sao bạn cần phải kiểm tra Driver sản phẩm công nghệ tính?
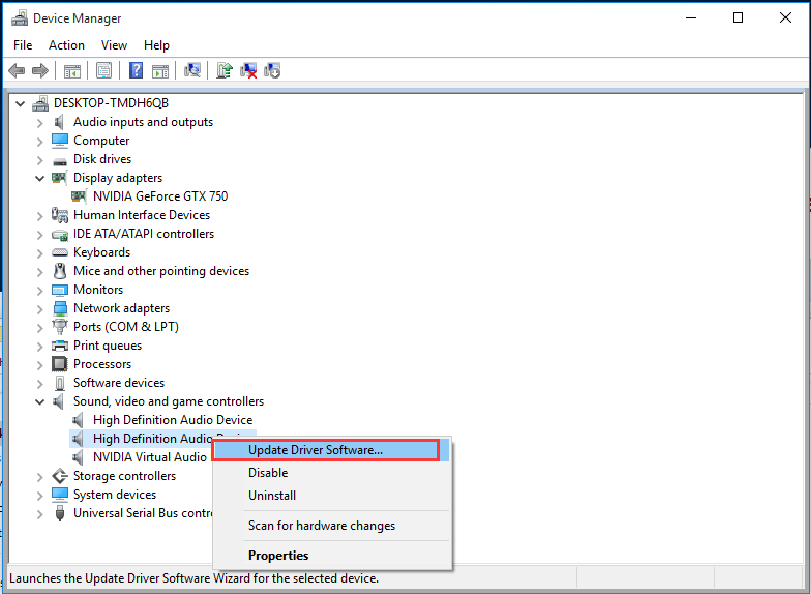
Tại sao bạn cần phải kiểm tra Driver vật dụng tính?
Bên cạnh việc kiểm tra driver của dòng sản phẩm tính Windows 10 thì người dùng cũng rất cần phải thường xuyên cập nhật những phiên phiên bản driver new nhất để sở hữu thể bảo vệ cho vật dụng tính hoạt động một biện pháp trơn tru và mượt mà. Trong một trong những trường hợp mà đề xuất kiểm tra và update driver thì cũng có thể kể đến như: cải thiện được vận tốc khi buổi giao lưu của máy tính, hoàn toàn có thể tăng vận tốc và tiết kiệm được giá cả nâng cấp. Update phiên bạn dạng driver tiên tiến nhất để có thể tăng năng suất và sửa lỗi phần mềm. Sở hữu lại driver sau thời điểm đã thiết lập lại hệ quản lý Windows 10 thì những driver trên bạn dạng cũ cũng đều có khả năng sẽ bị xóa. Vày driver máy tính bị hỏng tuyệt do bạn vô tình xóa bọn chúng đi hoặc rất có thể là vì virus tấn công. Trong các trường vừa lòng phiên phiên bản driver chạy ko được ổn định, bị lỗi và đề nghị cập nhật phiên bản driver mới.
Xem thêm: Share acc cộng đồng bang bang vip miễn phí, simple book production
Mẹo chất vấn Driver laptop nhanh chóng
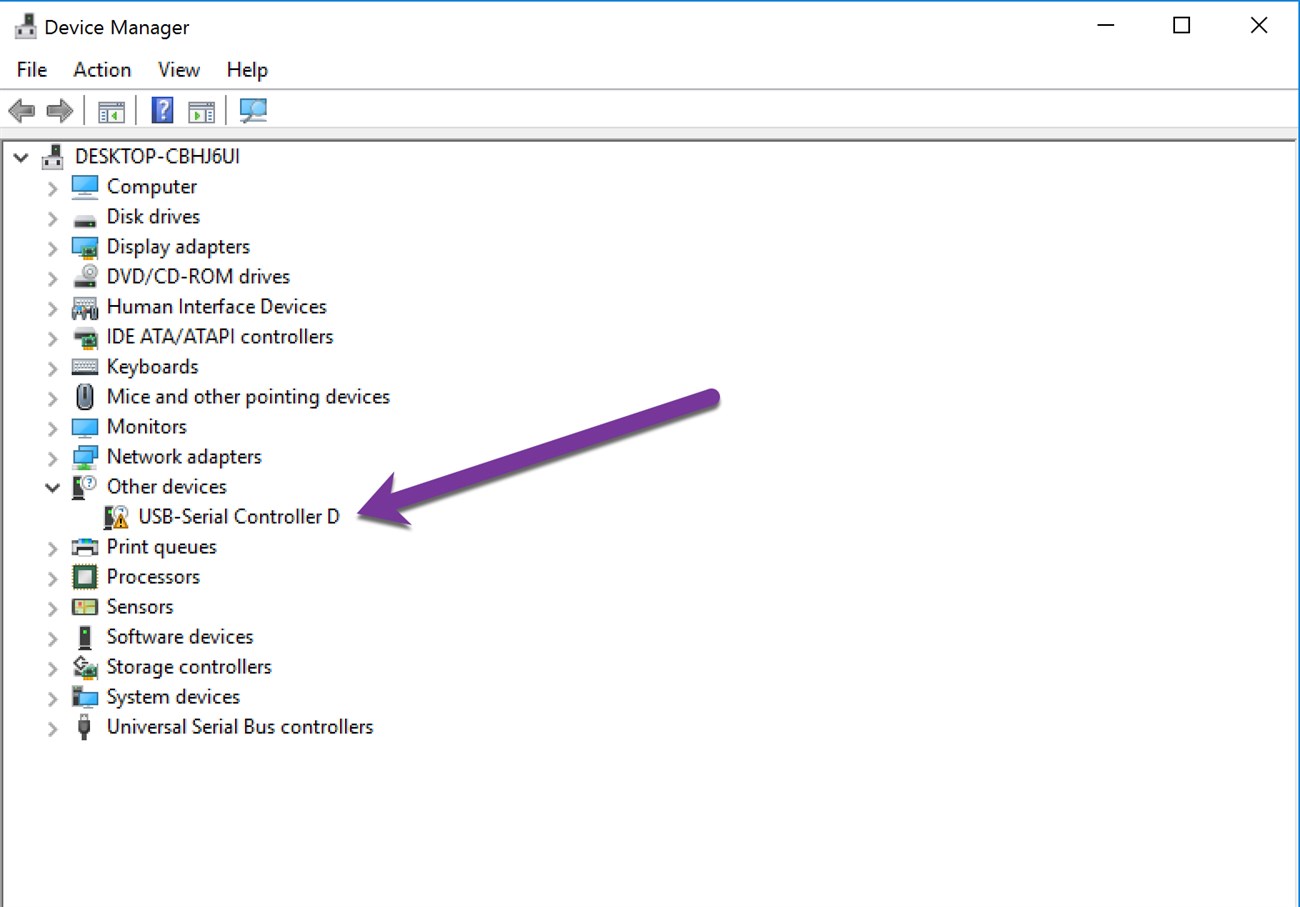
Mẹo chất vấn Driver máy tính nhanh chóng
Mẹo cập nhật Driver máy vi tính nhanh chóng
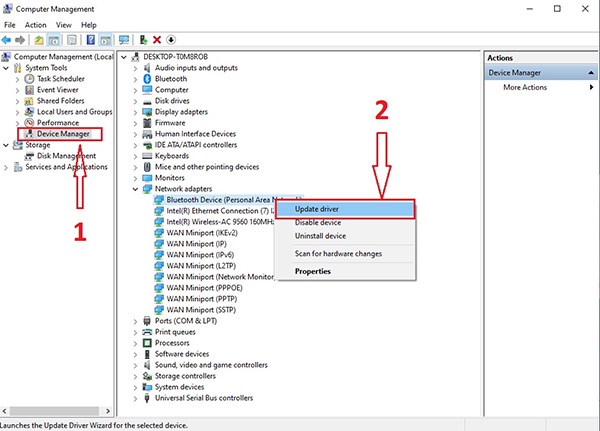
Mẹo cập nhật Driver máy tính xách tay nhanh chóng
cách 1: bạn cần mở nguyên lý Device Manager và click chuột phải vào thiết bị mà bạn cần gỡ driver cũ và tiếp đến chọn Update Driver Software. Cách 2: Tại cửa sổ mới xuất hiện sẽ bao gồm 2 mức tùy chọn tự động Windows Update hay cài đặt về thứ các bản driver mới nhất. Trường thích hợp mà người dùng muốn cập nhật driver bằng phương pháp thủ công thì cũng có thể chọn cách thứ 2. Bước 3: Trường thích hợp mà người tiêu dùng muốn chọn cách để hệ quản lý điều hành Windows tự update thì khối hệ thống cũng ngay mau chóng sẽ thiết đặt và yêu cầu chúng ta phải khởi động lại. Cách 4: nếu như sự cầm cố driver đã có được khắc phục cùng phiên bạn dạng driver mới đã và đang được cập nhật thì người tiêu dùng cũng có thể sử dụng công cụ. Hay nếu như như bạn muốn quay lại phiên bạn dạng cũ thì cũng chỉ việc chọn Roll Back Driver là được.
Mẹo gỡ Driver trên sản phẩm tính
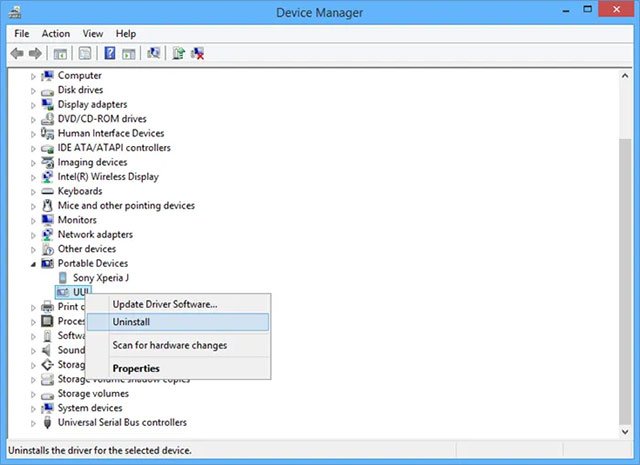
Mẹo gỡ Driver trên đồ vật tính