Tăng độ sáng màn hình hiển thị laptop cân xứng là cách tốt nhất có thể để bảo đảm an toàn thị lực và nên tránh mỏi đôi mắt của bạn. Tức thì sau đây, trường hợp bạn không biết cáchchỉnh độ sáng màn hình laptop hãy tham khảo hướng dẫn thực hiệnđơn giản nhanh chóng ngay sau đây nhénhé!
1. Biện pháp chỉnh độ sáng screen laptopbằngtổ vừa lòng phím có sẵn bên trên bàn phím

- Đối với phần nhiều các chiếc laptop hiện nay, những nhà sản xuất mọi tích hợp tính năng đổi khác độ sáng screen trên hàng phím công dụng từ F1 cho F12 tùy vào các loại máy và số hiệu lắp thêm của bạn. Chúng ta có thể tham khảo phím tăng giảm độ sáng của một vài hãng đồ vật sau đây:
+ phương pháp chỉnh ánh sáng của màn hình hiển thị laptop HP: Fn + F2/F3.
Bạn đang xem: Tăng độ sáng màn hình laptop
+ giải pháp chỉnh độ sáng screen laptop Dell Inspiron: Fn + F4/F5.
+ cách chỉnh độ sáng màn hình laptop Lenovo: Fn+F11/F12.
+ cách chỉnh độ sáng screen laptop Asus: Fn+F5/F.
- Đây hay là các phím chức năng, nghĩa là bạn phải nhấn với giữ phím Fn trên bàn phím, thường xuyên nằm gần góc dưới phía trái của bàn phím, đôi khi trong khi bạn nhấn những phím F1-F12 nhằm kích hoạt tuấn kiệt tăng giảm độ sáng.
- giữ ý: Để triển khai tổ đúng theo phím này, trang bị tính của chúng ta phải được thiết lập đầy đủ driver cho những phím chức năng.
2. Tăng độ sáng màn hình laptop bằnglệnh trong giao diện Windows
- với vài thao tác đơn giản, chúng ta có thể nhanh giường và dễ ợt tăng sút độ sáng màn hình hiển thị bằng việc sử dụng giao diện Windows.
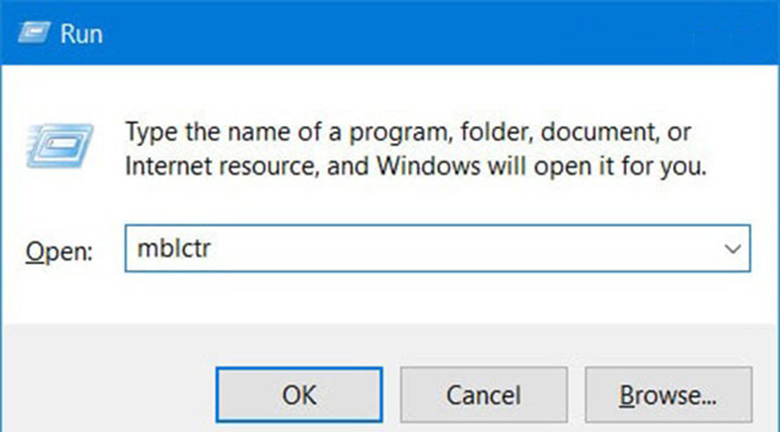
- Để tăng giảm ánh sáng màn hình, bạn phải thực hiện quá trình sau:
Bước 1:
- Trong hình ảnh Windows bạn bấm đồng thời tổ hợp phím Windows + R.
- lúc đó, màn hình hiển thị của các bạn sẽ xuất hiện nay một bảng tra cứu kiếm, việc của bạn từ bây giờ là gõ những ký từ bỏ mblctr.
Bước 2:
- Trong cửa ngõ sổ vừa mới được bạn mở ra, bạn sẽ bấm chuột vào thanh cuộn điều chỉnh thông số Display brightness.
- Sau đó, bạn áp dụng chuột hoặc phím điều hướng trên bàn phím để kiểm soát và điều chỉnh độ sáng tối screen sao cho phù hợp nhất cùng với bạn.
3. Giải pháp tăng,giảm khả năng chiếu sáng màn hình máy tính xách tay bằng
Adjust Screen Brightness
Ngoài 2 cáchchỉnh độ sáng screen laptop:tăng độ sáng màn hình laptop hoặc giảm khả năng chiếu sáng trên đây, bạn cũng có thể dùng
Adjust Screen Brightness để kiểm soát và điều chỉnh độ sáng sủa này.
- Adjust Screen Brightness là thiết lập cho phép bạn biến đổi độ sáng sủa của screen chỉ qua vài lần click chuột. Để thao tác các chúng ta có thể làm theo công việc hướng dẫn bên dưới đây:
Bước 1: Bạn bấm vào phải lên hình tượng pin bên dưới khay khối hệ thống và nhấn chọn mục Adjust screen brightness.
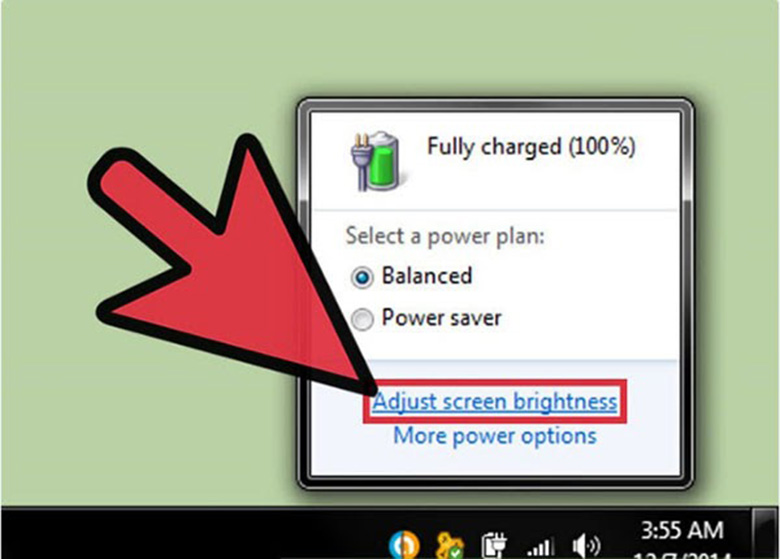
Bước 2: nhấn vào phải lên hình tượng pin và chọn Adjust screen brightness.
Bước 3: lựa chọn Change plan settings để đổi khác thiết lập sạc pin và điều chỉnh độ sáng độ sáng.
Bước 4: lựa chọn mục Change plan settings và kiểm soát và điều chỉnh độ sáng screen ở hai chế độ On battery (sử dụng pin) và Plugged In (cắm nguồn) tại mục Adjust plan brightness.
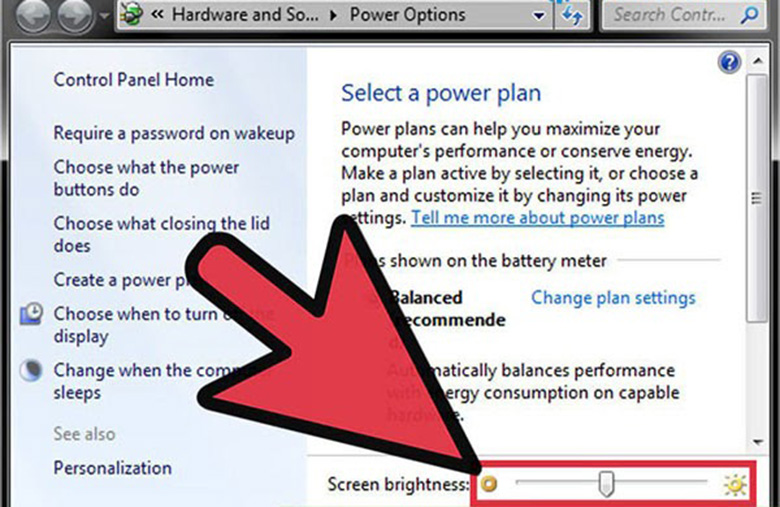
Bước 5: dìm Save changes để bảo quản mọi thiết lập cấu hình tăng giảm ánh sáng laptop.
Như vậy, chưa đến 5 bước vô cùng dễ dàng và đơn giản là bạn đã điều chỉnhtăng khả năng chiếu sáng màn hình laptop hoặc giảm ánh sáng theo mong mỏi muốnthành côngcho chiếc máy vi tính của mình.
4. Cách điều chỉnh độ sáng màn hình máy tính xách tay bằng phần mềm F.Lux
- F.Lux là phần mềm có thể chấp nhận được điều chỉnh ánh sáng của màn hình không riêng gì Laptop mà còn của dòng sản phẩm tính.
- Để áp dụng được ứng dụng này trước hết bạn phải tải và thiết đặt phần mượt vào máy, khi đã bao gồm trong máy bạn có thể sử dụng một cách thuận lợi qua quá trình sau:
Bước 1: bạn click đúp chuột vào hình tượng nằm ở bên dưới khay hệ thống.
Bước 2: trong giao diện chính của F.lux, chúng ta kéo thả biểu tượng thanh trượt sinh hoạt Daylight để kiểm soát và điều chỉnh độ sáng sủa màn hình.
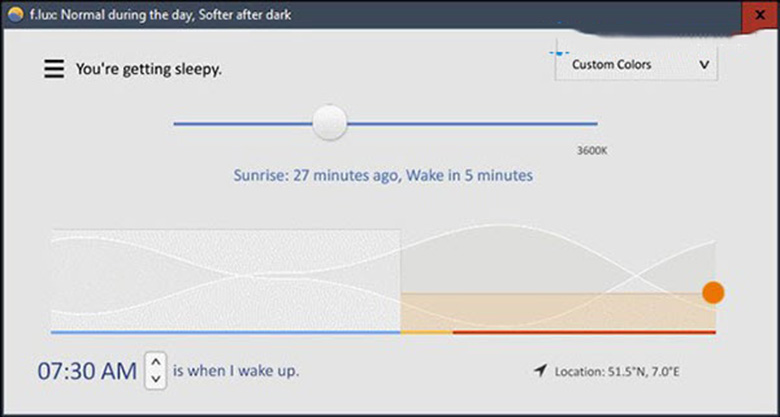
5. Đối với Windows 10
Bạn hoàn toàn có thể áo dụng thêm một trong những cách sau:
5.1. Sử dụng kích hoạt Center để tăng mức độ sáng screen laptop
Bước 1: bạn click chọn hình tượng Action Center bên trên thanh Taskbar để mở bảng action Center.
Bước 2: bên trên bảng điều khiển và tinh chỉnh Action Center, các bạn click lựa chọn tile brightness như hình sau đây để tăng hoặc giảm khả năng chiếu sáng màn hình. Còn nếu như không nhìn thấy tile brightness, chúng ta click chọn nút Expand.
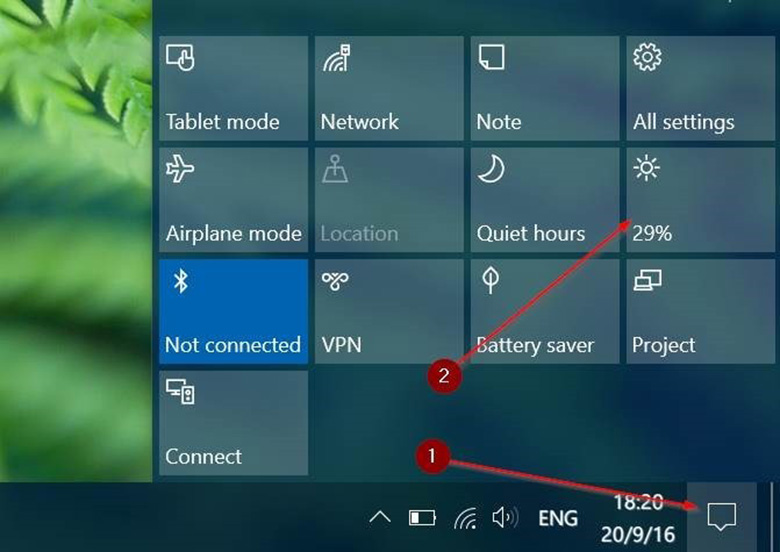
Thanh kiểm soát và điều chỉnh độ sáng màn hình hiển thị trong kích hoạt Center nằm ở vị trí ngay dưới các tính năng, thường là ở dưới cùng. Bạn kéo thanh trượt lịch sự phía phía trái để sút độ sáng màn hình hiển thị và kéo thanh lịch phía bên đề xuất để tăng cường mức độ sáng màn hình.
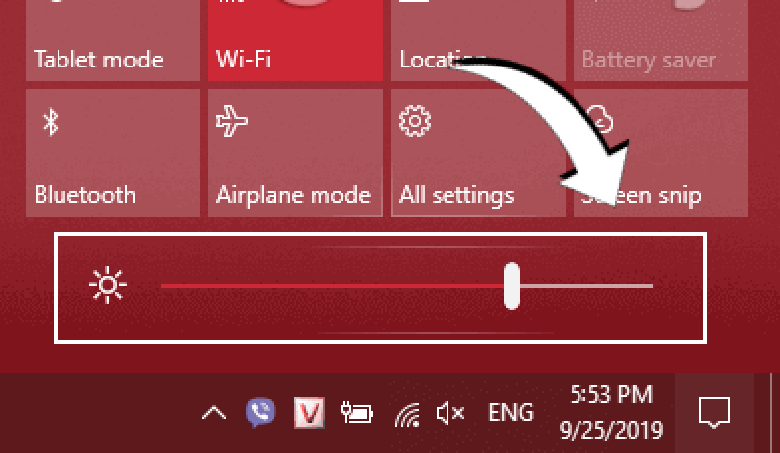
5.2. Thực hiện Windows Mobility Center để tăng mức độ sáng màn hình hiển thị windows
Ngoài những cách chỉnh độ sáng màn hình máy tính nêu trên, chúng ta có thể thay đổi kỹ năng này trải qua Windows Mobility Center.
Bước 1: bạn vào thanh kiếm tìm kiếm trên windows cùng tìm tự khóa Mobility Center.
Bước 2: các bạn click chọn, mở Windows Mobility Center.
Bước 3: Điều chỉnh độ sáng screen với thanh trượt sống mục Display brightness trên cửa sổ hiện ra.
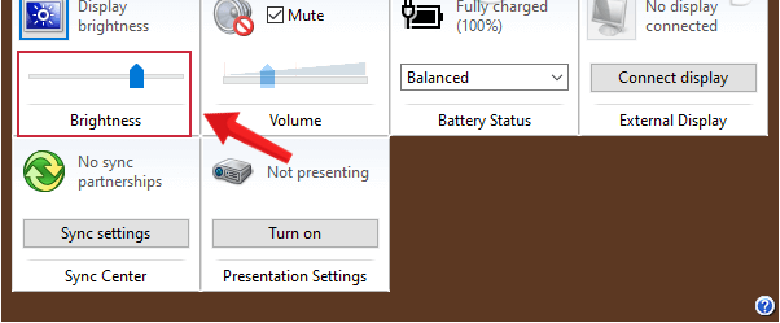
Vậy là chỉ cách những cách thực hiện đơn giản dễ dàng trên, chúng ta có thể điều chỉnh dứt độ sáng sủa của màn hình máy tính một cách không thể nhanh hơn.
Với các cách tăng mức độ sáng screen laptop bên trên đây, mong muốn rằng các bạn điều chỉnh tiện lợi độ sáng của màn hình.
Điều chỉnh độ sáng screen máy tính dựa vào vào độ sáng phía bên ngoài giúp các bạn tránh mỏi mắt. Nếu bên cạnh trời tối, bạn phải giảm độ sáng màn hình hiển thị và ngược lại.
Lý vì chưng cần điều chỉnh độ sáng màn hình máy tính
Nếu việc học của khách hàng thường xuyên đề nghị tiếp xúc với máy tính, hay những người làm quá trình văn phòng, những bạn thì màn hình phải không hề thiếu độ sáng thì mới hoàn toàn có thể làm việc công dụng được. Khi máy tính xách tay không được kiểm soát và điều chỉnh độ sáng thích hợp sẽ ảnh hưởng đến mắt của chúng ta rất những gây mỏi mắt, nhức mắt làm sút hiệu suất thao tác của bạn. Bởi vì vậy, bạn phải chỉnh màn hình laptop với độ sáng cân xứng với yêu cầu và điều kiện sử dụng.
Độ sáng sủa màn hình laptop có chân thành và ý nghĩa gì?
Màn hình máy tính xách tay cần sáng sủa hơn những nguồn sáng bao quanh để bạn có thể xem rõ các nội dung bên trên đó. Về cơ bản, độ sáng của màn hình hiển thị sẽ không ảnh hưởng quá không ít tới chất lượng hình ảnh hiển thị. Độ sáng càng cao sẽ giúp screen hiển thị tốt hơn, dẫu vậy sẽ tiêu tốn nhiều năng lượng điện hơn, nóng máy hơn cùng sẽ ảnh hưởng đến thị lực. Vì mắt của bọn họ là một thành phần rất mẫn cảm với ánh sáng môi trường thiên nhiên xung quanh.
Việc phải liên tiếp cho mắt tiếp xúc với các nguồn sáng vượt sáng hoặc thừa tối, hay những nguồn sáng sủa không cân xứng với môi trường thiên nhiên ánh sáng xung quanh sẽ tạo ra hiện tượng mỏi mắt, ảo giác. Thọ dài hoàn toàn có thể gây nên các bệnh lý vô ích đến sức khỏe nói bình thường và hai con mắt nói riêng.

Độ sáng sủa màn hình laptop bao nhiêu là phù hợp?
Độ sáng sủa màn hình máy tính là nhân tố quan trọng ảnh hưởng đến hiệu quả công việc cũng như đôi mắt của bạn. Độ sáng sủa này sẽ phụ thuộc vào môi trường mà chúng ta sử dụng, tùy thuộc vào mắt và sở trường của tín đồ dùng. Với đk trong phòng bình thường, độ sáng ở mức 120 nits đến 180 nits là vừa phải.
Còn trong phòng tối, tắt hết các thiết bị đèn xung quanh thì chỉ việc độ sáng khoảng tầm 80 nits là bạn đã sở hữu thể nhìn thấy rõ được. Chúng ta nên chỉnh độ sáng hợp lý với môi trường xung quanh ánh sáng xung quanh.

Còn lúc ở ngoại trừ trời, thì họ cần phải tăng tốc độ sáng sủa màn hình cho tới khi mắt ta rất có thể dễ dàng nhận thấy được câu chữ trên màn hình hiển thị hiển thị.
Điều chỉnh độ sáng màn hình hiển thị máy tính thủ công bằng tay và tự động
Điều chỉnh độ sáng màn hình thủ công
Dùng bàn phímHầu hết, trên những bàn phím laptop, người tiêu dùng sẽ tìm kiếm thấy phím tắt nhằm tăng cùng giảm độ sáng màn hình. Thông thường, các phím này đang nằm trên mặt hàng phím F, trường đoản cú F1 -> F12. Để điều chỉnh độ sáng màn hình, hãy search một biểu tượng tương ứng với độ sáng, thường là hình tượng của phương diện trời hoặc tương tự như và bấm vào phím đó.
Đây là những phím chức năng, nghĩa là chúng ta phải nhấn cùng giữ phím Fn trên keyboard cùng với phím khả năng chiếu sáng màn hình. Người dùng cũng hoàn toàn có thể điều chỉnh độ sáng màn hình từ phía bên trong windows.
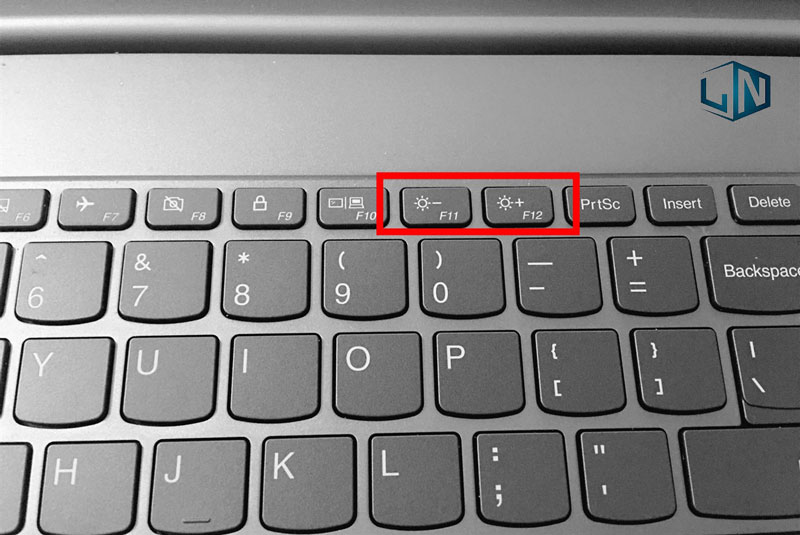
Bước 1: nhận phím Windows+I để mở Settings.
Bước 2: Đến System > Display. Bên dưới Brightness and color, áp dụng thanh trượt Change brightness. Dịch chuyển sang phía trái sẽ làm màn hình hiển thị tối hơn, còn dịch rời sang bên nên sẽ làm màn hình sáng hơn.
Nếu thanh trượt không tồn tại sẵn, tất cả 2 ngôi trường hợp. Nếu như khách hàng sử dụng screen ngoài thì nên sử dụng những nút trên đó để chuyển đổi độ sáng. Trường hợp không, chúng ta cần update driver display.
Để triển khai việc này, nhấn phím Windows+X cùng nhấp vào Device Manager. Mở rộng Display adapters với sau đó click chuột phải vào card đồ họa. Nhấp vào Update driver và làm theo trình hướng dẫn.
Thông qua Control PanelĐộ sáng máy tính xách tay phục ở trong vào việc máy sẽ sạc hoặc sắp tới hết pin. Để tiết kiệm chi phí pin, hãy để mức độ sáng mờ hơn khi lắp thêm không được gặm sạc.
Để tiến hành việc này, dấn phím Windows+R để mở Run, nhập control panel với bấm OK. Chuyển mang lại Hardware and Sound > power nguồn Options với nhấp vào Change plan settings ở bên cạnh cài đặt chúng ta đã chọn.
Sử dụng thanh trượt Adjust plan brightness để tại vị mức On battery cùng Plugged in. Sau khoản thời gian hoàn tất, nhấp vào Save changes.
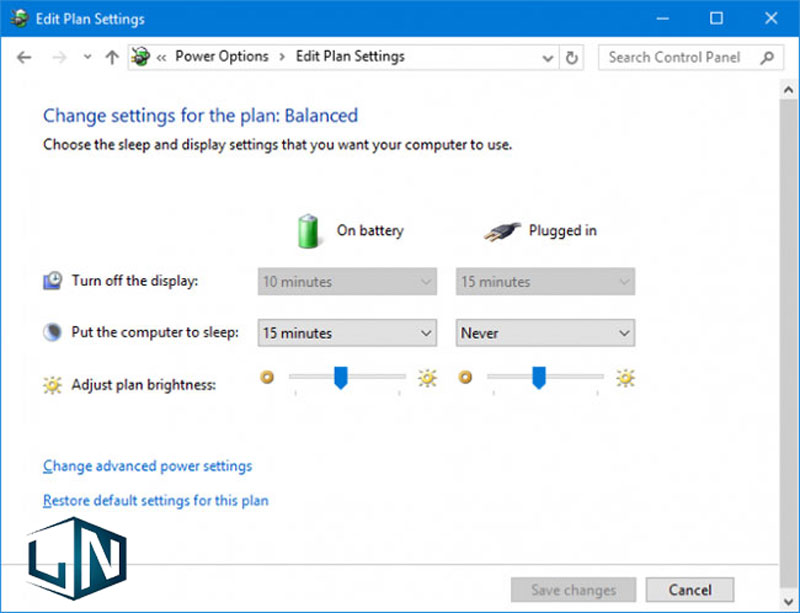
Ngoài các cách thay đổi độ sáng màn hình hiển thị nêu trên, bạn cũng có thể thay đổi anh tài này trải qua Windows Mobility Center.
Bước 1: Vào thanh search kiếm trên windows với tìm trường đoản cú khóa Mobility Center.
Bước 2: Click chọn, mở Windows Mobility Center.
Bước 3: Điều chỉnh độ sáng màn hình với thanh trượt làm việc mục Display brightness trên hành lang cửa số hiện ra.
Thông qua PowerShell
Bạn cũng rất có thể sử dụng Power
Shell toàn năng để đổi khác độ sáng của màn hình hiển thị trong Windows 10. Mở Power
Shell bằng cách nhập “powershell” vào trường search kiếm của thanh tác vụ, tiếp nối nhấn vào Windows Power
Shell.

ShellThông qua màn hình hiển thị ngoài
Nếu đang sử dụng máy tính để bàn với màn hình ngoài hoặc liên kết màn hình phía bên ngoài với laptop, các bạn sẽ cần điều chỉnh cài đặt màn hình bên ngoài và hay không thể auto điều chỉnh được.
Tìm nút “độ sáng” trên màn hình hiển thị và áp dụng chúng để kiểm soát và điều chỉnh độ sáng màn hình, buộc phải bấm nút “Menu” hoặc “Options” trước khi hoàn toàn có thể truy cập màn hình hiển thị hiển thị để tăng hoặc sút độ sáng. Với một số màn hình, đề xuất sử dụng một trong những ứng dụng như như Screen
Bright hoặc Display Tuner để biến hóa độ sáng màn hình mặc dù chúng không hoạt động với tất cả các màn hình.
Điều chỉnh ánh sáng màn hình máy tính xách tay tự động
Điều chỉnh khả năng chiếu sáng khi cắn sạc laptopKhi sử dụng, bạn cũng có thể thiết lập khả năng chiếu sáng màn hình khác biệt trên máy tính xách tay hoặc dựa vào việc có cắm vào ổ cắn hay không. Ví dụ, cấu hình thiết lập mức khả năng chiếu sáng cao khi cắn sạc với mức độ tốt khi thực hiện pin, Windows sẽ auto điều chỉnh ánh sáng cho bạn. Bí quyết thực hiện:
Bước 1: Mở Control Panel.
Bước 2: Chọn “Hardware và Sound” > “Power Options” cùng nhấp vào link “Change plan settings” ở bên cạnh chế độ tiêu thụ đã sử dụng.
Cấu hình độ sáng màn hình không giống nhau cho “On battery” cùng “Plugged in” trong “Adjust plan brightness”.
Ngoài ra, người dùng có thể tùy chỉnh cấu hình mức độ sáng màn hình không giống nhau các cơ chế tiêu thụ điện không giống nhau và sử dụng biến đổi nếu thích.
Điều chỉnh độ sáng dựa vào lượng sạc pin còn lạiBạn rất có thể sử dụng tính năng Battery Saver để điều chỉnh độ sáng. Phương pháp thực hiện:
Bước 1: Mở Settings.
Bước 2: chọn “System” > “Battery Saver”.
Bước 3: dấn hoặc chạm vào liên kết “Battery saver settings”.
Đảm bảo bật tùy chọn “Lower screen brightness while in battery saver”, kế tiếp chọn tỷ lệ tỷ lệ để kích hoạt Battery Saver. Khi Battery Saver kích hoạt ở mức độ đó, nó sẽ làm sút đèn nền và tiết kiệm điện. Theo khoác định, Battery Saver đã khởi động khi pin sót lại 20%.
Điều chỉnh màn hình phụ thuộc vào ánh sáng bên ngoàiWindows có thể sử dụng cảm ứng để điều chỉnh độ sáng, tự động tăng độ sáng màn hình khi vẫn ở vào một khu vực sáng cùng giảm độ sáng khi trong phòng tối.
Điều này siêu thuận tiện, nhưng một trong những người cảm thấy khó chịu. Nó có thể auto giảm hoặc tăng độ sáng màn hình khi không muốn.
Để bật hoặc tắt kĩ năng này, bạn triển khai như sau:
Bước 1: Mở ứng dụng Settings.
Bước 2: Chọn “System” > “Display”. nhảy hoặc tắt tùy chọn “Change brightness automatically when lighting changes”.
Xem thêm: Tự tay làm 20+ món quà sinh nhật handmade cho bạn trai độc đáo và ý nghĩa nhất
Lưu ý, chỉ thấy tùy lựa chọn này nếu sản phẩm có cảm ứng độ sáng sủa xung quanh.
Mọi vướng mắc về điều chỉnh độ sáng màn hình máy tính vui lòng giữ lại phía dưới phản hồi để được cung ứng ngay nhé!