

Languages
English
Arabic
Armenian
Chinese (Simplified)Chinese (Traditional)Czech
Danish
Dutch
French
German
Greek
Hungarian
Indonesian
Irish
Italian
Japanese
Korean
Polish
Portuguese
Romanian
Russian
Slovenian
Spanish
Swedish
Thai
Turkish
Ukrainian
Vietnamese
Welsh
Làm biện pháp nào để biến đổi trục X vào biểu đồ Excel?
Ví dụ, bạn đã chế tạo ra một biểu vật như hình minh họa bên dưới. Hiện thời bạn cần đổi khác trục X, làm vậy nào chúng ta có thể nhanh chóng giải pháp xử lý nó? bài viết này vẫn chỉ cho chính mình một giải pháp dễ dàng.
Bạn đang xem: Thay đổi trục tọa độ trong excel
Thay thay đổi trục X trong biểu vật dụng Excel

Kinh ngạc! Sử dụng những tab hiệu quả trong Excel như Chrome, Firefox và Safari!Tiết kiệm 1/2 thời gian của chúng ta và giảm hàng chục ngàn lần bấm vào cho các bạn mỗi ngày!
Vui lòng làm theo các bước dưới đây để biến hóa trục X trong biểu thiết bị Excel.
1. Nhấn vào phải vào biểu đồ tất cả trục X bạn sẽ thay đổi và nhấp vào Select Data vào menu chuột phải. Xem ảnh chụp màn hình:

2. Trong vỏ hộp thoại lựa chọn Nguồn Dữ liệu, vui mắt nhấp vào Edit nút trong Horizontal (Category) Axis Labels phần. Xem hình ảnh chụp màn hình:

3. Trong vỏ hộp thoại Nhãn Trục, vui lòng biến hóa trục bằng phương pháp chọn một phạm vi ô mới khi bạn cần trong Axis label range và nhấp vào OK cái nút. Xem hình ảnh chụp màn hình:

4. Nhấn vào OK trong vỏ hộp thoại lựa chọn Nguồn Dữ liệu.
Bây giờ các bạn sẽ thấy những nhãn trục X được gắng đổi. Xem ảnh chụp màn hình:

Các hình thức năng suất văn phòng giỏi nhất
Kutools mang lại Excel giải quyết đa số các vấn đề của công ty và tăng 80% năng suất của bạnTái sử dụng: Chèn cấp tốc công thức phức tạp, biểu đồvà bất kể thứ gì các bạn đã thực hiện trước đây; Mã hóa ô cùng với mật khẩu; Tạo list gửi thư cùng gửi thư điện tử ...Thanh siêu phương pháp (dễ dàng sửa đổi nhiều loại văn phiên bản và công thức); bố cục đọc (dễ dàng đọc cùng chỉnh sửa con số ô lớn); ốp lại Dải ô đã Lọchữu ích. Cảm ơn !Hợp nhất những ô / hàng / cột mà không làm mất dữ liệu; Nội dung phân loại ô; phối kết hợp các hàng / cột trùng lặp... Phòng chặn những ô trùng lặp; So sánh những dãyhữu ích. Cảm ơn !Chọn đụng hàng hoặc tuyệt nhất Hàng; chọn hàng trống (tất cả những ô phần nhiều trống); Tìm khôn xiết và kiếm tìm mờ trong vô số nhiều Sổ có tác dụng việc; Chọn bất chợt ...Bản sao chính xác Nhiều ô mà không biến hóa tham chiếu công thức; auto tạo tài liệu xem thêm sang nhiều Trang tính; Chèn Bullets, hộp kiểm và chưa dừng lại ở đó nữa ...Trích xuất văn bản, Thêm Văn bản, Xóa theo Vị trí, Xóa không gian; sinh sản và In tổng thể phân trang; thay đổi giữa câu chữ ô cùng nhận xéthữu ích. Cảm ơn !Siêu thanh lọc (lưu và áp dụng những lược vật lọc cho các trang tính khác); sắp tới xếp cải thiện theo mon / tuần / ngày, gia tốc và không dừng lại ở đó nữa; cỗ lọc sệt biệt bằng phương pháp in đậm, in nghiêng ...Kết hợp Workbook với Work
Sheets; vừa lòng nhất những bảng dựa trên các cột chính; Chia dữ liệu thành nhiều trang tính; đổi khác hàng loạt xls, xlsx với PDFhữu ích. Cảm ơn !Hơn 300 kỹ năng mạnh mẽ. Cung cấp Office / Excel 2007-2021 và 365. Cung cấp tất cả các ngôn ngữ. Dễ dãi triển khai trong doanh nghiệp hoặc tổ chức triển khai của bạn. Đầy đầy đủ tính năng dùng thử miễn chi phí 30 ngày. đảm bảo hoàn lại chi phí trong 60 ngày.

Cho phép chỉnh sửa và đọc theo thẻ vào Word, Excel, Power
Point, Publisher, Access, Visio với Project.Mở và tạo nhiều tài liệu trong những tab mới của thuộc một cửa sổ, chũm vì trong số cửa sổ mới.Tăng 50% năng suất của khách hàng và giảm hàng trăm cú click chuột cho các bạn mỗi ngày!

Các thay đổi liên quan đến trục của biểu đồ dùng
Hầu hết những loại biểu đồ đều có hai trục: trục ngang (hoặc trục x) với trục dọc (hoặc trục y). Lấy ví dụ như này dạy các bạn cách đổi khác loại trục, thêm title trục cùng cách thay đổi tỷ lệ của trục dọc.
Để sinh sản một biểu đồ gia dụng cột, thực hiện công việc sau.
1. Chọn phạm vi A1: B7.
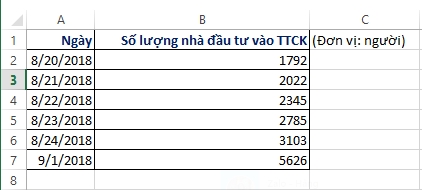
2. Tiếp theo, bên trên tab Insert, trong nhóm Charts, hãy nhấp vào biểu tượng Column.
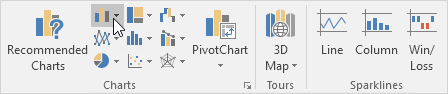
3. Cuối cùng, nhấp vào Clustered Column.
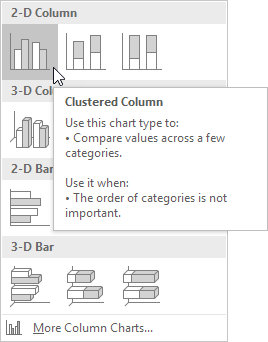
Khi đó, hiệu quả sẽ hiển thị như sau:
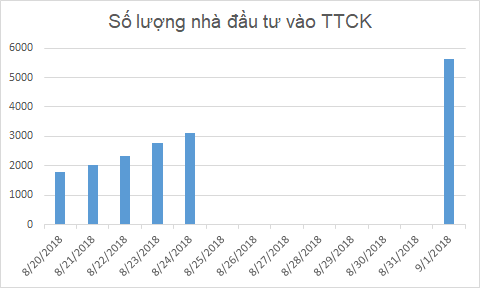
Thay đổi nhiều loại trục
1. Click chuột phải vào trục ngang, rồi bấm Format Axes.
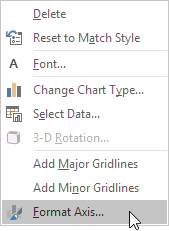
Khi đó cửa sổ Format Axes vẫn xuất hiện.
2. Nhấp vào Text Axis.
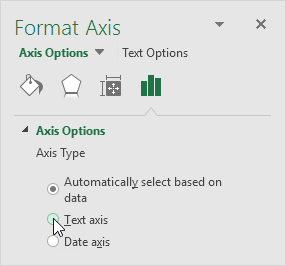
Kết quả:
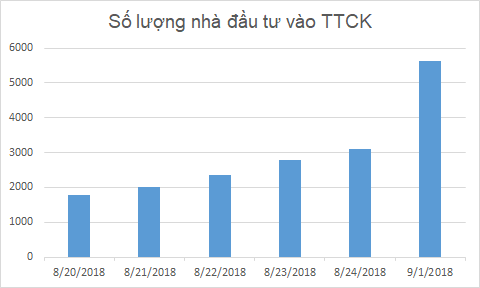
Tiêu đề trục
Để thêm tiêu đề trục dọc, thực hiện các bước sau
1. Chọn biểu đồ.
2. Nhấp vào nút + sinh sống phía bên phải của biểu đồ, nhấp vào mũi tên cạnh bên Axis Titles và tiếp nối nhấp vào hộp kề bên Primary Vertical.
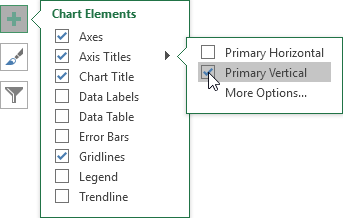
3. Nhập tiêu đề trục dọc. Ví dụ: nhà đầu tư
Kết quả:
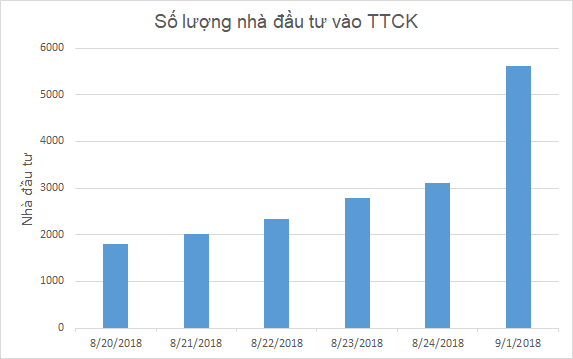
Quy mô trục
Theo mặc định, Excel sẽ auto xác định các giá trị trên trục tung. Để chuyển đổi các quý hiếm này, thực hiện công việc sau.
1. Click chuột phải vào trục dọc và sau đó nhấp vào Format Axis
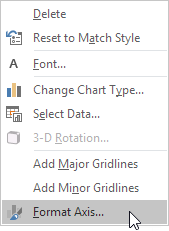
Khi đó hành lang cửa số Format Axis xuất hiện.
2. Cố định và thắt chặt giới hạn về tối đa (maximum bound) thành 10000.
3. Thắt chặt và cố định Major unit thành 2000.
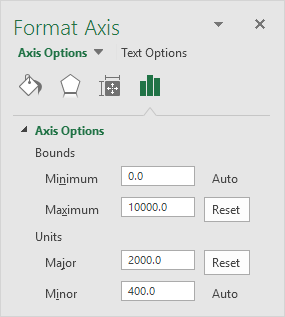
Kết quả:
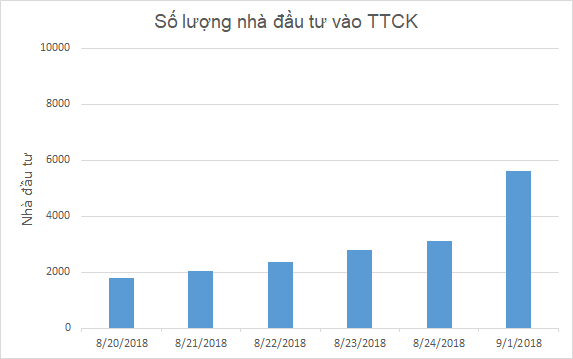
Cac-truc-cua-bieu-do
Download
Cách sản xuất trang tính riêng dành riêng cho biểu đồ
Cho cho nay họ chỉ thấy các biểu thiết bị trên và một bảng tính với tài liệu nguồn (biểu vật nhúng). Mặc dù nhiên, bạn cũng có thể di đưa biểu đồ gia dụng sang một trang riêng chỉ chứa biểu thiết bị (biểu đồ).
Để di chuyển biểu vật dụng sang trang tính khác, hãy thực hiện các bước sau.
1. Chọn biểu đồ.
2. Trên tab Design, trong đội Location, bấm Move Chart.
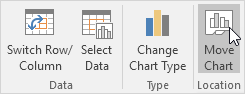
lúc đó hộp thoại Move Chart xuất hiện.
3. Nhấp vào Trang tính mới và nhập tên.
4. Nhấp vào OK.
Xem thêm: 7 Món Quà Tặng Quà Tốt Nghiệp Cho Bạn Trai, 7 Món Quà Tặng Lễ Tốt Nghiệp Cho Nam Giới
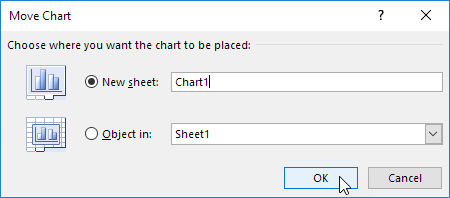
Kết quả:
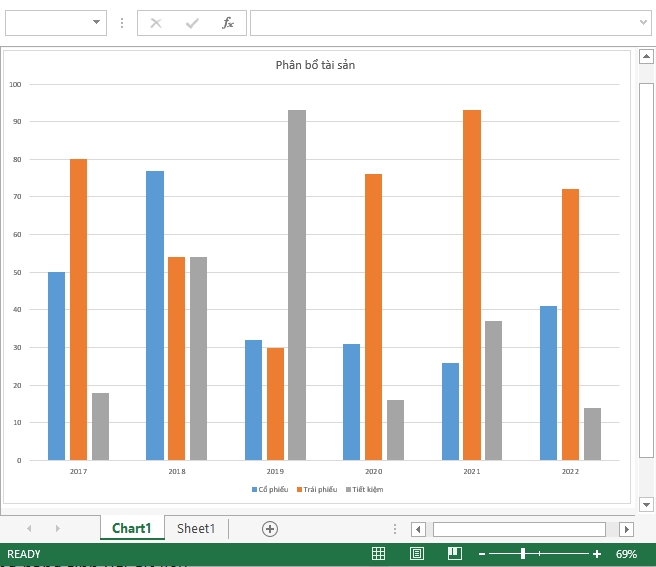
Lưu ý: lặp lại công việc này, tuy nhiên thay bởi New Sheet ở bước 3, nhấp vào Object in, để dịch chuyển biểu đồ quay trở về cùng bảng tính với tài liệu nguồn.
tao-trang-tinh-rieng-cho-bieu-do-trong-excel
Download
Share this post:
Share on Twitter
Share on Facebook
Share on Pinterest
Share on Linked
In
Share on Email