Google Maps là 1 trong những công thay vô cùng có lợi được vận dụng sử dụng vào giao hàng đời sống hằng ngày trên nhiều lĩnh vực. Đặc trưng chính của áp dụng Google Maps là đo khoảng chừng cách cũng như chỉ lối đi tối ưu nhất đến bạn. Tiếp sau đây chúng mình cùng mày mò về cách đo khoảng cách trên Google Maps nhé
Ứng dụng Google Maps
Google Maps là một một ứng dụng phiên bản đồ số hóa được tạo ra bởi tập đoàn Google, là phương án thay nỗ lực các bản đồ giấy cũ trong khi nền công nghệ và internet phát triển mạnh bạo như hiện tại nay.
Bạn đang xem: Tính khoảng cách trên google map
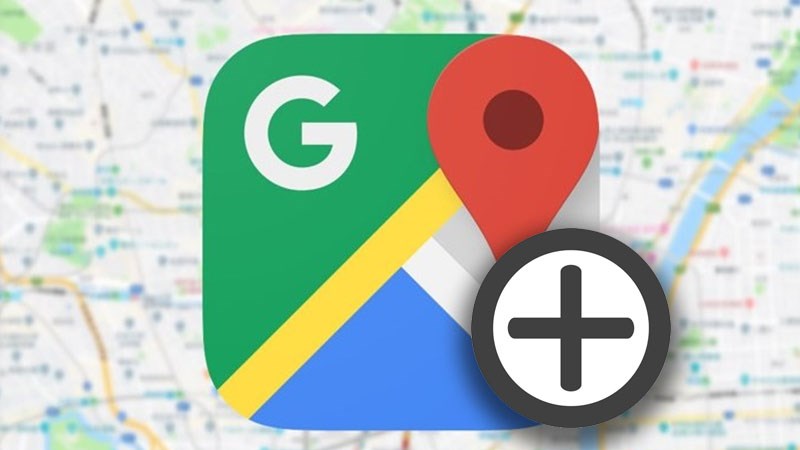
Google Maps được sử dụng thoáng rộng và đang trở thành tiện ích không thể không có trong cuộc sống thường ngày với rất nhiều người. Trải qua việc thực hiện Google Maps, tín đồ dùng có thể thực hiện nay tìm kiếm địa chỉ, tra cứu giúp phương hướng con đường đi, đo khoảng tầm cách cụ thể giữa các địa điểm, thực hiện tùy chỉnh để thuận lợi ghi ghi nhớ các địa điểm mong muốn, xác định vị trí,..
Nhiều doanh nghiệp đã thâu tóm những ứng dụng thông minh của Google Maps và áp dụng vào trong nghành phát triển ghê doanh.
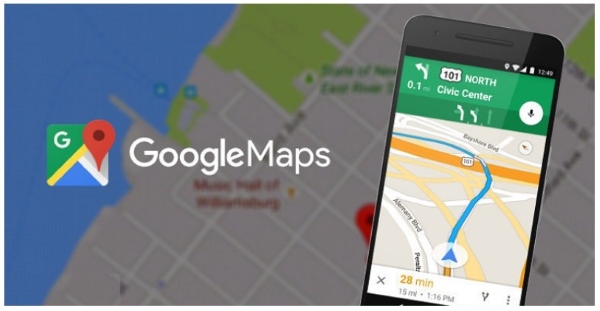
Việc tích vừa lòng google bản đồ vào trang web, hỗ trợ cho khách hàng tiện lợi nhận biết về những địa chỉ, trụ sở con của bạn và dễ ợt tìm kiếm địa chỉ cửa hàng doanh nghiệp khi có nhu cầu sử dụng dịch vụ. Hay nhờ vào các chiến dịch SEO Google Maps giúp doanh nghiệp năng tiếp cận đến quý khách hàng dễ dàng, góp phần nâng độ tin cậy cho doanh nghiệp bán sản phẩm một biện pháp hiệu quả.
Cách đo khoảng cách trên Google Maps năng lượng điện thoại
Cách đo khoảng cách trên Google Maps Android
Hiện nay những loại điện thoại thông minh thực hiện hệ điều hành quản lý Android vẫn quá phổ biến. Nếu bạn cũng sẽ sử dụng smartphone Android, thì hoàn toàn có thể dễ dàng tiến hành đo khoảng chừng cách chi tiết bằng vận dụng Google Maps theo công việc dưới đây:
Bước 1: cách tạo mốc địa chỉ xuất phát:
Trên thiết bị áp dụng hệ điều hành Android, bạn thực hiện khởi chạy áp dụng Google Maps. Sau đó thực hiện thao tác làm việc chạm, giữ ở 1 vị trí ngẫu nhiên mong hy vọng trên phiên bản đồ. Dịp này bạn sẽ thấy thông báo lộ diện một cái ghim màu đỏ trên hình ảnh của ứng dụng.Tại địa chỉ phần dưới cùng, chúng ta nhấp chọn vào thương hiệu địa điểm, trên trang của vị trí này, bạn kéo xuống và chọn vào mục “Đo khoảng chừng cách”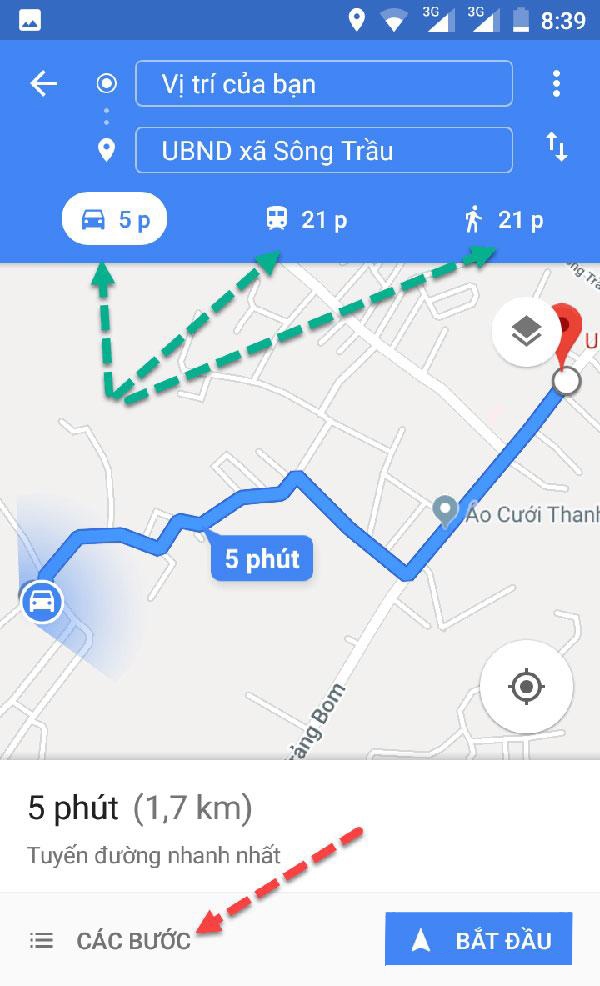
Bước 2: chỉ dẫn thêm vị trí đến hoặc những vị trí tiếp sau cần xác minh khoảng cách bởi Google Maps.
Đầu tiên, bạn cần tiến hành di chuyển bạn dạng đồ làm sao để cho vòng tròn màu black hoặc hình tượng hình chữ thập nằm tại vị trí bạn có nhu cầu thêm. Sau đó, tiến hành nhấp Thêm + trên điểm phía dưới cùng bên bắt buộc giao diện ứng dụng. Liên tục thực hiện thao tác này áp dụng cho những điểm tiếp theo sau mà bạn có nhu cầu thêm.
Bước 3: lý giải xem khoảng cách đo trên ứng dụng Google Maps
Tổng khoảng cách đo được sẽ tiến hành hiển thị với những đơn vị dặm (mi) hoặc kilomet (km) ở bên dưới cùng giao diện. Thời gian này, chúng ta có thể thực hiện các tùy lựa chọn như sau:
Xóa địa điểm cuối: Bấm chọn vào hoàn tác
Xóa toàn bộ các điểm sẽ đánh dấu: nhấn vào biểu tượng có hình bố dấu chấm “Thêm” ở vị trí trên thuộc phía mặt phải, lựa chọn vào Xóa. Sau đó, nhấp liên tiếp vào mũi tên cù lại ở đoạn phía phía trái để kết thúc.
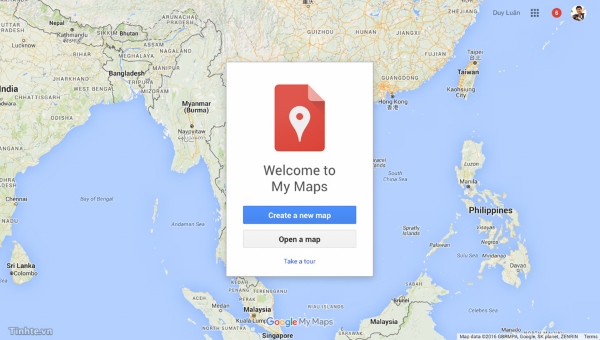
Cách đo khoảng cách trên Google Maps i
Phone
Bên cạnh việc thực hiện hệ quản lý và điều hành Android thì cách thực hiện đo khoảng cách trên phiên bản đồ Google Maps bằng thiết bị i
Phone là siêu cao. Thực chất phương pháp đo khoảng cách trên vận dụng Google Maps bởi i
Phone, xuất xắc i
Pad và những loại điện thoại cảm ứng thông minh sử dụng hệ điều hành Android là như thể nhau.
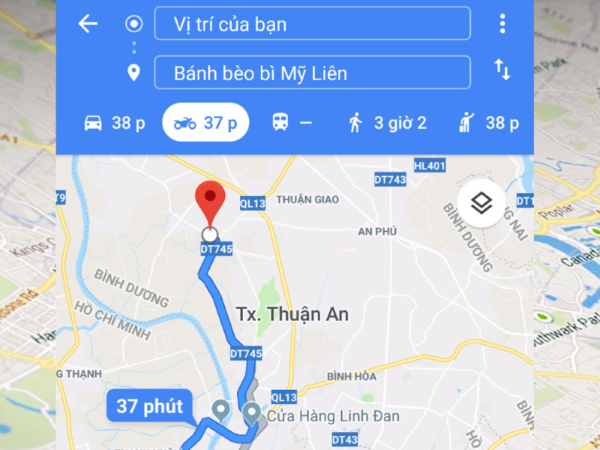
Do đó, ao ước biết khoảng tầm từ vị trí của bản thân đến một địa điểm cụ thể nào đó bởi i
Phone, các bạn hoàn toàn hoàn toàn có thể thao tác như các bước đã lí giải với hệ quản lý điều hành Android sinh sống trên.
Cách đo khoảng cách trên Google Maps trên sản phẩm tính
Hướng dẫn nhanh
Khởi chạy Google Maps trên lắp thêm tính, chúng ta cũng có thể truy cập vào add tại trên đây > chọn chuột buộc phải vào địa điểm bạn có nhu cầu bắt đầu xuất hành > chọn vào đo khoảng tầm cách.
Màn hình lúc này sẽ xuất hiện biểu tượng chấm tròn đen, lựa chọn vào địa điểm ngẫu nhiên trên bản đồ mà bạn muốn đến nhằm đo khoảng cách > Để có thể thêm địa chỉ mới, chọn vào điểm ngẫu nhiên trên bạn dạng đồ. Nếu muốn tắt tùy chọn đo khoảng cách chỉ việc chọn vào hình tượng dấu x.
Hướng dẫn đưa ra tiết
Bước 1: Khởi chạy Google Maps trên lắp thêm tính, bạn triển khai truy cập tại đây.
Bước 2: lựa chọn chuột đề xuất vào địa điểm bạn muốn bắt đầu căn nguyên > chọn vào mục đo khoảng tầm cách.
Bước 3: lúc này giao diện vận dụng xuất hiện biểu tượng chấm tròn đen, chúng ta chọn vào vị trí ngẫu nhiên trên hình bản đồ để khởi tạo đoạn đường bạn có nhu cầu đo khoảng cách chi tiết.
Bước 4: Để chế tạo ra thêm địa chỉ mới, bạn chỉ cần chọn vào điểm ngẫu nhiên khác trên bản đồ. Nếu muốn xóa vị trí các bạn chọn vào biểu tượng chấm tròn đen địa điểm mà bạn muốn xóa. Hoặc kéo chấm tròn black để triển khai di chuyển.
Bước 5: Tổng khoảng cách giữa những vị trí sẽ trình bày như hình. Nếu muốn chọn tắt cơ chế đo khoảng chừng cách, các bạn chọn vào hình tượng dấu x.
Một số tác dụng của Google Maps khi vận dụng với doanh nghiệp
Kết quả tìm kiếm các lựa chọn tất cả chứa tên địa điểm tỉnh hoặc tp sẽ hiển thị trên giao diện phiên bản đồ đi đường đến vị trí đúng đắn của doanh nghiệp.Ngoài việc thông tin được upload lên Google Maps thì còn tạo ra một trang page bên trên Google+ được hiển thị hẳn nhiên vị trí trên bản đồ. Điều kia giúp cho bạn có năng lực thu hút thêm lượng quý khách hàng theo dõi page.Địa chỉ của doanh nghiệp sẽ được hiển thị một cách chi tiết trong danh sách tìm kiếm Google+.Thương hiệu của chúng ta được quảng bá một cách chuyên nghiệp hóa hơn bởi hình ảnh và những thông tin đánh giá cụ thể và minh bạch.Việc chế tạo ra doanh nghiệp trên áp dụng Google Maps đang giúp cho doanh nghiệp của bạn dễ dãi tiếp cận với khách hàng hàng, việc contact mua bán cũng bị đơn giản lúc ứng dụng bạn dạng đồ hiển thị số smartphone liên lạc kèm theo.
Trên đấy là giới thiệu, giải pháp đo khoảng cách trên Google Maps. Thuộc những công dụng của vận dụng này không chỉ có trong nghành nghề chỉ đường đơn thuần hơn nữa được sử dụng vào việc sale của doanh nghiệp. Hi vọng qua bài viết các bạn có khả năng khai thác nhiều hơn thế nữa ứng dụng Google Maps vô cùng có lợi này.
Bạn có thể đo khoảng cách trên Google Maps để biết được khoảng cách gần đúng thân hai địa điểm ngẫu nhiên (hoặc các hơn) mà chúng ta chọn trên bản đồ.
Google Maps là ứng dụng điều hướng từng chặng phổ cập nhất trên điện thoại cảm ứng thông minh. ở bên cạnh khả năng cung cấp cho chính mình hướng dẫn rõ ràng về tuyến phố trong quãng thời gian của bạn, ứng dụng bản đồ của Google còn hoàn toàn có thể làm được không ít việc khác nữa.
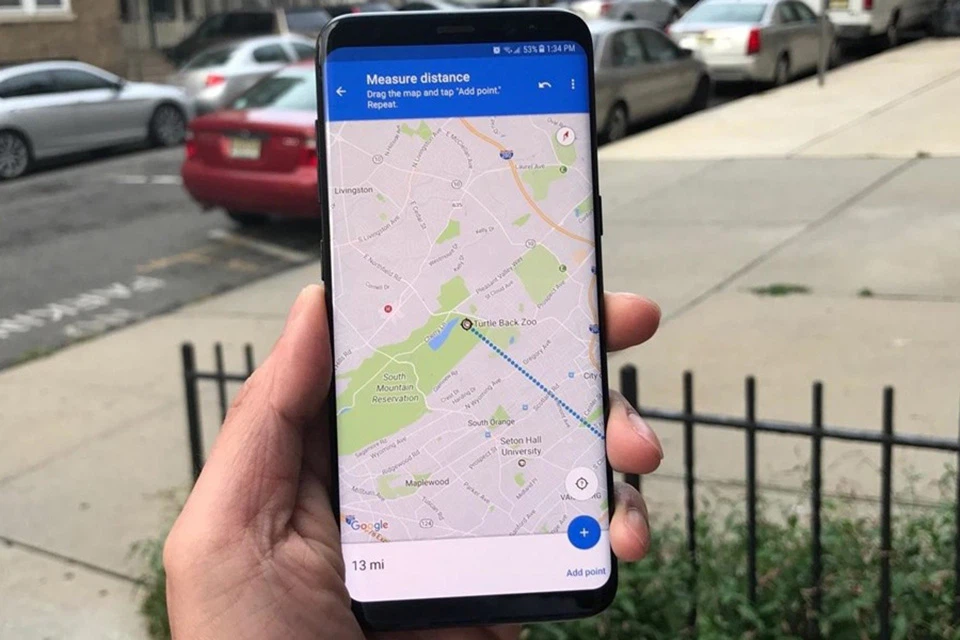
Một tính năng tiện dụng khác của Google Maps chính là khả năng đo khoảng cách giữa nhì hoặc các điểm trong trái đất thực. Bằng cách này, chúng ta cũng có thể nhanh chóng biết được khoảng cách theo đường thẳng (đường chim bay) thân hai thành phố, điểm đầu và điểm cuối của một cây cầu hoặc một con đường…
Bạn hoàn toàn có thể đo khoảng cách trên Google Maps từ số đông các thiết bị cung cấp trình chu đáo web hoặc setup ứng dụng cầm tay (i
Phone, i
Pad, năng lượng điện thoại/máy tính bảng Android). Điều này có thể chấp nhận được bạn dễ dãi xác định được khoảng cách gần đúng giữa hai hoặc những điểm bất kỳ bất cứ lúc nào bạn muốn.
Cách đo khoảng cách trên Google Maps từ thiết bị tính
Với bất kỳ trình coi sóc nào trên lắp thêm tính, bạn đều có thể đo khoảng cách trên Google Maps. Đó cũng chính là một quá trình khá dễ dàng và các bạn hãy làm theo quá trình sau:

Bước 1. Mở Google Maps trong trình duyệt y web. Bạn cũng có thể sử dụng Chrome, Microsoft Edge hoặc Firefox để truy cập trang website google.com/maps.
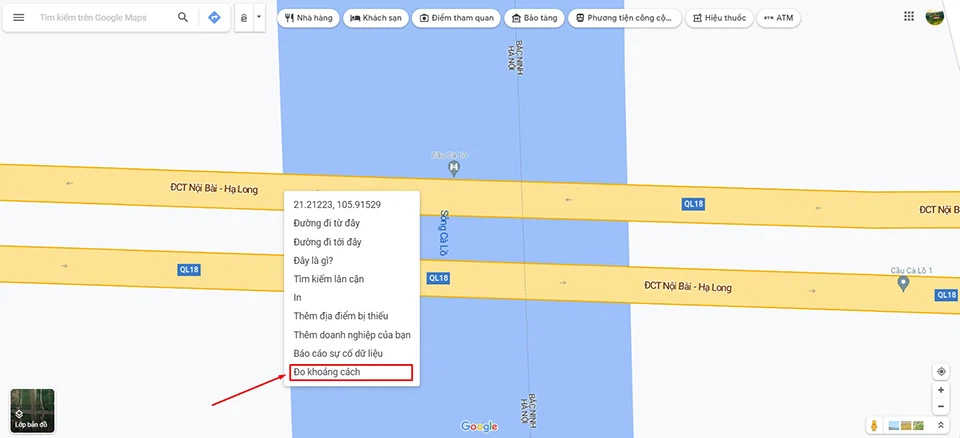
Bước 2. nhận chuột buộc phải vào bất kỳ đâu trên bạn dạng đồ mà bạn muốn đặt làm điểm bắt đầu. Trong menu xuất hiện thêm trên màn hình, bạn nên lựa chọn Đo khoảng chừng cách.
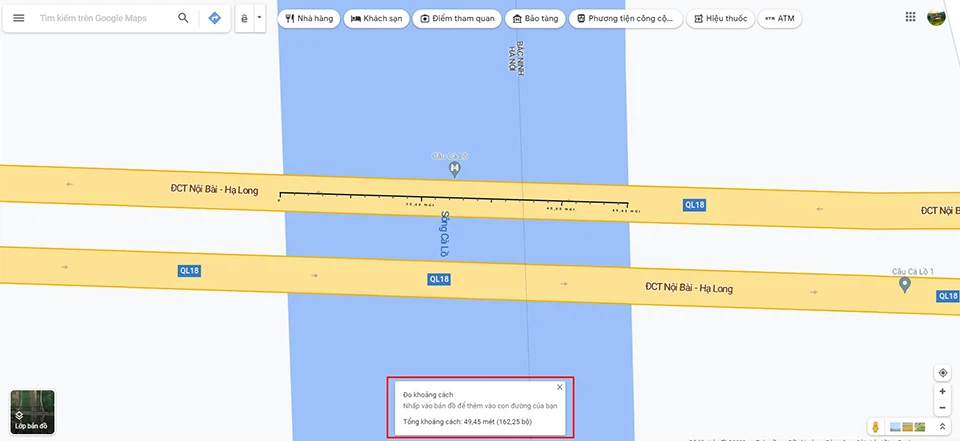
Bước 3. dấn chuột bắt buộc vào địa chỉ thứ nhị trên bản đồ để tìm khoảng cách đến điểm đó. Ở cuối trang, bạn sẽ thấy một cửa sổ bật lên hiển thị tổng khoảng cách giữa nhì điểm bạn vừa chọn.
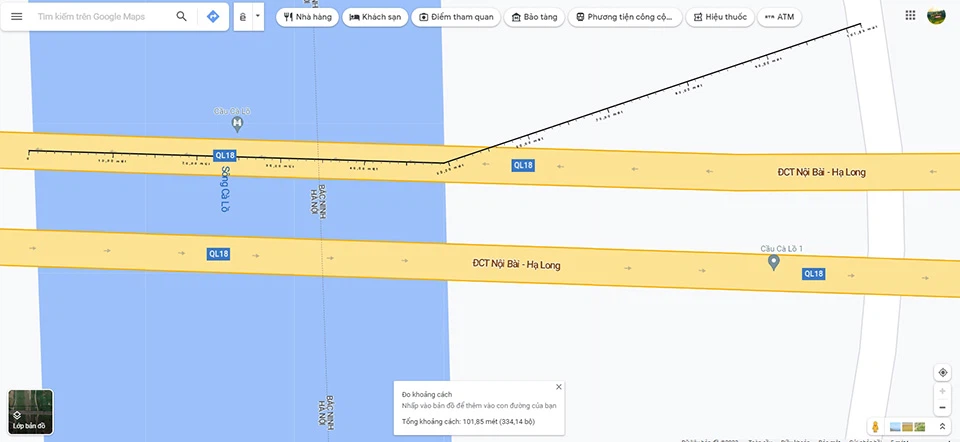
Bước 4. Nếu bạn muốn đo khoảng cách giữa những điểm hơn, bạn có thể tiếp tục sử dụng chuột phải chọn thêm các điểm không giống trên bạn dạng đồ. Sau từng điểm mới, bạn sẽ thấy khoảng cách được update ở cuối trang.
Bước 5. khi chúng ta hoàn tất, bạn hãy nhấp vào nút X để tạm dừng hoạt động sổ bật lên làm việc cuối trang.
Mẹo nhanh: bạn có thể di chuyển một điểm mà bạn đã thêm vào phiên bản đồ bằng cách nhấn và kéo đặc điểm đó đến điểm mới. Chúng ta có thể xóa một điểm bằng phương pháp nhấn vào điểm này và không buộc phải kéo.
Cách đo khoảng cách trên Google Maps trường đoản cú i
Phone hoặc Android
Mặc dù không có chuột nhưng câu hỏi đo khoảng cách trên Google Maps tự i
Phone hoặc Android cũng khá đơn giản. Chúng ta hãy làm theo các bước sau:
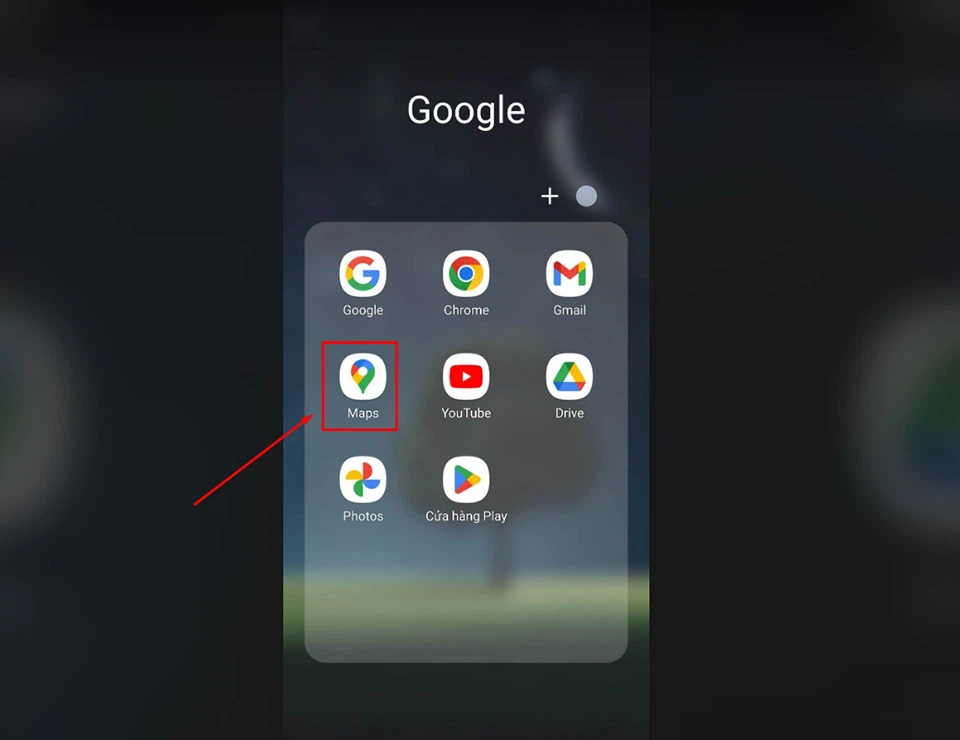
Bước 1. Khởi động vận dụng Google Maps bên trên thiết bị cầm tay của bạn.
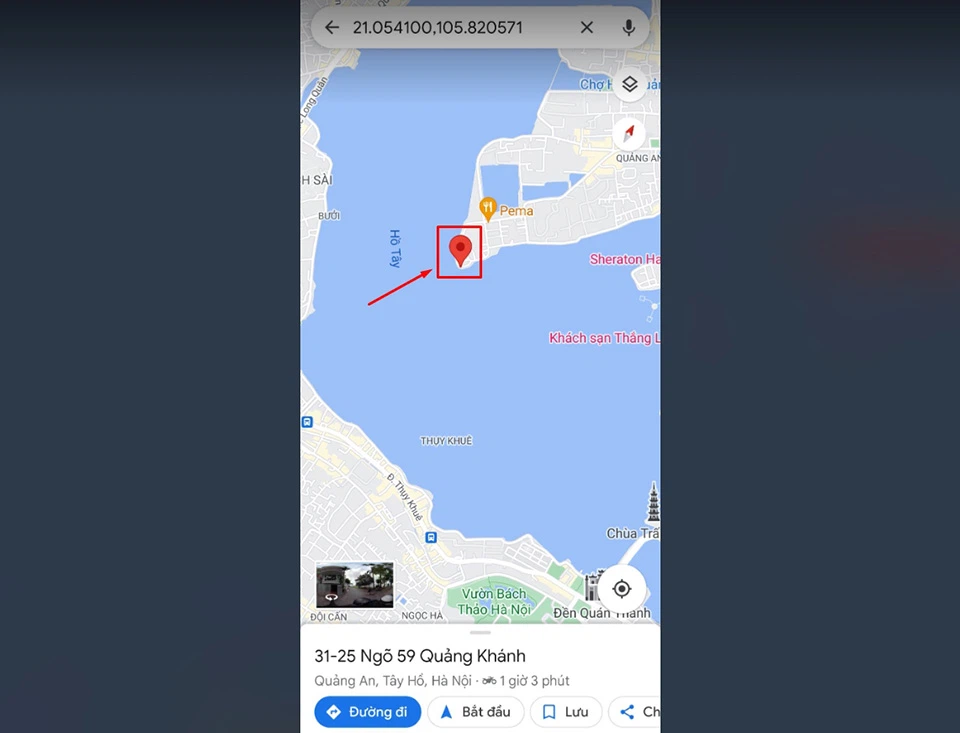
Bước 2. đụng và duy trì một địa điểm trên phiên bản đồ mà bạn có nhu cầu bắt đầu đo khoảng cách. Sau đó, các bạn sẽ thấy gồm một ghim color đỏ lộ diện trên bản đồ.
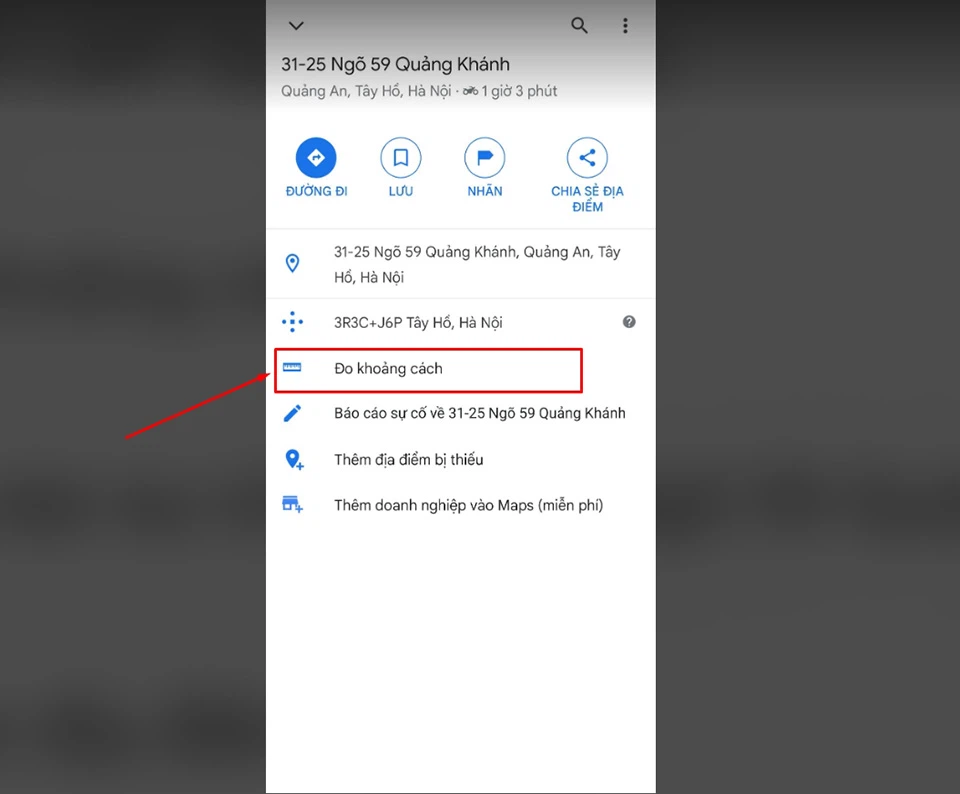
Bước 3. nhấn vào cửa sổ pop-up ở cuối màn hình để mở rộng thêm các tuỳ chọn. Vào danh sách các tuỳ lựa chọn mới lộ diện cho ghim màu đỏ, bạn nên chọn mục Đo khoảng chừng cách.
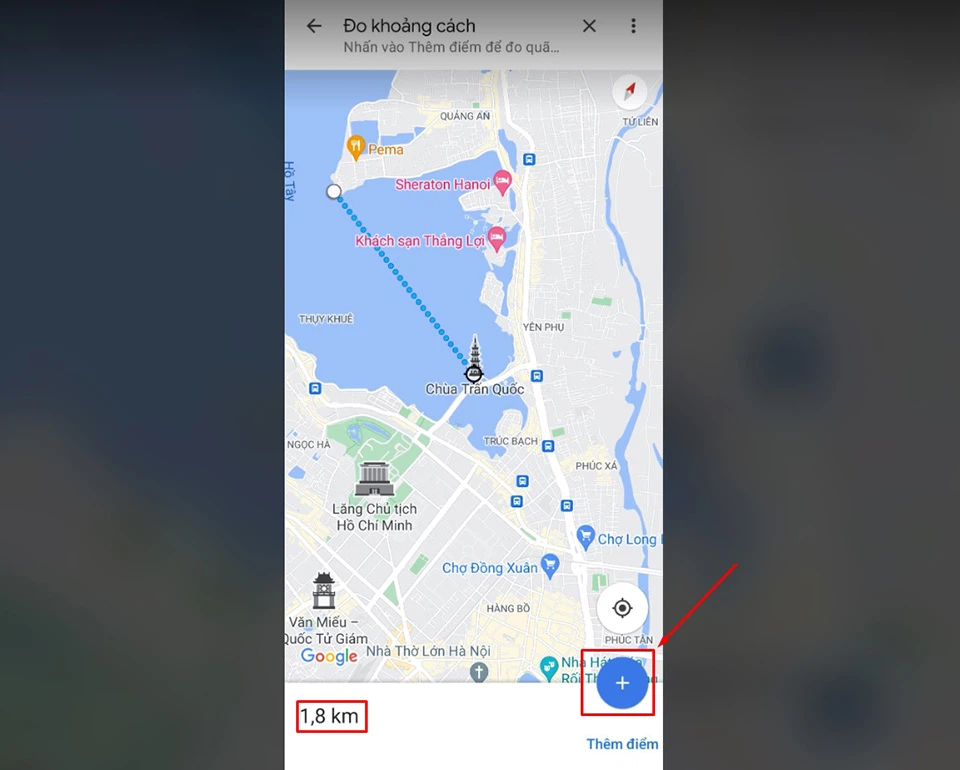
Bước 4. Khi màn hình hiển thị đo khoảng cách xuất hiện, các bạn hãy chạm duy trì ngón tay trên bạn dạng đồ với di chuyển cho tới khi kim chỉ nam được định vị trên vị trí mới mà bạn có nhu cầu đó. Sau đó, các bạn hãy nhấp vào tuỳ lựa chọn Thêm điểm (biểu tượng lốt cộng) sinh hoạt cuối màn hình. Các bạn sẽ thấy khoảng cách của hai điểm đó lộ diện bên trái của màn hình.
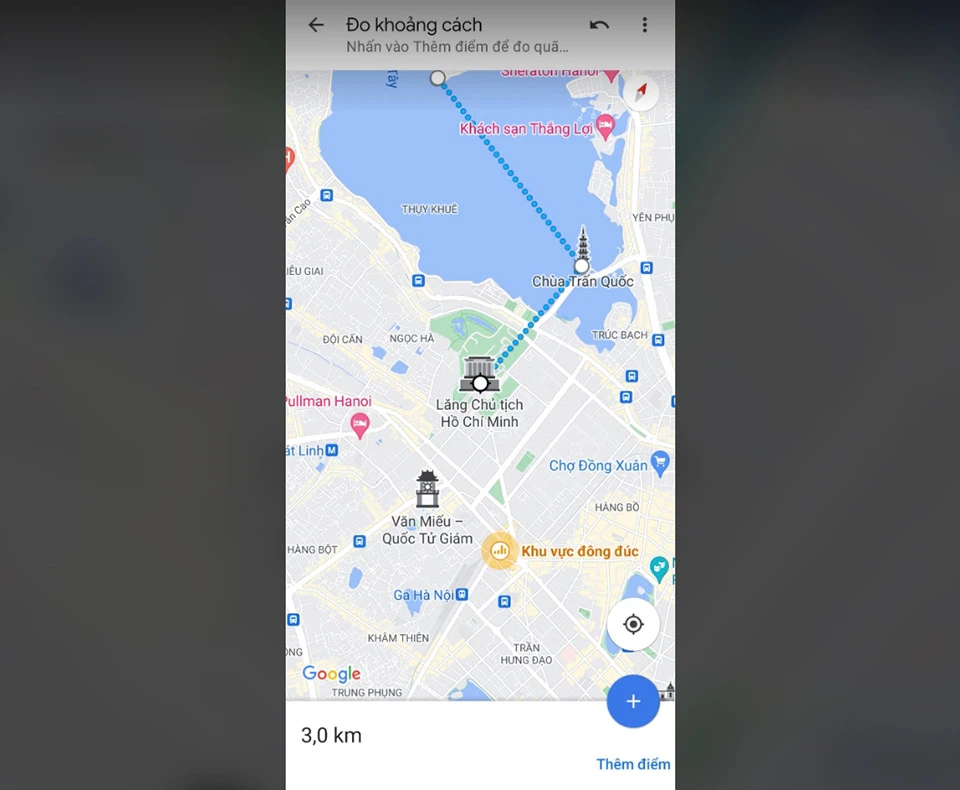
Bước 5. Nếu bạn muốn đo khoảng cách giữa các điểm hơn, bạn hãy tiếp tục di chuyển ngón tay trên phiên bản đồ và nhấn vào nút Thêm điểm khi bạn đã chọn được điểm đo khoảng cách tiếp theo. Sau mỗi điểm bắt đầu được thêm, các bạn sẽ thấy khoảng cách được update bên phía góc trái màn hình.
Bước 6. khi chúng ta hoàn tất, các bạn hãy nhấn vào hình tượng mũi tên trở về ở trên cùng bên trái của màn hình.
Xem thêm: Dẫu biết cuộc đời hợp tan có ai ngờ, lyrics: dau mot lan roi thoi… luonggiahuy
Mẹo nhanh: các bạn không thể di chuyển một điểm mà chúng ta đã thêm trong quá trình đo khoảng cách trên Google Maps. Mặc dù nhiên, chúng ta có thể xoá điểm được thêm bắt đầu nhất bằng phương pháp nhấn vào biểu tượng nút Hoàn tác sinh hoạt đầu góc đề xuất màn hình.