Với gần như bạn nhân viên văn phòng, hay ví dụ là kế toán, kiểm toán thì phần trăm (%) là đơn vị họ thường xuyên đề nghị tiếp xúc với những phép tính vào Excel. Bạn chưa biết cách tính tỉ lệ xác suất trong Excel vày sự phức hợp và phong phú của nó thì đừng lo lắng. Bài viết này Gitiho.com sẽ lý giải cho các bạn 4 phương pháp tính phần trăm trong Excel hiệu quả, chính xác.
Bạn đang xem: Tính tỷ lệ phần trăm trong excel
Định dạng dữ liệu xác suất là gì?
Về cơ bản, dữ liệu phần trăm vào Excel luôn luôn là nhỏ số bé thêm hơn không, thế cho nên mà để dễ đo lường và tính toán và dễ trình bày thì tài liệu này được định hình trong Format Cells mang tên Percentage.
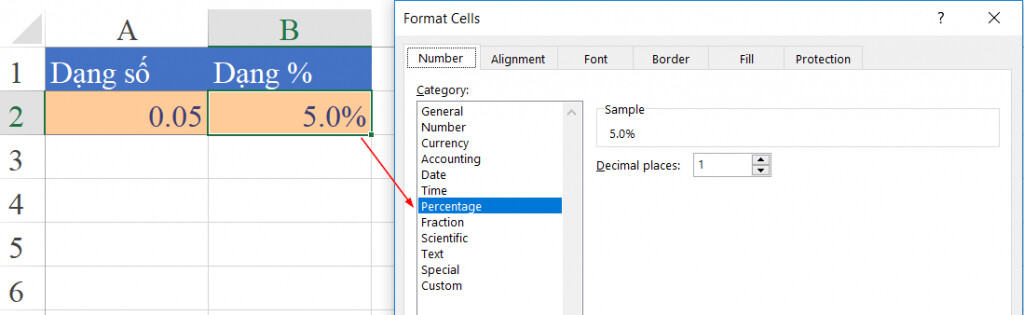
Như ảnh minh họa trên, tài liệu từ dạng 0.05 sẽ thành 5%. Quanh đó ra, khi cần trình diễn phần số thập phân khi thực hiện % thì ta chọnDecimal places tương ứng với chữ số phần thập phân cần hiển thị.
Các bí quyết tính xác suất trong Excel
Công thức tính phần trăm Excel của tổng team (Percent of Parent Total)
Với bảng tài liệu được phân tách theo nhóm mà yêu ước ta tìm ra mỗi phần tử chiếm bao nhiêu % thì ta sẽ làm như sau:
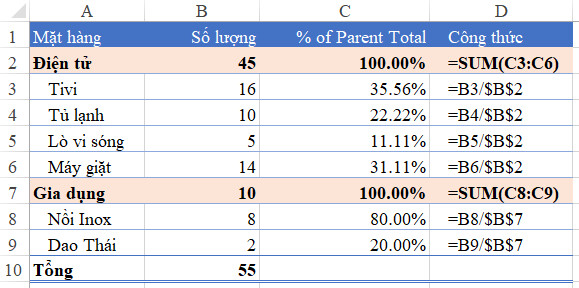
1. Xác định tổng nhóm yêu cầu tìm % bằng hàm SUM.
B2=SUM(B3:B6)2. Lấy từng thành phần chia cho tổng cả nhóm (Cần chú ý cố đinh địa chỉ ô tính tổng với vết $).
C3=B3/$B$2Filldown (kéo) phương pháp này trường đoản cú C3:C6.
3. Định dạng dữ liệu theo dạng Percentage.
Tới cách thứ 3 này ta hoàn toàn có thể tính tổng của từng team với hàm SUM và công dụng sẽ là 100% ở các ô C2 với C7.
Ta gồm công thức tính phần trăm trong Excel tổng quát:
A đã tượng trưng mang lại từng phần tử, tổng của group chứa thành phần A là Subtotal_A
% of Parent Total = (A/Subtotal_A)*100%
Cách tính phần trăm lũy tiến (Percent of running total)
Cách tính phần trăm trong Excel này rất hữu ích cho vấn đề tính hiệu quả các bước bởi phần trăm lũy tiến là phần trăm phần trăm giành được khi làm bất kỳ một các bước gì. Nó đã chạy từ bỏ 0 cho 100% là chấm dứt công việc.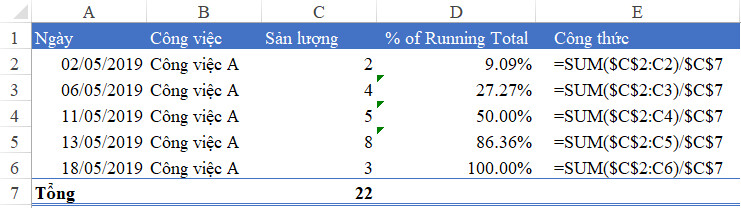
Với phương pháp tính tỷ lệ trong Excel này ta có quá trình như sau:
1. Tính tổng cục bộ của cả thừa trình. Điền công thức sau vào ô C7 nhằm tính tổng sản lượng.
= SUM(C2:C6) = 222. Tính tổng sau mỗi lần thu về kết quả
=SUM($C$2:C2)Ở công đoạn này ta cần chăm chú điểm ban đầu là ô C2, vùng tính tổng được không ngừng mở rộng dần theo mỗi dòng.
3. Lấy tổng của từng phần chia cho tổng của toàn cục để ra lũy tiến % của từng phần
E2=SUM($C$2:C2)/$C$7Lưu ý:Ở đây ta cần thắt chặt và cố định ô C7 trong công thức để phân tách cho tổng toàn bộ.
Từ kia ta bao gồm công thức tổng quát:
Gọi tổng từng đoại là những giá trị A1, A2, A3,...Tổng tổng thể các đoạn là Sum_A%of Running Total tại A1 = (A1/Sum_A)*100%%of Running Total tại A2 = (A2/Sum_A)*100%
Cách tính % vào Excel của tổng bình thường (Percent of Grand Total)
Cách tính này sẽ được sử dụng khi nên tìm ra mỗi giá bán trị thành phần chiếm từng nào phần trăm của tổng số.Ta sẽ sở hữu được ví dụ về kiểu cách tính tỷ lệ trong Excel của tổng tầm thường sau:
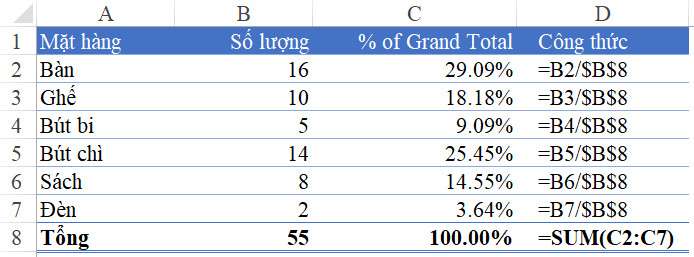
1. Xác định tổng chung với hàm SUM tại loại thứ 8
B8=Sum(B2:B7)2. Lấy từng phần chia cho tổng chung.
C2=B2/B8Bước này ta cần để ý việc thắt chặt và cố định vị trí của ô B8 thành $B$8 (để khi kéo cách làm giá trị thông số không vắt đổi) bởi vì tất cả phần tử đều phân chia cho tổng chung.
3. Filldown (kéo) cách làm từ C2 xuống C7.
4. Định dạng tài liệu về % (Percentage) qua Format Cell. Như lấy ví dụ này có xuất hiện thêm cả số lẻ thập phân nên rất có thể để 2 chữ số thập phân.
Qua kia ta bao gồm hàm tính xác suất trong Excel tổng quát:
Gọi giá trị 1 phần từ là A, tổng toàn cục phần từ bỏ là Sum_A.
%of Grand Total = (A/Sum_A)*100% Ở trên đây ta hoàn toàn có thể thay *100% bằng biện pháp định dạng dữ liệu dưới dạng Percentage.
Cách tính xác suất chênh lệch (Percent of Diffenrence)
Với biện pháp tính xác suất trong Excel này họ sẽ dùng cho trường đúng theo so sánh giữa các cặp để xác định chênh lệch để reviews tỷ lệ chênh lệch của 2 đối tượng sát nhau.
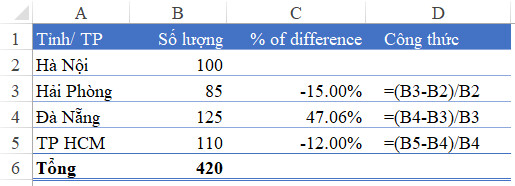
Sau đấy là cách tính phần trăm chênh lệnh.
1. Xác định phần chênh lệch giữa các chỉ tiêu trước và tiêu chí sau, chẳng hạn như:
- tiêu chí trước của tp hải phòng là 85. Của thành phố hà nội có con số 100.
- Phần chênh lệch là hiệu của chỉ tiêu sau trừ đi chỉ tiêu trước:
=B3-B2.2. rước phần chênh lệch chia cho tiêu chí trước để ra được tỷ lệ chênh lệch.
=(B3-B2)/B2Khi đó nếu:
- chỉ tiêu sau nhỏ hơn tiêu chuẩn trước thì sẽ ra hiệu quả số âm.
- tiêu chuẩn sau mà lớn hơn chỉ tiêu trước thế ra số dương.
Ta bao gồm hàm phần trăm trong Excel bao quát sau:
A thay mặt cho tiêu chí trước, B bảo hộ cho tiêu chí sau.
%of Difference Avà
Kết luận
Qua bài viết này, Gitiho.com mong muốn rằng các các bạn sẽ áp dụng được phần đa cách tính tỷ lệ trong Excel đúng theo phần đa yêu ước mà quá trình đặt ra,Ngay hiện giờ hãy thuộc luyện tậpthêm vớibộ bài tập Excel bao gồm đáp áncủa Gitiho nhằm nằm lòngtin học văn phòng nhé!
Gitiholà lựa chọn bậc nhất chokế toán, cai quản lý, người chào bán hàng, marketer phạt triển phiên bản thân, kỹ năng Excel hay tự học tập tin học tập văn phòng tại nhà tại bên một cách chính xác ngay từ đầu mà không mất rất nhiều thời gian.
Excel đến wu.edu.vn 365 Excel mang lại wu.edu.vn 365 dành đến m&#x
E1;y Mac Excel đến web Excel 2021 Excel 2021 mang lại Mac Excel 2019 Excel 2019 đến Mac Excel 2016 Excel năm nhâm thìn cho Mac Excel 2013 Excel 2010 Excel 2007 Excel for Mac 2011 coi th&#x
EA;m...Ẩn bớt
Đôi khi xác suất phần trăm rất có thể gây chán nản và bi quan vì không phải lúc làm sao cũng rất có thể dễ dàng lưu giữ được hồ hết gì họ đã học ở trường. Hãy để Excel làm việc đó cho chính mình – hồ hết công thức solo giản hoàn toàn có thể giúp bạn tìm tỷ lệ phần trăm của một tổng hoặc phần trăm chênh lệch thân hai số.
Tìm tỷ lệ phần trăm của một tổng
Giả sử bạn đã vấn đáp 42 thắc mắc trong số 50 thắc mắc đúng trong một bài kiểm tra. Tỷ lệ xác suất số câu trả lời đúng là bao nhiêu?
Bấm vào ô trống bất kỳ.
Nhập =42/50, rồi nhận RETURN .
Kết trái là 0,84.
Chọn ô tất cả chứa kết quả từ cách 2.
Trên tab Trang đầu, bấm chuột .
Kết quả là 84,00%, là tỷ lệ xác suất số câu vấn đáp đúng trên bài xích kiểm tra.
Lưu ý: Để thay đổi số địa chỉ thập phân xuất hiện trong kết quả, hãy bấm Tăng số thập phân hoặc Giảm số .
Tìm tỷ lệ phần trăm của sự chuyển đổi giữa nhì số
Giả sử doanh thu của doanh nghiệp đạt 2.342 Đô-la hồi tháng 11 với 2.500 Đô-la trong thời điểm tháng 12. Tỷ lệ phần trăm thay đổi thu nhập của bạn giữa nhì tháng này là từng nào phần trăm? Sau đó, nếu doanh thu của người tiêu dùng đạt 2.425 Đô la vào tháng Một thì tỷ lệ xác suất doanh thu của người tiêu dùng tính từ tháng 12 mang đến tháng 1 là bao nhiêu phần trăm? bạn cũng có thể tính toán chênh lệch bằng cách trừ đi thu nhập mới từ thu nhập ban sơ của mình, rồi chia hiệu quả cho doanh thu ban đầu của bạn.
Tính toán tỷ lệ phần trăm tăng
Bấm vào ô trống bất kỳ.
Nhập =(2500-2342)/2342,rồi thừa nhận RETURN .
Kết quả là 0,06746.
Chọn ô có chứa kết quả từ bước 2.
Trên tab Trang đầu, nhấn vào .
Kết quả là 6,75%, là tỷ lệ xác suất tăng thu nhập.
Lưu ý: Để chuyển đổi số địa điểm thập phân xuất hiện thêm trong kết quả, hãy bấm Tăng số thập phân hoặc Giảm số .
Tính toán tỷ lệ xác suất giảm
Bấm vào ô trống bất kỳ.
Nhập =(2425-2500)/2500, rồi dấn RETURN .
Kết trái là -0,03000.
Chọn ô tất cả chứa công dụng từ cách 2.
Trên tab Trang đầu, click chuột .
Kết trái là -3,00%, là tỷ lệ xác suất giảm thu nhập.
Lưu ý: Để thay đổi số địa điểm thập phân mở ra trong kết quả, hãy bấm Tăng số thập phân hoặc Giảm số .
Tìm tổng khi bạn biết số chi phí và tỷ lệ phần trăm
Giả sử giá bán của một loại áo là $15, nghĩa là giảm 25% so với giá gốc. Giá nơi bắt đầu là bao nhiêu? Trong lấy ví dụ này, bạn muốn tìm số mà lại 75% của nó là 15.
Bấm vào ô trống bất kỳ.
Nhập =15/0,75, rồi nhấn RETURN .
Kết trái là 20.
Chọn ô tất cả chứa tác dụng từ cách 2.
Trong những phiên phiên bản mới hơn:
Trên tab Trang đầu, nhấn vào .
Kết trái là $20,00, giá cội của áo.
Trong Excel mang lại Mac 2011:
Trên tab Nhà, dưới Số, hãy bấm tiền tệ
Kết trái là $20,00, giá gốc của áo.
Lưu ý: Để biến hóa số địa chỉ thập phân mở ra trong kết quả, hãy bấm Tăng số thập phân hoặc Giảm số .
Tìm số tiền khi bạn biết tổng và tỷ lệ phần trăm
Giả sử mong mỏi mua một chiếc máy tính xách tay với giá $800 và bắt buộc trả thêm 8,9% thuế buôn bán hàng. Bạn phải trả bao nhiêu tiền thuế phân phối hàng? Trong ví dụ như này, bạn có nhu cầu tìm 8,9% của 800.
Bấm vào ô trống bất kỳ.
Nhập =800*0,089, rồi thừa nhận RETURN.
Kết trái là 71,2.
Chọn ô gồm chứa kết quả từ cách 2.
Trong những phiên bản mới hơn:
Trên tab Trang đầu, bấm chuột .
Trong Excel cho Mac 2011:
Trên tab Nhà, dưới Số, hãy bấm chi phí tệ
Kết quả là $71,20, là số chi phí thuế bán sản phẩm cho máy tính.
Lưu ý: Để đổi khác số địa chỉ thập phân xuất hiện trong kết quả, hãy bấm Tăng số thập phân hoặc Giảm số .
Tăng hoặc sút số theo phần trăm phần trăm
Giả sử bạn túi tiền trung bình 113 Đô la để mua thực phẩm mỗi tuần và bạn muốn tăng túi tiền thực phẩm sản phẩm tuần lên 25%. Chúng ta có thể chi tiêu bao nhiêu? Hoặc nếu bạn có nhu cầu giảm định mức giá thành cho thực phẩm mặt hàng tuần hiện giờ đang là $113 thêm 25%, thì định mức giá cả hàng tuần bắt đầu là bao giờ?
Tăng số theo phần trăm phần trăm
Bấm vào ô trống bất kỳ.
Nhập =113*(1+0,25),rồi thừa nhận RETURN .
Kết quả là 141,25.
Chọn ô tất cả chứa tác dụng từ bước 2.
Trong các phiên bạn dạng mới hơn:
Trên tab Trang đầu, click chuột .
Trong Excel mang đến Mac 2011:
Trên tab Nhà, dưới Số, hãy bấm tiền tệ
Kết trái là $141,25, tăng 25% ngân sách chi tiêu thực phẩm hàng tuần.
Lưu ý: Để đổi khác số địa điểm thập phân xuất hiện thêm trong kết quả, hãy bấm Tăng số thập phân hoặc Giảm số .
Giảm số theo tỷ lệ phần trăm
Bấm vào ô trống bất kỳ.
Nhập =113*(1-0,25), rồi nhấn RETURN .
Kết quả là 84,75.
Chọn ô gồm chứa kết quả từ cách 2.
Trong các phiên phiên bản mới hơn:
Trên tab Trang đầu, nhấp chuột .
Trong Excel mang đến Mac 2011:
Trên tab Nhà, dưới Số, hãy bấm chi phí tệ
Kết trái là $84,75, nghĩa là sút 25% ngân sách chi tiêu thực phẩm sản phẩm tuần.
Lưu ý: Để đổi khác số vị trí thập phân mở ra trong kết quả, hãy bấm Tăng số thập phân hoặc Giảm số .
Xem thêm: Những Cách Làm Lành Với Người Yêu Hết Giận: 8 Bước Hiệu Quả Nhất
Hàm PERCENTRANK
Tính tổng hiện tất cả
Tính trung bình



Bạn phải thêm trợ giúp?
Bạn ước ao xem các tùy lựa chọn khác?
tò mò Cộng đồng
Khám phá các lợi ích của gói đăng ký, xem qua các khóa đào tạo, tìm hiểu cách bảo mật thiết bị của công ty và không dừng lại ở đó nữa.
tiện ích đăng cam kết wu.edu.vn 365

Nội dung huấn luyện và đào tạo về wu.edu.vn 365
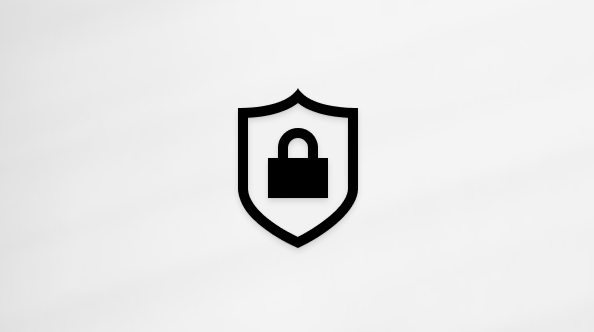
bảo mật wu.edu.vn
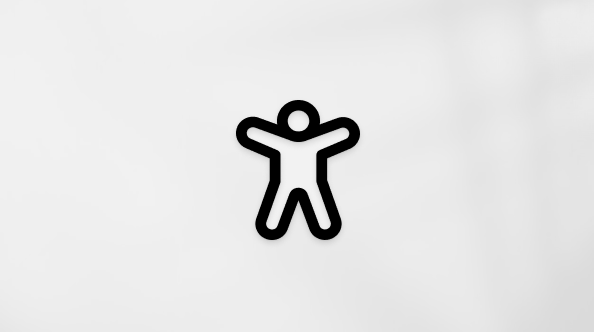
Trung trung ương trợ năng
xã hội giúp chúng ta đặt và trả lời các câu hỏi, cung ứng phản hồi và lắng nghe ý kiến từ các chuyên viên có kiến thức phong phú.
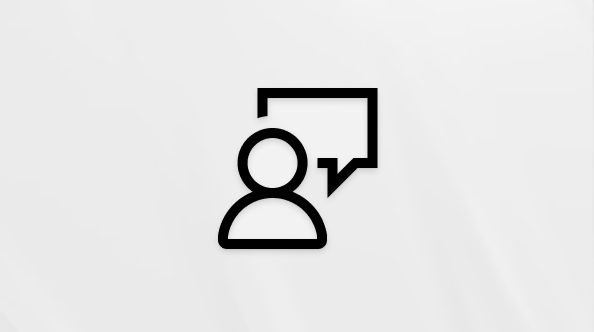
Hỏi xã hội wu.edu.vn
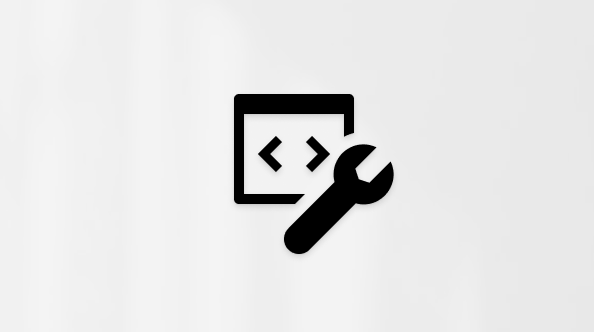
xã hội Kỹ thuật wu.edu.vn

người tiêu dùng Nội cỗ Windows
người tiêu dùng nội cỗ wu.edu.vn 365
Thông tin này có hữu ích không?
Có
Không
Cảm ơn! có phản hồi làm sao nữa không? (Bạn càng cho thấy nhiều thông tin, chúng tôi càng cung cấp bạn được tốt hơn.)Bạn hoàn toàn có thể giúp chúng tôi cải thiện không? (Bạn càng cho thấy thêm nhiều thông tin, công ty chúng tôi càng cung cấp bạn được giỏi hơn.)
Bạn chấp thuận đến đâu với unique dịch thuật?
Điều gì ảnh hưởng đến thưởng thức của bạn?
Đã giải quyết và xử lý vấn đề của tôi
Hướng dẫn Rõ ràng
Dễ theo dõi
Không tất cả thuật ngữ
Hình hình ảnh có ích
Chất lượng dịch thuật
Không khớp với màn hình hiển thị của tôi
Hướng dẫn không bao gồm xác
Quá kỹ thuật
Không đầy đủ thông tin
Không đủ hình ảnh
Chất lượng dịch thuật
Bất kỳ thông tin phản hồi bửa sung? (Không bắt buộc)
Gửi bội phản hồi
Cảm ơn phản hồi của bạn!
×
Nội dung mới
wu.edu.vn Store
Giáo dục
Doanh nghiệp
Developer & IT
Công ty
Tiếng Việt (Việt Nam) hình tượng Không tham gia Đạo hiện tượng Quyền riêng rẽ tư của doanh nghiệp tại California (CCPA) các lựa lựa chọn về quyền riêng rẽ tư của chúng ta hình tượng Không gia nhập Đạo công cụ Quyền riêng biệt tư của công ty tại California (CCPA) các lựa lựa chọn về quyền riêng rẽ tư của doanh nghiệp © wu.edu.vn 2023