Thanh qui định trong Word sẽ cung cấp bạn hết sức đắc lực lúc cần chỉnh sửa văn bản. Ví như nó bị ẩn đi, đó là 4 cách hiện thanh hiện tượng trong Word mà bạn phải biết.
Bạn đang xem: Tool trong word 2010 nằm ở đâu
Thanh công cụ là 1 trong tính năng vào Word (cùng phần lớn mềm khác trong bộ Office của wu.edu.vn) cung cấp các tab chức năng liên quan đến các tác vụ khác biệt để bạn có thể chỉnh sửa lập cập văn bản của mình. Tuy nhiên, những trường hợp tín đồ dùng rất có thể không thấy thanh lao lý trong Word và mong mỏi hiển thị chúng quay trở về mà lần khần phải làm vắt nào. Vày vậy, FPT cửa hàng sẽ share một số bí quyết hiện thanh luật pháp trong Word ở bài viết dưới đây.
Sử dụng nút tinh chỉnh và điều khiển để hiện tại thanh qui định trong Word
Trong hầu như phiên bản Word, wu.edu.vn các trang bị một nút tinh chỉnh và điều khiển nằm ở góc trên cùng của trang biên soạn thảo văn bản. Thông qua nút này, bạn cũng có thể kiểm soát tiện lợi khả năng hiển thị của thanh công cụ. Quá trình thực hiện nay như sau:
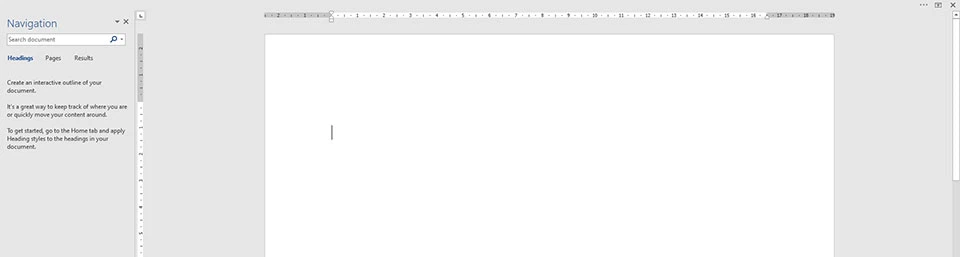
Bước 1: lúc thanh phép tắc trong Word bị ẩn, các bạn sẽ thấy trang soạn thảo văn bạn dạng của mình giống hệt như trong hình hình ảnh bên trên. Đó là 1 trang trống chỉ hẳn nhiên thanh thước ngắm.
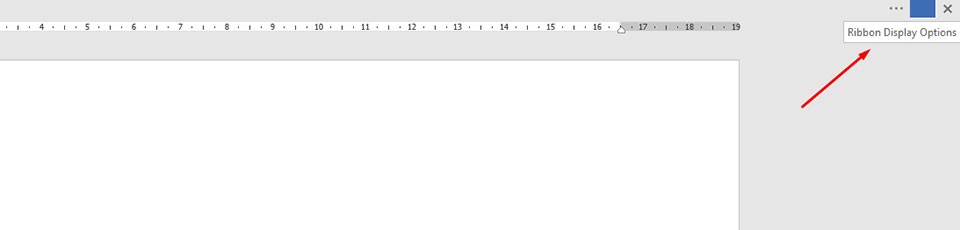
Bước 2: Ở góc trên thuộc bên cần của trang biên soạn thảo văn bản, các bạn sẽ tìm thấy một nút điều khiển và tinh chỉnh của Word với biểu tượng hình hộp chữ nhật gồm mũi tên hướng lên trên nằm bên cạnh trong. Khi chúng ta trỏ con chuột vào biểu tượng này, Word cũng sẽ thông báo tên gọi của nút tinh chỉnh là Ribbon Display Options.
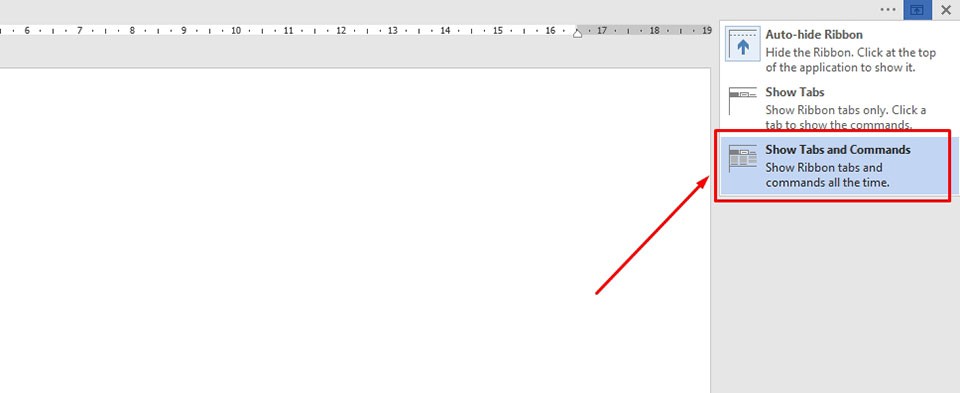
Bước 3: khi chúng ta nhấn vào nút tinh chỉnh và điều khiển của Word, nó sẽ cung cấp cho mình 3 tuỳ chọn khác nhau. Đối với mục đích của bài xích viết, các bạn sẽ cần click chuột tuỳ chọn Show Tabs & Commands để hiển thị thanh luật pháp trong Word.
Nhấn lưu ban vào các Tab nhằm hiện thanh luật trong Word
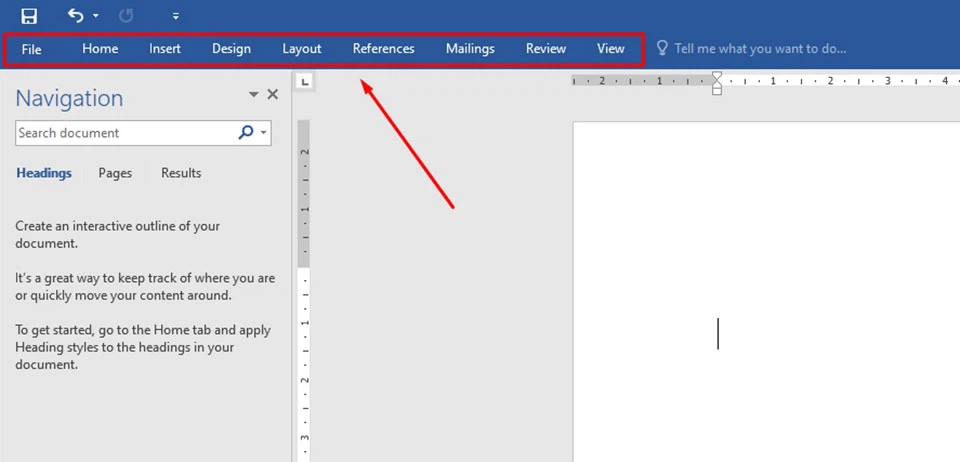
Trong một trong những trường hợp, thanh vẻ ngoài của Word đang chỉ hiển thị một phần các Tab công dụng mà ko có bất kỳ công vắt nào mặt dưới. Lúc đó, chúng ta có một giải pháp hiện thanh giải pháp trong Word vô cùng nhanh chóng là nhận đúp loài chuột vào bất kỳ Tab nào. Ngay sau đó, thanh phép tắc của Word vẫn hiển thị trở lại một giải pháp đầy đủ.
Sử dụng phím tắt để hiện thanh lao lý trong Word
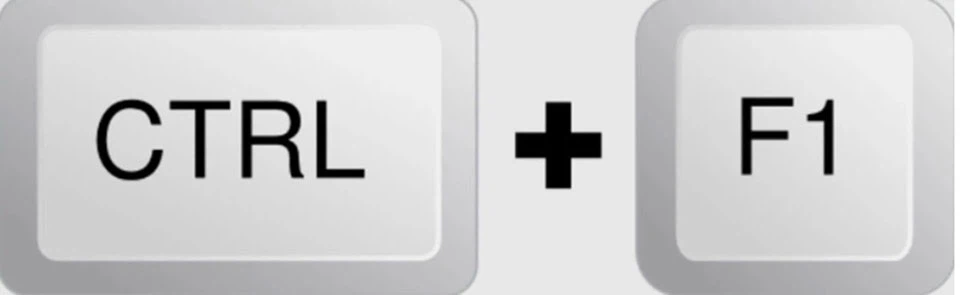
Giống như các chương trình khác trong cỗ Office 365 của wu.edu.vn, chúng ta cũng có thể sử dụng không ít phím tắt nhằm khởi chạy một công dụng nào đó. Vào trường hợp bạn cần hiện thanh nguyên lý trong Word, phím tắt Ctrl + F1 sẽ giúp bạn thực hiện điều này trong nháy mắt.
Hiện thanh quy định trong Word tạm bợ thời
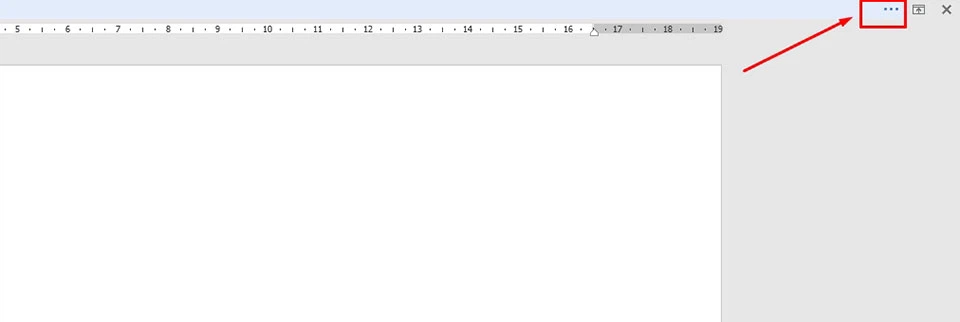
Khi chúng ta không thấy trang soạn thảo văn phiên bản của mình có thanh dụng cụ ở mặt trên, rất có thể bạn sẽ lỡ chọn mụcAuto-hide Ribbon trường đoản cú nút điều khiển. Lúc đó, Word gồm một tuỳ chọn giúp bạn hiển thị tạm thời thanh công cụ. Bằng phương pháp nhấn vào biểu tượng dấu cha chấm ở ngay gần nút điều khiển, thanh mức sử dụng trong Word sẽ tạm thời quay trở lại cho tới khi bạn thực hiện bất cứ thao tác nào khác trên văn bản. Trường phù hợp này sẽ bổ ích cho gần như ai ao ước tập trung trọn vẹn trong quá trình soạn thảo văn bản. Sau khi kết thúc xong văn bản, bạn có thể cố định lại thanh lao lý trong Word bằng những phương pháp trên.
Excel mang đến wu.edu.vn 365 Word cho wu.edu.vn 365 Outlook mang đến wu.edu.vn 365 PowerPoint cho wu.edu.vn 365 Access mang lại wu.edu.vn 365 One
Note đến wu.edu.vn 365 Ứng dụng kh&#x
E1;ch Project Online tr&#x
EA;n M&#x
E1;y t&#x
ED;nh để b&#x
E0;n advertiser cho wu.edu.vn 365 G&#x
F3;i Visio 2 Excel 2021 Word 2021 Outlook 2021 Power
Point 2021 Access 2021 Project Professional 2021 Project Standard 2021 quảng cáo online 2021 Visio Professional 2021 Visio Standard 2021 One
Note 2021 Excel 2019 Word 2019 Outlook 2019 Power
Point 2019 Access 2019 Project Professional 2019 Project Standard 2019 advertiser 2019 Visio Professional 2019 Visio Standard 2019 Excel 2016 Word năm nhâm thìn Outlook 2016 Power
Point năm 2016 Access 2016 One
Note 2016 Project Professional năm 2016 Project Standard năm nhâm thìn Publisher năm nhâm thìn Visio Professional 2016 Visio Standard năm nhâm thìn Excel 2013 Word 2013 Outlook 2013 Power
Point 2013 Access 2013 One
Note 2013 Project Professional 2013 Project Standard 2013 quảng cáo trên internet 2013 Visio Professional 2013 Visio 2013 Share
Point Designer 2010 Excel 2010 Word 2010 Outlook 2010 Power
Point 2010 Access 2010 One
Note 2010 Project 2010 Project Standard 2010 quảng cáo trên internet 2010 Visio Premium 2010 Visio 2010 Visio Standard 2010 Info
Path 2010 Info
Path 2013 Share
Point Workspace 2010 coi th&#x
EA;m...Ẩn bớt
Thanh phương pháp Truy nhập Nhanh có thể thiết lập cấu hình chứa một tập hợp các lệnh hòa bình với tab hiện đang rất được hiển thị bên trên dải băng. Chúng ta có thể di đưa Thanh vẻ ngoài Truy nhập nhanh từ 1 trong hai địa chỉ khả thi, đồng thời bạn có thể thêm nút đại diện cho những lệnh vào Thanh cơ chế Truy nhập Nhanh.
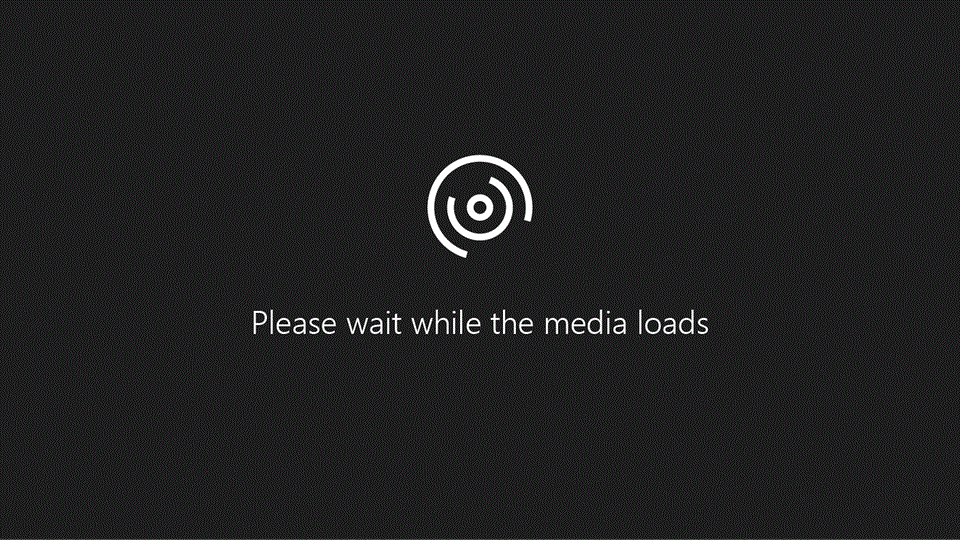
Lưu ý:
Bạn tất yêu tăng form size của những nút đại diện cho những lệnh bởi tùy lựa chọn trong wu.edu.vn Office. Phương pháp duy nhất để tăng form size cho các nút là giảm độ sắc nét màn hình chúng ta hiện sử dụng.
Bạn chẳng thể hiển thị Thanh vẻ ngoài Truy nhập nhanh trên những dòng.
Bạn muốn làm gì?
Hiển thị hoặc ẩn Thanh mức sử dụng Truy nhập Nhanh
Bấm chuột yêu cầu vào dải băng và thực hiện một trong các thao tác làm việc sau:
Nếu Thanh vẻ ngoài Truy nhập cấp tốc hiển thị, hãy chọn Ẩn Thanh điều khoản Truy nhập Nhanh.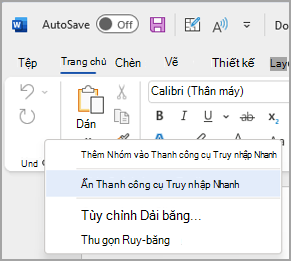
Nếu Thanh phép tắc Truy nhập nhanh bị ẩn, hãy lựa chọn Hiển thị Thanh pháp luật Truy nhập Nhanh.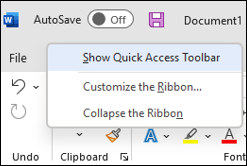
Lưu ý: Bạn cũng rất có thể ẩn Thanh hình thức Truy nhập cấp tốc trong menu cấu hình thiết lập Thanh biện pháp Truy nhập Nhanh bằng cách chọn Ẩn Thanh quy định Truy nhập Nhanh.
Di đưa Thanh pháp luật Truy nhập Nhanh
Vị trí
Bạn rất có thể tìm thấy Thanh lao lý Truy nhập nhanh ở 1 trong các hai vị trí:
Phía bên trên dải băng, bên trên thanh title (vị trí mặc định)
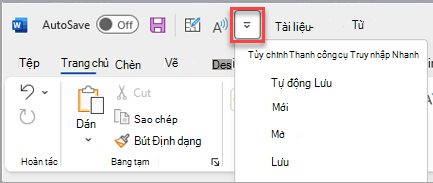
Bên dưới dải băng
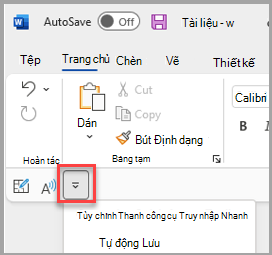
Thay thay đổi vị trí
Bạn hoàn toàn có thể di chuyển vị trí của Thanh cách thức Truy nhập nhanh từ địa điểm này sang địa điểm khác.
Chọn tùy chỉnh Thanh công cụ Truy nhập Nhanh.
Trong danh sách, chọn Hiển thị dưới Dải băng. 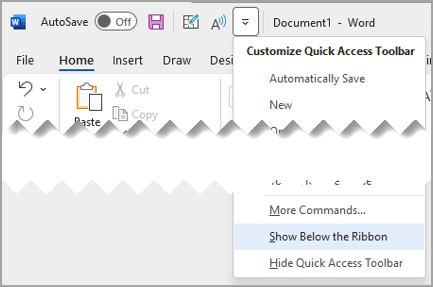
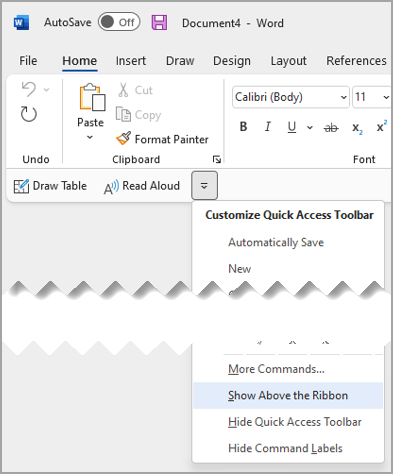
Lưu ý:
Bạn rất có thể đặt các lệnh địa chỉ trong Tùy chọn.
Chọn Tùy chọn Tệp > chọn> công vắt Truy nhập cấp tốc và>công cụ.
Hiển thị hoặc Ẩn nhãn lệnh trên Thanh vẻ ngoài Truy nhập Nhanh
Nếu Thanh hiện tượng Truy nhập cấp tốc được đặt bên dưới dải băng, chúng ta cũng có thể hiển thị hoặc ẩn nhãn lệnh.
Quan trọng: Thanh luật pháp Truy nhập cấp tốc PHẢI được đặt bên dưới dải băng để hiển thị hoặc ẩn nhãn lệnh.
Chọn Tùy chỉnh Thanh giải pháp Truy nhập Nhanh.
Trong danh sách, lựa chọn Hiển thị Nhãn Lệnh
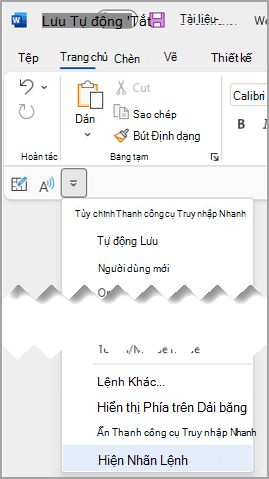
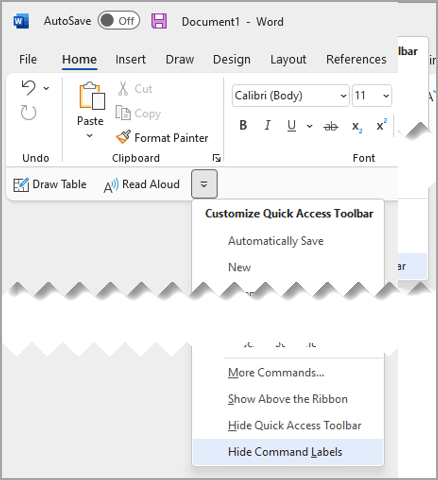
Thêm một lệnh vào Thanh cách thức Truy nhập Nhanh
Trên dải băng, chọn tab hoặc nhóm thích hợp để hiển thị lệnh mà bạn muốn thêm vào Thanh nguyên lý Truy nhập Nhanh.
Bấm chuột yêu cầu vào lệnh, rồi chọn lựa thêm vào Thanh biện pháp Truy nhập Nhanh trên thực đơn lối tắt.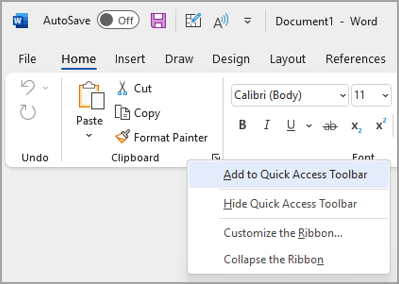
Thêm lệnh ko nằm trên dải băng vào Thanh mức sử dụng Truy nhập Nhanh
Chọn thiết lập cấu hình Thanh phép tắc Truy nhập cấp tốc > lệnh khác.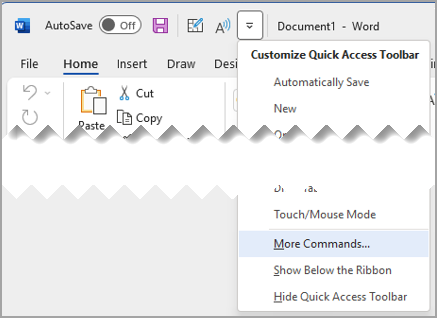
Trong list Chọn lệnh từ , chọn Lệnh không tồn tại trong Dải băng.
Tìm lệnh trong danh sách, rồi lựa chọn Thêm.
Mẹo: Nếu các bạn không thể tìm kiếm thấy lệnh mình thích trên danh sách Lệnh không tồn tại trong Dải băng, thử đặt những lệnh Chọn từthành tất cả.
Loại bỏ lệnh khỏi Thanh dụng cụ Truy nhập Nhanh
Bấm chuột buộc phải vào lệnh bạn có nhu cầu loại quăng quật khỏi Thanh phương tiện Truy nhập Nhanh.
Chọn Loại vứt khỏi Thanh mức sử dụng Truy nhập nhanh trên menu lối tắt.
Thay đổi máy tự của các lệnh bên trên Thanh cơ chế Truy nhập Nhanh
Bấm chuột đề nghị vào Thanh nguyên lý Truy nhập Nhanh, rồi chọn Tùy chỉnh Thanh công cụ Truy nhập Nhanh trên menu lối tắt.
Bên dưới tùy chỉnh thiết lập Thanh công cụ truy nhập Nhanh, chọn lệnh bạn có nhu cầu di chuyển.
Chọn mũi tên Di chuyển Lên hoặc Di chuyển Xuống.
Tùy chỉnh Thanh phương tiện Truy nhập Nhanh bằng phương pháp sử dụng lệnh Tùy chọn
Bạn rất có thể thêm, loại trừ và chuyển đổi thứ tự của các lệnh bên trên Thanh dụng cụ Truy nhập Nhanh bằng phương pháp sử dụng lệnh Tùy chọn.
Chọn Tùy chọn > lựa chọn > công vậy Truy nhập Nhanh.
Sử dụng nút Thêm và Loại quăng quật để di chuyển các mục thân danh sách cấu hình thiết lập Thanh phương pháp Truy nhập cùng lệnh Chọn trường đoản cú danh sách.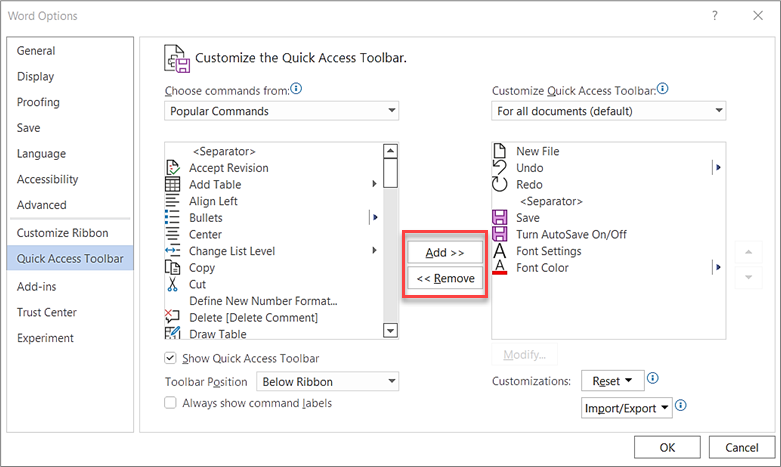
Lưu ý: Để search một mục trong danh sách Chọn lệnh từ, việc xác nhận vị trí và tên mục trong vận dụng trước tiên rất có thể hữu ích. Những lệnh không hề hiển thị vào ứng dụng rất có thể vẫn được liệt kê tại chỗ này bên dưới toàn bộ lệnh. Để giúp khẳng định loại lệnh này, tên chú giải công cụ mang tính chất mô tả hơn hoàn toàn có thể xuất hiện trong vết ngoặc đơn kề bên tên lệnh thừa kế trong biểu chủng loại này:
Địa chỉ
Định dạng
Công thức
Giá trị
Đặt lại Thanh phép tắc Truy nhập nhanh về thiết đặt mặc định
Mở menu giảm ngắn Thanh luật Truy nhập Nhanh, rồi chọn tùy chỉnh thiết lập Thanh nguyên tắc Truy nhập Nhanh.
Trong hành lang cửa số Tùy chỉnh Thanh luật pháp Truy nhập Nhanh, chọn Đặt lại > Công vắt Truy nhập Nhanh. 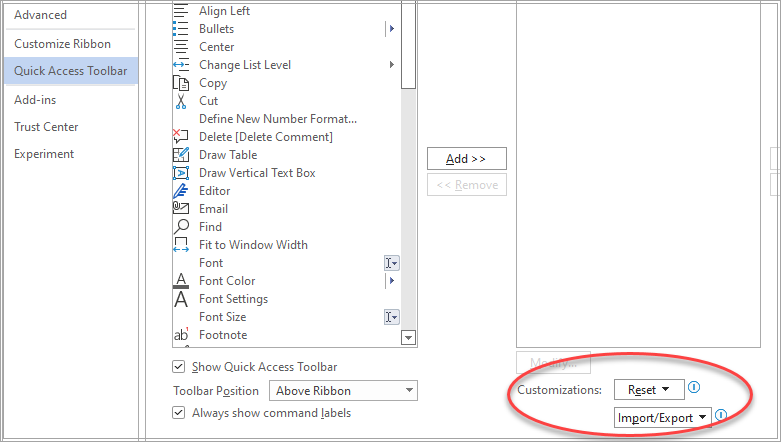
Xuất Thanh luật pháp Truy nhập nhanh tùy chỉnh
Bạn có thể xuất các tùy chỉnh ribbon và Thanh công cụ truy vấn nhập nhanh của mình vào một tệp mà người cùng cơ quan hoặc máy vi tính khác có thể nhập và sử dụng.
Chọn Tệp > Tùy chọn > Thanh quy định Truy nhập Nhanh.
Chọn Nhập/Xuất cùng > tất cả tùy chỉnh.
Để biết thêm tin tức về cách tùy chỉnh thiết lập dải băng, hãy coi mục thiết lập dải băng vào Office.
Nhập Thanh công cụ Truy nhập nhanh tùy chỉnh
Bạn hoàn toàn có thể nhập tệp tùy chỉnh thiết lập để cầm cố thế bố trí hiện tại của ribbon và Thanh công cụ tróc nã nhập Nhanh. Dựa vào việc hoàn toàn có thể nhập tùy chỉnh, bạn có thể khiến cho các chương trình wu.edu.vn Office trông hệt như chương trình của người cùng cơ quan hoặc tương đương nhau giữa những máy tính.
Quan trọng: Khi nhập tệp cấu hình thiết lập ribbon, bạn sẽ mất tất cả cấu hình thiết lập ribbon và Thanh công cụ truy nã nhập cấp tốc trước đó. Nếu bạn suy nghĩ rằng mình có thể muốn trở về thiết lập cấu hình mà chúng ta hiện có, thì chúng ta nên xuất chúng trước khi nhập bất kỳ tùy chỉnh mới nào.
Chọn Tùy chọn > chọn Tệp > công cụ truy nhập Nhanh.
Chọn Nhập/Xuất > tệp tùy chỉnh cấu hình Nhập.
Để biết thêm thông tin về cách tùy chỉnh cấu hình dải băng, hãy coi mục tùy chỉnh dải băng trong Office.
Xem thêm: Không Muốn Ai Thay Mình Chăm Sóc Em Những Ngày Tới, Lời Bài Hát Chạm Đáy Nỗi Đau
Khi nhóm cấu hình thiết lập hiển thị bóng blue color lục hoặc color lam trên Thanh nguyên lý Truy nhập Nhanh
Biểu tượng đại diện cho các nhóm lệnh tùy chỉnh cấu hình trên Thanh chính sách Truy nhập nhanh khi một biểu tượng được chọn. Giả dụ một nhóm thiết lập trên Thanh cách thức Truy nhập cấp tốc hiển thị một quả bóng màu xanh da trời lục hoặc màu sắc lam cho 1 biểu tượng, điều đó có nghĩa là biểu tượng chưa được chọn đến nhóm tùy chỉnh thiết lập đó. Chúng ta cũng có thể thêm biểu tượng cho một nhóm tùy chỉnh cấu hình sau khi nhóm đã được chế tạo ra và hiện trên Thanh phép tắc Truy nhập Nhanh.