Bạn đang xem: Xóa người trong ảnh bằng photoshop online
Nếu bạn có ý định tạo ra những bức ảnh tuyệt vời bằng công cụ xóa đối tượng này trong Photoshop thì trong bài viết này sẽ giúp bạn làm được những điều đó một cách đơn giản nhất.

Xóa vật thể trong Photoshop với công cụ Content - Aware Fill
Cách xóa vật thể trong PTS đầu tiên mà Sforum muốn giới thiệu cho bạn là thông qua công cụ Content - Aware Fill. Cùng tìm hiểu các bước thực hiện nhé.Bước 1: Chọn ảnh cần xóa đối tượng trong Photoshop và lựa chọn vùng mà bạn muốn xóa.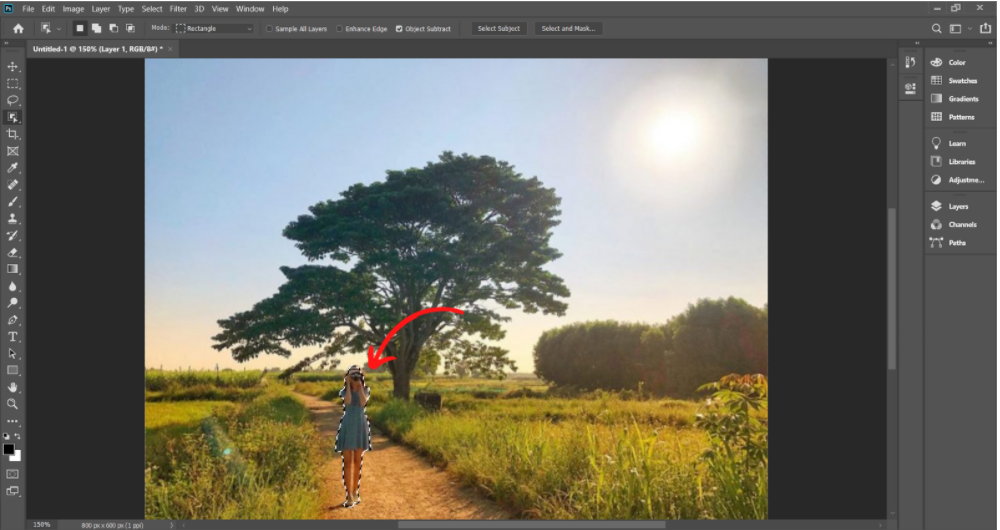
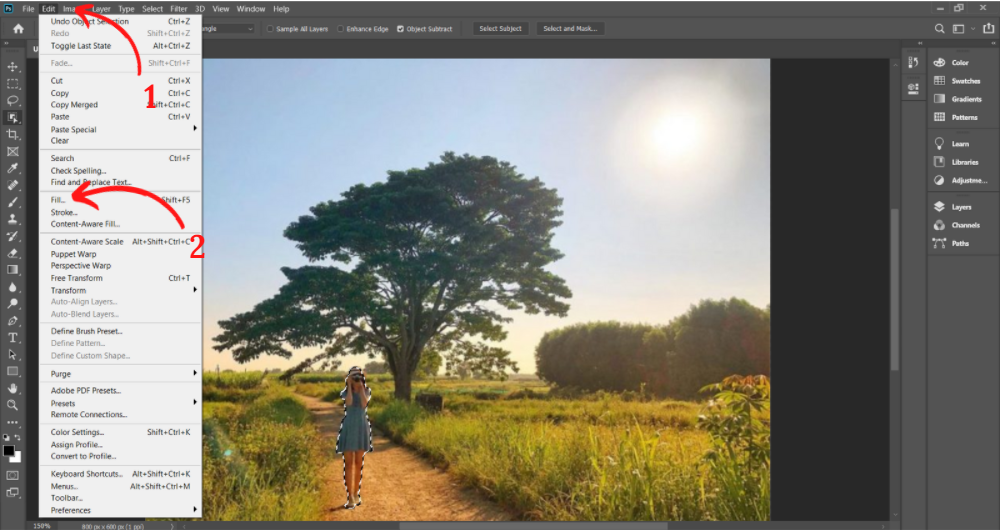
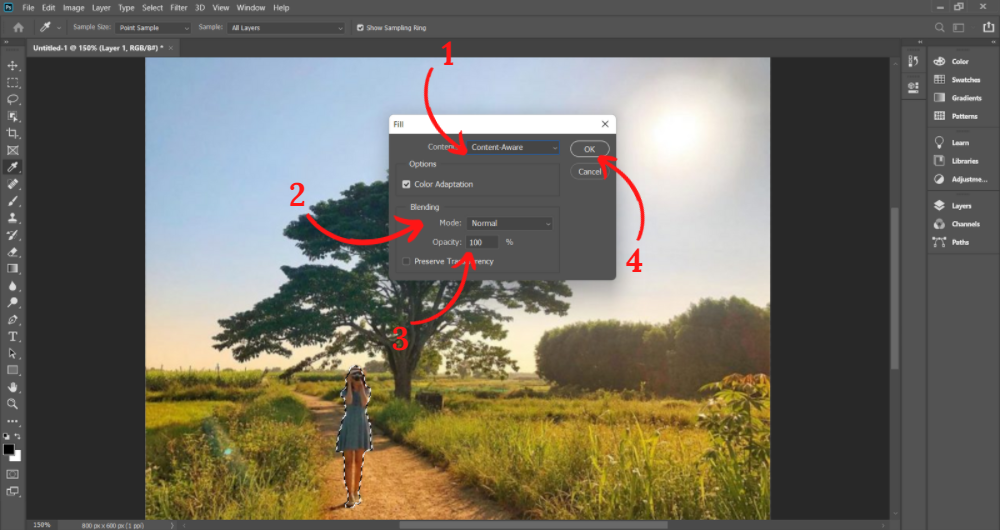
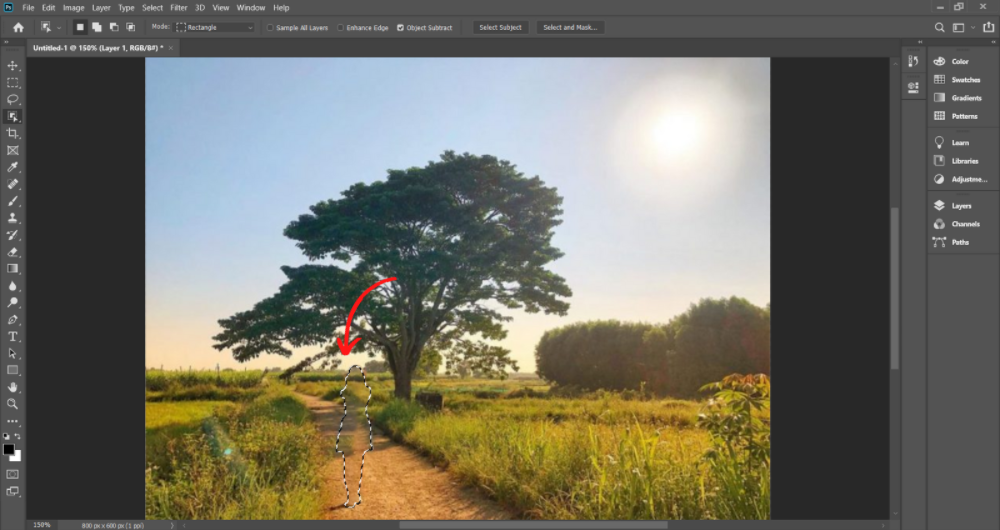
Cách xóa vật thể trong PTS bằng Patch Tool
Tiếp theo, Sforum sẽ giới thiệu bạn cách xóa vật thể trong PTS bằng công cụ Patch Tool. Các bước thực hiện bao gồm.Bước 1: Chọn ảnh bạn muốn xóa vật thể. Trên thanh công cụ ấn chọn Patch Tool.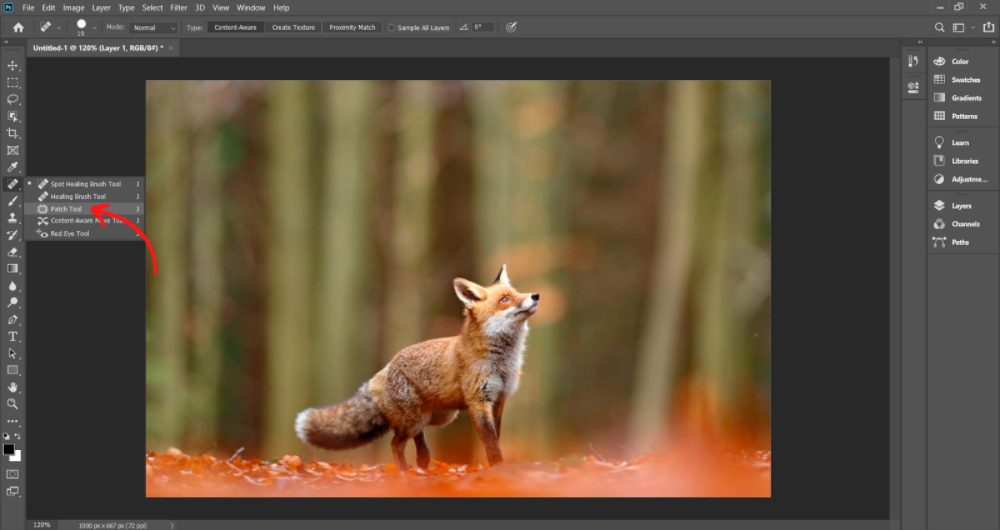
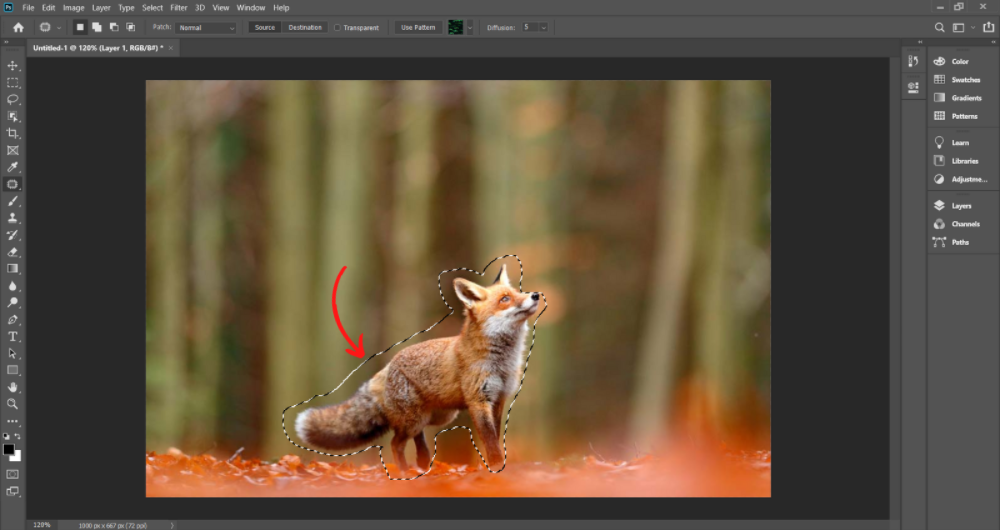
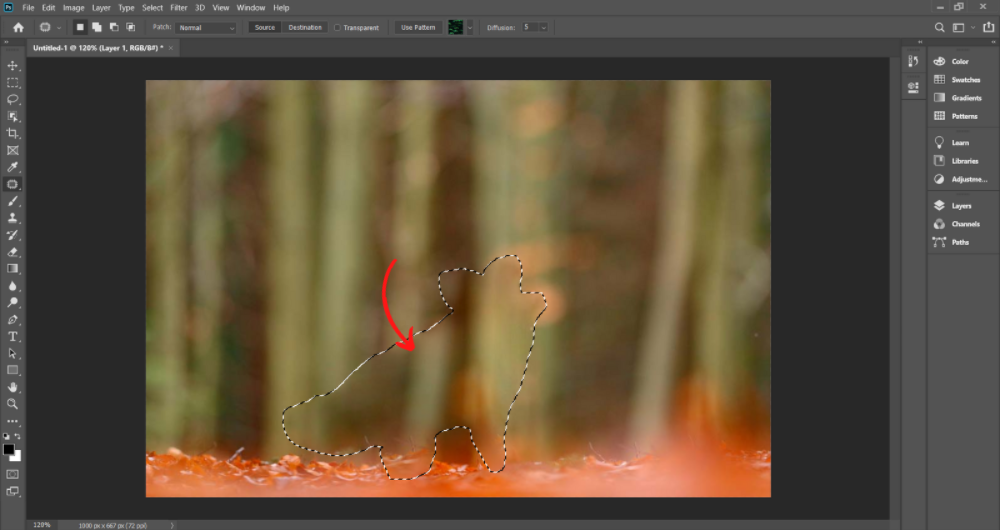
Công cụ Clone Stamp Tool là một cách xóa vật thể trong Photo
Shop
Công cụ cuối cùng dùng để xóa đối tượng trong Photoshop là Clone Stamp Tool. Hãy cùng tìm hiểu các bước thực hiện với Sforum nhé.Bước 1: Bạn mở ảnh cần xóa vật thể. Sau đó ấn chọn công cụ Clone Stamp Tool trên thanh công cụ.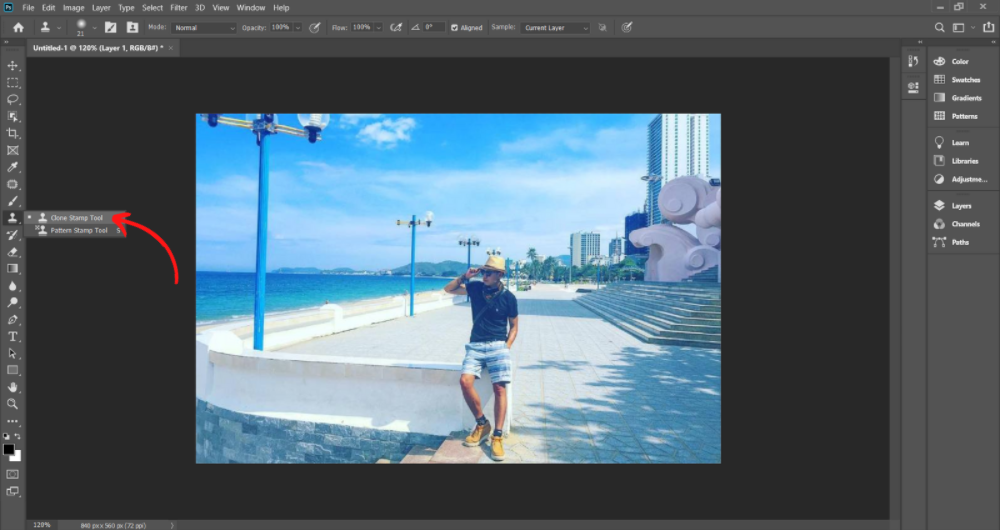
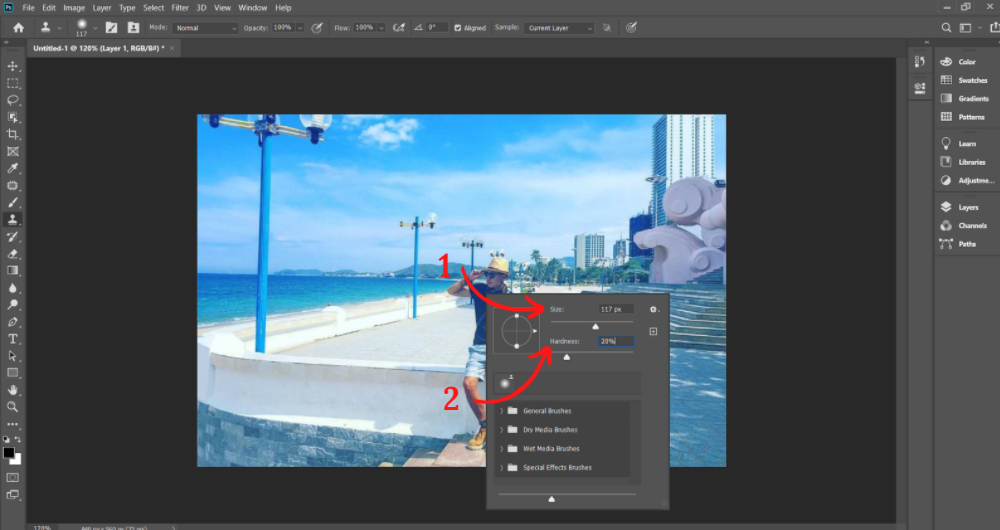
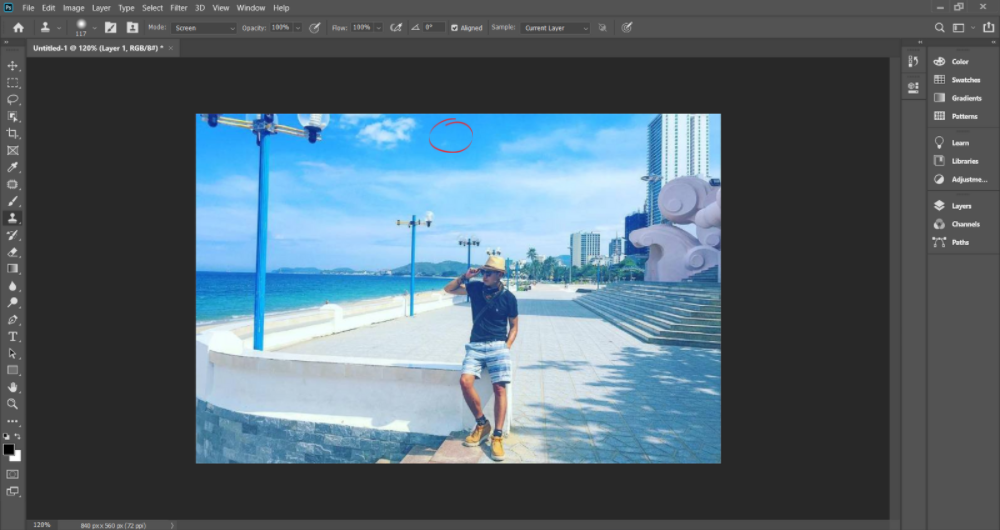
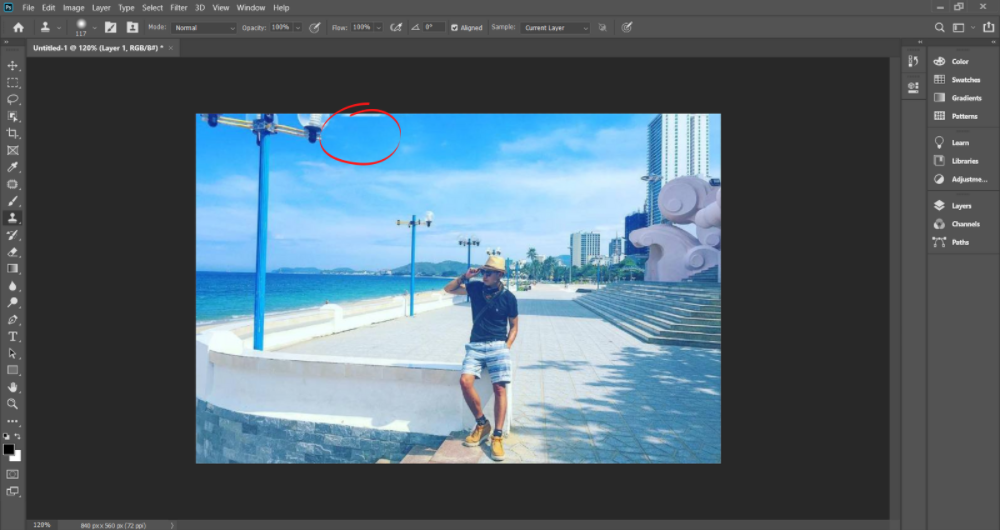
Tạm kết về xóa vật thể trong Photoshop
Trên đây là những cách mà Sforum muốn hướng dẫn cho bạn trong việc xóa vật thể trong Photoshop đơn giản cho các bạn mới bắt đầu. Từ đó, giúp bạn tạo ra những bức ảnh cho riêng mình.Chúng ta cùng tìm hiểu 5 cách xóa người trong Photoshop nhanh nhất. Bằng công cụ Delete and Fill Selection, Content Aware Remove và Content Aware Fill. Bạn không cần nhiều kinh nghiệm, biết bấm chuột là được. Ok, bắt đầu nhé.
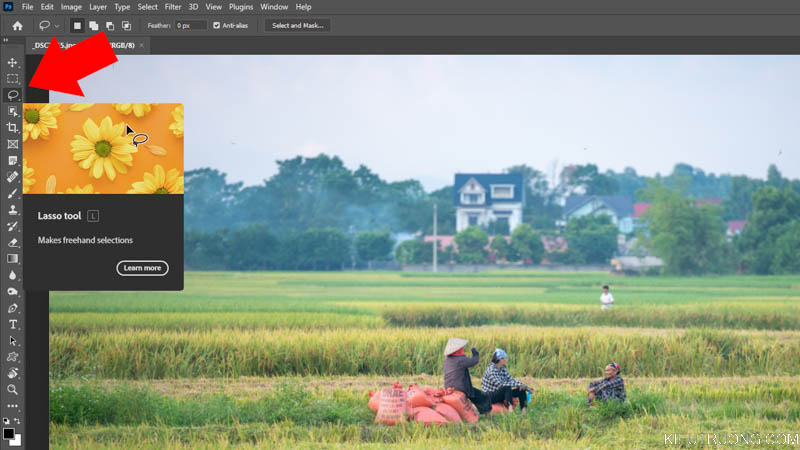
Chúng ta đến với cách xóa người trong Photoshop nhanh nhất. Bạn cần sử dụng Photoshop 2023. Tham khảo cách mua bản quyền Photoshop hoặc tải bản dùng thử trong bài viết này. Sau đó mở ảnh bằng cách nhấn File chọn Open hoặc phím tắt Ctrl+O. Tiếp theo, chúng ta nhấp chuột vào Lasso Tool (L) để tạo vùng chọn.
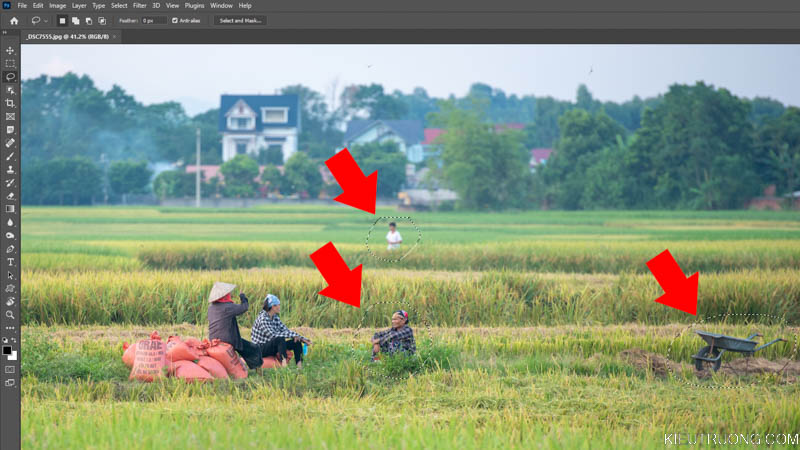
Bạn hãy giữ chuột trái tạo vùng chọn quanh người muốn xóa. Giữ phím Shift để chọn nhiều người hoặc vật thể. Có một lưu ý nhỏ, bạn hãy tạo vùng lớn hơn chủ thể. Như vậy đem lại kết quả tốt hơn.
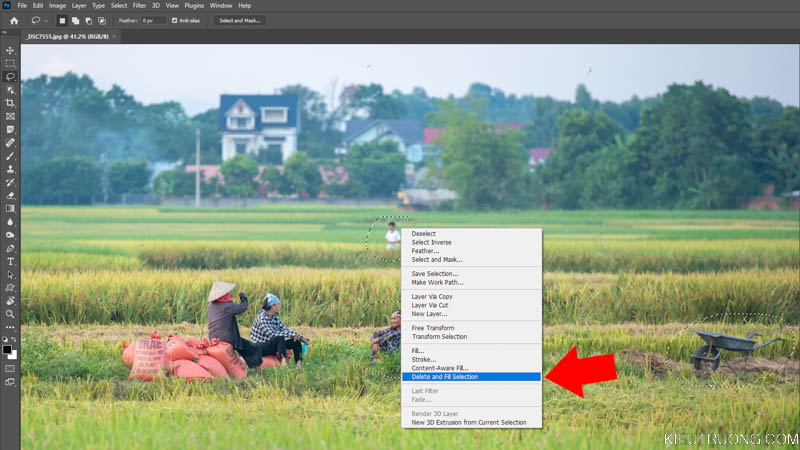
Để tiếp tục, chúng ta nhấn chuột phải chọn Delete and Fill Selection. Tính năng này chỉ có trong Photoshop 2023.
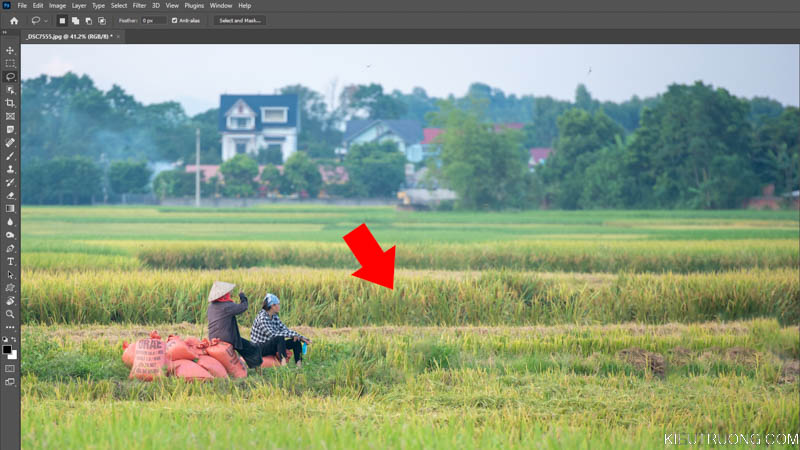
Như bạn đang thấy, với một thao tác rất đơn giản. Photoshop xóa 2 người rất nhanh gọn phải không? Gần như không thể nhận ra từng có người tại vị trí mũi tên. Ví dụ này có vẻ hơi dễ nhỉ. Vậy xóa người phức tạp hơn được không? Chúng ta thử với người còn lại nhé.
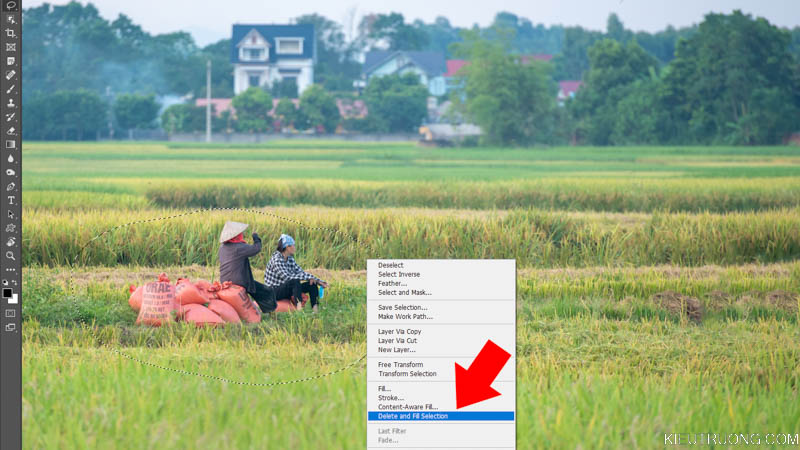
Tiếp tục nhấn chuột vào Lasso Tool (L), rồi tạo vùng chọn quanh người muốn xóa. Sau đó nhấn chuột phải chọn Delete and Fill Selection.
Tuyệt vời, Photoshop xóa người rất nhanh và thay bằng những chi tiết tương đồng. Đây là tính năng tuyệt vời trên Photoshop 2023.
Giúp bạn xóa người nhanh hơn, đẹp hơn. Hiện tại, đây là cách xóa người hiệu quả nhất trong Photoshop. Chúc bạn thực hiện thành công. Chúng ta đến với cách thứ 2 để xóa người trong Photoshop.
2. Xóa người trong Photoshop bằng Camera Raw 15
Trong Photoshop, chúng ta nhấn vào Filter chọn Camera Raw Filter hoặc nhấn phím tắt Ctrl+Shift+A. Bạn cần sử dụng Camera Raw 15 để đạt hiệu quả tốt nhất.
Để tiếp tục, chúng ta chọn đến Content Aware Remove. Điều chỉnh kích thước trong phần Size, cho phù hợp với độ lớn của người muốn xóa.
Xong rồi, như bạn đang thấy. Photoshop đã xóa người trong ảnh và lấp đầy bằng chi tiết tương đồng. Trước đây, có nhiều cách xóa người trong Photoshop. Nhưng cần nhiều kinh nghiệm và tốn thời gian. Đặc biệt với những trường hợp khó như ảnh trên. Nhưng với Photoshop 2023 và Camera Raw 15. Bạn có thể xóa người trong 5 giây. Ok, bạn đã biết thêm một cách xóa người trong Photoshop rất nhanh. Chúng ta đến với cách thứ 3 nha.
3. Xóa người ra khỏi ảnh bằng Photoshop Content Aware
Cách này phù hợp với những bạn đang sử dụng Photoshop 2022. Chúng ta nhấn vào công cụ Lasso Tool (L) để tạo vùng chọn.
Sau đó giữ chuột trái, tạo vùng chọn bao quanh người muốn xóa. Nhớ tạo vùng chọn lớn hơn người một chút nhé.
Trong Content Aware Fill, bạn sẽ thấy ảnh trước và sau khi xử lý. Photoshop sử dụng vùng màu xanh, để lấp đầy vào vùng bị xóa. Trường hợp này là 2 người trong ảnh. Nếu ảnh sau khi xử lý chưa đẹp lắm. Bạn hãy nhấn chuột trái xóa bớt vùng màu xanh. Để giới hạn chi tiết bù vào vùng ảnh bị xóa. Như bạn đã thấy, Photoshop xóa người rất hiệu quả phải không?
Như bạn đã thấy, Photoshop đã xóa 2 người khỏi bức ảnh này. Bạn có thể nhấn Ctrl+D để tắt vùng chọn. Đây là một trong những cách xóa người nhanh nhất trong Photoshop 2022. Bức ảnh sau khi xử lý rất thật phải không. Mình tin, nếu không xem ảnh gốc. Đa số không biết từng có hai người đứng ở đó. Chúng ta đến với cách thứ 4 nhé.
4. Xóa người trong ảnh bằng Object Finder và Content Aware Fill
Bạn cần sử dụng Photoshop 2022 hoặc Photoshop 2023. Tham khảo cách đăng ký dùng thử hoặc mua bản quyền Photoshop trong hướng dẫn này. Sau đó nhấn vào Object Selection Tool (W).
Chúng ta đánh dấu vào Object Finder. Để Photoshop phân tích chủ thể trong ảnh. Sau đó, nhấn vào Show All Objects để thấy những chủ thể này. Mình muốn xóa cô gái trong ảnh. Thì nhấp chuột trái lên người đó rồi đợi một chút. Photoshop sẽ tạo vùng chọn quanh cô gái.
Để ảnh sau khi xóa người trông thật hơn. Chúng ta nhấn vào Select > Modify > Expand mở rộng vùng chọn.
Bạn hãy nhập 50 pixel trong Expand Selection rồi nhấp OK. Thông số này phụ thuộc vào ảnh của bạn. Hãy thử nghiệm để tìm ra thông số phù hợp nhất.
Như bạn thấy, Photoshop đã xóa người trong ảnh. Bạn có thể mở rộng hoặc thu hẹp vùng màu xanh. Để vùng ảnh sau khi xóa thật hơn.
Chúng ta nhấn phím tắt Ctrl+D để bỏ chọn. Dễ quá nhỉ, ảnh sau khi xóa người trông rất thật phải không? Bạn hãy kiểm soát vùng màu xanh trong Content Aware Fill, để có kết quả tốt hơn nữa. Như vậy, chúng ta vừa tìm hiểu xong 4 cách xóa người trong Photoshop. Bây giờ đến với cách thứ 5, dành cho những bạn sử dụng Photoshop cũ hơn.
5. Cách xóa người trong Photoshop bằng Healing Brush
Trong Photoshop, chúng ta nhấp chuột vào Spot Healing Brush Tool (J). Tham khảo chi tiết cách sử dụng Healing Brush trong khóa học Photoshop miễn phí này.
Xem thêm: Top Những Bài Hát Cho Người Đang Yêu, Những Bài Hát Hay Dành Cho Người Đang Yêu
Sau đó, chúng ta nhấp vào Size chọn kích thước Healing Brush. Ngoài ra, bạn có thể nhấn phím < > để tăng giảm kích thước Healing Brush. Tham khảo các phím tắt trong Photoshop qua bài viết này. Rất nhiều thứ hay ho đang đợi bạn.