Dấu nháy vào excel là gì? trên sau chúng ta lại xuất xắc phải áp dụng nó việc đào thải nó có đặc biệt không? giả dụ phải loại trừ thì tại vì chưng sao? vậy trong nội dung bài viết này các các bạn sẽ cùng gitiho xem và khám phá nhé.
Bạn đang xem: Bỏ dấu phẩy trước số trong excel
Dấu nháy vào Excel là gì?
Dấu nháy vào Excel là một trong dạng ký kết tự quánh biệt, nó thường được sử dụng để biến đổi kiểu số sang kiểu text như trong hình mặt dưới.
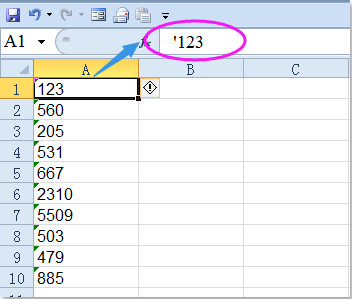
Giả sử chúng ta có một danh sách các số được khắc ghi trước vị một dấu nháy ẩn, cùng dấu nháy này chỉ hiển thị vào thanh công thức khi bạn chọn ô tính như hình trên. Bây giờ, bạn có nhu cầu loại quăng quật dấu nháy này khỏi cực hiếm ô tính. Trong nội dung bài viết này, Gitiho.com vẫn hướng dẫn chúng ta một số thủ thuật hối hả để xử lý vấn đề này.
Tại sao lại bắt buộc thêm lốt (") vào đằng trước nhỏ số
Việc để vệt " nghỉ ngơi đằng trước ký kết tự gồm hai mục đích.
Lợi dụng lốt " làm việc đằng trước một số lượng sẽ gửi nó tự số quý phái text dẫn cho sẽ viết được số 0 đằng trước như viết số smartphone fax tuyệt số minh chứng thư nhân dân.
Không để fan khác thuận tiện trong việc thống kê giám sát do loại text không thể đo lường và thống kê được.
Tại sau phải loại trừ dấu "
Việc đào thải dấu " là ta biến đổi những số lượng viết hình dáng text xoay trở lại thực chất là con số và có chugnx đi giám sát đượcôn
Loại vứt dấu nháy bởi Paste As Values
Bạn rất có thể sử dụng một tính năng đơn giản –Paste As Valuesđể hoàn thành công việc này như sau:
1. Chọn vùng dữ liệu bạn muốn loại bỏ dấu nháy, nhấnCtrl + Cđể sao chép chúng.
2. Nhấp vào trong 1 ô bạn có nhu cầu hiển thị kết quả, nhấp phải, tiếp đến chọn123 ValuetừPaste Options.
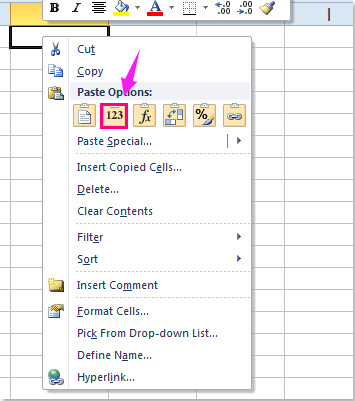
3. Bạn cũng có thể thấy vệt nháy đầu dòng đã được loại bỏ.
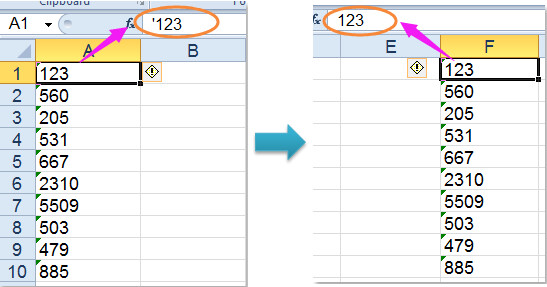
Loại bỏ dấu nháy bằng Text to Columns
Trong Excel,Text to lớn Columnscũng có thể giúp chúng ta hoàn thành quá trình này.
1. Lựa chọn vùng dữ liệu bạn muốn loại bỏ dấu nháy đầu dòng.
2. Lựa chọn Data > Text khổng lồ Column, trong Convert Text to lớn Columns Wizard, nhận trực tiếp vào nút Finish.
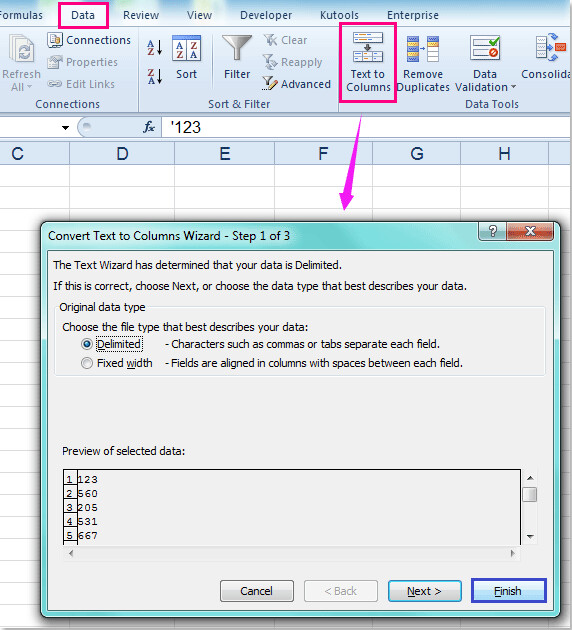
3. Như vậy, toàn bộ các dấu nháy đầu dòng đã được loại bỏ.
Loại quăng quật dấu nháy bởi công thức
Có nhị cách loại bỏ dấu " bởi công thức
1. Bạn có thể tại một cột tuy vậy song gõ hàm =value(ô chứa dấu ") = value(A1)
2.Tương tự biện pháp trên tạo thành cột tuy vậy song gõ hàm = ô chứa dấu " *1 =(A1 *1)
Loại quăng quật dấu nháy đầu dòng bằng VBA Code
Nếu bạn hứng thú cùng với mã VBA, tôi rất có thể tạo một mã cho chính mình xử lý trường hợp này.
1. Dìm giữ phímAlt + F11, hành lang cửa số Microsoft Visual Basic for Applicationsmở ra.
2. Nhấp Insert > Module, dán đoạn mã sau vào Module Window.
Sub remove_Apostrophe()Dim rng As Range
Dim Work
Rng As Range
On Error Resume Nextx
Title
Id = "Gitiho"Set Work
Rng = Application.Selection
Set Work
Rng = Application.Input
Box("Range", x
Title
Id, Work
Rng.Address, Type:=8)Set Work
Rng = Work
Rng.Special
Cells(xl
Cell
Type
Constants, xl
Numbers)For Each rng In Work
Rng
If Not rng.Has
Formula Thenrng.Formula = rng.Value
End If
Next
End Sub3. NhấnF5để chạy mã, trong hộp thoại hiện nay ra, lựa chọn vùng dữ liệu bạn có nhu cầu sử dụng như hình bên dưới đây:
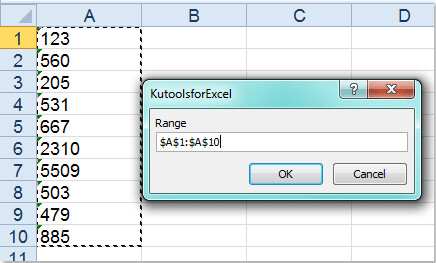
4. Nhận OK, tất cả các vệt nháy đầu cái đã được sa thải từ những ô được chọn.
Như vậy với bài viết này chúng tôi đã hướng dẫn các bạn cáchloại vứt dấu nháy (‘) từ số trong Excel một cách 1-1 giản và hiệu quả nhất. Nếu có bất kỳ thắc mắc gì hãy commtent ngay dưới bài viết này để chúng tôi có thể giải quyết mọi thắc mắc của các bạn vào thời gian sớm nhất.
Ngoài ra để vận dụng Excel vào các bước một cách tác dụng thì các bạn còn cần sử dụng giỏi các hàm, các công vậy khác của Excel.
Một số hàm cơ bản thường gặp gỡ như:
SUMIF, SUMIFS để tính tổng theo 1 điều kiện, các điều kiệnCOUNTIF, COUNTIFS nhằm thống kê, đếm theo một điều kiện, những điều kiện
Các hàm xử lý dữ liệu dạng chuỗi, dạng ngày tháng, dạng số…Các hàm dò tra cứu tham chiếu Index+Match, hàm SUMPRODUCT…
Một số công cụ thường dùng như:
Định dạng theo đk với Conditional formattingThiết lập đk nhập dữ liệu với Data Validation
Cách đặt Name và thực hiện Name trong công thức
Lập report với Pivot Table…
Rất nhiều kỹ năng phải ko nào? tổng thể những kỹ năng này các bạn đều rất có thể học được trong khóa huấn luyện và đào tạo EXG01 – học tập Microsoft Excel tự cơ bản tới nâng cấp dành cho tất cả những người đi làm cho của Gitiho.com. Đây là khóa học khiến cho bạn hệ thống kỹ năng một cách đầy đủ, chi tiết. Hơn nữa không thể có số lượng giới hạn về thời gian học tập nên chúng ta có thể thoải mái học bất kể lúc nào, dễ dàng tra cứu vớt lại kiến thức và kỹ năng khi cần. Bây giờ hệ thống đang sẵn có ưu đãi cực kỳ lớn cho bạn khi đăng ký tham gia khóa học.
Cảm ơn các bạn đã theo dõi bài viết nếu thấy tuyệt và có lợi hãy share cho không ít người biết và nhớ rằng coment ý kiến của bản thân để nhóm ngũ cách tân và phát triển Gitiho sẽ sở hữu được nhiều nội dung bài viết hơn về chủ đề tin học văn phòng quality hơn nữa.
Giả sử các bạn có một danh sách những số được ghi lại trước bởi vì một dấu nháy ẩn, và dấu nháy này chỉ hiển thị vào thanh công thức khi chúng ta chọn ô tính như hình trên. Bây giờ, bạn muốn loại bỏ dấu nháy này khỏi cực hiếm ô tính. Trong bài viết này, Excel Online sẽ hướng dẫn các bạn một số thủ thuật mau lẹ – cách đào thải dấu nháy
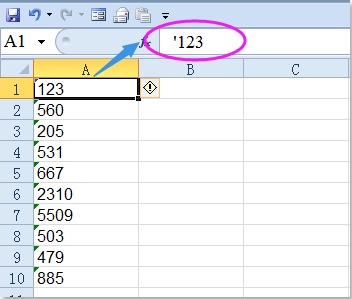
Loại quăng quật dấu nháy bởi Paste As Values
Bạn hoàn toàn có thể sử dụng một tính năng dễ dàng – Paste As Values để trả thành quá trình này như sau:1. Lựa chọn vùng dữ liệu bạn muốn loại vứt dấu nháy, nhấn Ctrl + C để sao chép chúng.
2. Nhấp vào một trong những ô bạn có nhu cầu hiển thị kết quả, nhấp phải, sau đó chọn 123 Value từ Paste Options.
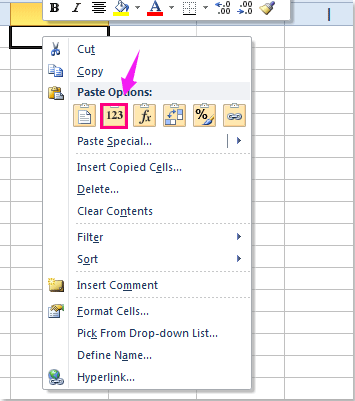
3. Chúng ta cũng có thể thấy vết nháy đầu cái đã được nhiều loại bỏ.
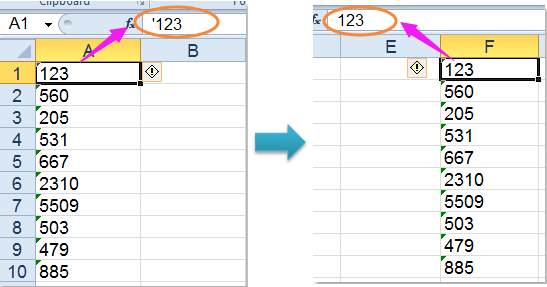
Loại bỏ dấu nháy bởi Text lớn Columns
Trong Excel, Text khổng lồ Columns cũng có thể giúp chúng ta hoàn thành quá trình này.
1. Chọn vùng dữ liệu bạn muốn loại bỏ dấu nháy đầu dòng.


2. Chọn Data > Text to lớn Column, trong Convert Text to lớn Columns Wizard, thừa nhận trực tiếp vào nút Finish.
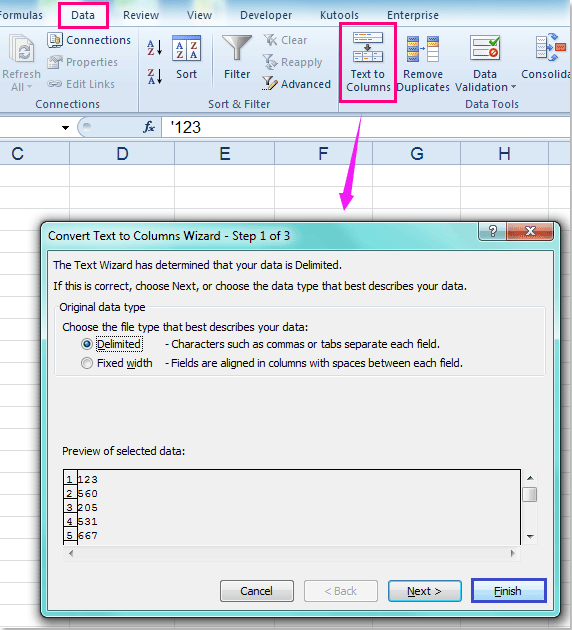
3. Như vậy, tất cả các lốt nháy đầu chiếc đã được một số loại bỏ.
Loại bỏ dấu nháy đầu dòng bởi VBA Code
Nếu các bạn hứng thú cùng với mã VBA, tôi rất có thể tạo một mã cho mình xử lý trường hợp này.
1. Nhấn giữ phím Alt + F11, hành lang cửa số Microsoft Visual Basic for Applications mở ra.
2. Nhấp Insert > Module, dán đoạn mã sau vào Module Window.
3. Nhấn F5 để chạy mã, trong hộp thoại hiện tại ra, lựa chọn vùng dữ liệu bạn có nhu cầu sử dụng như hình bên dưới đây:
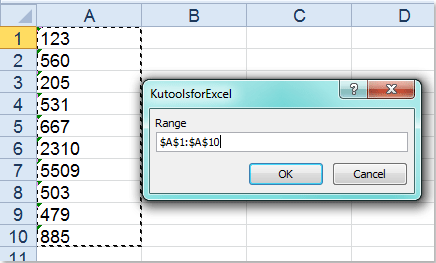
Như vậy với bài viết này chúng tôi đã hướng dẫn các bạn cách loại quăng quật dấu nháy (‘) từ bỏ số trong Excel một cách solo giản và hiệu quả nhất. Nếu có bất kỳ thắc mắc gì hãy commtent ngay lập tức dưới bài viết này để chúng tôi có thể giải quyết mọi thắc mắc của các bạn trong thời gian sớm nhất.
Xem thêm: Top 10 phần mềm chỉnh sửa ảnh đẹp trên máy tính miễn phí, top 10 phần mềm chỉnh sửa ảnh trên máy tính
Ngoài ra để vận dụng Excel vào quá trình một cách kết quả thì các bạn còn đề nghị sử dụng giỏi các hàm, các công ráng khác của Excel.
Một số hàm cơ phiên bản thường gặp như:
SUMIF, SUMIFS để tính tổng theo 1 điểm kiện, những điều kiệnCOUNTIF, COUNTIFS để thống kê, đếm theo một điều kiện, các điều kiện
Các hàm xử lý tài liệu dạng chuỗi, dạng ngày tháng, dạng số…Các hàm dò kiếm tìm tham chiếu Index+Match, hàm SUMPRODUCT…
Một số công cụ hay được dùng như:
Định dạng theo điều kiện với Conditional formattingThiết lập điều kiện nhập dữ liệu với Data Validation
Cách để Name và áp dụng Name trong công thức
Lập báo cáo với Pivot Table…
Rất nhiều kỹ năng phải ko nào? tổng thể những kỹ năng này chúng ta đều rất có thể học được trong khóa học EX101 – Excel từ bỏ cơ bản tới chăm gia của học tập Excel Online. Đây là khóa học giúp cho bạn hệ thống kiến thức và kỹ năng một biện pháp đầy đủ, đưa ra tiết. Rộng nữa không thể có số lượng giới hạn về thời gian học tập nên chúng ta có thể thoải mái học bất cứ lúc nào, tiện lợi tra cứu giúp lại kiến thức và kỹ năng khi cần. Hiện thời hệ thống đang sẵn có ưu đãi hết sức lớn cho bạn khi đk tham gia khóa học. Chi tiết xem tại: Hoc
Excel.Online