Việc xóa size trong Word đề xuất được tiến hành khi bạn có nhu cầu loại bỏ tất cả các dữ liệu không cần thiết hoặc tạm thời xóa đi để tạo ra lại tài liệu mới. FPT cửa hàng sẽ hướng dẫn cho chính mình cách tiến hành ngay trong bài viết này.
Bạn đang xem: Cách bỏ đường viền trong word
Khung vào Word là công cụ rất là thích đúng theo cho việc giới hạn, phân loại một trong những dữ liệu mà bạn muốn tách biệt ra. Nếu bạn muốn xóa size trong Word để ship hàng cho việc tạo nên dữ liệu mới cùng cùng với những dữ liệu mà bạn đã bóc tách biệt bởi khung, dưới đấy là cách làm giành cho bạn.
Hướng dẫn cách chèn hình ảnh vào Word nhanh chóng, dễ dàng thực hiện
Đây là cách tạo bảng vào Word dành cho dân văn phòng
Hướng dẫn giải pháp xóa size trong Word
Bước 1: Nhấn giữ loài chuột trái và kéo nhằm bôi đen toàn bộ những ô mà bạn phải xóa khung trong Word.

Bước 2: Click vào tab HOME và lựa chọn biểu tượng khung (Border) như hình mặt dưới.

Bước 3: Chọn Outside Bordersđể xóa form trong Word. Tùy lựa chọn này tức là Word sẽ thải trừ hết những đường size trong bảng mà các bạn đã bôi black ở cách 1.

Ở mục Borders này, ngoài việc xóa khung trong Word ra thì bạn còn tồn tại thể chọn lựa thêm các mục khác tương xứng với yêu cầu sử dụng trong vượt trình thao tác làm việc bằng Microsoft Word. Chúng bao hàm các mục sau đây:
Bottom Border: Xóa đường viền trong phiên bản ở bên dưới cùng. Top Border: Xóa con đường viền trong bản ở phía bên trên cùng. Left Border: Xóa mặt đường viền của phiên bản ở địa chỉ phía mặt trái. Right Border: Xóa đường viền của bảng tại vị trí bên tay phải. No Border: Xóa tổng thể đường viền của bảng nhưng mà vẫn lưu giữ văn phiên bản phía trong. All Borders: Xóa tất cả đường kẻ của bảng ở đầy đủ vị trí giống như như tùy chọn No Border. Outside Borders: Xóa đường viền kẻ phía kế bên cùng của bảng như ví dụ làm việc hình phía trên. Inside Borders: Xóa toàn thể đường kẻ phái vào của bảng. Inside Horizontal Border: Xóa toàn cục đường kẻ của bảng theo theo hướng dọc ở từng cột. Inside Vertical Border: Xóa toàn cục đường kẻ của bảng theo chiều ngang sinh sống từng hàng. Diagonal Down Border: Kẻ một đường từ góc trên bên trái sang góc bên dưới bên đề nghị của từng ô. Diagonal Up Border: Kẻ một con đường từ góc dưới cùng bên trái sang góc trên thuộc bên cần của từng ô.Nếu mong xem ví dụ từng mục này có công dụng ra sao trước lúc áp dụng vào văn bản, chúng ta có thể rê loài chuột lên mục mà bạn chọn và các bạn sẽ thấy ngay chức năng của nó. Sau thời điểm xác nhận chắc chắn là đây là đồ vật mình cần, bạn hãy bấm chọn.

Những bước xóa khung trong Word mà nội dung bài viết này nêu ra đều hoàn toàn có thể áp dụng được cho tất cả các phiên bạn dạng hiện tất cả của Word, các bạn sẽ không phải băn khoăn lo lắng về sự việc tương thích. Nếu lưu ý đến các mẹo nhỏ của phần mềm văn chống Microsoft Word này, chúng ta có thể để lại bình luận dưới hoặc truy cập vào site tin tức tức của FPT cửa hàng nhé. Chúc bạn triển khai thành công.
Hướng dẫn xóa size trong Word đơn giản, mau lẹ - xóa form trong Word 2007, 2010, 2013
Khung trong bảng Word thường thường được sử dụng trong các bài đái luận, luận văn. Nó giúp trang Word được rất nổi bật và nhìn chuyên nghiệp hóa hơn. Tuy nhiên, việc lạm dụng khung sẽ gây ra rối mắt, rườm rà. Bài viết dưới đây vẫn hướng dẫn chúng ta cách xóa size trong Word đơn giản dễ dàng và hối hả nhất.Bạn sẽ xem: Tắt con đường viền trong word 2010
Làm cố kỉnh nào để xóa form viền (hoặc khung liền) trong bảng Word?Xóa form trong bảng biểu Word thực hiện như vậy nào?
Bạn theo dõi nội dung bài viết dưới phía trên nhé!

I. Chỉ dẫn xóa khung trong Word đối chọi giản
Hướng dẫn trong nội dung bài viết sẽ được triển khai trên Word 2010, chúng ta cũng có thể thực hiện tựa như trong các phiên bạn dạng Word khác. Cùng với Word năm nhâm thìn thì bạn chọn mục Design đầu tiên thay do Page Layout như lý giải dưới.
1. Chỉ dẫn nhanh
Chọn Page Layout > Page Borders > Borders & Shading > None > OK.
2. Phía dẫn bỏ ra tiết
Bước 1: trên thanh công cụ, các bạn nhấn lựa chọn Page Layout. Tiếp theo, dìm chọn Page Borders.
Chọn Page Layout > Page Borders
Bước 2: vỏ hộp tùy chọn Borders và Shading xuất hiện, nhấn chọn None, rồi thừa nhận OK để hoàn thành.
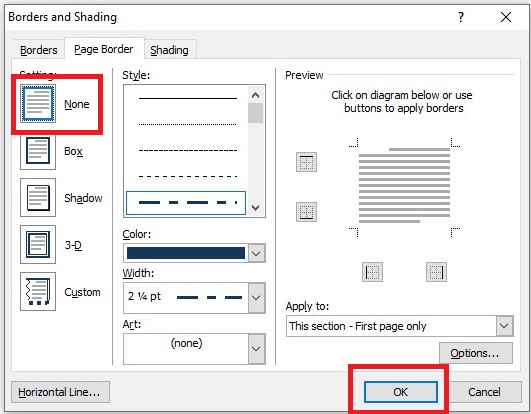
Chọn None > OK
Sau khi trả tất, khung sẽ tiến hành xóa đi, trang Word sẽ không thể viền như hình mặt dưới.
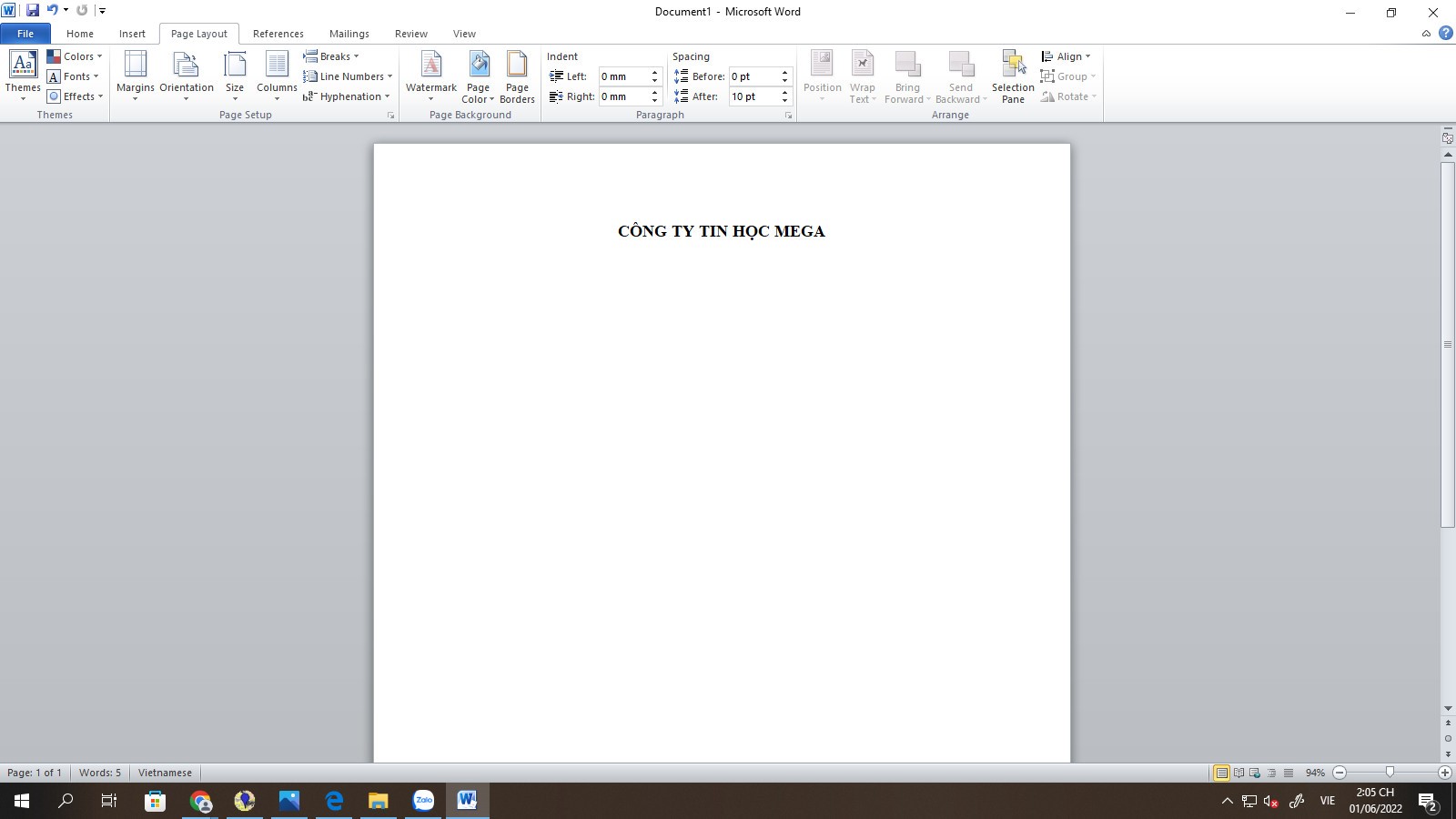
Trang Word khi đã làm được xóa khung
II. Phương pháp xóa size trong bảng biểu
Tương tự, khuyên bảo sẽ được thực hiện trên Word 2010.
Hướng dẫn đưa ra tiết
Bước 1: các bạn rê chuột đến đầu size bảng biểu sẽ xuất hiện mũi thương hiệu 4 chiều, tiếp sau nhấn vào biểu tưởng tùy chỉnh Border (như hình minh họa bên dưới).
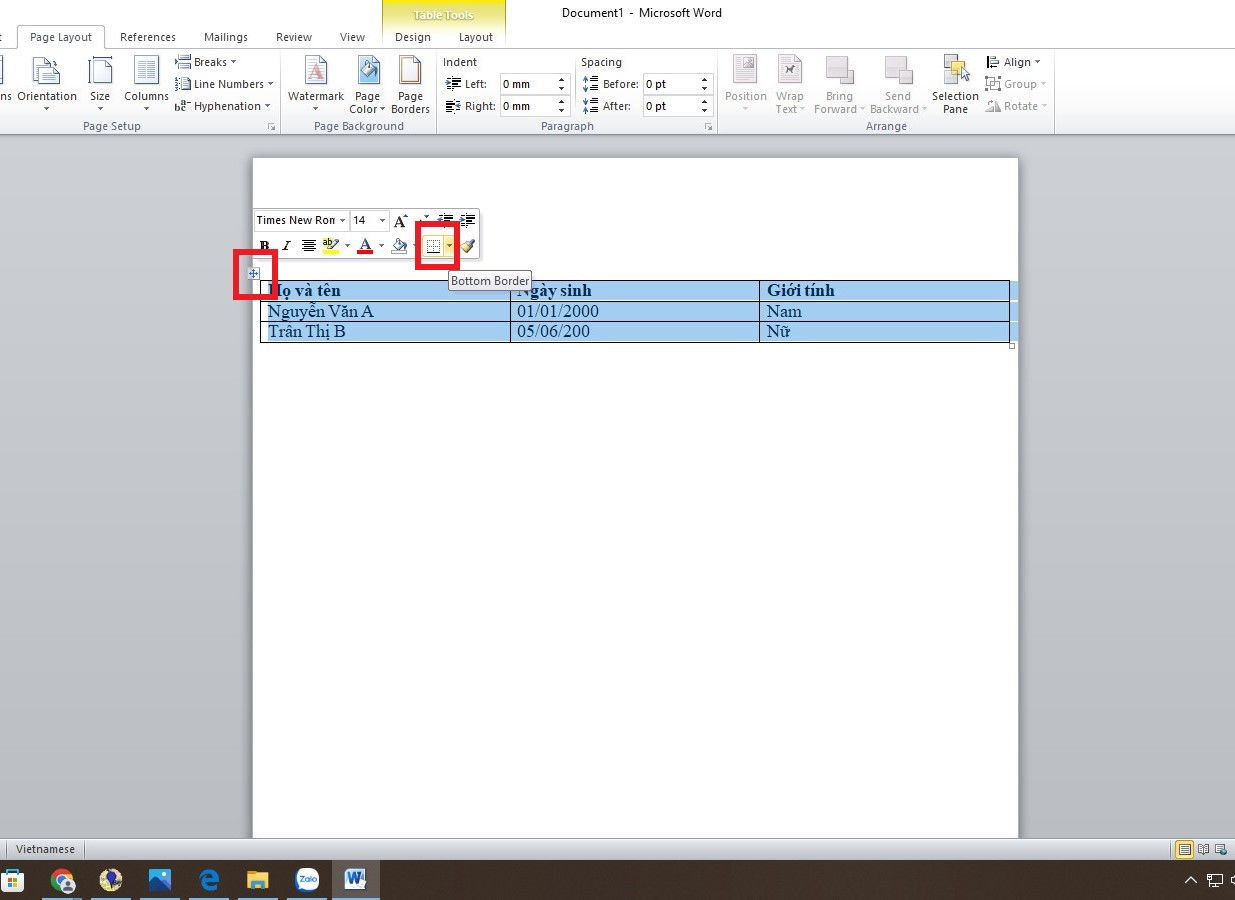
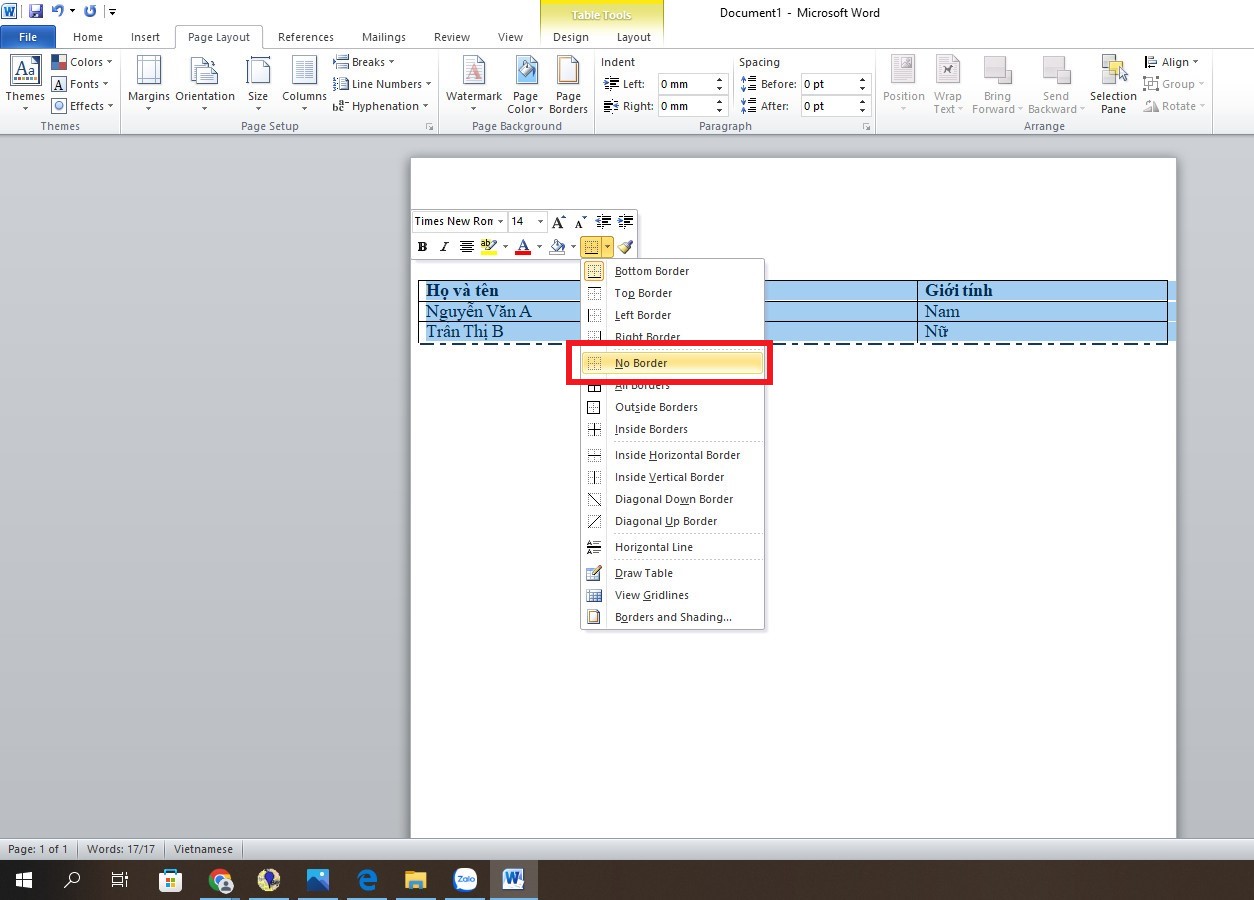
Chọn No border
Sau khi hoàn tất, form của bảng biểu sẽ bị xóa đi và chúng ta có một bảng ko viền như hình bên dưới.
III. Hướng dẫn tạo thành khung nhanh chóng
Ngoài ra, bạn còn có thể tạo nên khung trong Word ví như cần, theo công việc như sau:
Bước 1: bên trên thanh công cụ, các bạn chọn Page Layout, rồi nhấn chọn Margins, tiếp sau chọn Custom Margins.
Page Layout > Margins > Custom Margins
Bước 2: hộp tùy chọn Page Setup xuất hiện, bạn căn chỉnh lề mang lại khung viền, thông thường khung đã được thiết lập cấu hình theo như các thông số kỹ thuật dưới đây:
Top, Bottom: 2 cm
Left: 3 cm
Right: 2 cm
Các mục còn lại vẫn duy trì nguyên. Sau khoản thời gian chỉnh xong, các bạn nhấn OK.
Căn chỉnh lề mang lại khung viền
Bước 3: sau khi hoàn tất, các bạn nhấn lựa chọn lại Page Layout, chọn Page Borders.
Page Layout > Page Borders
Bước 4: vỏ hộp tùy lựa chọn Borders và Shading xuất hiện. Ở phần này, bạn tùy chỉnh theo sở trường của mình. Phần Style là chọn kiểu mặt đường viền đến trang bìa. Chọn màu mang đến khung sinh hoạt mục Color và lựa chọn độ rộng lớn trong size tại Width. Ngay vị trí mục Apply, các bạn nhấn chọn This section – First page only để vận dụng khung cho trang đầu tiên, hoặc hồ hết tùy chọn cho trang khác theo mục đích của bạn. Liên tục nhấn chọn Options.
Tùy chỉnh trong Borders & Shading
Bước 5: Trong vỏ hộp tùy lựa chọn Borders và Shading Options, bạn cũng có thể căn chỉnh lề tùy ý. Ở phần Mesure from chọn Text. đông đảo tùy chọn ở mục mặt dưới, các bạn bỏ hết dấu tick. Cuối cùng, nhấn OK.
Xem thêm: Hướng dẫn các phông chữ thường dùng trong word, một số loại font chữ cổ điển thông dụng hiện nay
Căn chỉnh lề trong Borders & Shading Options
Bước 6: sau khoản thời gian hoàn tất, các bạn có trang Word có khung như hình mặt dưới.
Trang Word lúc đã được thêm khung viền
Trên đây là hướng dẫn khiến cho bạn xóa size trong Word mau lẹ và hiệu quả. Hi vọng bài viết sẽ có ích với bạn. Chúc chúng ta thực hiện nay thành công!
Trình soạn thảo văn bạn dạng Word được không ít người dùng sử dụng hiện nay. Mặc dù nhiên khi bạn soạn thảo văn phiên bản thì bao gồm đường viền bao quanh văn bạn dạng nhìn cực kỳ xấu. Để sa thải đường viền trong Word đó, chúng ta hãy triển khai theo các làm việc dưới đây.
Bước 2 : chúng ta vào mục Advanced >Show document content, rồi bạn bỏ vết tích ở mục Show text boundaries:
Bước 2 : chúng ta vào tab Advanced >Show document content, rồi bạn bỏ dấu tích ở mục Show text boundaries:
https://wu.edu.vn/xoa-duong-vien-trong-word-2015n.aspx Vậy là bạn đã biết cách xóa con đường viền vào Word rồi đó. Với mẹo nhỏ này thì những file văn bạn dạng của bạn có lẽ rằng sẽ đẹp cùng trông dễ nhìn hơn hết sức nhiều. Ngoài ra bạn cũng có thể tham khảo cách Xóa mặt đường viền phủ bọc Text Box vào Word