Chuyển đổi PDF của khách hàng thành black trắng. Thả vào tệp PDF của người tiêu dùng để tạo văn bản, hình ảnh, chú thích và các trường biểu mẫu mã theo thang độ xám
Các tệp của chúng ta được an toàn!
Chúng tôi sử dụng các phương thức mã hóa rất tốt để đảm bảo an toàn dữ liệu của bạn.Bạn đang xem: Cách chuyển file pdf màu sang trắng đen
Tất cả các tài liệu sẽ auto bị xóa khỏi máy nhà của cửa hàng chúng tôi sau 30 phút.
Nếu muốn, chúng ta có thể xóa tệp của bản thân mình theo cách bằng tay ngay sau khi xử lý bằng phương pháp nhấp vào hình tượng thùng rác.
Làm gắng nào để biến đổi một tài liệu sinh sống thang độ xám trực tuyến:
Để bắt đầu, hãy thả tệp PDF của người tiêu dùng hoặc sở hữu nó lên từ máy hoặc thương mại dịch vụ lưu trữ đám mây của bạn.Chọn các bộ phận tài liệu để biến đổi sang thang độ xám (yếu tố đồ dùng họa, hình ảnh, văn bản, trường biểu mẫu, chú thích) với nhấp vào nút thay đổi sang thang độ xám.Tải tệp PDF xuống trang bị tính của người sử dụng hoặc lưu giữ trực tiếp vào thương mại & dịch vụ lưu trữ đám mây của bạn.Xem thêm: Cách Xoay Giấy Ngang Trong Word 2003, 2007, Cách Xoay Ngang 1 Trang Giấy Trong Word 2010
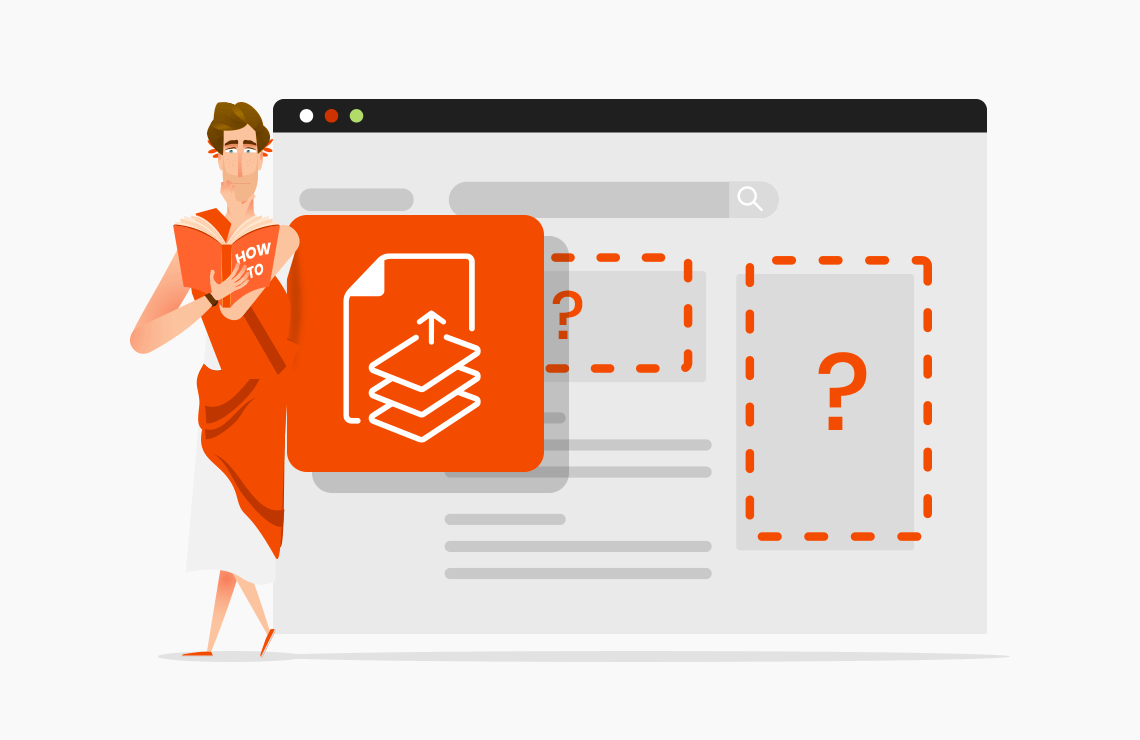
Hãy thỏa thuận rằng, tất cả họ đều xử lý những tệp PDF sản phẩm ngày. Ngày nay, các dịch vụ web và ứng dụng gửi cho bạn report thanh toán ở định dạng PDF. Và vì sao đằng sau điều đó rất đối chọi giản-PDF là 1 trong những định dạng tệp tất cả tính bảo mật thông tin cao với tính bảo mật thông tin của nó rất có thể được cải thiện hơn nữa bằng cách bảo vệ nó bằng mật khẩu.
Nếu quá trình của bạn liên quan đến việc gửi và nhận tệp PDF, chúng ta có thể cảm thấy yêu cầu để thay đổi các tệp PDF màu sang black trắng. Tất cả thể có tương đối nhiều lý do phía sau việc chuyển đổi một tệp PDF color thành black trắng. Ví dụ: nếu như bạn không có máy in màu, việc chuyển đổi PDF thành đen trắng rất có thể làm cho form size của nó nhỏ dại hơn.
Tương tự, xóa màu ngoài tệp PDF là 1 tùy chọn giỏi nếu kích thước quan trọng đặc biệt hơn color sắc-ví dụ: khi yêu cầu vừa cùng với email. Vì chưng đó, hãy đọc hướng dẫn tương xứng nếu bạn xem xét việc đổi khác tệp PDF màu của chính bản thân mình sang black trắng.
xung quanh ra, hãy đọc: Cách đảm bảo tệp PDF bằng mật khẩu trên apk
phương pháp tốt độc nhất để thay đổi PDF màu sắc sang Đen trong sáng Windows
bài viết này sẽ share một số phương pháp tốt nhất và dễ dàng để sản xuất PDF đen trắng trên PC. Cửa hàng chúng tôi đã share hai phương pháp; bạn có thể làm theo trong những bạn thấy dễ dàng dàng. Hãy bắt đầu.
1) thay đổi PDF màu sắc sang Đen trắng thông qua trình để mắt tới Chrome
bạn có thể sử dụng trình để mắt tới web Chrome để biến hóa PDF màu của bản thân mình sang đen trắng. Các bạn cần tiến hành theo một vài bước dễ dàng mà chúng tôi share dưới đây.
1. Kéo và thả tệp PDF có màu vào trình để ý Chrome. Hoặc nếu như không, hãy bấm chuột phải vào tệp PDF và lựa chọn Mở bằng> Google Chrome .
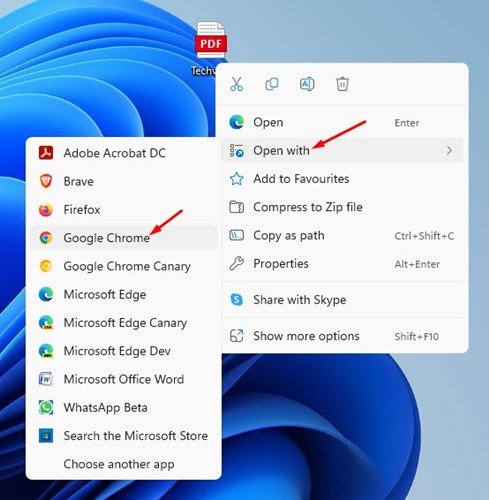
2. Lúc tệp PDF mở vào trình phê duyệt Chrome, hãy nhấp vào nút In ở góc cạnh trên cùng mặt phải.
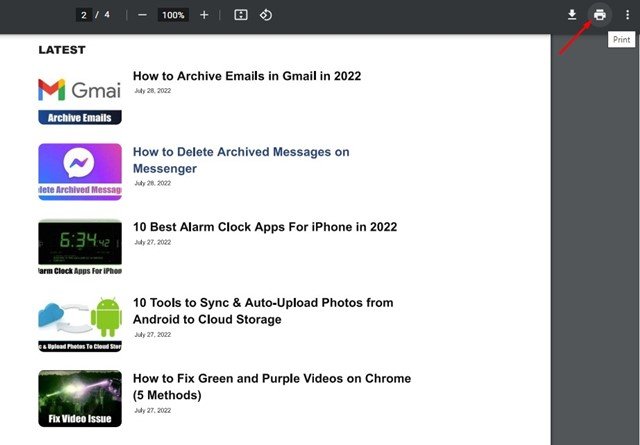
3. Trên cửa sổ in, chọn’ Microsoft Print to PDF ‘trên trình solo thả xuống Đích .
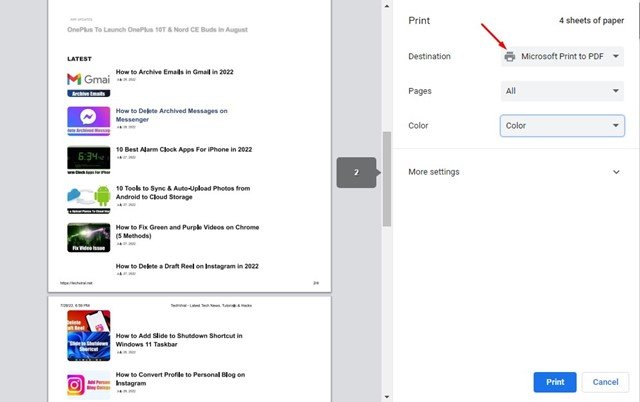
4. Bây giờ, hãy nhấp vào menu thả xuống màu và chọn Đen trắng .
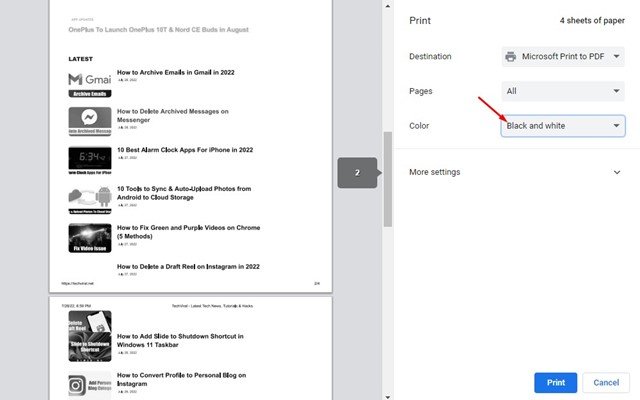
5. Sau thời điểm hoàn tất, hãy nhấp vào nút In .
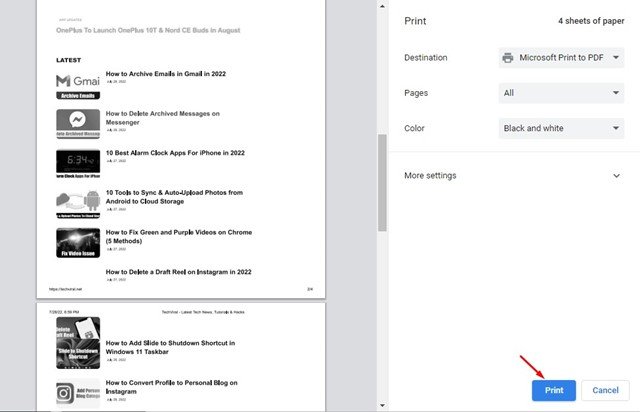
6. Trên hộp thoại Lưu bên dưới dạng, lựa chọn vị trí bạn muốn lưu tệp PDF black trắng và nhấp vào nút lưu lại .
Vậy là xong! Đây là cách chúng ta cũng có thể chuyển thay đổi PDF màu sắc sang đen trắng trên Windows 11.
2) đổi khác PDF color sang black trắng trải qua công gắng Web
chúng ta cũng có thể sử dụng các công cụ web để biến đổi các tệp PDF của mình. Sejda là 1 trong những công nắm web được cho phép bạn đổi khác PDF màu sắc sang Thang độ xám. Đây là cách bạn cũng có thể sử dụng vẻ ngoài web.
1. Trước tiên, hãy mở trình để ý web yêu thích của bạn và truy cập website này.
2. Nhấp vào nút mua lên tệp PDF và lựa chọn tệp PDF bao gồm màu.
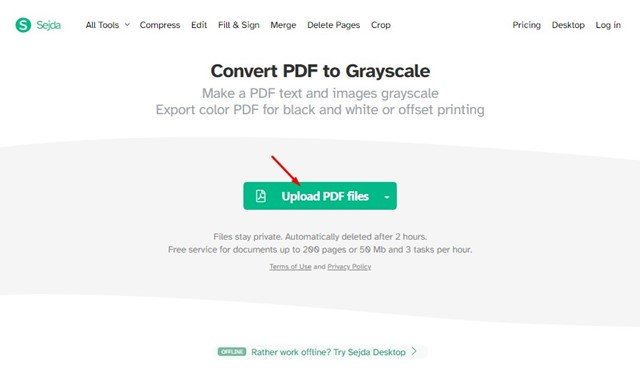
3. Bây giờ, trên cả thay đổi văn phiên bản và hình hình ảnh , nên lựa chọn Thang độ xám .
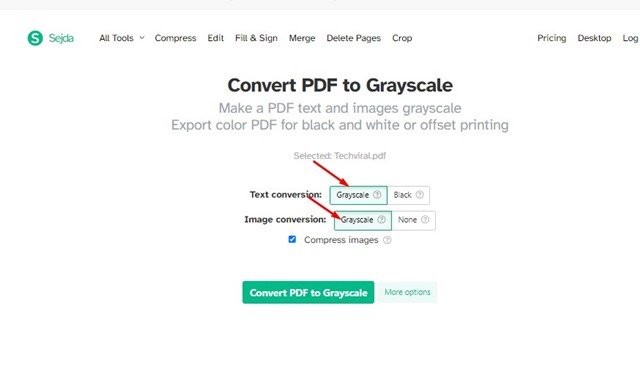
4. Sau thời điểm hoàn tất, hãy nhấp vào nút biến đổi PDF thanh lịch Thang độ xám .
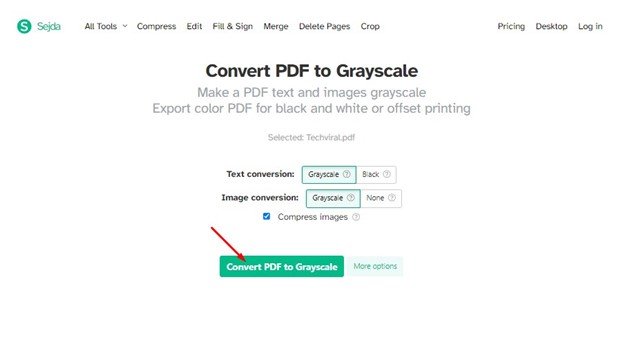
5. Sau thời điểm chuyển đổi, hãy cài đặt xuống tệp PDF .
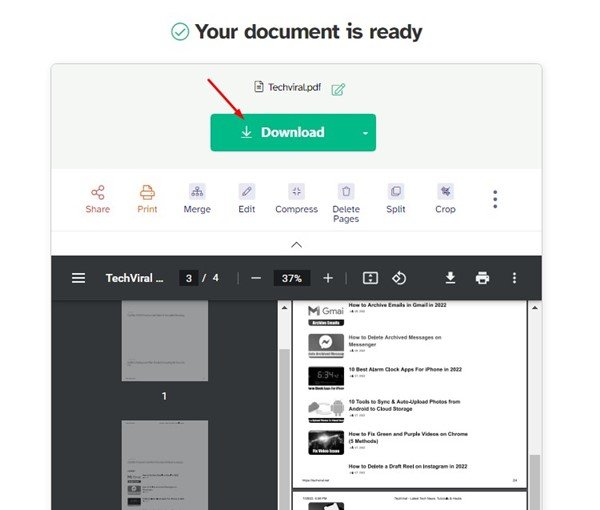
Vậy là xong! Đây là cách bạn cũng có thể sử dụng trình sửa đổi PDF dựa vào web của Sejda để chuyển đổi tệp PDF màu của người tiêu dùng sang màu black và trắng.
ngoài ra, hãy đọc: biện pháp chuyển tư liệu Google quý phái PDF
do vậy, những là hai phương pháp tốt tuyệt nhất để thay đổi PDF màu sắc sang black trắng trong Windows. Hãy cho chúng tôi biết vào phần dấn xét bên dưới nếu chúng ta biết bất kỳ cách nào không giống để tạo PDF đen trắng trên Windows.
Related Posts
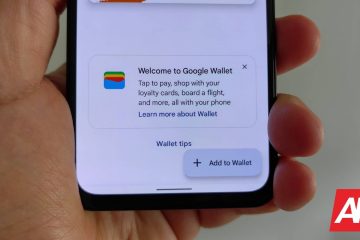
Google Wallet sắp có mặt ở nhiều giang sơn hơn. Trong một bài xích đăng trên xã hội vào thứ Ba, công ty đã thông tin rằng ứng dụng thanh toán của họ hiện nay đã có Read more…

One