Google Drive là dịch vụ lưu trữ tốt nhất hiện nay, được đông đảo người dùng yêu thích, sử dụng vì tốc độ download, upload nhanh, thân thiện mọi thiết bị…. Bài viết dưới đây LANIT xin gửi các bạn cách tạo và sử dụng Google Drive trên máy tính nhanh chóng – an toàn dữ liệu và làm việc hiệu quả.
Bạn đang xem: Cách cài đặt google drive trên máy tính
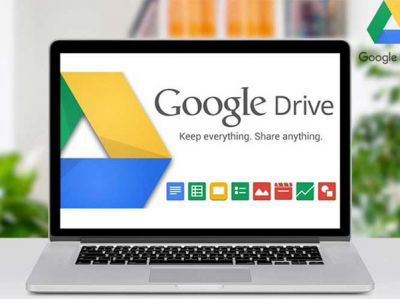
B1. Đăng nhập tài khoản Gmail
Để tải phần mềm Google Drive bạn cần đăng nhập vào tài khoản Gmail.
Mở trình duyệt web(Chorme), truy cập mail.google.com, click và đăng nhập tài khoản.
B2. Tải Drive cho máy tính
Sau khi vào tài khoản Gmail, ta hãy Truy cập vào Google Drive, Tìm đến biểu tượng 9 chấm (bên phải màn hình) và chọn Google Drive.
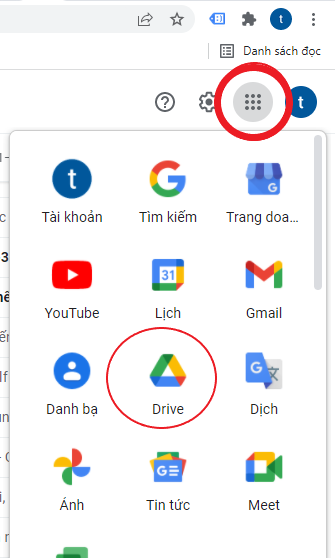
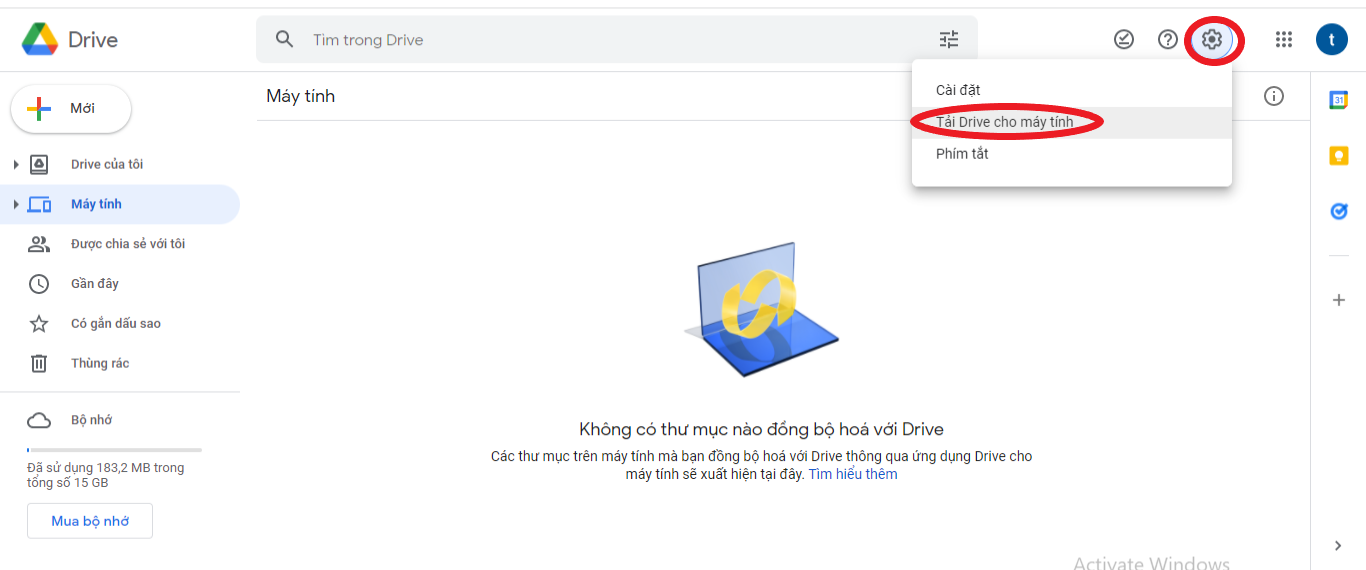
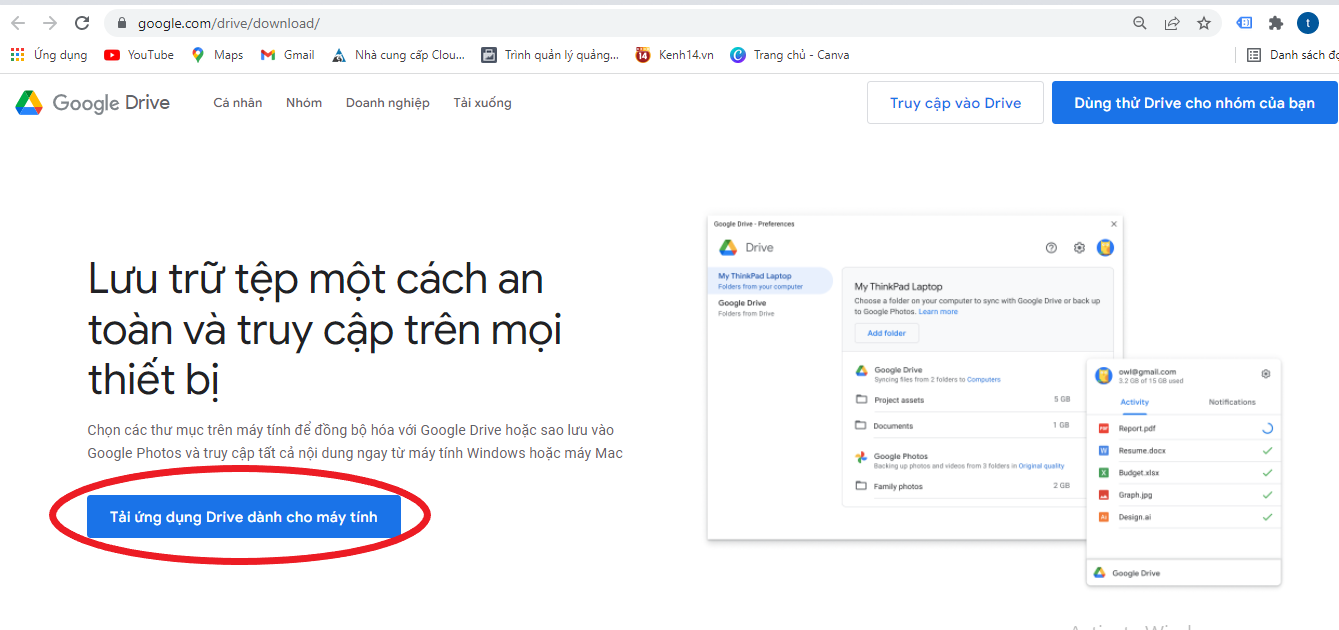
B3. Cài đặt Google Drive
Ứng dụng tải xuống, cài đặt bằng cách mở trực tiếp file trên tab hoặc ở forder download
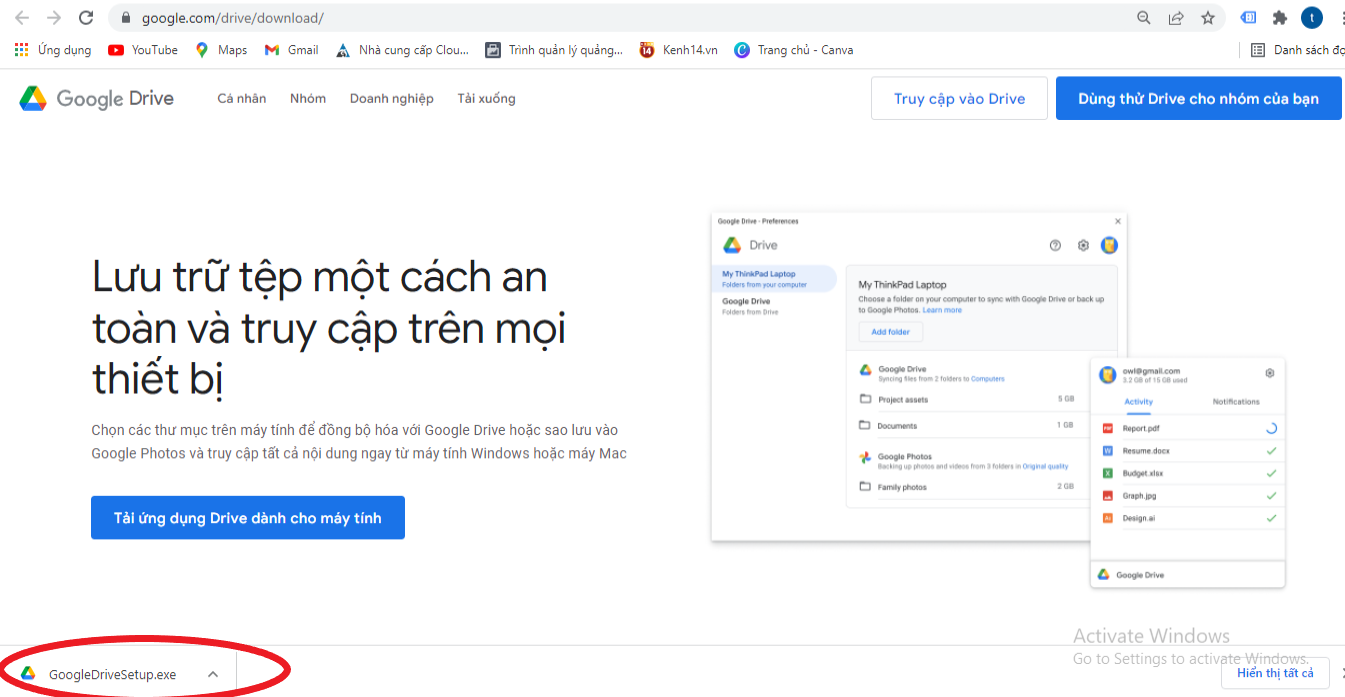
Trong bước đầu cài đặt, bạn Có thể click cả 2 lựa chọn:
Add an application shortcut to your Destop: Tạo Shortcut trên màn hình destopAdd desktop shortcuts to Google Docs, Sheets, Slides: Tạo Shortcut trên màn hình destop
Sau đó nhấp Install cài đặt Google Drive
Quá trình cài Drive trên máy tính hoàn thành, click “Sign in with Browers” đăng nhập tài khoản Gmail
Trong trường hợp các bạn có nhiều tài khoản gmail, hãy Lựa chọn tài khoản gmail các bạn muốn và chọn “Sign in” để hoàn tất
B4. Cài đặt Drive thành công
Dưới thanh công cụ ta sẽ thấy icon Drive, bên ngoài màn hình destop xuất hiện shortcut: Google sheets, Google Docs, Google Slides
B5. Lưu trữ và đồng bộ dữ liệu trên máy tính
Click vào icon Drive bên phải dưới cùng thanh công cụ
Bạn thường up dữ liệu của mình Google Drive thông qua các trình duyệt web, bạn nghĩ việc chia sẻ dữ liệu đã được tối ưu? Đây hoàn toàn là 1 lầm tưởng, việc share dữ liệu qua trình duyệt sẽ khiến các bạn mất nhiều thời gian hơn.Google Drive - Một dịch vụ lưu trữ dữ liệu hàng đầu hiện nay được cung cấp miễn phí từ nhà phát triển Google. Chương trình này có thể được cài đặt lên nhiều thiết bị như điện thoại, máy tính, ipad….mà bạn có thể truy cập bất cứ nơi nào có kết nối internet.

Để tối ưu việc lưu trữ & share dữ liệu, việc cài Google Drive cho máy tính sẽ dễ dàng, tiện lợi hơn. Việc cài chương trình này không khó, nhưng đối với những người có ít kinh nghiệm thì cũng không phải dễ dàng, Saigon Computer sẽ hướng dẫn cách cài Google Drive cho máy tính, PC bằng các bước đơn giản sau:

Bước 2: Hãy đăng nhập tài khoản Google cần lưu trữ dữ liệu
Bước 3: Khi đã đăng nhập Google Drive bằng trình duyệt, các bạn hãy nhấn vào cài đặt (hình rang cưa góc phải trình duyệt chọn “Tải xuống Backup and Sync dành cho Windows”

Bước 4: Ở bước này, nếu bạn sử dụng cho cá nhân thì chọn mục Personal còn dành cho doanh nghiệp (thường là phải có máy chủ) thid chọn Business và nhấn Download.

Nhấn Agree and download.

Chờ trong chốc lát chương trình sẽ tự động được tải về (nếu không được hãy nhấn “Click here to retry”

Bước 5: Hãy mở file vừa mới tải về, đợi trong vài phút để chương trình hoàn thành quá trình của mình, sau đó nhấn Close

Bước 6: Khi chương trình tự động cài đặt hoàn tất hãy nhấn GET STARTED

Tiếp theo, các bạn hãy nhập tài khoản Google của mình vào, nếu không thành công hãy nhấn “Sign in with your browser instead” để nhập trực tiếp trên trình duyệt web có trong máy tính.

Chọn “Cho Phép” để chấp nhận điều khoản sử dụng Drive

Bước 7: Quay lại với chương trình , Nhấn GOT IT.


Bạn có thể lựa chọn các Folder như desktop, Documents hay Pictures mà khi bạn chép bất kỳ file dữ liệu nào vào đó, chúng sẽ tự động backup lên google drive cho các bạn.
Lưu ý: Ở dòng Photo and video upload size, các bạn chọn High quality (free unlimited storage) để sử dụng tối đa dung lượng lưu trữ của mình (Google Drive cho chúng ta 15Gb miễn phí để sử dụng, nếu không đủ với nhu cầu của bạn hãy đăng ký thêm dung lượng) sau đó nhấn Next.
Bước 8: Cuối cùng các bạn nhấn Start khi đã có sự lựa chọn xong.

+ Mặc định Google Driver sẽ lưu trữ dữ liệu của bạn trong đường dẫn: C:\User\”Tên máy tính”\Google Drive. Để thay đổi các bạn chọn Change… để thay đổi nơi lưu trữ.

Như vậy các bạn đã hoàn thành việc đồng bộ hóa Google Drive vào máy tính của mình rồi đấy, thật dễ phải không nào?
Hãy mở My Computer (This PC) và chú ý bên tay trái, các bạn sẽ thấy xuất hiện một Folder có tên Google Drive. Folder đó sẽ chứa toàn bộ dữ liệu của các bạn đã update trước đó.
Xem thêm: “ sống chung với mẹ chồng phát sóng lúc mấy giờ, “sống chung với mẹ chồng” trở lại trên kênh vtv1
Mỗi lần các bạn cần lưu trữ dữ liệu lên Drive thì chỉ cần chép dữ liệu vào folder đó là chúng sẽ được up lên tự động bạn nhé. Thật tiện lợi và dễ sử dụng.