Trong một trong những trường hợp bọn họ cần viết số mũ trong Word, chẳng hạn như khi có tác dụng luận án có các công thức tương quan đến toán học tập hoặc hóa học. Nếu bắt đầu làm quen thuộc với Word và chưa chắc chắn cách viết số mũ trong Word như vậy nào, độc giả cùng xem thêm tiếp bài viết dưới trên đây của Ben Computer nhằm tìm hiểu chi tiết cách thực hiện.
Bạn đang xem: Cách đánh dấu mũ trong word 2010
Có thể các bạn chưa biết, Word cũng khá được tích hợp những tính năng, công cụ cung cấp viết số mũ dễ dàng mà ít tín đồ biết đến. Điều này tương đối hữu trong trường hợp nếu như khách hàng đang làm bài bác thuyết trình hoặc luận án liên quan đến những công thức toán học hoặc hóa học. Cách đơn giản dễ dàng nhất nhằm viết số mũ trong Word là áp dụng phím tắt hoặc giải pháp khác là sử dụng hộp thoại Symbol và sử dụng nút chỉ số trên và dưới.
TÓM TẮT NỘI DUNG
Hướng dẫn 3 phương pháp viết số mũ trong WordHướng dẫn 3 bí quyết viết số nón trong Word
Cách 1: sử dụng nút chỉ số trên cùng dưới viết số mũ trong Word
Cách đơn giản dễ dàng nhất để viết số mũ trong Word là sử dụng những nút chỉ số trên hoặc dưới.
Thực hiện tại theo công việc dưới đây:
Bước 1: Đầu tiên mở tư liệu Word mà bạn có nhu cầu viết số mũ.
Bước 2: Đặt bé trỏ con chuột vào vị trí, văn bản mà bạn muốn thêm, viết số mũ trong Word.
Bước 3: Chọn tab Home trên thanh ribbon.
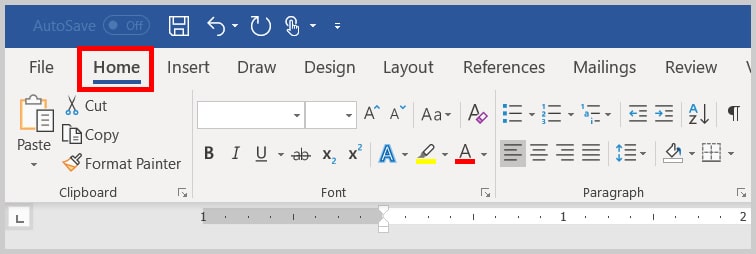
Bước 4: Click chọn nút Superscript, là hình tượng X2 vào mục fonts trên thanh Ribbon nhằm viết số nón trong Word.
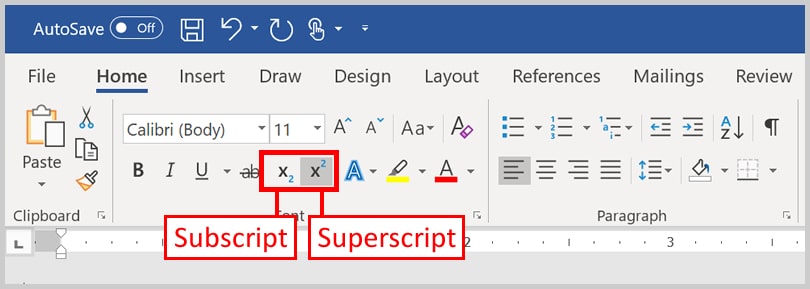
Sau khi hoàn tất, click chọn biểu tượng nút đó để nhập những ký tự khác bình thường.
Có thể các bạn sẽ thích: Cách đặt số trang trong Word
Cách 2: thực hiện hộp thoại Symbol viết số nón trong Word
Một phương pháp khác nhằm viết số nón trong Word là sử dụng hộp thoại Symbol. Để làm được điều này, bạn triển khai theo quá trình dưới đây:
Bước 1: Đặt con trỏ vào vị trí mà bạn muốn viết, chèn số mũ.
Bước 2: Chọn tab Insert trên thanh Ribbon.
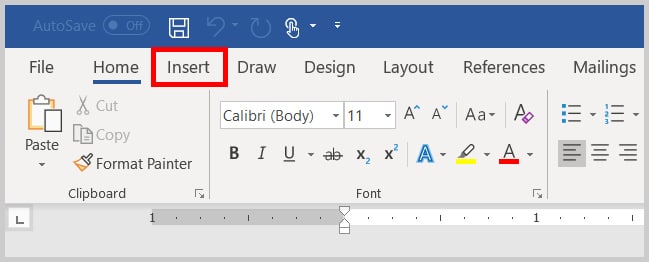
Bước 3: Chọn Symbol trong group Symbols.
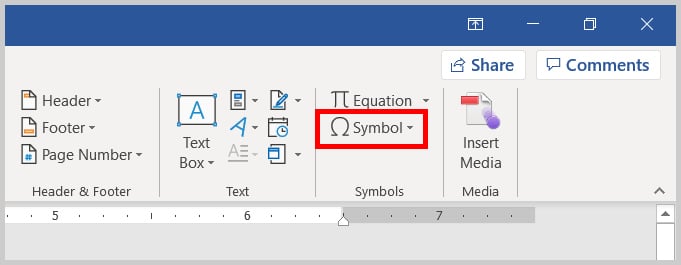
Bước 4: Chọn More Symbols từ menu.
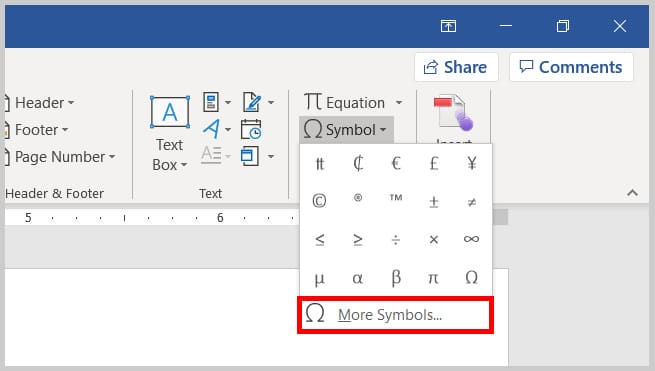
Bước 5: Lúc này trên màn hình sẽ hiển thị hộp thoại Symbol, tại đây tìm và click chọn tab Symbols.
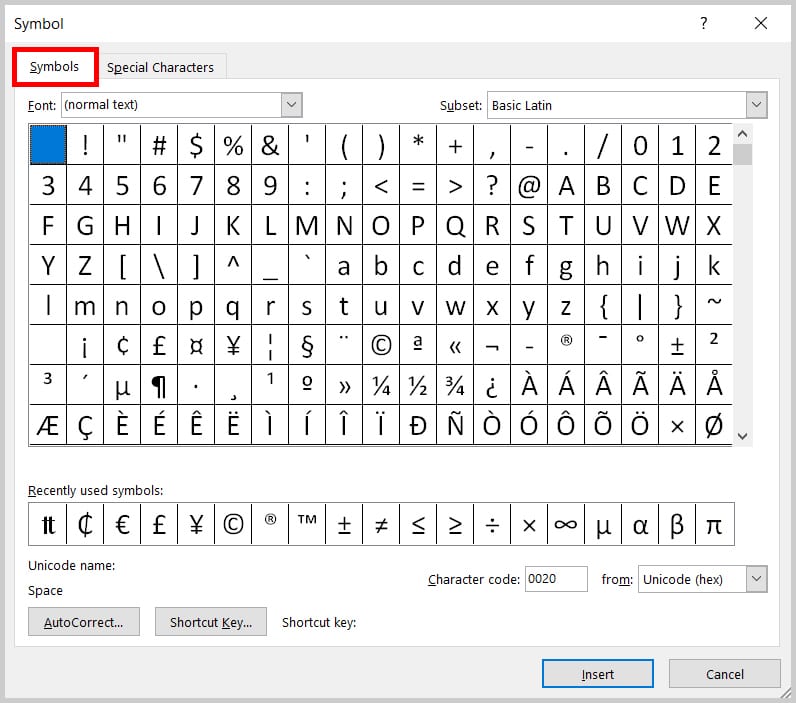
Bước 6: vào mục Font, bạn chọn là normal text từ menu.
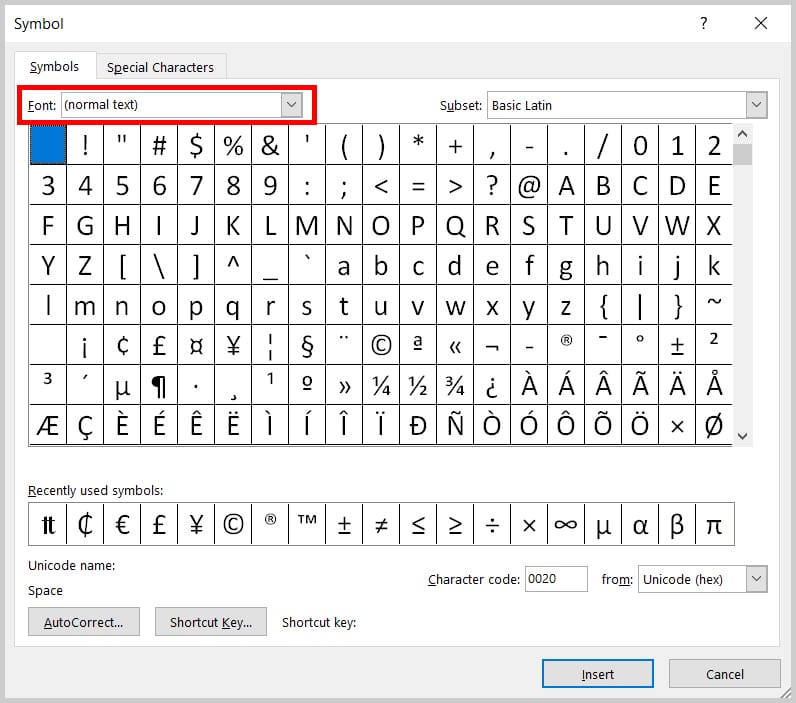
Bước 7: Tại menu Subset, bạn chọn tùy chọn Superscripts và Subscripts tự menu.
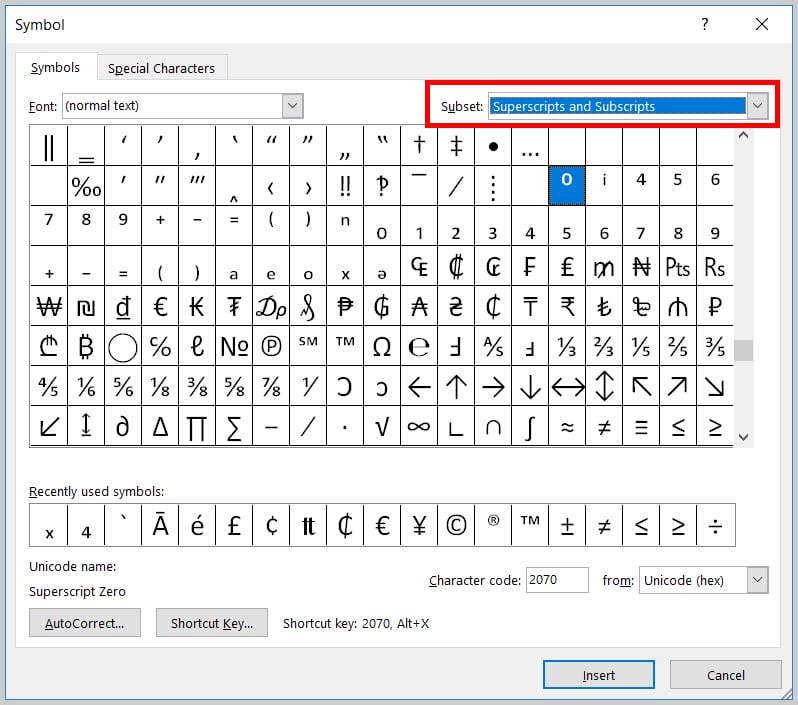
Bước 8: Chọn các chỉ số, số mũ trên mà bạn muốn thêm vào tài liệu Word của bản thân từ menu.
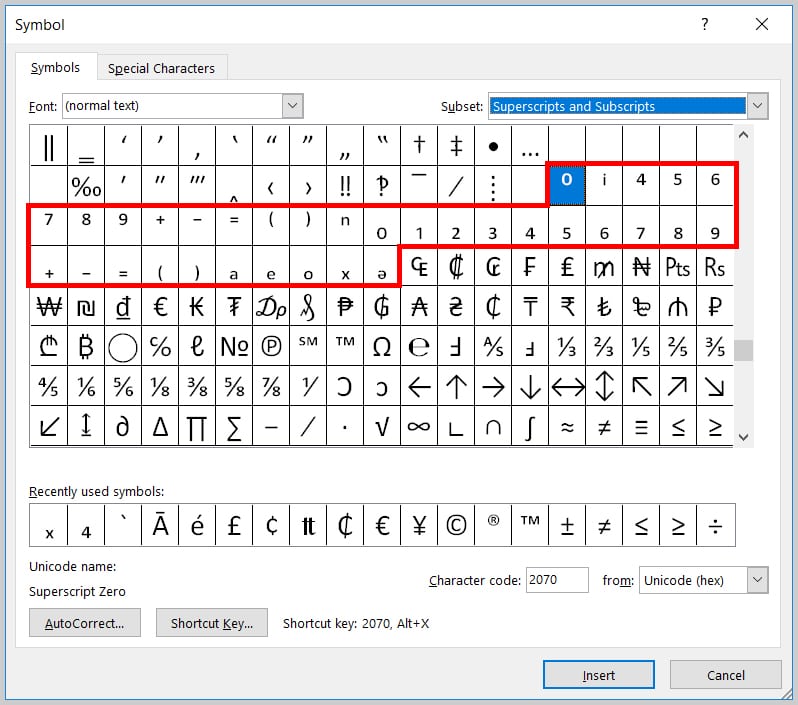
Bước 9: Click chọn nút Insert.
Mẹo: bạn hoàn toàn có thể di chuyển con trỏ chuột bao phủ tài liệu với chèn, thêm các chỉ số, số mũ khi vỏ hộp thoại Symbol vẫn sẽ mở.
Bước 10: Click chọn nút Close để ngừng hoạt động sổ vỏ hộp thoại Symbol lại.
Cách 3: sử dụng phím tắt nhằm viết số mũ trong Word
Ngoài những phương pháp trên, người tiêu dùng Windows và Mac rất có thể sử dụng phím tắt để viết số mũ trong Word. Đây là cách dễ dàng nhất để viết số mũ trong Word mà không cần phải đào sâu vô số công cụ, vỏ hộp thoại như các cách trên.
Thực hiện tại theo quá trình dưới đây:
Bước 1: Đặt nhỏ trỏ vào vị trí, ký kết tự mà bạn muốn viết số mũ trong Word.
Bước 2: Nhấn tổng hợp phím Ctrl + Shift + dấu cộng (+) trên Windows hoặc Ctrl + Cmd + + trên Mac với nhập chỉ số nón mà bạn phải thêm.
Bước 3: Sau khi trả tất, nhấn tổng hợp phím Ctrl + = để quay trở lại trạng thái ban sơ và liên tục nhập text, văn bạn dạng khác.
Bài viết trên trên đây Ben Computer vừa hướng dẫn bạn 3 bí quyết viết số mũ trong Word. Đến đây có lẽ rằng bạn đã hiểu phương pháp viết, chèn số mũ tốt chỉ số trên trong Word như thế nào. Hy vọng bài viết trên trên đây của Ben đang với lại cho bạn thêm các thông tin, kiến thức hữu ích mới, góp bạn cai quản công chũm soạn thảo văn phiên bản này dễ dàng hơn.
Ngoài ra độc giả có thể bài viết liên quan một số nội dung bài viết đã gồm trên trang để đọc thêm cách sinh sản khung trong Word ra làm sao nhé. Chúc chúng ta thành công!
Cách viết số mũ trong word là số hoặc biến chuyển số siêu ký kết tự (các chữ cái đơn) cho biết sức táo bạo của một trong những đã được nâng lên;nghĩa là, bao nhiêu lần nó được thực hiện như một yếu tố nhằm nhân nó với thiết yếu nó.(Tăng 5 đến sức mạnh thứ ba tức là sử dụng nó như một nhân tố gấp 3 lần nhân nó hoặc 5 x 5 x 5 = 125.)
Bạn có thể thêm số nón vào Microsoft Word theo 1 trong nhiều cách: dưới dạng biểu tượng, bên dưới dạng văn bạn dạng với hộp thoại font chữ hoặc với Trình chỉnh sửa phương trình.Sau đây là hướng dẫn để thêm số mũ thực hiện từng phương pháp.
Cách viết số mũ trong word 2010, 2013, 2016
Phương pháp 1:Cách ghi số nón trong wordbằng Symbol
Bước 1:Mở vỏ hộp thoại Symbol.
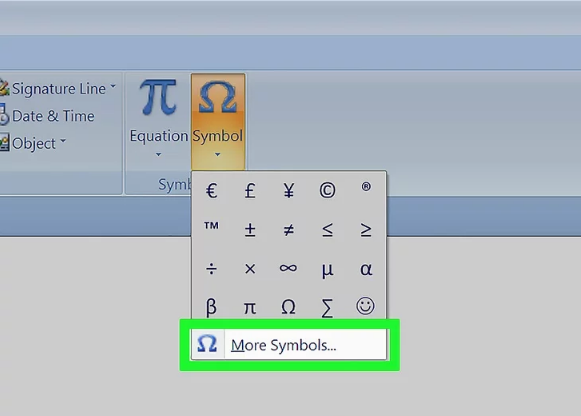
Word cho phép bạn chèn các ký hiệu quan trọng vào văn phiên bản của mình thông qua hộp thoại Symbol.Cách các bạn mở hộp thoại tùy trực thuộc vào phiên phiên bản Word của bạn.
Đối với Word 2007 trở lên, thực hiện giao diện ruy băng, nhấn vào nút Symbol(hiển thị vần âm Hy Lạp omega) trong phần biểu tượng của tab Chèn ruy-băng.Chọn “More Symbols” ở cuối menu bật lên của các biểu tượng thường được sử dụng để hiển thị vỏ hộp thoại Biểu tượng.Đối cùng với Word 2003 về bên trước, chọn “Symbol” từ menu “Insert”.Bước 2: chọn phông chữ bạn muốn hiển thị số mũ.
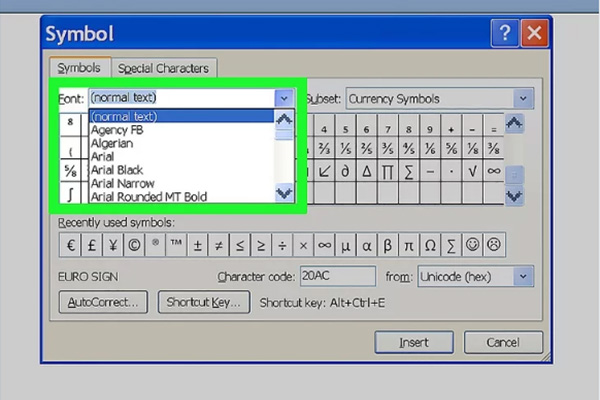
Trong đa số các trường hợp, các bạn sẽ muốn hiển thị số nón trong và một phông chữ với phần còn lại của văn bản, bởi đó chúng ta có thể để setup “(normal text)” trong trình solo thả xuống fonts chữ.Nếu bạn có nhu cầu hiển thị số mũ ở một phông chữ khác, nhấp vào nút mũi tên xuống làm việc bên buộc phải của danh sách thả xuống và lựa chọn phông chữ bạn muốn từ danh sách.
Xin lưu ý rằng không phải toàn bộ các font chữ đều bao gồm các số hoặc vần âm được viết lại.Nếu phông chữ bạn đang sử dụng mang đến văn bản chính của người tiêu dùng không hỗ trợ số mũ bạn có nhu cầu thêm, các bạn sẽ phải chọn một phông chữ cung cấp số mũ.Bước 3: lựa chọn số mũ bạn có nhu cầu hiển thị
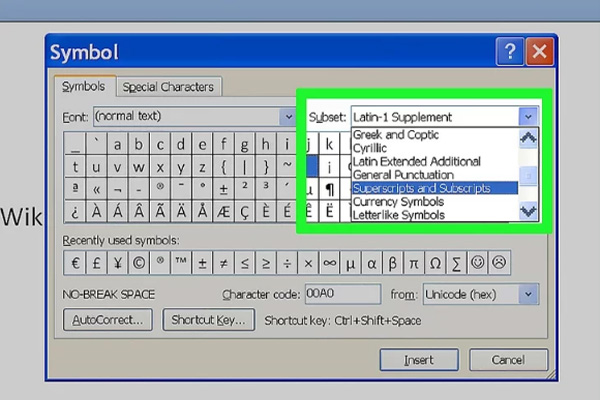
Bạn rất có thể cuộn mang đến số mũ bằng thanh cuộn ở bên phải screen ký từ bỏ hoặc bạn có thể chọn một trong những tùy lựa chọn này từ thực đơn thả xuống Subset: “Latin-1 Supplement” (hoặc đơn giản dễ dàng là “Latin-1”) hoặc “Superscripts & Subscripts.” các số mũ bao gồm sẵn là “1”, “2” với “3” cùng “n” được mô tả lại sở hữu sẵn để thể hiện một biến hóa số mũ.Nhấp vào ký kết tự siêu cam kết tự để chọn nó.
Bước 4:Chèn số nón trong văn bản của bạn.
Nhấp vào nút Chèn sống dưới thuộc của hộp thoại Symbol.Điều này đang đóng vỏ hộp thoại và chèn số mũ của bạn vào văn bản tại điểm bé trỏ của bạn.
Trong Word 2007 trở lên, sau khi bạn chọn số mũ, nó sẽ xuất hiện trong màn hình hình tượng được sử dụng gần đây ở cuối trang hộp thoại Biểu tượng.Nếu bạn muốn sử dụng lại số mũ, chúng ta cũng có thể chọn nó từ vị trí này.Bạn cũng có thể chèn số mũ bằng cách sử dụng phím tắt cho số nón đó.Khi bạn chọn số mũ, vỏ hộp thoại hình tượng sẽ hiển thị phím tắt “Alt” theo sau là một chữ chiếc hoặc phối kết hợp 4 chữ số.Bằng bí quyết nhấn phím “Alt” với nhập tổng hợp này, chúng ta có thể hiển thị số mũ mà không hiển thị vỏ hộp thoại Biểu tượng.(Các phiên phiên bản cũ hơn của Word có thể không hiển thị phím tắt cho một số số mũ.) bạn cũng có thể tạo hoặc sửa thay đổi phím tắt bằng phương pháp sử dụng nút Phím tắt.Phương pháp 2:Cách đặt số mũ trong Wordbằng giải pháp sử dụng
Font Dialog
Bước 1: lựa chọn văn bản bạn có nhu cầu định dạng bên dưới dạng số mũ.
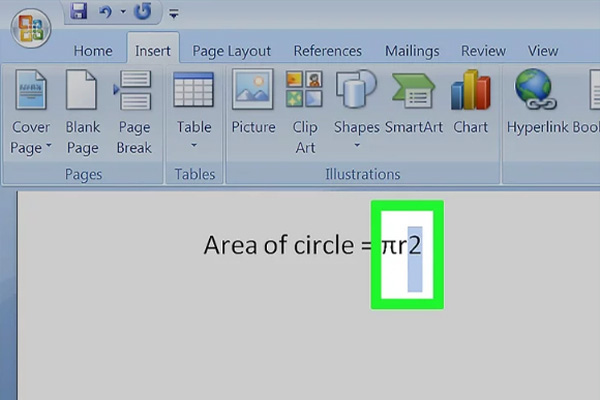
Đặt con trỏ của chúng ta ở phía đằng trước số hoặc chữ cái bạn có nhu cầu định dạng dưới dạng siêu cam kết tự (số mũ), kế tiếp giữ nút loài chuột trái cùng kéo con trỏ qua văn phiên bản để tô sáng sủa nó.
Bước 2: truy vấn hộp thoại Font.
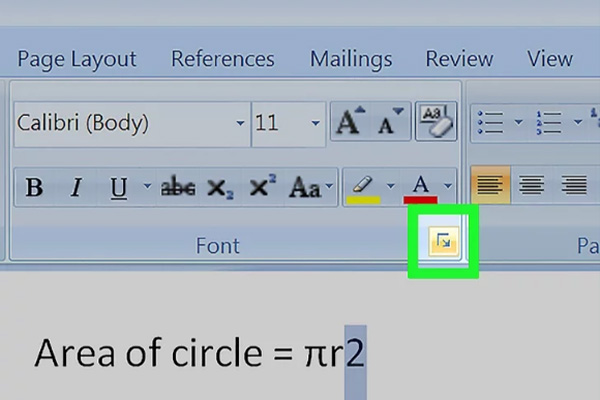
Hộp thoại font chữ ko chỉ được cho phép bạn biến hóa phông chữ và kích thước điểm của văn bạn dạng mà còn có thể chấp nhận được bạn định hình văn bản theo một trong những cách, bao gồm biến nó thành số mũ.Cách bạn truy cập hộp thoại Font tùy nằm trong vào phiên bản Word của bạn.
Đối cùng với Word 2007 trở lên, hãy nhấp vào nút mũi tên chéo cánh xuống ở bên nên của phần font chữ trong tab ruy-băng Trang chủ.Đối với Word 2003 quay trở lại trước, lựa chọn “Font” từ thực đơn “Format“.Văn bản được tô sáng của các bạn sẽ được hiển thị trong hành lang cửa số Xem trước.Bước 3: chọn hộp “Superscript” vào phần Effects section.
Văn phiên bản trong hành lang cửa số Xem trước sẽ xuất hiện nhỏ dại và bự lên.
Bước 4: Nhấp vào “OK.“
Thao tác này vẫn đóng vỏ hộp thoại Font với hiển thị văn bản bạn đã chọn dưới dạng siêu cam kết tự.
Ngoài vấn đề biểu diễn các số nón toán học, chúng ta cũng có thể sử dụng phương pháp này để biểu diễn điện tích ion, được viết dưới dạng dấu cộng hoặc che dấu trừ (với một số thể hiện số lượng electron đã tăng hoặc mất hoặc gồm dấu cho từng electron vượt hoặc thiếu) sau ký hiệu hóa học.Không thực hiện số siêu cam kết tự để bộc lộ nhiều nguyên tử của một yếu tố trong phân tử;cho điều đó, áp dụng số chỉ mục.Thay vày nhập văn bản bạn có nhu cầu siêu cam kết tự trước, chúng ta cũng có thể hiển thị hộp thoại Font, đánh giá “Superscript”, nhấp vào “OK”, sau đó nhập văn bạn dạng của bạn.Nếu các bạn làm điều này, chúng ta phải hiển thị hộp thoại font chữ sau khi nhập văn bạn dạng được lưu lại và bỏ chọn “Superscript”để tắt tác dụng này.Phương pháp 3:Cách viết số nón trong Wordvới
Equation Editor(Word 2007,2010,2013,2016)
Bước 1: Mở Trình Equation Editor.
Nhấp vào nút Equation (hiển thị vần âm Hy Lạp pi) trong phần Symbols của tab Insert.Chọn tùy chọn “Insert New Equation” nghỉ ngơi dưới cùng của menu thả xuống.
Bạn hoàn toàn có thể mở trình soạn thảo xuất phát điểm từ 1 tài liệu new hoặc hiện nay có, mà lại Equation Editor chỉ bao gồm sẵn ở những định dạng .docx hoặc .dotx dựa trên XML của Word.Bước 2: chọn tùy lựa chọn Script từ bỏ phần Structures của tab Design.
Nút tùy lựa chọn này hiển thị một “e” được nâng lên thành sức khỏe của “x.”Nhấp vào nút tùy lựa chọn sẽ hiển thị thực đơn thả xuống với các tiêu đề gồm nhãn “Subscripts and Superscripts” và “Common Subscripts & Superscripts.”
Bước 3: chọn tùy chọn thứ nhất trong phần “Subscripts & Superscripts“.
Tùy chọn này hiển thị một hộp hình chữ nhật bao gồm đường đứt nét to hơn với một hộp hình chữ nhật nhỏ dại hơn được thổi lên ở bên phải.Chọn tùy chọn này sẽ hiển thị một cặp hộp tương tự trong trường Equation bên trên trang tài liệu.
Check Xem thông tin Card Màn Hình
Cách Xuống sản phẩm Trong Excel chuẩn chỉnh Nhất
Sử Dụng Get liên kết 4share Max tốc độ Để sở hữu Về thiết bị Tính
Cách Tải Cốc Cốc Về Máy Tính
Nhập quý giá này vào hộp nhỏ dại hơn bên phải bằng bàn phím của bạn.Nếu chúng ta nhập một vần âm cho một biến, nó sẽ tự động được hiển thị bằng chữ in nghiêng.
Xem thêm: 3 Cách Để Nói Chúc May Mắn Trong Tiếng Anh, Ý Nghĩa Của Best Of Luck Trong Tiếng Anh
Bài viết trên đã chia sẽ tới bạn
Cách ghi số mũ trong wordbằng Symbol,Cách viết số mũ vào Wordbằng cách sử dụng
Font Dialog,Cách viết số mũ trong Wordvới
Equation Editor. Hy vọng chúng ta có thể chọn ra mang lại mình phương pháp viết mũ trong word tương xứng với bản thân nhất. Chúc các bạn thành công !