Đánh số trang là cách sắp xếp và quản lý nội dung hiệu quả trong tin học văn phòng. Hầu hết tất cả mọi người đều biết đến thao tác đánh số trang Word nhưng đánh số trang tự động trong Power
Point thì không. Hôm nay, Tin học MOS sẽ mách bạn cách đánh số trang tự động trong Power
Point đơn giản và nhanh chóng nhất.
Bạn đang xem: Cách đánh số thứ tự trong powerpoint
Đánh số trang tự động trong Power
Point cho toàn bộ slide
Để đánh số tất cả slide trong Power
Point, bạn thực hiện theo các thao tác sau:
Bước 1: Mở Insert, chọn biểu tượng # Slide Number
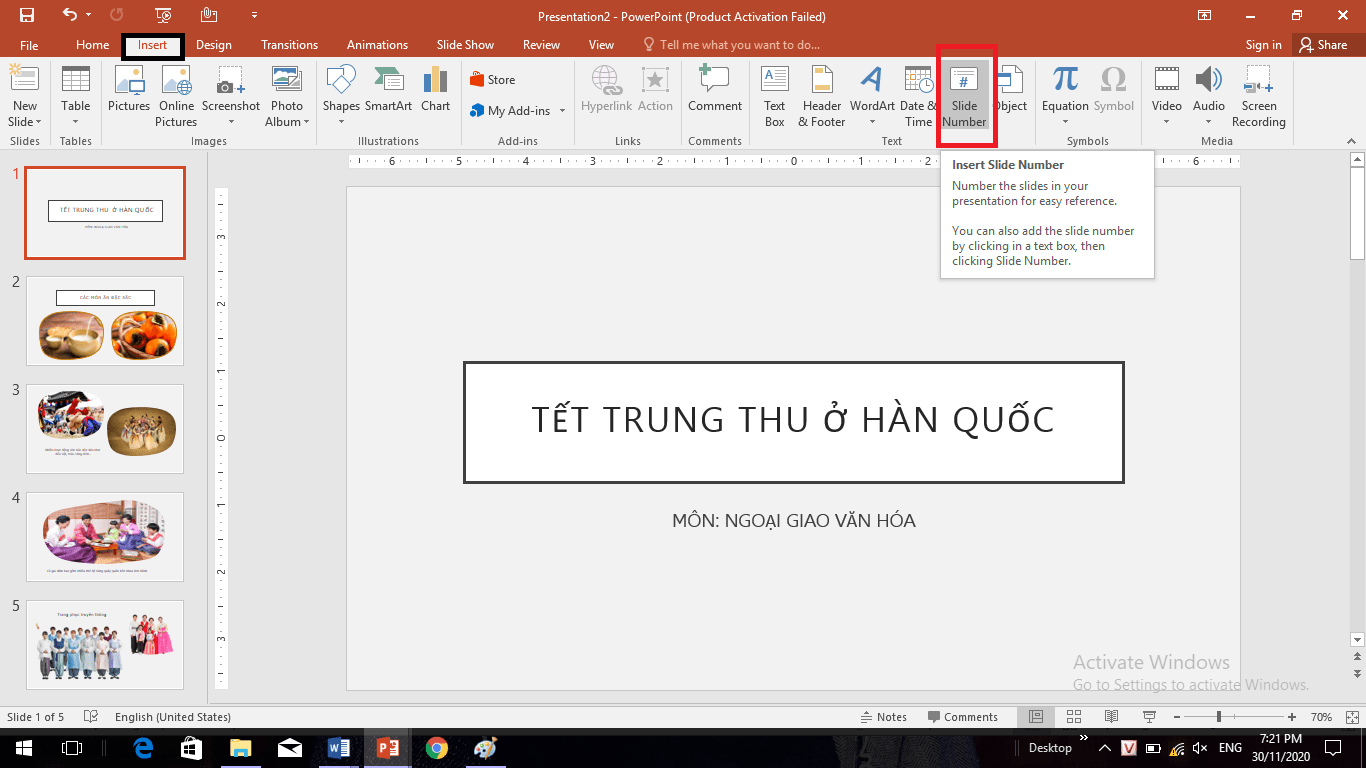
Bước 2: Hộp thoại Slide Number xuất hiện, bạn dùng chuột tích vào ô vuông Slide number như hình và chọn Apply to All, Power
Point sẽ tự động đánh số toàn bộ slide trong bài thuyết trình của bạn.
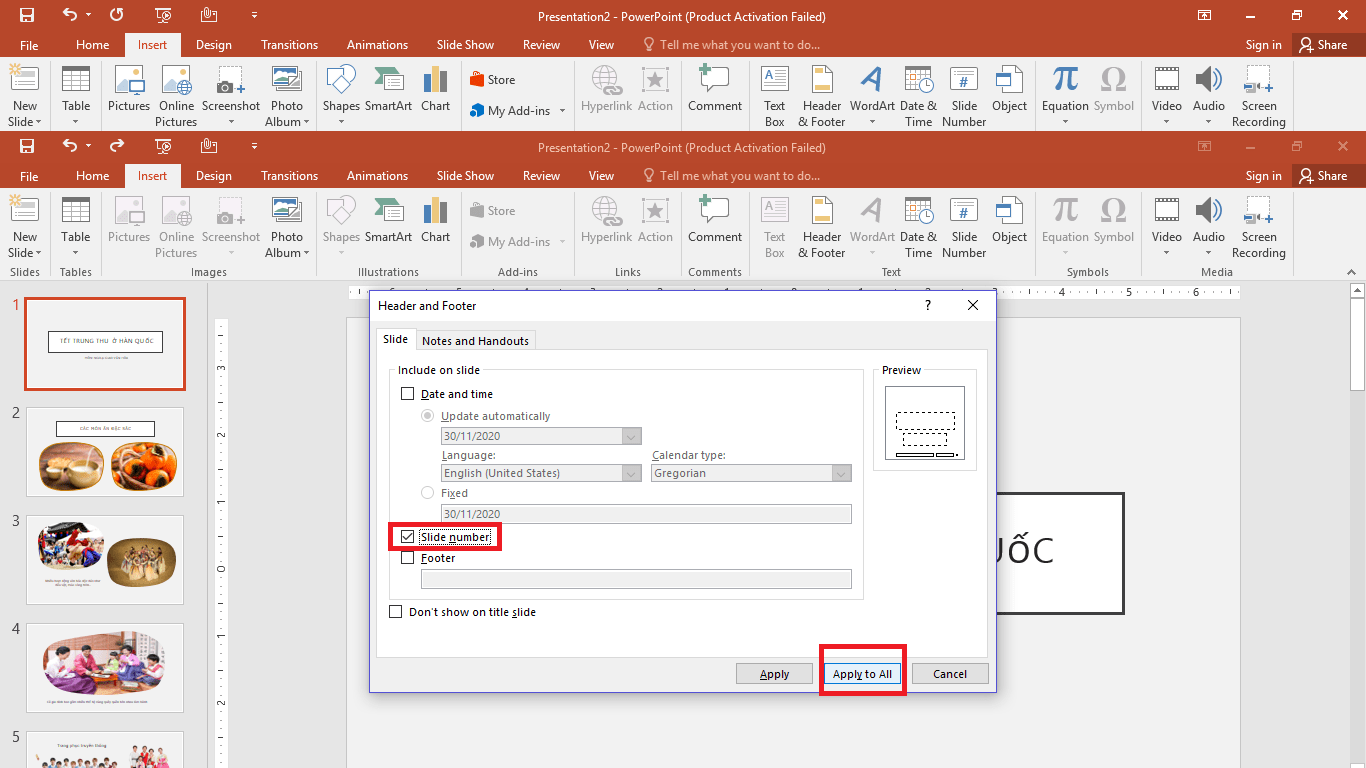
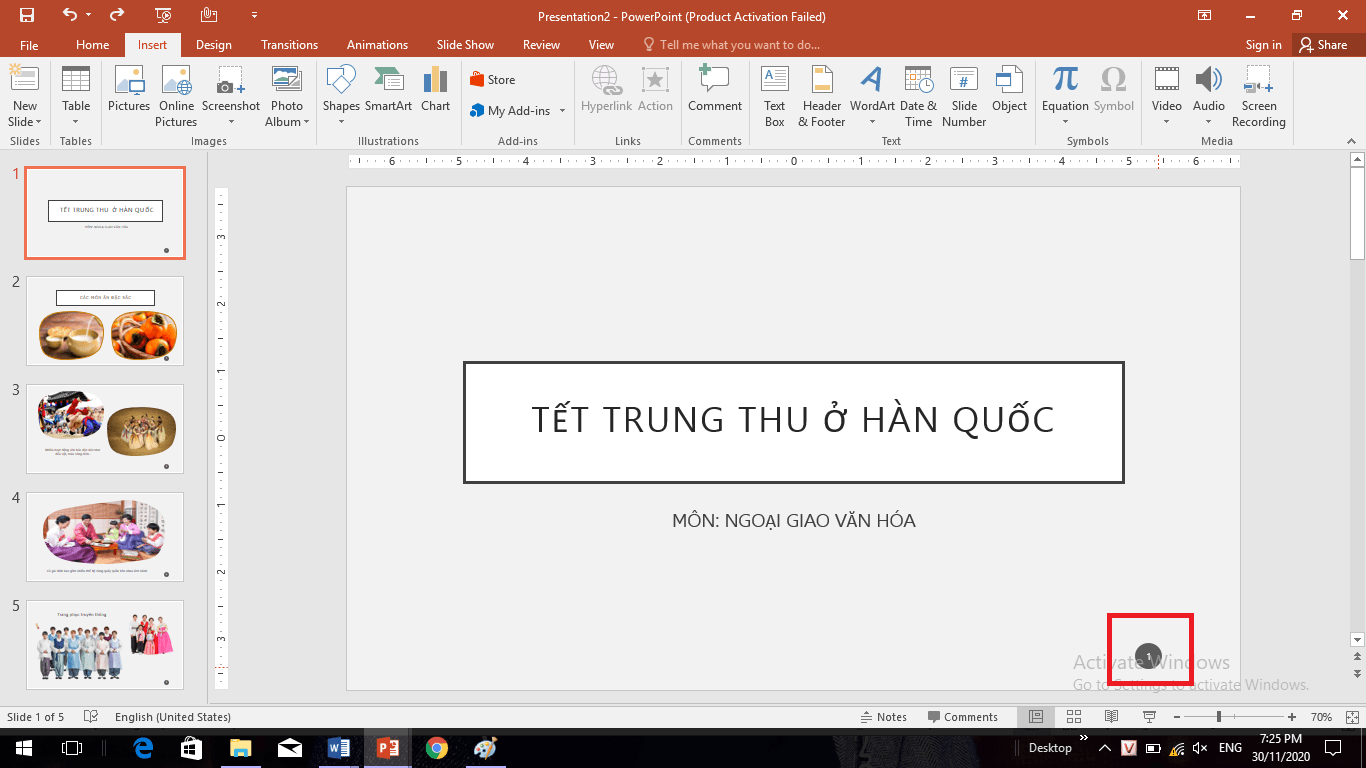
Các slides được đánh số tự động
Đánh số trang tự động trong Power
Point từ số bất kỳ
Trường hợp bạn không muốn slide đầu tiên bắt đầu từ số 1, bạn có thể áp dụng các bước sau để đánh số bất kỳ.
Bước 1: Mở thẻ Design bên cạnh Insert, hướng mắt về góc phải màn hình để tìm Slide Size và click chuột vào đây. Một hộp thoại mới xuất hiện, bạn chọn Custom Slide Size…
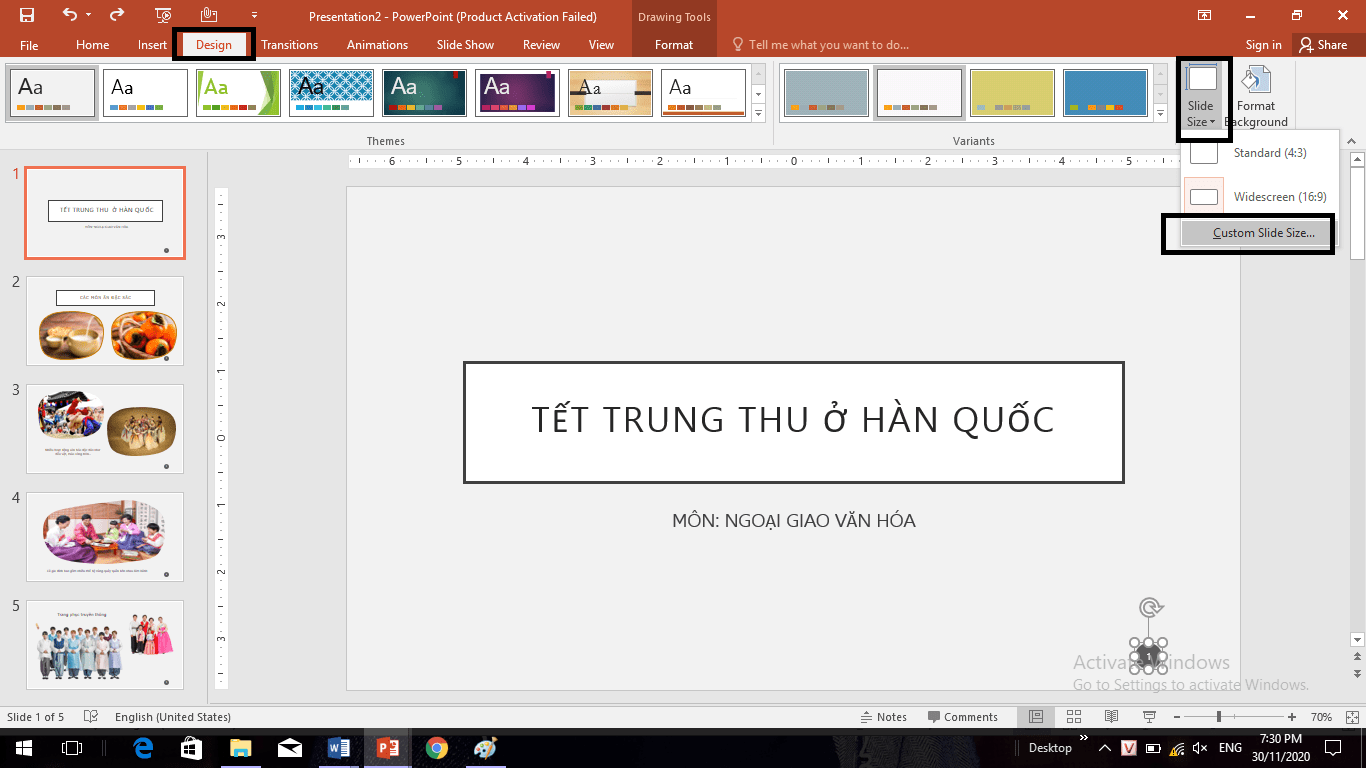
Bước 2: Hộp thoại thứ 2 hiện ra trên màn hình, tại lệnh Number slides from: bạn điền số thứ tự muốn bắt đầu của slide và điền vào hộp trống, chọn OK để kết thúc thao tác.
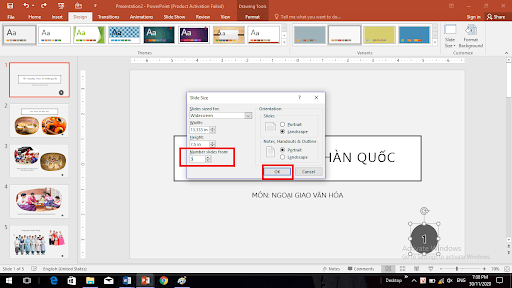
Các slide còn lại sẽ tự động đánh số theo thứ tự kể từ số bạn lựa chọn. Ví dụ bạn chọn số bắt đầu là 3, các slide sau sẽ điền theo số 4,5,6,…
Một số lưu ý khi đánh số trang tự động trong Power
Point
Slide được đánh số tự động thường sẽ chưa được hoàn chỉnh. Bạn nên click vào số trang và sử dụng các thao tác điều chỉnh màu nền, màu chữ, kích cỡ cho phù hợp với thiết kế slide.
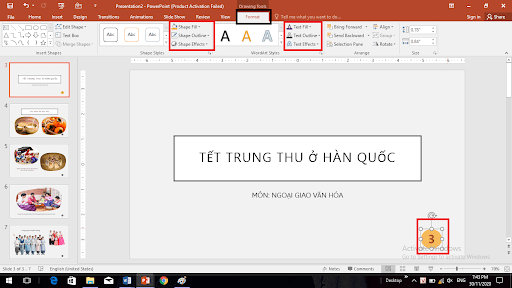
Dùng thẻ Format để đổi màu chữ và màu nền
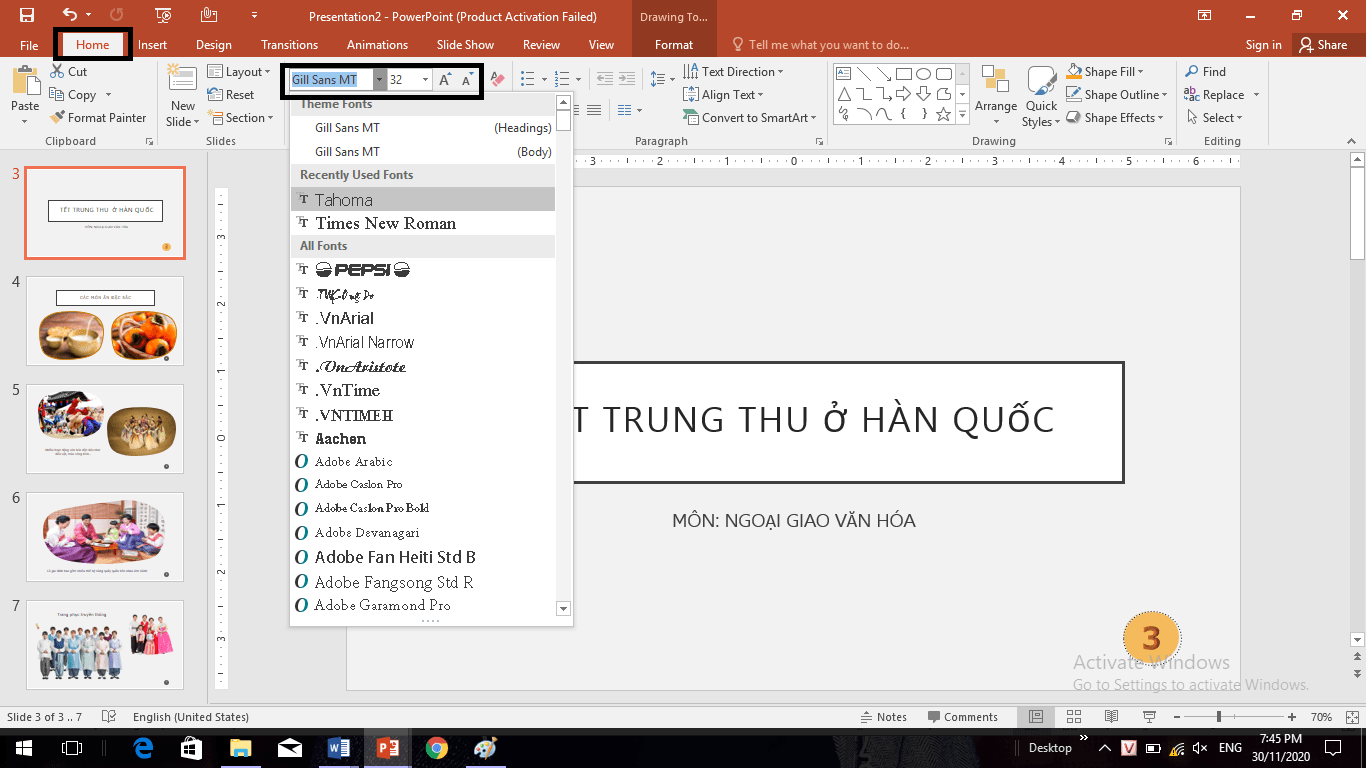
Điều chỉnh kiểu chữ và cỡ chữ tại thẻ Home như bình thường
Cách làm này sẽ giúp cho bài thuyết trình của bạn trở nên chuyên nghiệp và dễ nhìn hơn. Tuy nhiên nhược điểm là không thể thực hiện hàng loạt theo lệnh tự động mà cần chỉnh sửa theo từng slide.
Ngoài ra, nếu bạn muốn xóa số trang trong slide nhanh chóng, bạn chỉ cần vào Tab Insert, bỏ dấu tích tại Slide number và nhấn Apply to All là được.
Việc đánh số trang tự động trong Power
Point sẽ giúp ích rất nhiều cho việc thiết kế bài thuyết trình của bạn. Vì thế, đừng quên lưu lại thông tin bài viết và tiếp tục theo dõi chúng tôi để cập nhật thêm nhiều kiến thức tin học văn phòng online hữu ích.
Thông tin liên hệ
Trung tâm tin học văn phòng MOS – Viện kinh tế và thương mại Quốc tế – Đại học Ngoại Thương
PowerPoint cho wu.edu.vn 365 Power
Point cho wu.edu.vn 365 d&#x
E0;nh cho m&#x
E1;y Mac Power
Point cho web Power
Point 2021 Power
Point 2021 for Mac Power
Point 2019 Power
Point 2019 for Mac Power
Point 2016 Power
Point 2016 for Mac Power
Point 2013 Power
Point 2010 Power
Point 2007 Xem th&#x
EA;m...Ẩn bớt
Bạn có thể sử dụng các danh sách đánh dấu đầu dòng hoặc đánh số để giúp sắp xếp văn bản của bạn hoặc hiển thị quy trình tuần tự trong bản trình bày Power
Point của bạn.
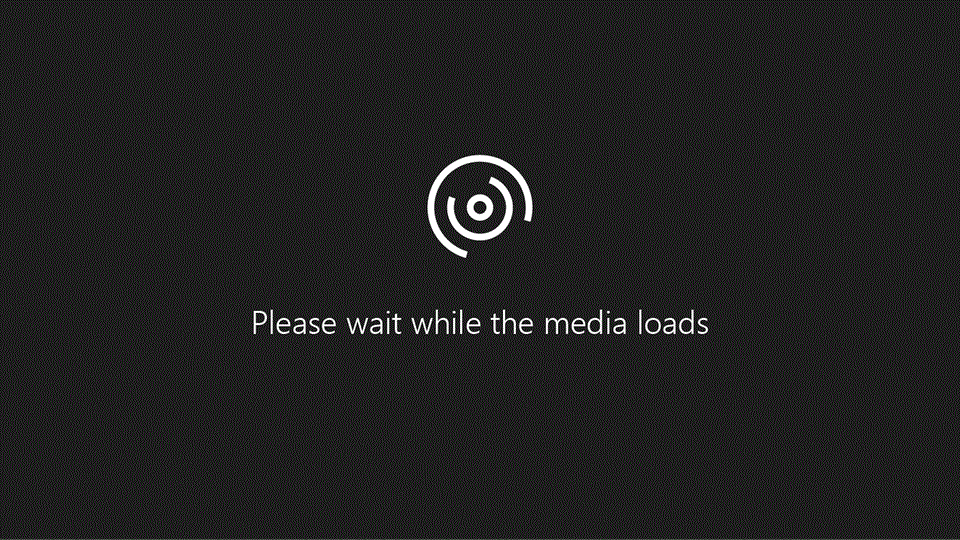
Ở tab Dạng xem, trong nhóm Dạng xem Bản trình bày, bấm Thông thường.
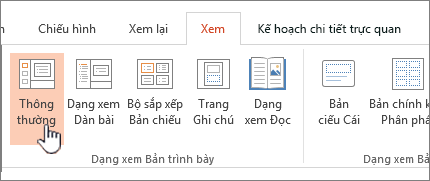
Ở phía bên trái cửa sổ Power
Point, bấm vào hình thu nhỏ của trang chiếu bạn muốn thêm văn bản dấu đầu dòng hoặc đánh số.
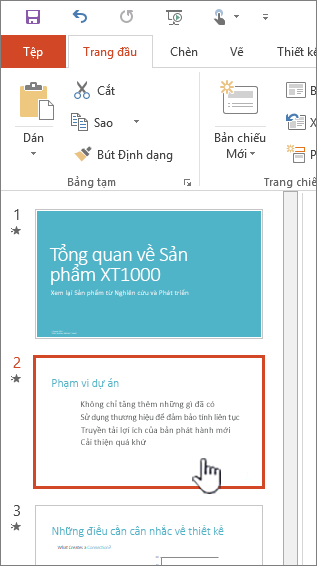
Trên trang chiếu, chọn các dòng văn bản trong chỗ dành sẵn cho văn bản hoặc bảng mà bạn muốn thêm dấu đầu dòng hoặc đánh số.
Trên tab trang đầu, trong nhóm đoạn văn, bấm dấu đầu dòng 

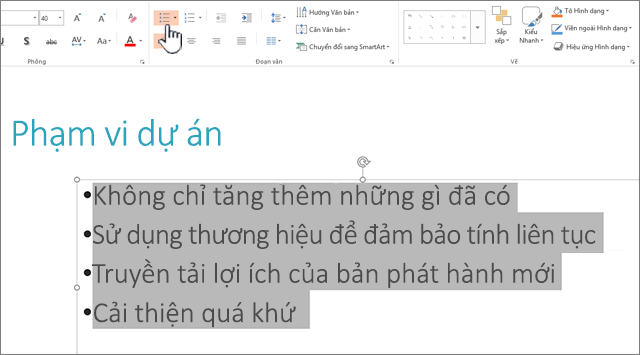
Lưu ý:
Để thay đổi tất cả các dòng của văn bản, chọn viền ngoài của đối tượng văn bản, rồi áp dụng dấu đầu dòng hoặc đánh số.
Thay đổi màu và kiểu dấu đầu dòng, cũng như tìm hiểu những hạn chế
Bạn có thể thay đổi màu, kiểu hoặc kích cỡ của dấu đầu dòng hoặc số trong bản trình bày Power
Point của mình và bạn có thể thay đổi số mà bạn muốn bắt đầu.
Để thay đổi một dấu đầu dòng hoặc số, hãy đặt con trỏ ở đầu dòng mà bạn muốn thay đổi. Để thay đổi nhiều dấu đầu dòng hoặc nhiều số, hãy chọn văn bản có tất cả các dấu đầu dòng hoặc số mà bạn muốn thay đổi.
Bấm vào Trang đầu, bấm vào mũi tên bên cạnh nút Dấu đầu dòng hoặc Đánh số, rồi bấm vào Dấu đầu dòng và Đánh số.
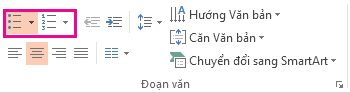
Mẹo: Để nhanh chóng thay đổi kiểu của danh sách dấu đầu dòng hoặc đánh số, chỉ cần bấm vào kiểu bạn muốn trong danh sách xuất hiện khi bạn bấm vào mũi tên kế bên dấu đầu dòng hoặc đánh số.
Trong hộp Dấu đầu dòng và Đánh số, trên tab Dấu đầu dòng hoặc tab Đánh số (tùy theo loại danh sách bạn đang thao tác), chọn những thay đổi về kiểu mà bạn muốn, như:
Kiểu dấu đầu dòng hoặc số
Màu
Kích cỡ (để chỉnh cỡ dấu đầu dòng hoặc số thành một kích cỡ cụ thể tương ứng với văn bản của bạn, hãy bấm vào Kích cỡ, rồi nhập tỷ lệ phần trăm).
Số bắt đầu (trên tab Đánh số, nhập số bạn muốn vào hộp Bắt đầu)
Ảnh (để sử dụng ảnh làm dấu đầu dòng, trên tab Dấu đầu dòng, bấm vào Hình ảnh, rồi cuộn để tìm ảnh).
Ký hiệu (để tạm thời thêm ký tự từ danh sách ký hiệu vào tab dấu đầu dòng, trên tab dấu đầu dòng, hãy bấm tùy chỉnh, bấm vào biểu tượng, rồi bấm OK. Bạn có thể áp dụng ký hiệu đó cho trang chiếu của mình từ danh sách kiểu)
Mẹo:
Để thay đổi định dạng của chỉ một hay một vài kiểu dấu đầu dòng hoặc số trong danh sách, như màu hoặc kích cỡ, hãy đặt con trỏ vào đầu dòng bạn muốn thay đổi trước khi mở hộp Dấu đầu dòng và Đánh số. Các thay đổi của bạn sẽ chỉ áp dụng cho các dòng được chọn.
Áp dụng kiểu tùy chỉnh cho nhiều trang chiếu
Cách tốt nhất để áp dụng kiểu danh sách tùy chỉnh cho tất cả trang chiếu trong bản trình bày của bạn là sửa đổi trang chiếu cái. Bất kỳ tùy chỉnh danh sách nào bạn thực hiện đối với trang chiếu cái sẽ được lưu và áp dụng cho tất cả các trang chiếu của bạn. Bạn cũng có thể chỉnh sửa hoặc tạo một hay nhiều bố trí trang chiếu nằm trong các kiểu danh sách tùy chỉnh và thêm những bố trí này vào bản trình bày, ở bất cứ nơi nào bạn muốn sử dụng kiểu danh sách của mình.
Giới hạn liệt kê trong PowerPoint
Có một vài điều bạn không thể làm với các danh sách trong Power
Point mà bạn có thể ở các chương trình Office khác, chẳng hạn như Word. Ví dụ, Power
Point không hỗ trợ:
Danh sách đánh số thập phân (1.1, 1.2, v.v.).
Xác định các định dạng số mới (bạn phải chọn từ bộ kiểu mặc định được cung cấp trên tab đánh số trong hộp dấu đầu dòng và đánh số).
Áp dụng định dạng đậm, nghiêng hoặc gạch dưới cho dấu đầu dòng hay số (mọi định dạng sẽ được áp dụng cho toàn bộ dòng hoặc danh sách được chọn).
Danh sách lồng nhau (bạn có thể nhấn tab hoặc bấm tăng mức danh sách

Point ).
Các câu hỏi thường gặp
Chọn một đầu đề bên dưới để mở và xem hướng dẫn chi tiết.
Kiểm tra để đảm bảo rằng bạn sẽ đặt dấu đầu dòng hoặc số trong hộp Văn bản, chứ không phải hộp Tiêu đề. Trong hộp Văn bản, bạn sẽ nhận được một số hoặc dấu đầu dòng mỗi lần bạn nhấn Enter. Nếu bạn nhấn Ctrl + Enter, bạn sẽ nhận được thêm các dòng không có dấu đầu dòng (phù hợp cho các chi tiết hoặc ghi chú ở dòng có dấu đầu dòng hoặc đánh số).
Xem thêm: Những Tập Hay Nhất Running Man, Những Tập Running Man Hay Nhất Không Thể Bỏ Lỡ
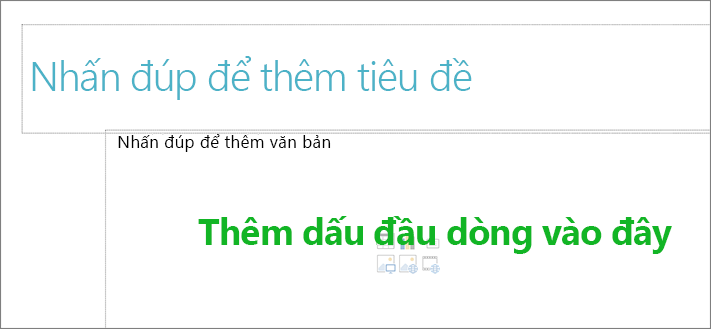
Trong hộp Tiêu đề, văn bản dự kiến sẽ là một dòng đầu đề hoặc tiêu đề duy nhất. Bạn có thể sử dụng nhiều số hoặc dấu đầu dòng nhưng tất cả các dòng được xem như là một dòng đơn, kết quả sẽ là một dấu đầu dòng hoặc số.