Bạn chưa biết phương pháp viết số mũ trong excel, bài xích viết dưới đây News.timviec.com.vn sẽ góp bạn tìm hiểu đưa ra tiết nhất.
Bạn đang xem: Cách ghi số mũ trong excel
Vai trò với công dụng của excel
Excel là một công cụ văn chống nằm trong bộ sản phẩm phần mềm tin học văn chống Microsoft office với rất nhiều những phần mềm khác biệt phục vụ việc làm hành chính văn phòng của bạn. Vào đó, phần mềm excel sẽ giúp người dùng bao gồm thể tạo ra những bảng tính, đo lường cũng như xử lý những dữ liệu thống kê giám sát một cách nhanh lẹ với hàng triệu ô tính khác nhau.
Hiện nay, phần mềm Microsoft excel cung cấp những công cụ không giống nhau cho những đối tượng soạn thảo văn bản. Vào đó, các dữ liệu về tính toán, so sánh bản biểu là những điều mà lại excel trọn vẹn có thể có tác dụng dễ dàng trải qua việc sử dụng những hàm đo lường và tính toán khác nhau.
Chính vì chưng sự tiện lợi này, phần mềm excel được sử dụng rộng rãi với nhiều ngành nghề như: kế toán, ngân hàng, hành chính, giáo viên…
➤ Xem ngay trọn bộ kỹ năng văn phòng quan tiền trọng mà “dân công sở” làm sao cũng đề nghị biết
Cách viết số mũ vào excel
Khác với vào Microsoft, việc viết số mũ khá đơn giản nhưng vào excel thì sẽ tương đối phức tạp bởi bạn chỉ được phép soạn thảo vào một ô tính nhất định. Cũng chính vì thế sẽ có những giải pháp ghi số mũ trong excel như sau để góp bạn giải quyết công việc được đơn giản hơn:
Dùng phím tắt để viết những số mũ 2 hoặc mũ 3
Đối với những nhỏ số mũ đơn giãn như mũ 2 hoặc mũ 3 thì họ có thể sử dụng nhanh những tổ hợp phím tắt khác biệt như:
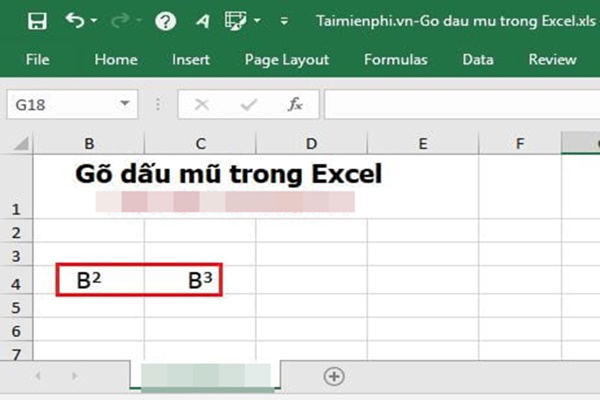
Viết số mũ trong excel sử dụng công cụ format cells
Để có thể viết số mũ vào excel thành công, người sử dụng cần phải thực hiện theo đúng quy trình sau:
Bước 1: Bạn nhập một giá trị bất kỳ vào trong ô tính excel. Sau đó, bạn click chuột phải, lựa chọn nút format cells để tiến hành định dạng cách viết mũ vào excel. Hoặc nếu muốn cấp tốc chóng, bạn bao gồm thể nhấn tổ hợp phím Ctrl + 1.
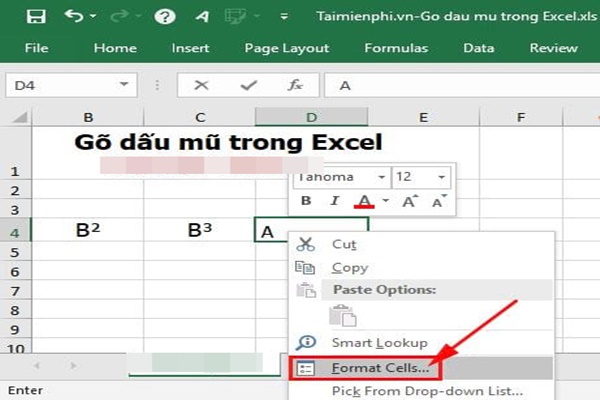
Bước 2: sau khoản thời gian đã mở hộp thoại format cells. Bạn vào tab font cùng đánh tick chọn ô superscript trong mục effect để định dạng viết số mũ vào ô tính của excel.
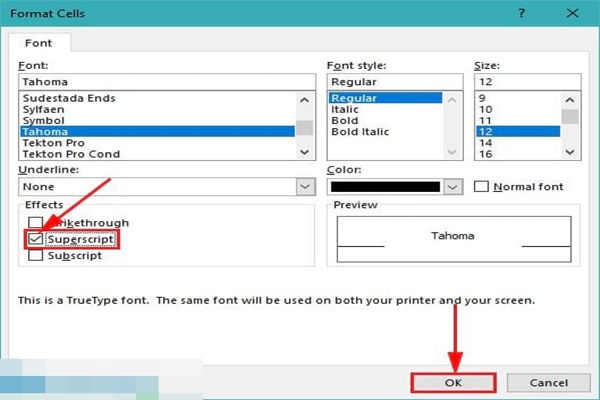
Bước 3: Bạn tiếp tục viết một số mũ bình thường vào vào ô tính. Khi đã viết xong, bạn sẽ thấy kết quả là một bé số nhỏ ở phía bên trên góc phải của giá bán trị nhưng bạn vừa nhập vào vào ô tính excel.
Tuy nhiên, phương pháp viết số mũ trong excel này có một số điểm bất tiện. Nếu bạn muốn viết các số mũ ở những ô tiếp theo, bạn sẽ cần phải thực hiện lại các thao tác làm việc này để gồm thể viết số mũ. Nó sẽ tốn tương đối nhiều thời gian của bạn trong việc sử dụng excel để tạo lập một văn bản.
Ngoài ra, nếu, bạn muốn viết số mũ ở bên dưới thì có thể tick chọn ô subscript vào công cụ format cells để định dạng lại là được.
Các viết số mũ trong excel nghe thì có vẻ tương đối phức tạp. Tuy vậy nếu thử trực tiếp thực hành trên máy tính xách tay thì nó lại tương đối đơn giản. Bạn đề nghị sử dụng các bản phần mềm Microsoft excel phiên bản 2013 hoặc 2016. Đây là những bản hơi phổ biến bên trên thị trường hiện nay. Hi vọng với các cách viết sổ mũ trong excel bên trên đã bao gồm thể góp bạn dễ dàng hơn trong công việc của mình.
➤ Bạn đề xuất biết: những hàm cơ bản trong Excel nhưng “dân” văn phòng phải biết
Viết số mũ trong Excel là việc rất phổ biến. Trong một vài trường hợp, khi sử dụng Excel, bạn phải sử biểu hiện số học này để cho máy tính đọc và triển khai tính toán. Vậy gồm cách nào để viết số nón trong Excel không? thuộc Thuthuat
Office đi hết bài viết này để tìm hiểu 7 cách viết số mũ trong Excel nhé.
Có viết số nón trong Excel được không?
Câu trả lời ở đấy là có. Viết số mũ không những đơn thuần là viết 1 phép toán hay hầu như đề vấn đề mà số mũ còn giúp cho người xem phát âm được chân thành và ý nghĩa to khủng ở phía đằng sau những con số đó.
Những lợi ích mà số mũ mang về khi viết trong Excel:
Soạn thảo được những công thức toán học, hóa học, vật dụng lý trực tiếp bên trên Excel.Viết ra được đa số đề bài giống trên giấy tập mà không nhất thiết phải sử dụng phần mềm.Giúp bộc lộ những đổi khác qua từng tháng bằng những số mũ.Cách viết chỉ số bên trên trong Excel
Viết chỉ số trên trong Excel bằng Equation
Bước 1: Mở file Excel Chọn thẻ Insert.
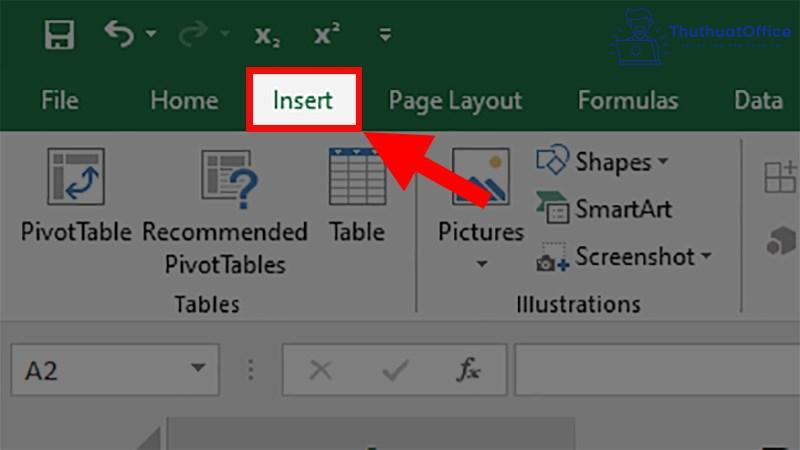
Bước 2: Đi đến mục Symbols > Chọn Equation.
Bước 3: Ở thẻ Design > Đi đến mục Structures > Chọn Script.
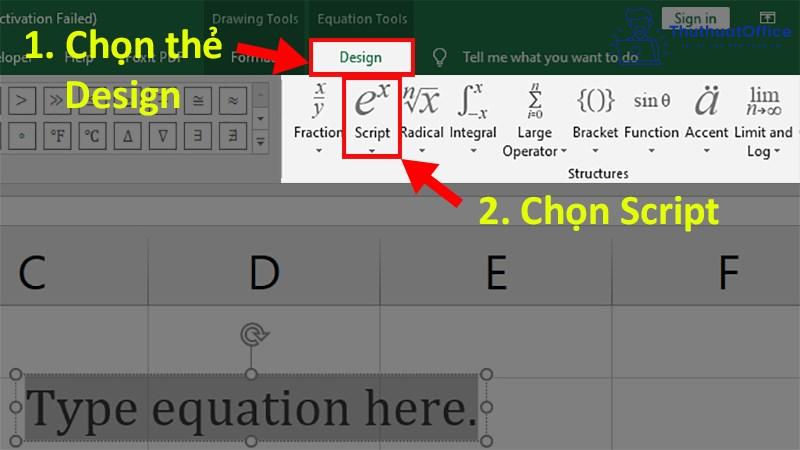
Bước 4: Chọn hình dáng viết số mũ tốt chỉ số dưới chúng ta muốn.
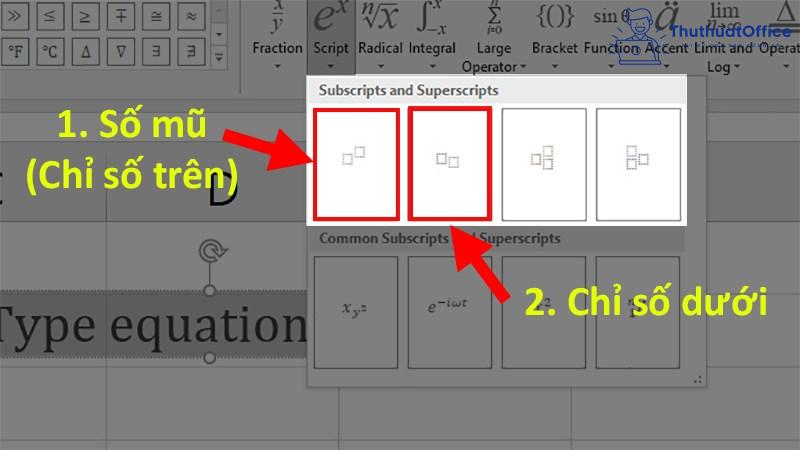
Bước 5: Sau lúc chọn kiểu viết chỉ số trên (số mũ) > Nhập số đầu tiên vào ô thiết bị 1 như vào hình.
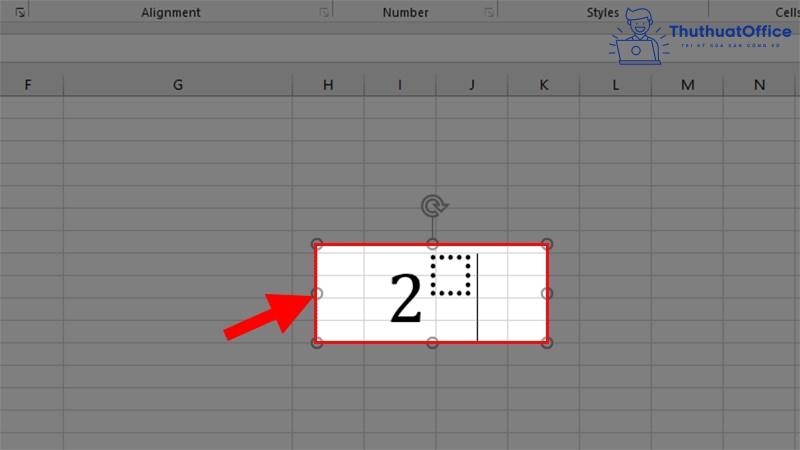
Bước 6: Nhấp chuột trái đến ô vật dụng 2 > lựa chọn Script > chọn kiểu viết chỉ số trên (số mũ) 1 lần nữa.
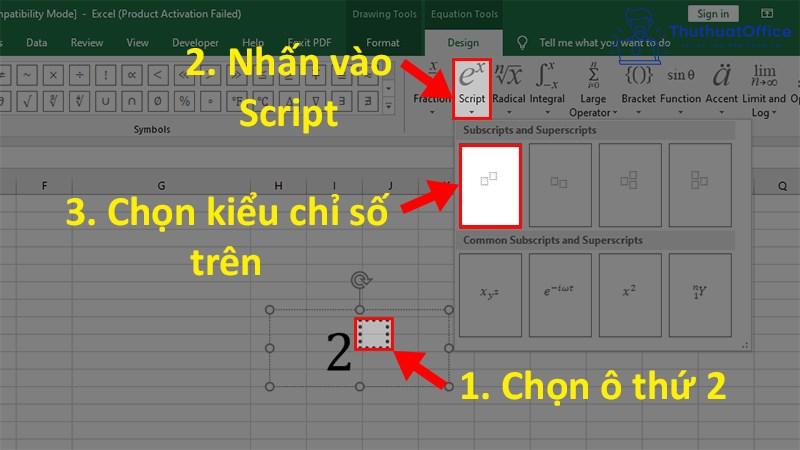
Bước 7: Điền 2 số lũy vượt còn lại vào ô trống là trả thành.
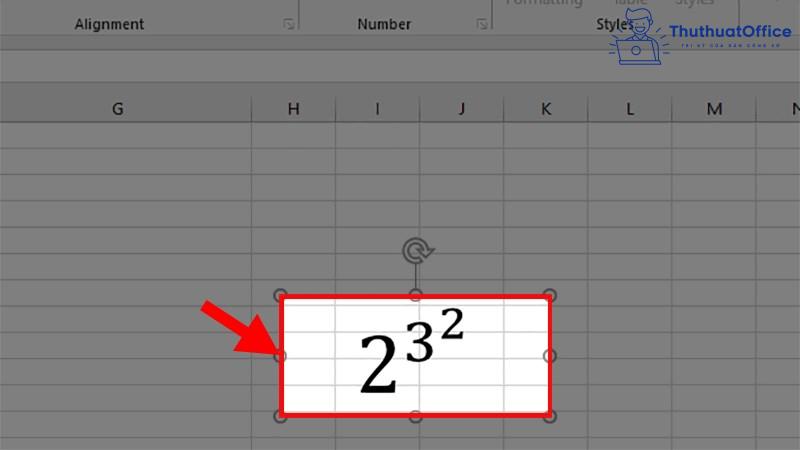
Viết chỉ số bên trên trong Excel bằng phím tắt
Bước 1: Mở file Excel và thực hiện nhập dữ liệu.
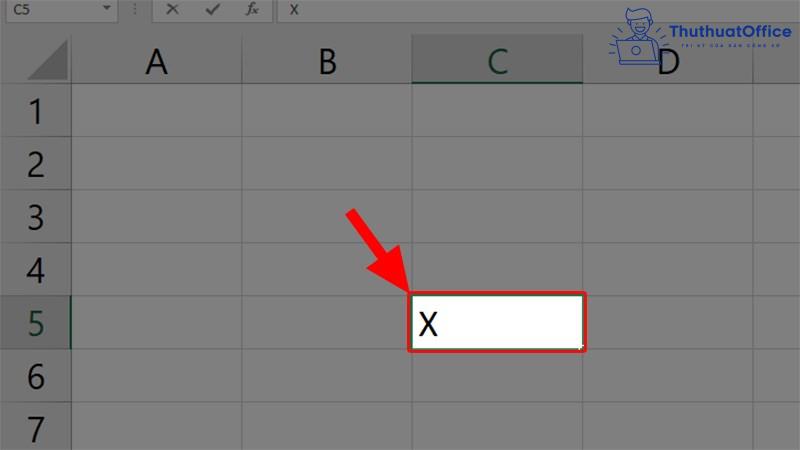
Bước 2: Khi cho chỗ đề nghị viết số nón Nhấn tổng hợp phím Ctrl + 1 > thừa nhận tiếp tổ hợp phím Alt + E > nhấn Enter. Trong đó:
Ctrl +1: Dùng để mở bảng Format Cells.Alt + E: Dùng để lựa chọn định dạng số mũ.Enter: Để đồng ý lệnh với đóng bảng.https://wu.edu.vn/wp-content/uploads/2021/08/viet-so-mu-trong-Excel.mp4
Bước 3: Thực hiện nay viết số mũ.
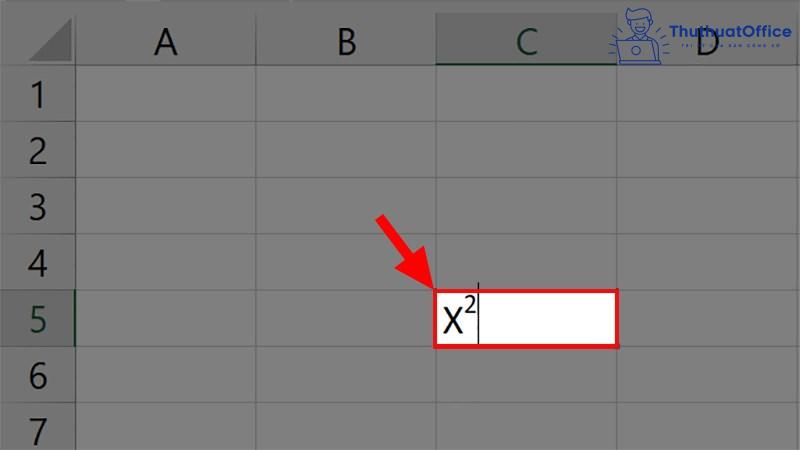
Viết chỉ số trên trong Excel bằng định dạng
Bước 1: Nhập dữ liệu vào Excel một giải pháp bình thường.
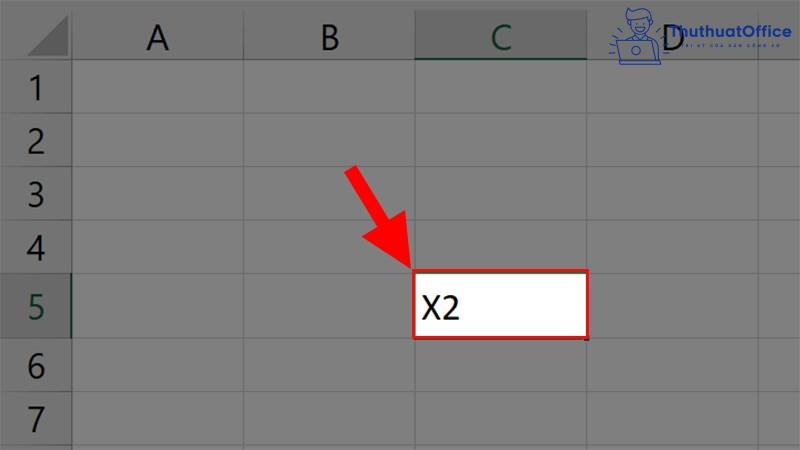
Bước 2: Tô chọn chữ số hoặc cam kết tự phải viết số nón > Đi mang đến góc trên bên trái > Nhấn chọn vào cam kết hiệu X2.
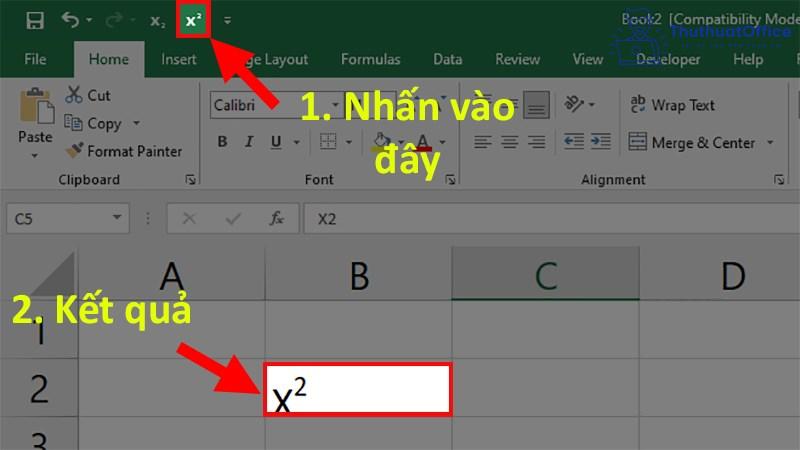
Cách viết số nón trong Excel bởi bảng Font
Bước 1: Nhập dữ liệu vào Excel một giải pháp bình thường.
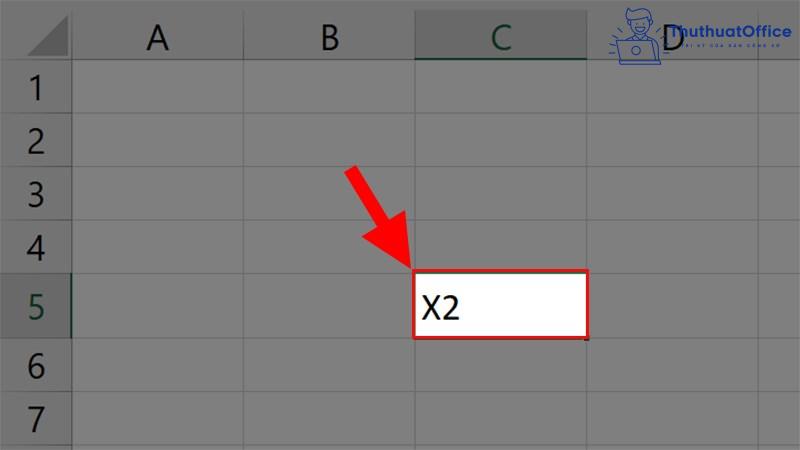
Bước 2: Tô chọn chữ số hoặc ký kết tự phải viết số nón > Nhấn chuột bắt buộc > Chọn Format Cells.
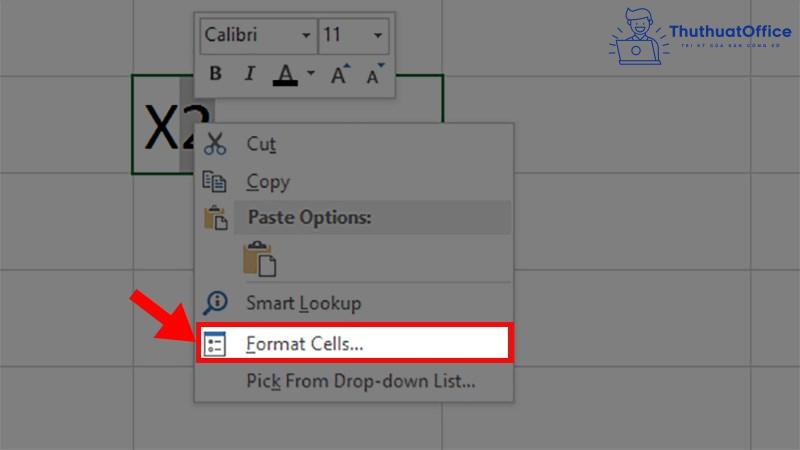
Bước 3: Đi đến mục Effect > Tích chọn Superscript > dìm OK.
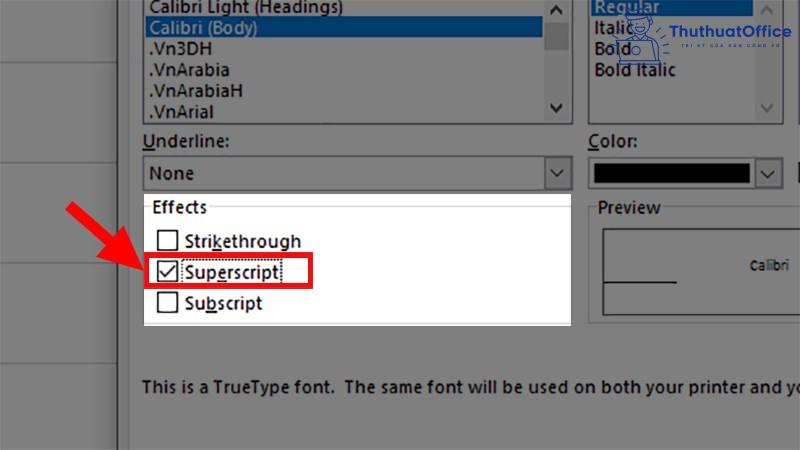
Cách viết số mũ trong Excel bằng hàm
Cú pháp của hàm:
Công thức mũ 1: =CHAR(185).Công thức mũ 2: =CHAR(178).Công thức nón 3: =CHAR(179).Ví dụ: Mình đã nối hàng đầu ở ô A2 với công thức mũ 3 như sau: =A2&CHAR(179).
Xem thêm: Hỏi Hàm Chỉ Lấy Số Dương Trong Excel, Cách Tách Số Âm Và Số Dương Trong Excel
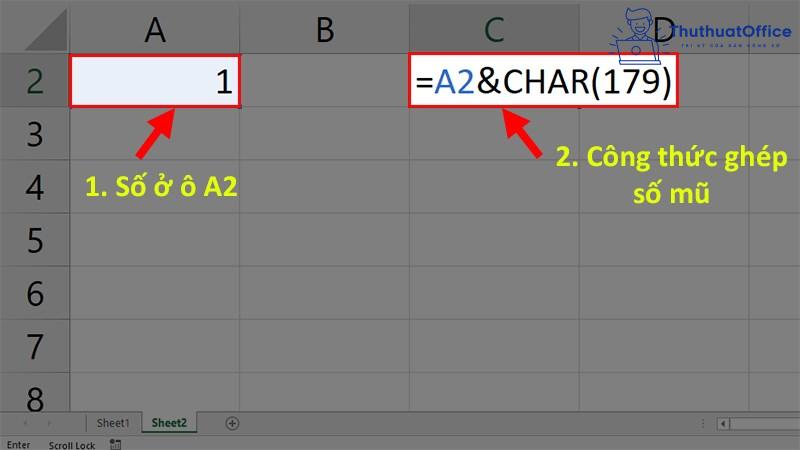
Và đây là kết quả:
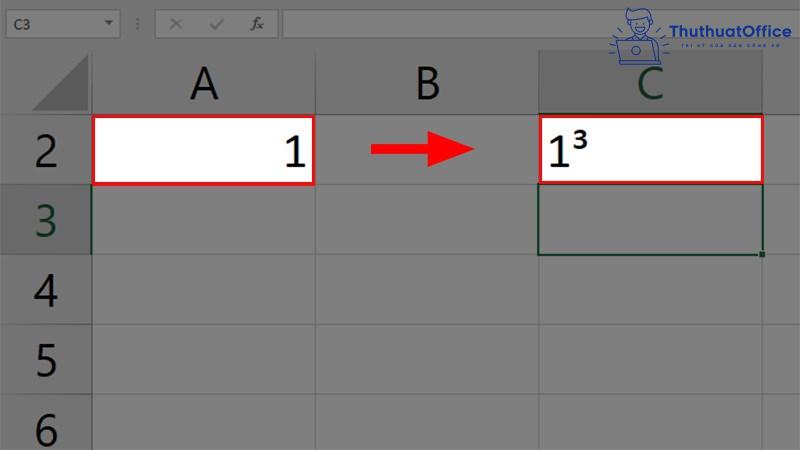
Trên đó là những share của Thuthuat
Office về cách viết số nón trong Excel. Nếu như có bất kỳ thắc mắc như thế nào các chúng ta có thể để lại bình luận dưới để được giải đáp. Ngoài ra bạn tất cả thể tham khảo thêm một số thủ thuật Excel bên dưới đây:
Mong rằng phương pháp viết số nón trong Excel ở trên sẽ bổ ích cho bạn. Đừng quên Like, tóm tắt và ké thăm Thuthuat
Office thường xuyên để sở hữu thêm nhiều kỹ năng và kiến thức mới mẻ giành cho dân văn phòng và công sở nhé.