Bạn đã xem bài viết Hướng dẫn kiểm tra chính tả tiếng Việt trên Word trên Pgdphurieng.edu.vn bạn có thể truy cập cấp tốc thông tin cần thiết tại phần mục lục bài viết phía dưới.
Bạn đang xem: Cách kiểm tra lỗi chính tả tiếng việt trong word
Khi sử dụng wu.edu.vn Word để viết văn bạn dạng tiếng Việt, việc kiểm tra chủ yếu tả là điều vô cùng quan trọng để bảo đảm tính chuyên nghiệp hóa và đúng ngữ pháp của tài liệu. Nếu khách hàng đang gặp khó khăn trong câu hỏi kiểm tra thiết yếu tả giờ đồng hồ Việt trên Word, hãy cùng tìm hiểu hướng dẫn sau đây để giúp bạn trả thành các bước viết văn phiên bản một cách tác dụng và đúng mực nhất.
Sau khi gõ kết thúc văn bản, việc đầu tiên bạn phải làm là rà soát lại xem gồm mắc lỗi chủ yếu tả nào tuyệt không. Nội dung bài viết dưới phía trên hướng dẫn chi tiết Cách đánh giá lỗi chủ yếu tả giờ đồng hồ việt trong Word nhanh công dụng nhất.
Advertisement
thường thì mặc định trong Word thiết đặt ngôn ngữ giờ đồng hồ anh, bởi vì vậy khi chúng ta thực hiện soạn thảo gồm bật cơ chế kiểm tra thiết yếu tả thường chữ giờ việt bị gạch ốp chân red color vì tại sao Word khoác định soát sổ lỗi chủ yếu tả giờ đồng hồ Anh, nó thiếu hiểu biết tiếng việt vì vậy báo lỗi. Chính vì vậy rất cần phải sử dụng thêm file chủ yếu tả ngôn từ tiếng việt triển khai kiểm tra lỗi thiết yếu tả tiếng việt bên trên Word.
Bước 1: Tải file chủ yếu tả tiếng việt về máy bằng cách truy cập vào đường link này
Bước 2: Giải nén file đã cài và copy file kia vào folder UProof:
Mở Explorer nhập vào thanh showroom đường dẫn: %USERPROFILE%App
Data
Roaming
wu.edu.vn
UProof -> copy file bao gồm tả tiếng việt chúng ta vừa tải về thứ vào đó:
Bước 3: Mở wu.edu.vn Word -> vào thẻ File -> Option:
vào thẻ file -> Option" width="752" height="660">
Bước 4: Chọn thẻ Proofing và tiến hành các chọn lọc sau:
– vào mục When correcting spelling and grammar in word: Tích chọn vào Check spelling as you type. (bỏ tích chọn những mục khác)
– vào mục When correcting spelling in wu.edu.vn Office programs: Kích chọn vào Custom Dictionaries để chọn lựa file tiếng việt:
Bước 5: Hộp thoại xuất hiện thêm kích chọn Add:
Bước 6: Lựa lựa chọn file thiết yếu tả giờ đồng hồ việt vừa cài về Vietnamese.dic -> Open:
Open" width="826" height="678">
Bước 7: Bỏ tích chọn trong mục Custom.DIC hộp thoại thông báo xác nhận kích chọn Yes:
Bước 8: Kích lựa chọn OK hoàn tất câu hỏi lựa chọn khám nghiệm lỗi văn bản văn bạn dạng trên tệp tin Word bởi tiếng việt:
– tác dụng khi chúng ta gõ câu chữ trong văn phiên bản không đề nghị là giờ đồng hồ việt hoặc không đúng cú pháp sẽ xuất hiện thêm lỗi gạch chân màu sắc đỏ, chữ giờ việt đúng sẽ không biến thành gạch chân:
Ngoài phương pháp trên nếu bạn có thể truy cập vào trang web online để đánh giá lỗi chủ yếu tả giờ đồng hồ việt: http://vspell.com/Spell
Trên đó là hướng dẫn cụ thể Cách bình chọn lỗi chủ yếu tả giờ đồng hồ việt trong Word. Hy vọng giúp chúng ta rà soát lại nội dung văn bạn dạng của mình một bí quyết nhanh nhất. Chúc chúng ta thành công!
Như vậy, thông qua bài viết trên, chúng ta đã biết cách kiểm tra chủ yếu tả tiếng Việt bên trên Word một cách dễ dàng và hiệu quả. Việc triển khai kiểm tra bao gồm tả bên trên Word sẽ giúp cho các văn bản của chúng ta trở nên đúng đắn hơn và chuyên nghiệp hóa hơn. Đặc biệt, với nhân tài kiểm tra chủ yếu tả trực tuyến, chúng ta cũng có thể dễ dàng tra cứu các từ ngữ mới và update kiến thức về ngữ pháp tiếng Việt. Hy vọng nội dung bài viết này sẽ giúp đỡ ích cho chính mình trong việc tạo nên những văn bạn dạng hoàn hảo cùng không phạm phải sai sót bao gồm tả nữa.
Từ Khoá search Kiếm Liên Quan:
1. Kiểm tra chính tả2. Word bao gồm tả3. Khuyên bảo Word kiểm tra thiết yếu tả4. Sửa lỗi chính tả vào Word5. Các cách kiểm tra thiết yếu tả bên trên Word6. Công dụng kiểm tra bao gồm tả trên Word7. Chỉnh sửa lỗi thiết yếu tả trên Word8. Kiểm tra bao gồm tả tiếng Việt bên trên Word9. Sử dụng tuấn kiệt kiểm tra chính tả tiếng Việt trên Word10. Lí giải sửa lỗi bao gồm tả tiếng Việt bên trên Word
Publisher cho wu.edu.vn 365 quảng cáo trên internet 2021 quảng cáo trên internet 2019 Publisher 2016 Excel 2013 Word 2013 Outlook 2013 PowerPoint 2013 Access 2013 One
Note 2013 Project Professional 2013 Project Standard 2013 publisher 2013 Visio Professional 2013 Visio 2013 Excel 2010 Word 2010 Outlook 2010 Power
Point 2010 Access 2010 One
Note 2010 Project 2010 Project Standard 2010 quảng cáo trên internet 2010 Visio 2010 Visio Standard 2010 Excel 2007 Word 2007 Outlook 2007 Power
Point 2007 Access 2007 One
Note 2007 Project 2007 advertiser 2007 Visio 2007 xem th&#x
EA;m...Ẩn bớt
Kiểm tra chính tả với ngữ pháp ở nhiều ngôn ngữ rất có thể có một số trong những sự cố cá biệt, như các từ viết đúng thiết yếu tả lại được lắp cờ là không đúng hoặc những từ viết sai chủ yếu tả làm việc một ngữ điệu khác không được lắp cờ là sai. Bài viết này đề cập đến những sự cố thịnh hành và góp bạn bảo vệ văn bản được dấn dạng với ngôn ngữ chính xác; rằng tự điển ngôn ngữ đúng đắn đang được dùng để kiểm tra bao gồm tả và ngữ pháp của bạn; cùng rằng các công chũm ngôn ngữ tự động trong Office được bật.
Lưu ý: Nếu chúng ta chỉ mong mỏi nhập một vài cam kết tự ở ngôn ngữ khác, hãy coi mục Chèn lốt kiểm hoặc ký kết hiệu khác.
Các từ bỏ viết sai thiết yếu tả không được lưu lại là sai thiết yếu tả
Hãy đảm bảo:
Đảm bảo ngôn từ mà bạn có nhu cầu đã được bật
Đầu Trang
Bảo đảm vận dụng đúng ngôn từ cho văn bản
Nếu bộ kiểm tra thiết yếu tả không soát sổ từ mà chúng ta gõ vào theo ngữ điệu khác hoặc giả dụ nó khắc ghi từ đúng chủ yếu tả ở ngôn từ khác là bị sai chính tả, những từ rất có thể bị nhận diện không nên ngôn ngữ.
Để nuốm đổi bằng tay thủ công ngôn ngữ của những từ ví dụ hoặc một phần văn phiên bản trong Word, hãy có tác dụng như sau:
Trên tab Xem lại, trong nhóm Ngôn ngữ, bấm vào Ngôn ngữ > Đặt ngôn ngữ Kiểm lỗi.
(Trong Word 2007, bấm vào Đặt Ngôn ngữ trong đội Kiểm lỗi.)
Bắt đầu nhập.
Lưu ý: Để nhập các ký tự như umlaut trong giờ đồng hồ Đức (ö), tilde trong giờ Tây Ban Nha (ñ), cedilla trong giờ đồng hồ Thổ Nhĩ Kỳ (Ç), hoặc thậm chí là một cam kết tự như vết kiểm, bên trên tab Chèn, trong team Biểu tượng, bấm Biểu tượng rồi bấm ký tự mà các bạn muốn.
Để đưa lại về ngôn từ gốc hoặc chuyển sang ngôn ngữ khác, hãy lặp lại quá trình 1–3. Trong cách 3, nên chọn lựa ngôn ngữ tiếp theo.
Đầu Trang
Đảm bảo đang thực hiện đúng tự điển ngôn ngữ
Hãy bảo đảm an toàn chọn đúng địa điểm của ngữ điệu từ điển mang lại văn bản—ví dụ: tiếng Anh (Mỹ) thay bởi Tiếng Anh (Anh).
Để chuyển đổi từ điển cho 1 ngôn ngữ rõ ràng trong Word, hãy làm cho như sau:
Trên tab Xem lại, trong team Ngôn ngữ, nhấn vào Ngôn ngữ > Đặt ngôn từ Kiểm lỗi.
(Trong Word 2007, nhấn vào Đặt Ngôn ngữ trong đội Kiểm lỗi.)
Để thay đổi từ điển đến văn bạn dạng được chọn, hãy làm cho như sau:
Chọn văn bản bạn muốn thay đổi ngôn ngữ từ điển.
Trên tab Xem lại, trong đội Ngôn ngữ, nhấn vào Ngôn ngữ > Đặt ngữ điệu Kiểm lỗi.
(Trong Word 2007, nhấn vào Đặt Ngôn ngữ trong đội Kiểm lỗi.)
Đầu Trang
Hãy bảo vệ đã chọn hộp kiểm tự động hóa phát hiện tại ngôn ngữ
Để lựa chọn hộp kiểm Tự đụng phát hiện ngôn ngữ trong Word, hãy làm cho như sau:
Trên tab Xem lại, trong nhóm Ngôn ngữ, bấm vào Ngôn ngữ > Đặt ngữ điệu Kiểm lỗi.
(Trong Word 2007, nhấn vào Đặt Ngôn ngữ trong đội Kiểm lỗi.)
Trong hộp thoại Ngôn ngữ, lựa chọn hộp kiểm Tự rượu cồn phát hiện ngôn ngữ.
Lưu ý:
Tính năng phát hiện tại ngôn ngữ tự rượu cồn yêu mong một câu vào văn bản được viết bằng ngôn ngữ đó. Tùy trực thuộc vào độ dài của các câu, bạn có thể yêu cầu nhập vào một vài câu trước lúc Word có đủ thông tin ngữ cảnh để tự động hóa phát hiện ra ngôn ngữ đó và áp dụng từ điển đúng.
Các từ được viết kiểu như nhau trong một số ngôn ngữ, như "centre" trong tiếng Anh (Anh) và giờ đồng hồ Pháp (Pháp) có thể khiến cho hộp kiểm Tự cồn phát hiện tại ngôn ngữ dìm dạng sai ngữ điệu trong văn bản. Để giải quyết sự cố kỉnh này, hãy nhập thêm từ sinh hoạt ngôn ngữ bạn muốn hoặc quăng quật chọn hộp kiểm Tự hễ phát hiện ngôn ngữ.
Đầu Trang
Hãy đảm bảo hộp kiểm tự động chuyển bàn phím để khớp với ngôn ngữ của văn bản xung xung quanh được chọn
Hộp kiểm Tự rượu cồn chuyển keyboard để khớp với ngôn ngữ của văn bạn dạng xung quanh có thể được nhảy và khiến ra những lỗi in do chuyển đổi ngôn ngữ bàn phím khi chúng ta nhập. Test nhập thêm từ làm việc ngôn ngữ bạn có nhu cầu hoặc quăng quật chọn vỏ hộp kiểm Tự hễ chuyển bàn phím để khớp với ngôn từ của văn bản xung quanh.
Để chọn hộp kiểm Tự đụng chuyển keyboard để khớp với ngôn từ của văn bản xung quanh (trong Office 2010, Office 2013 và Office 2016):
Mở Word.
Bấm vào Tệp > Tùy chọn > Nâng cao.
Đầu Trang
Hãy bảo vệ hộp kiểm ko kiểm tra chính tả với ngữ pháp ko được chọn
Nếu hộp kiểm ko kiểm tra chính tả và ngữ pháp được chọn, chủ yếu tả trong những tài liệu của bạn sẽ không được kiểm tra.
Để quăng quật chọn vỏ hộp kiểm Tự động phát hiện ngôn ngữ trong Word, hãy có tác dụng như sau:
Trên tab Xem lại, trong team Ngôn ngữ, bấm chuột Ngôn ngữ > Đặt ngôn ngữ Kiểm lỗi.
(Trong Word 2007, click chuột Đặt Ngôn ngữ trong team Kiểm lỗi.)
Trong vỏ hộp thoại Ngôn ngữ, hãy vứt chọn vỏ hộp kiểm Không kiểm tra chủ yếu tả hoặc ngữ pháp.
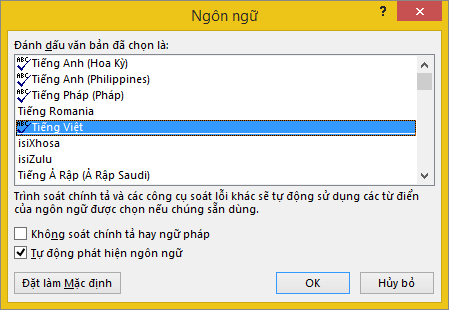
Tìm đọc thêm về kiểm tra thiết yếu tả với ngữ pháp ở những ngôn ngữ khác.
Đầu Trang
Đảm nói rằng từ sai thiết yếu tả không vô tình bị thêm vào từ điển tùy chỉnh
Nếu một từ bỏ sai bao gồm tả được thêm vào một trong những từ điển tùy chỉnh, bạn phải tìm và xóa tự đó. Để biết thông tin về kiểu cách kiểm tra từ sai chính tả trong từ điển tùy chỉnh, hãy xem mục áp dụng từ điển cấu hình thiết lập để thêm từ vào trình soát chủ yếu tả. Để biết tin tức về cách đào thải một từ khỏi từ điển, hãy xem mục Thêm hoặc chỉnh sửa những từ trong từ điển kiểm tra chính tả.
Xem thêm: Giải mật chiến tích bắt giữ tàu ngầm “quái vật” u ngầm u, mổ bụng tàu ngầm u
Đầu Trang
Ngôn ngữ tự điển mà tôi ước ao không mang tên trong hộp thoại Ngôn ngữ
Lý do phổ cập nhất khiến cho ngôn ngữ trường đoản cú điển không xuất hiện trong list Ngôn ngữ trường đoản cú điển trong vỏ hộp thoại Ngôn ngữ là do ngôn ngữ đó ko được nhảy làm ngữ điệu soạn thảo hoặc không được chuyển vào phiên bạn dạng Office đã thiết đặt và chúng ta cần thiết lập gói ngôn ngữ dành riêng cho ngôn ngữ đó. Để hiểu biết thêm thông tin về phong thái bật ngôn từ soạn thảo, xem mục biến hóa ngôn ngữ Office sử dụng trong thực đơn và giải pháp kiểm lỗi.