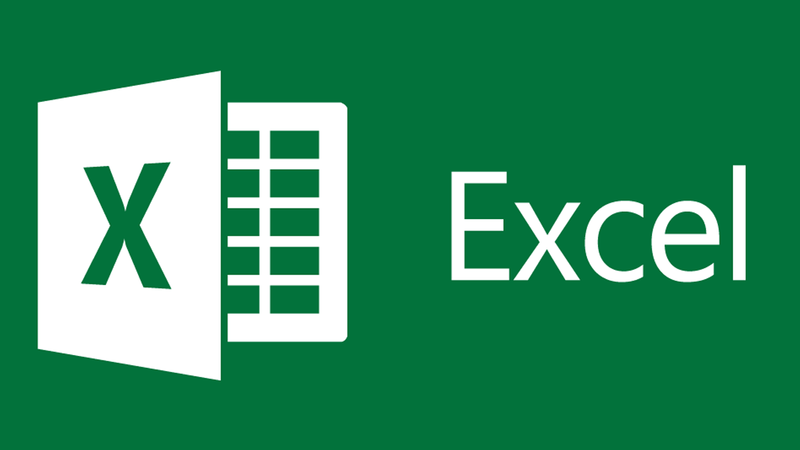
Gộp ô vào Excel cùng một cột
Bước 1: Nhấn chọn tất cả các ô trên và một cột mà bạn có nhu cầu thực hiện nay gộp > Tiếp theo, bạn tiến hành điều chỉnh cho tới khi các thông tin vừa đủ toàn bộ các ô.Bạn đang xem: Cách merge cell trong excel 2010
Bước 2: trên thanh menu, bạn chọn vào mục Home > chọn tiếp vào mục Editing > Ấn vào mục Fill.
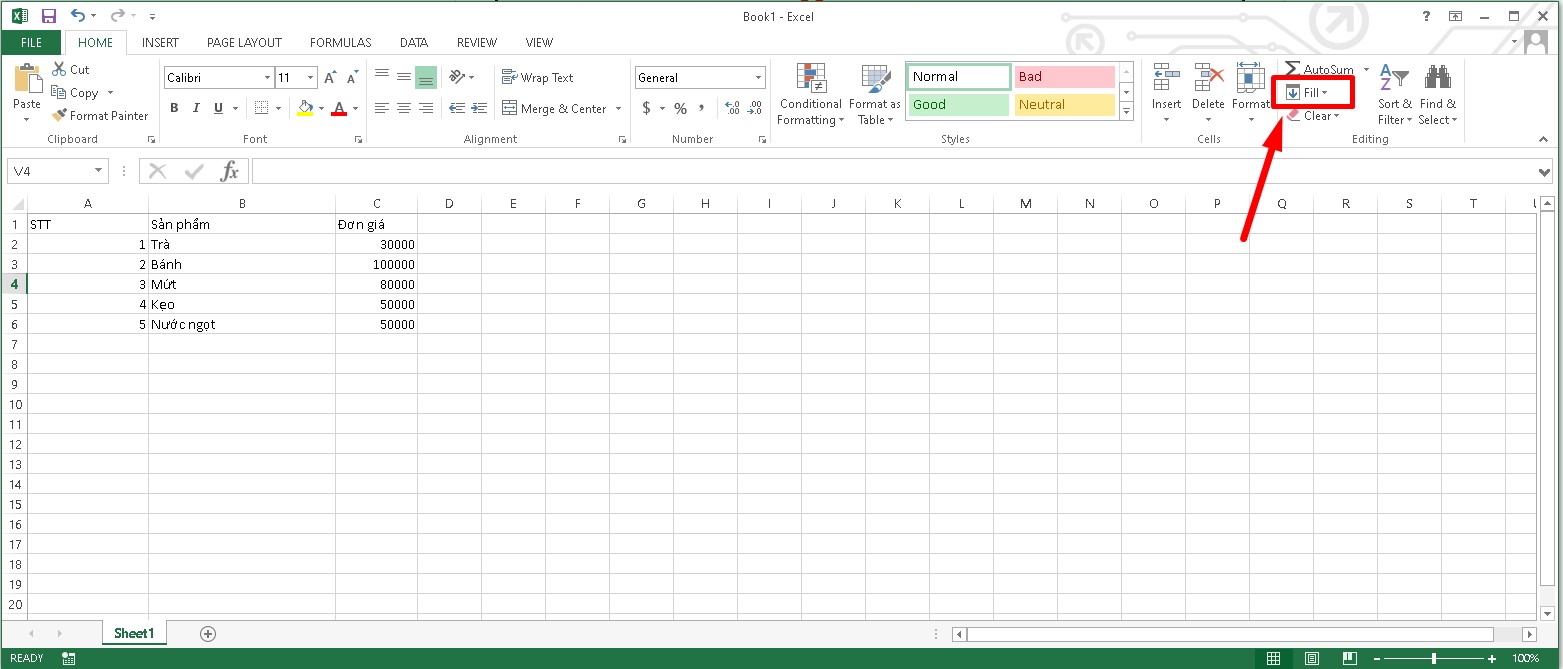
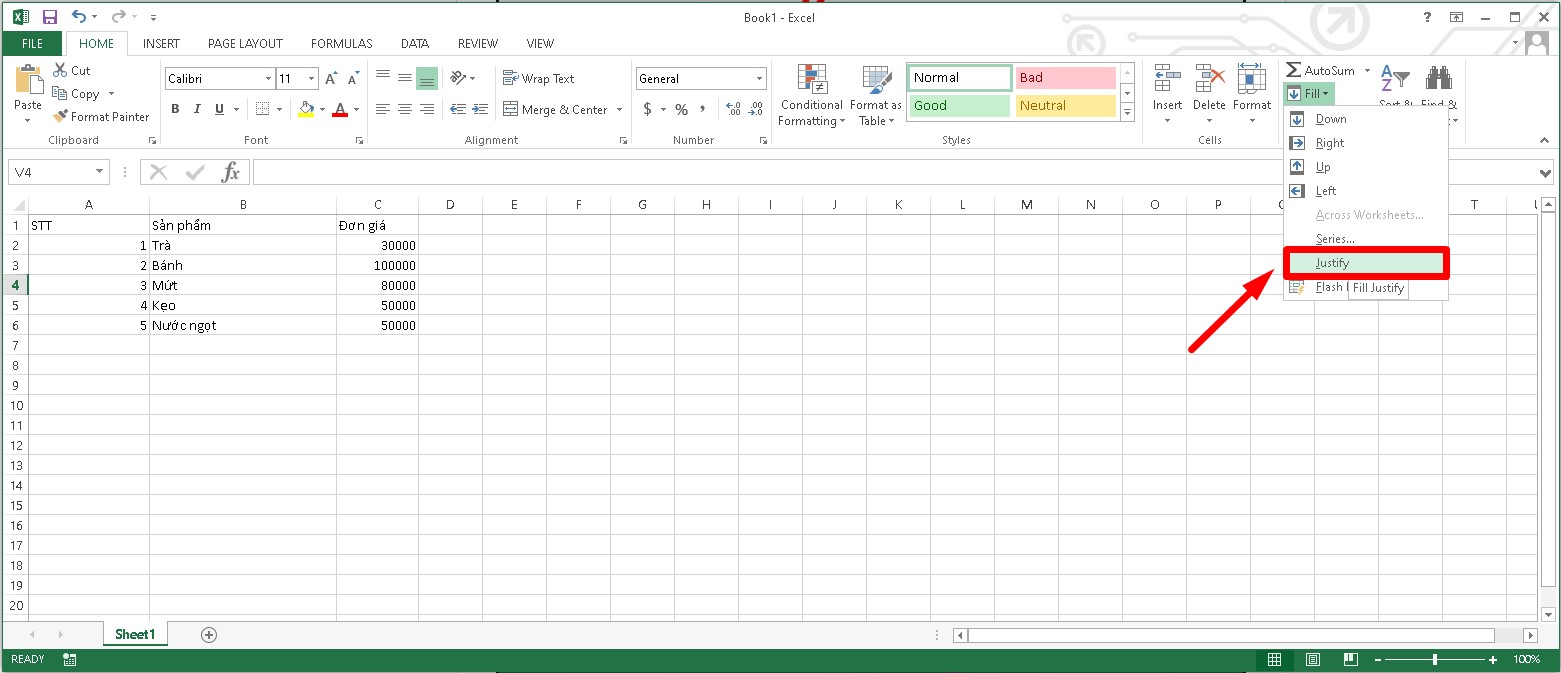
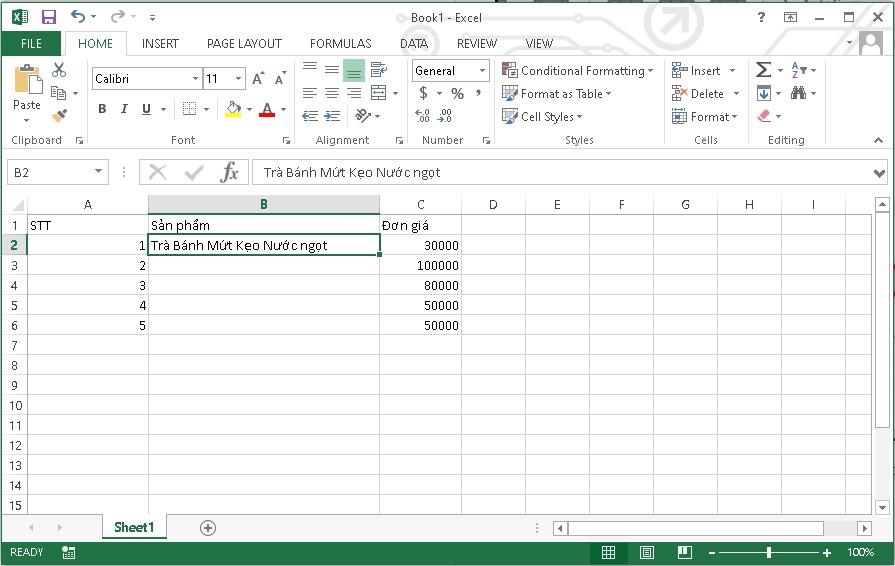
Sử dụng tác dụng CONCATENATE nhằm gộp ô trong Excel
Bước 1: Ở những ô hy vọng gộp, bạn tiến hành xác định vị trí của những ô này.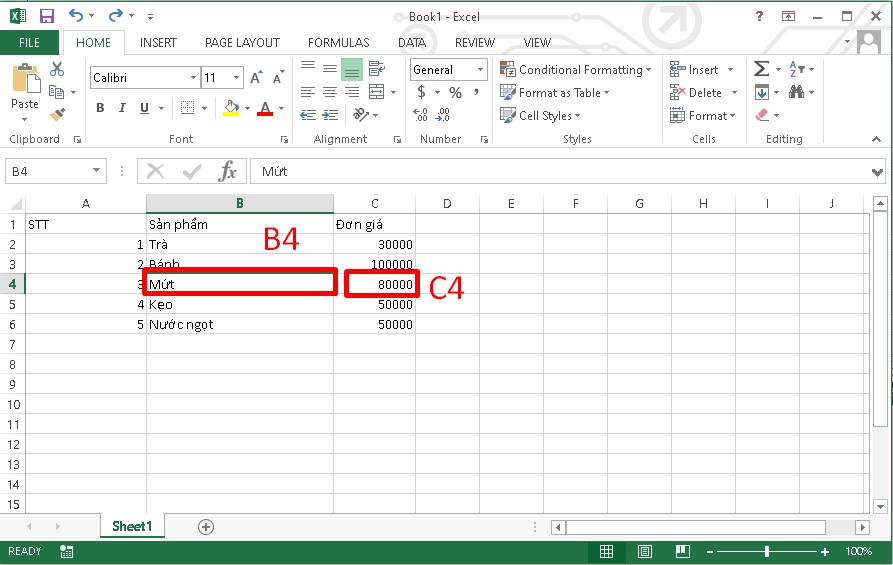
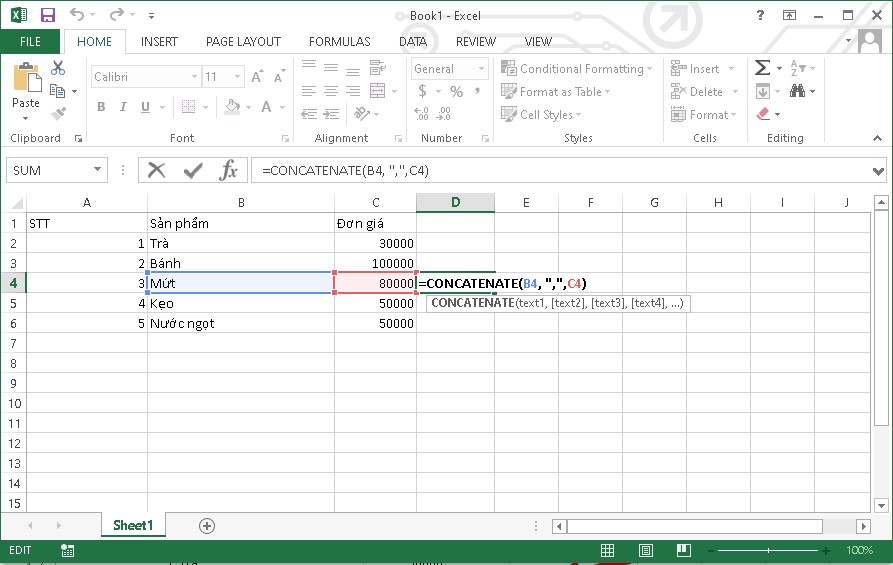
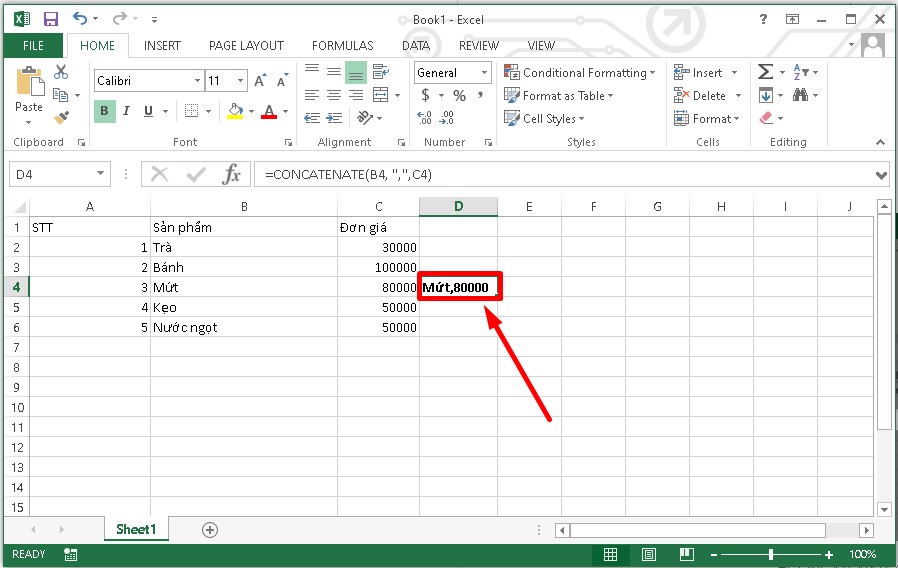
Cách gộp ô vào Excel bằng tính năng Merge và Center
Bước 1: dấn chọn những ô đứng kế nhau mà bạn muốn gộp.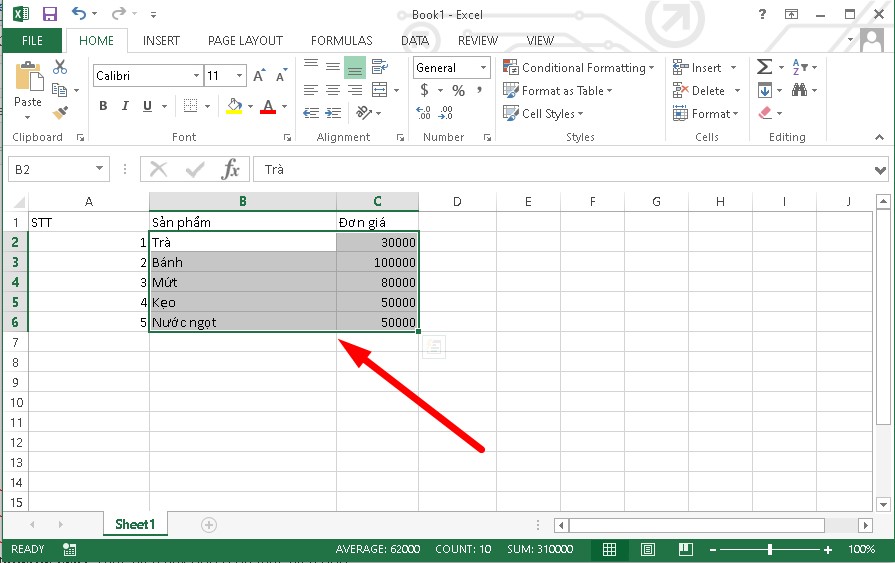
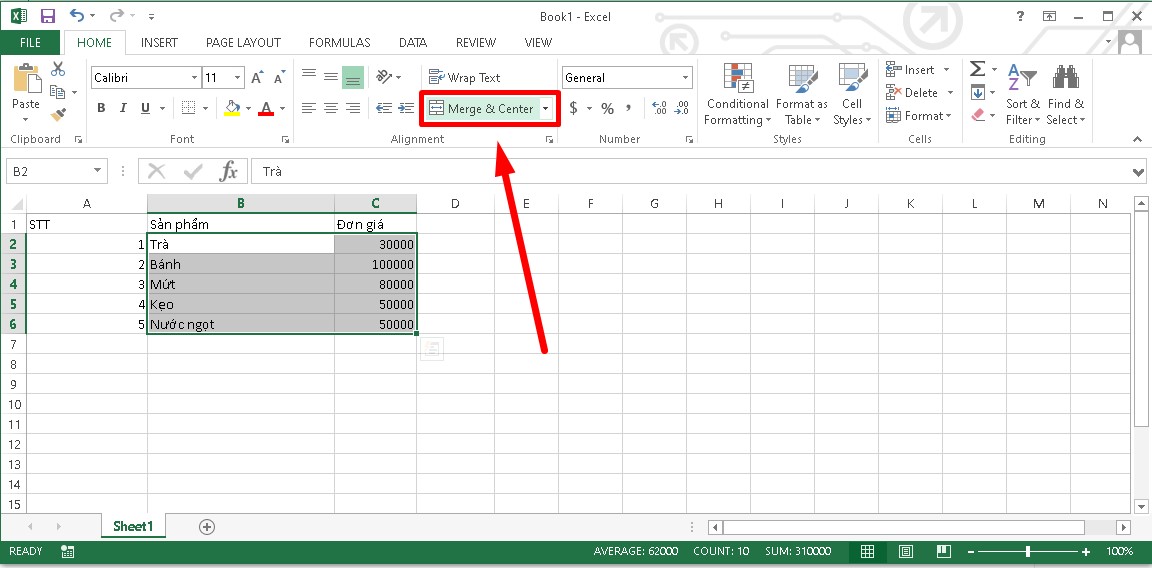
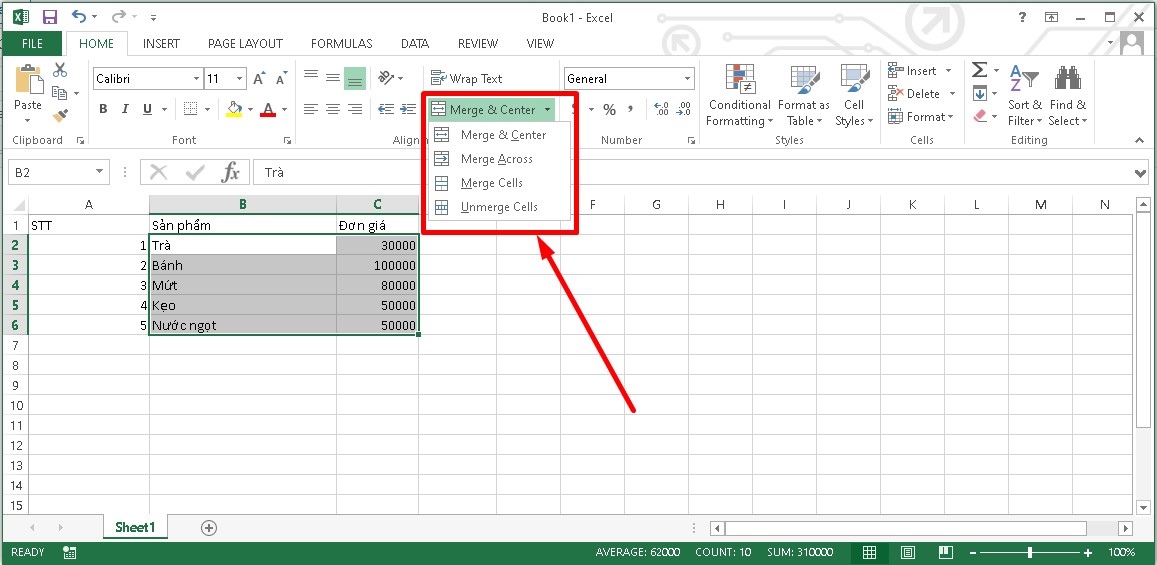
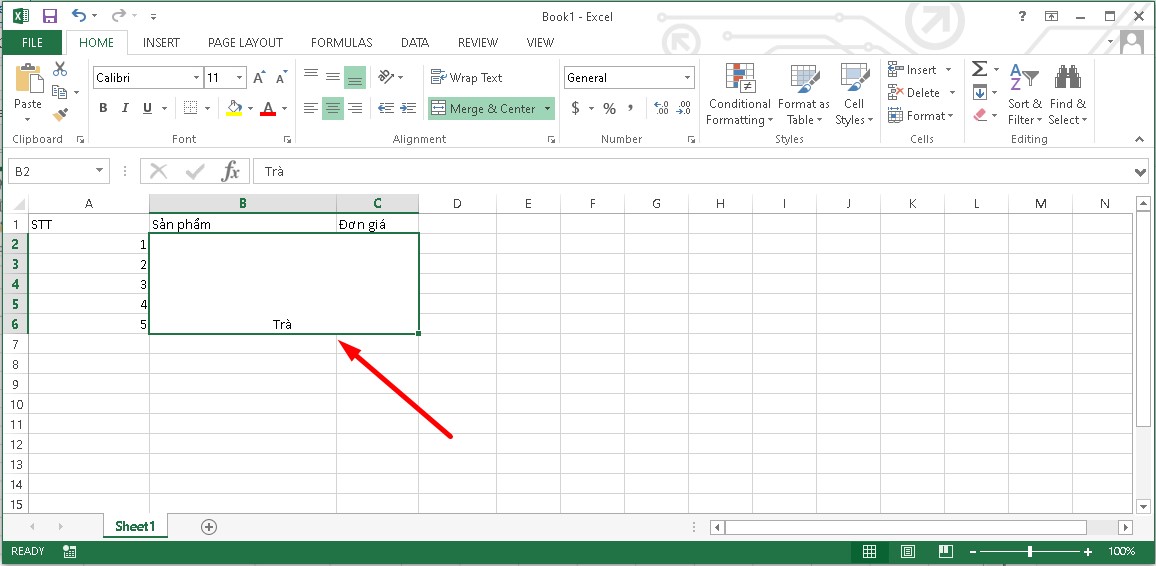
Cách gộp ô vào Excel dùng phím tắt
Bước 1: Lựa chọn các ô mà bạn có nhu cầu gộp.Bước 2: bên trên bàn phím, chúng ta nhấp tổng hợp phím Alt để thao tác làm việc điều khiển thanh khí cụ của Excel > Nhấn giữ cho tới lúc xuất hiện một hàng phím tắt.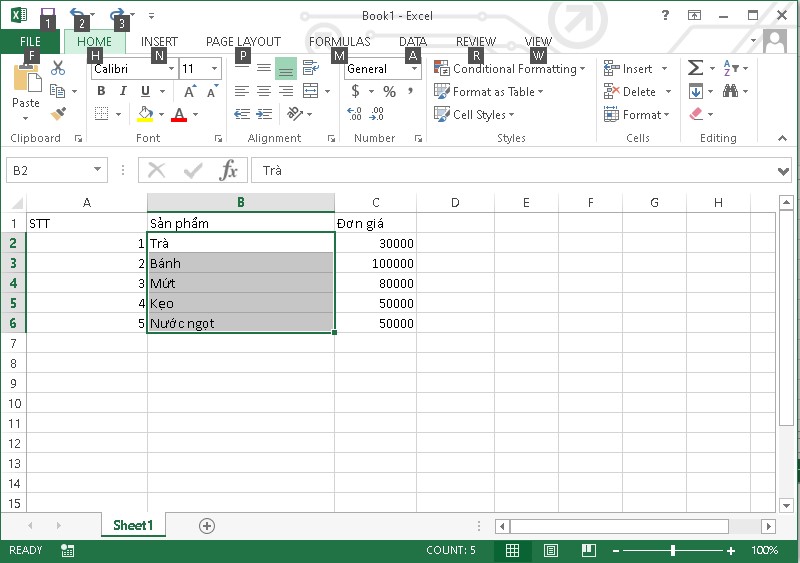
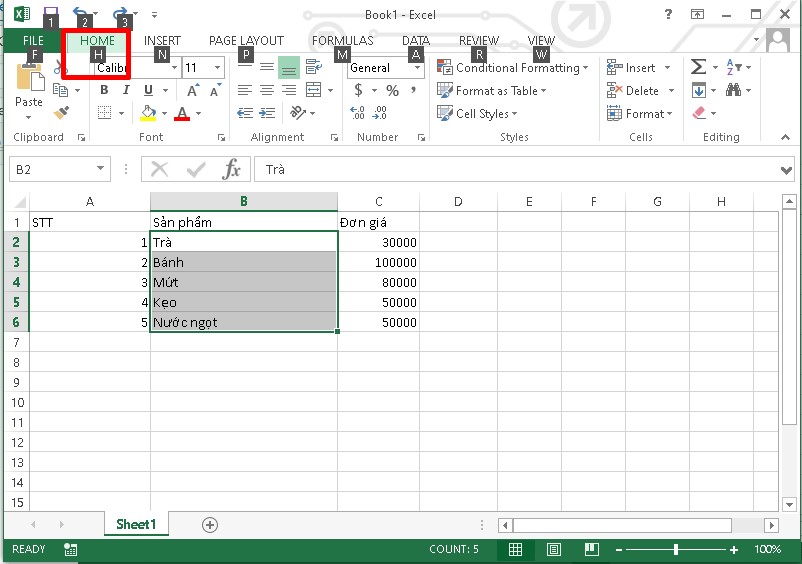
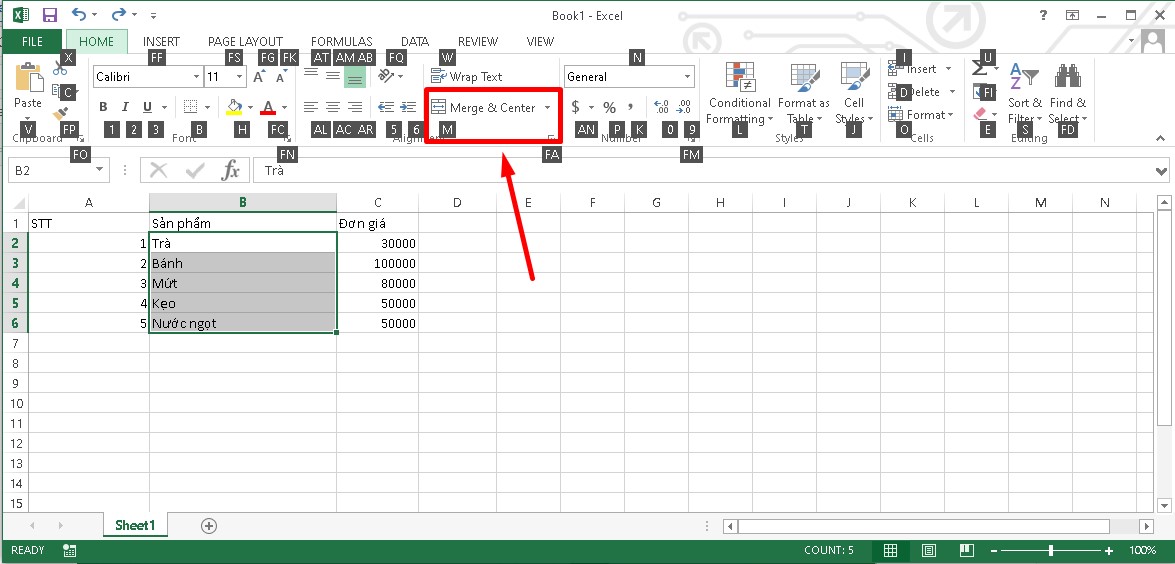
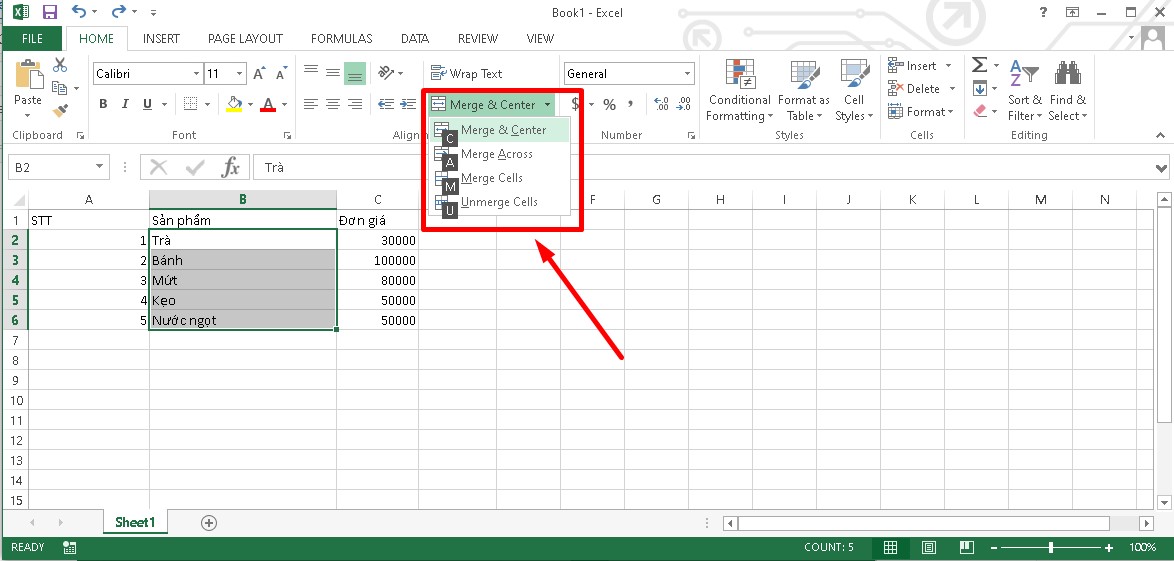
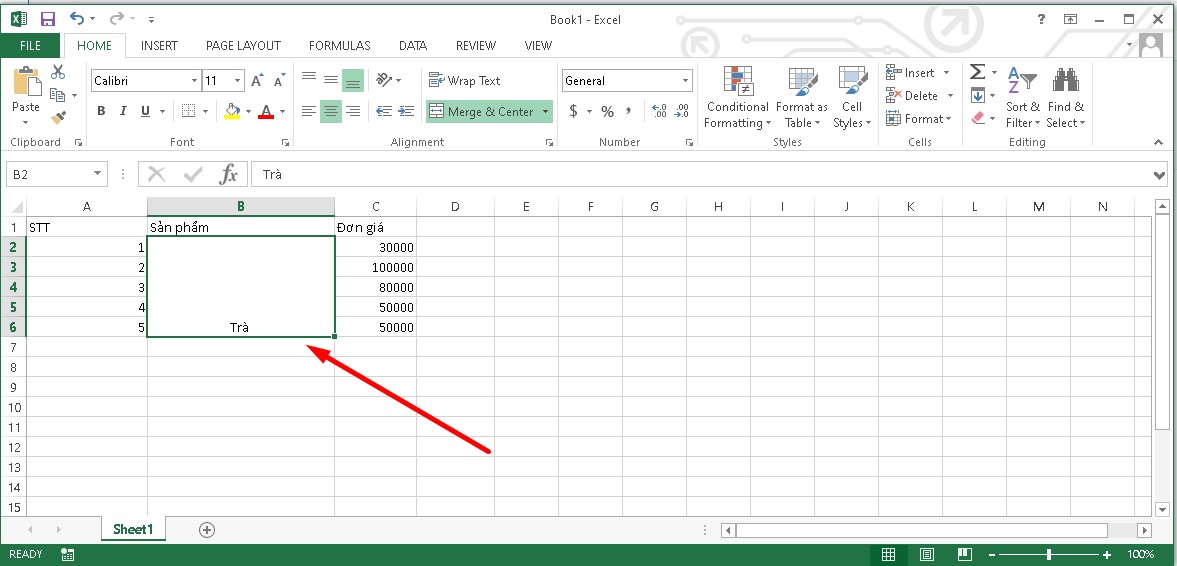
Cách gộp ô vào Excel không làm mất đi dữ liệu
Để gộp ô trên Excel nhưng lại dữ liệu vẫn còn đấy nguyên thì các bạn cũng có thể sử dụng cách làm toán tử &. Với bí quyết toán tử & nó sẽ giúp đỡ cho văn phiên bản của các ô sinh hoạt thành một ô thích hợp nhất.Nhập công thức toán tử vào vị trí ô cần kết nối sau: =A2&" "&B2. A2, B2 là 2 ô nhưng bạn áp dụng để ghép dữ liệu.Trong ngôi trường hợp bạn có nhu cầu giữa ô A2 với B2 có khoảng cách thì thân ô A2 và B2 trong lốt ngoặc kép các bạn thêm một khoảng trống. Còn nếu như không muốn thêm khoảng trống giữa A2 với B2 thì các bạn hãy đặt 2 ô trên vị trí bên cạnh nhau.Bước 1: Ở địa chỉ cần áp dụng công thức để nối ô A2 cùng B2, bạn nhập công thức toán tử sau: =A2&" "&B2.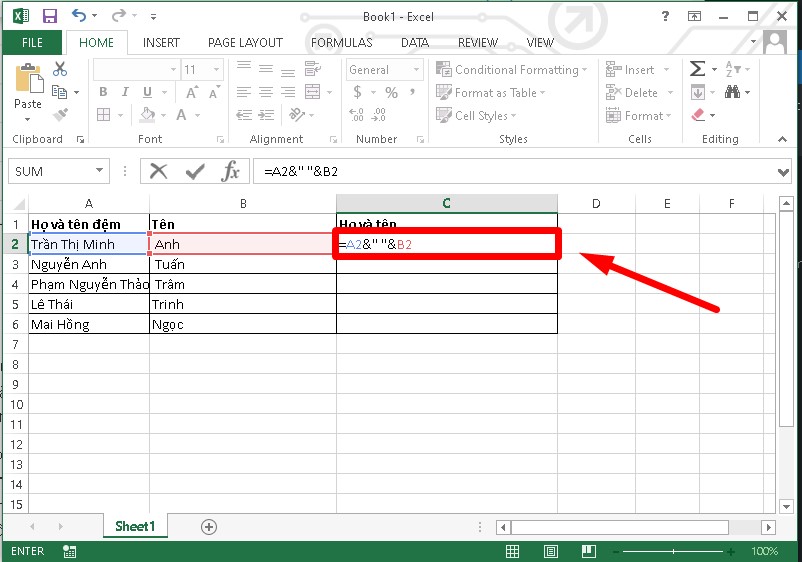
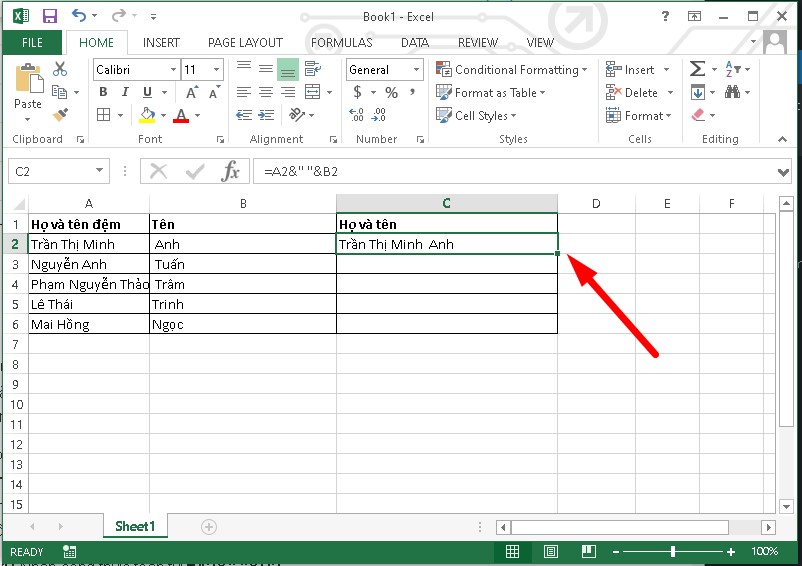
Lưu ý khi tiến hành gộp ô trong Excel
vào lúc triển khai gộp những ô với cột với nhau thì tuyệt nhất ô dữ liệu trước tiên bên trái của các cột được tuyển chọn được giữ lại, còn các ô khác sẽ ảnh hưởng xóa. ví như công cụ Merge và Center trên ứng dụng bảng tính Excel đưa sang color xám thì có thể ô bạn vừa chọn đã được chỉnh sửa rồi. Bạn hãy thử dấn Enter để những ô rất có thể được gộp lại với nhau. Khi thao tác làm việc với bảng Excel (ô cất công thức), không tồn tại cách nào nhằm hợp nhất các ô. Trước tiên, chúng ta phải biến đổi bảng thành những ô dữ liệu bình thường (bấm chuột bắt buộc vào bảng, chọn Table > dấn tiếp vào mục Convert to lớn Range, rồi mới triển khai tiếp câu hỏi gộp ô. Trên vận dụng Excel ko được tích hợp sẵn công cụ cung cấp bạn lựa chọn giữa những ô sẽ gộp cùng ô chưa gộp. Chính vì thế, các bạn phải tiến hành theo phương pháp thủ công.Tạm kết
Như vậy, Sforum đã share cho các bạn cách gộp ô vào Excel lập cập và đối kháng giản. Mong muốn với bài xích hướng dẫn trên để giúp đỡ ích cùng với bạn. Chúc bạn triển khai thành công.Khi thao tác với bảng biểu trong Excel thì việc bạn phải tách, gộp ô vào Excel là vấn đề rất hay gặp. Đôi khi chúng ta cần gộp 2 hay nhiều ô thành 1 ô để sinh sản thành ô tiêu đề lớn chẳng hạn. Vậy cách gộp nhiều ô thành 1 ô là như nào? Cách tạo sự sao? chúng ta là tín đồ mới học tập Excel có lẽ rằng điều này còn khôn cùng lạ đúng không nhỉ nào.Trong bài viết này, Nguyễn Hùng vẫn hướng dẫn bí quyết gộp ô vào Excel cho mình để chúng ta có thể thực hiện bài toán gộp ô cho các bài tập hoặc những file tài liệu công việc của mình.
Hướng dẫn phương pháp gộp ô vào Excel 2007, 2010, 2013
Về cơ bạn dạng thì cách gộp ô vào Excel vẫn có công việc dưới đây. Vậy yêu cầu việc gộp ô vào Excel 2007, 2010 với Excel 2013 là như thể nhau. Mình sẽ có tác dụng hướng dẫn phương pháp gộp ô bên trên Excel 2007 còn bạn nào áp dụng Excel 2010 và Excel 2013 thì cũng làm giống như nhé.
Xem thêm: 89+ Hình Ảnh Đẹp Của Luffy Ngầu Cực Đẹp, Tổng Hợp Hình Ảnh Luffy Đẹp Nhất
Tham khảo thêm: phía dẫn giải pháp gộp ô trong Excel ko mất dữ liệu
Chọn (bôi đen) 2 hoặc những ô liên tục cần gộp. Kế tiếp click vào biểu tượng gộp ô ( Merge và Center) trên thanh phương tiện hoặc thanh ribbon.
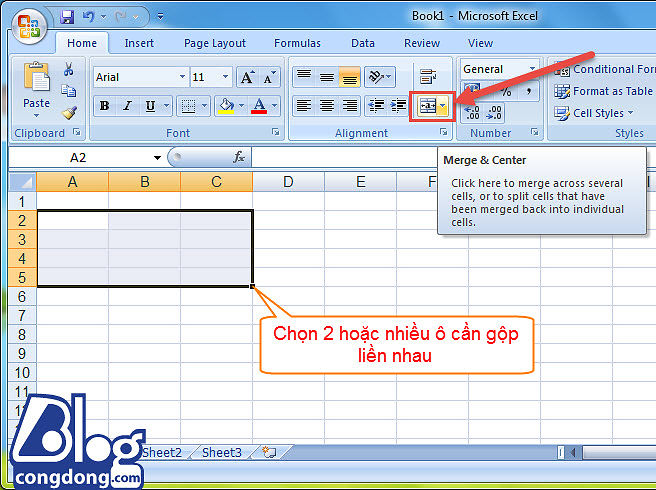
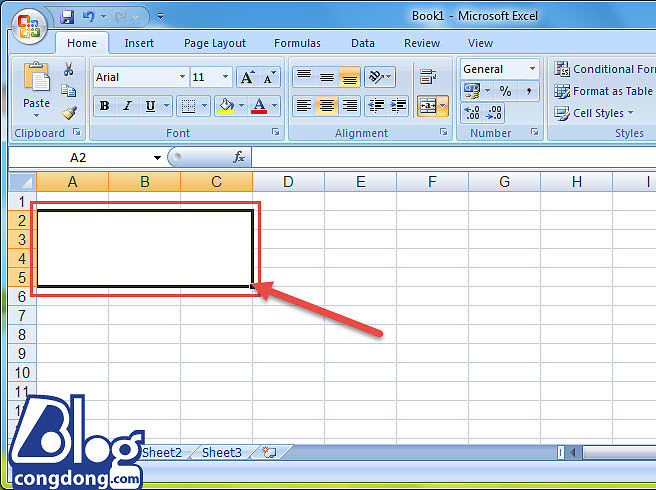




Các bạn mang lại mình hỏi với ! Có cách nào chèn 1 văn bản word vào 1 dòng chữ trong ô excel ko ? Để khi mình cần thông tin về nó thì click chuột vào ô đó thì nó sẽ hiện ra toàn bộ ?? Ai biết làm ơn chỉ mình với nhé ! trân trọng cảm ơn
Theo mình thì bạn chỉ hoàn toàn có thể chèn link đến file Word để sau này chỉ việc click vào link là nó mở file Word đó ra. Bạn thử làm bằng phương pháp vào Insert -> Hyperlink tiếp đến tìm cho thư mục đựng file và lựa chọn file là ok
Để làm như vậy các bạn tham khảo bài viết này nhé: https://wu.edu.vn/cach-gop-o-trong-excel-khong-mat-du-lieu.html