Hướng dẫn bí quyết viết bí quyết toán học, chất hóa học trong Word vô cùng đơn giản và dễ dàng và chăm nghiệp
Mọi tín đồ thường biết đến Microsoft Word như một vận dụng chuyên soạn thảo văn bản mà không thể biết vận dụng này còn cung cấp người dùng rất ý hợp tâm đầu trên nhiều nghành nghề dịch vụ như Hoá học, Toán học, thứ lý học, ...
Bạn đang xem: Cách gõ công thức toán học trong word 2007
nếu như khách hàng chỉ biên soạn thảo các công thức đối kháng thuần thì không có gì đáng nói tuy nhiên nếu bạn gặp phải các công thức phức tạp hơn như bạn gõ dấu mũ, gõ bình phương, làm cho phương trình phản nghịch ứng hóa học, ... thì ắt hẳn sẽ gây nên ra không hề ít “bối rối” mang đến bạn. Do vậy, bạn cần biết cách viết cách làm toán, chất hóa học trong Word để công việc trở nên bài bản hơn.
Bạn không biết cách viết bí quyết toán với hóa học trên Microsoft Word?
Trong bài viết hôm nay, Mega sẽ nhắc nhở cho các bạn những biện pháp viết công thức toán học, hóa học trên Word vô cùng hối hả và thuận tiện nhé!

Những bí quyết viết cách làm toán học, chất hóa học trên Word
1. Bí quyết viết phương pháp toán, hóa học trong Word
1.1. Biện pháp viết cách làm với chỉ số dưới
Bạn có thể viết cách làm toán, hoá học tập trong Word có chỉ số dưới hoặc bí quyết hoá học với 2 biện pháp như sau:
Cách 1: người dùng sử dụng tổ hợp phím “Ctrl + =”Đầu tiên, bạn vẫn viết phương pháp như bình thường, nhưng cho chỗ cần triển khai công thức thì chúng ta sử dụng tổ hợp phím "Ctrl + =" để thêm số hoặc ký kết tự. Khi nhấn tổ hợp phím, bé trỏ biên soạn thảo sẽ nhảy xuống ở chỗ dưới để bạn nhập công thức. Sau thời điểm đã thực hiện, bạn liên tục nhấn tổng hợp "Ctrl + =" đợt tiếp nhữa để trở về tâm trạng nhập nội dung bình thường như trước.
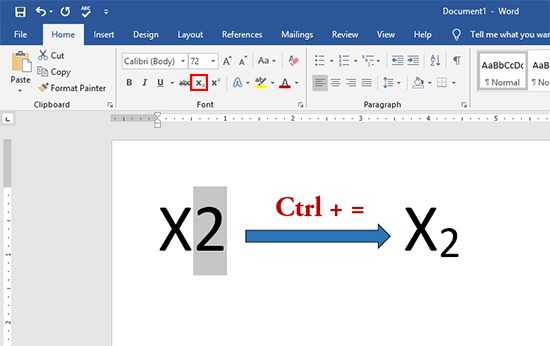
Sử dụng tổ hợp phím “Ctrl + =”

Cách 2: người dùng sử dụng bảng biện pháp Font
Bước 1: Trước tiên, bạn nhập nội dung cách làm như bình thường và tiến hành bôi black phần số/ ký tự được lựa chọn làm số mũ dưới cho bí quyết của bạn. Bạn nhấp chuột phải với click chọn Font.
Bạn click chuột phải với click chọn Font
Bước 2: Tại hành lang cửa số Font, các bạn hãy tick vào ô Subscript sinh sống mục Effects cùng nhấn OK là xong.
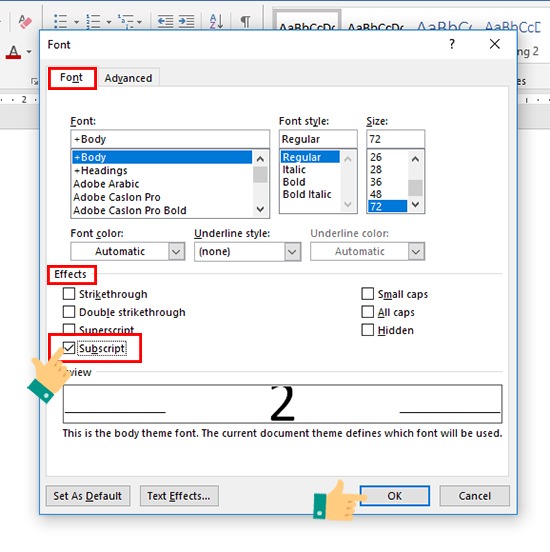
Hãy tick vào ô Subscript ở mục Effects và nhấn OK
1.2. Biện pháp viết bí quyết với chỉ số trên
Cũng tựa như như cách viêt phương pháp với chỉ số dưới, viết bí quyết toán cùng hoá học tập theo chỉ số trên cũng được chia làm 2 phương pháp như sau:
Cách 1: người tiêu dùng sử dụng tổng hợp phím “Ctrl + Shift + =”Cũng như công thức trên, các bạn sẽ viết như thông thường và cho đến lúc cần tiến hành số mũ, chỉ số trên,… thì các bạn sử dụng tổ hợp phím "Ctrl + Shift + =" vô cùng đơn giản. Khi ấn kết thúc tổ đúng theo phím thì con trỏ soạn thảo đã hiện vị trí mũ ngơi nghỉ trên. Cuối cùng bạn chỉ việc nhập số hoặc kí tự vào rồi dìm "Ctrl + Shift + =" thêm nữa để quay trở về trạng thái nhập nội dung thông thường như trước đây.
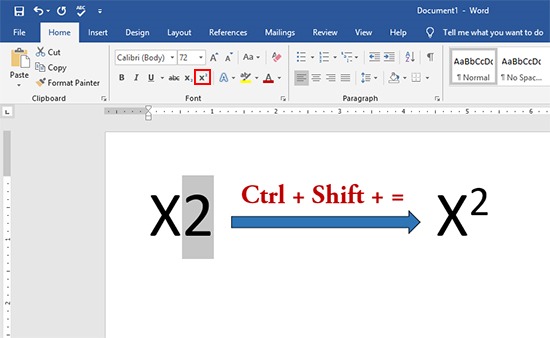
Bạn sử dụng tổ hợp phím "Ctrl + Shift + =" với bí quyết chỉ số trên
Cách 2: người dùng sử dụng bảng luật pháp Font
Bước 1: người dùng vẫn nhập ngoại dung bí quyết như bình thường và bôi black phần số hoặc kí từ bỏ được lựa chọn làm số mũ sống trên. Kế tiếp bạn nhấn vào phải và chọn mục Font.
Bạn bôi black phần số hoặc kí trường đoản cú được chọn
Bước 2: hành lang cửa số Font xuất hiện, bạn hãy tick vào ô Superscript làm việc mục Effects cùng nhấn OK.
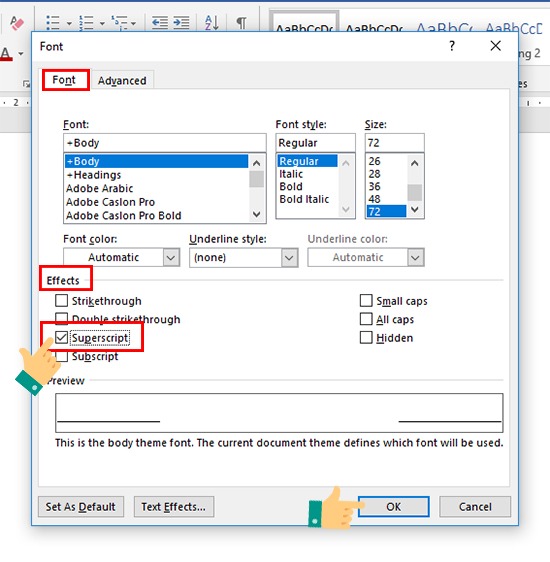
Hãy tick vào ô Superscript ở mục Effects và nhấn OK

1.3. Viết phương pháp toán học, hoá học bởi công gắng Equation
Các bạn có thể viết bí quyết toán học xuất xắc hoá học tập trong Word một cách dễ dàng và mau lẹ hơn lúc nào hết nhờ vào vào các công ráng Equation được vật dụng sẵn trên hầu như các phiên bản Word bây chừ (từ Word 2007 trở lên).
Công cầm Equation được thiết bị khá tương đối đầy đủ công thức để chúng ta có thể viết các công thức toán trên Word từ solo giản cho đến phức tạp. Để tạo cách làm trên luật siêu tiện ích này, chúng ta cần thực hiện theo công việc hướng dẫn sau:
Bước 1: Đầu tiên, chúng ta phải mở tệp tin Word yêu cầu viết cách làm trên thứ tính.
Bạn phải mở file Word
Bước 2: Tiếp theo, các bạn chọn Insert và nhấp mũi thương hiệu vào mức sử dụng Equation.
Chọn Insert và nhấp vào công rứa Equation
Bước 3: hành lang cửa số Equation hiển thị với rất nhiều công thức. Việc của bạn hiện nay là lựa chọn và bấm vào vào mẫu công thức theo nhu cầu.
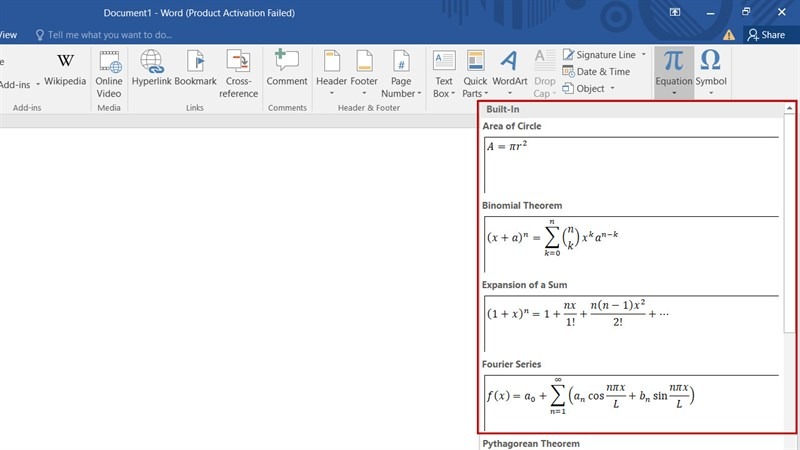
Sẽ xuất hiện rất nhiều công thức Toán, Hoá, ...
Bước 4: Cuối cùng, các bạn tuỳ chỉnh công thức tương ứng.
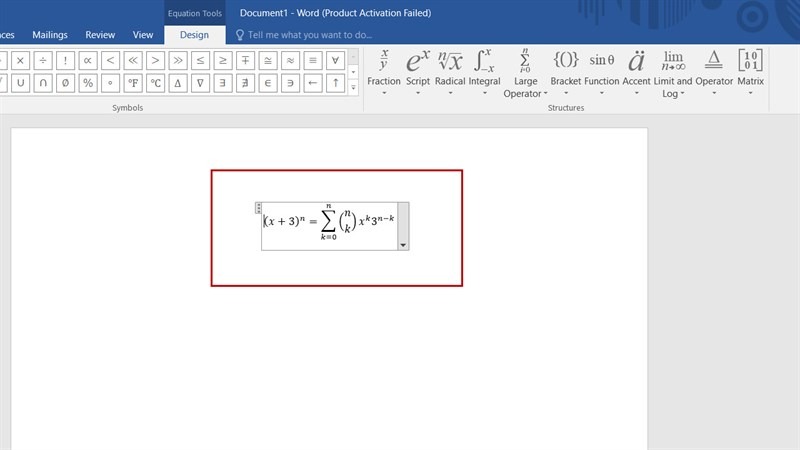
Tuỳ chỉnh phương pháp phù hợp
Lưu ý: trường hợp bạn chạm mặt trường phù hợp Equation không có công thức sẵn gồm mà bạn cần thì cũng chớ quá lo lắng. Bạn chỉ việc nhấp thẳng loài chuột vào Equation, tiếp đến trên màn hình sẽ lộ diện tab Design với nhiều các kí hiệu toán học tập khác nhau cho bạn lựa chọn và cấu hình thiết lập các bí quyết mà bạn mong muốn muốn.
1.4. Viết cách làm một cách thủ công bằng tay bằng Ink Equation
Nếu các bạn đã thử sử dụng công vậy Equation và cảm giác quá mất thời gian khi chúng ta phải chèn/ chỉnh các công thức. Bạn cũng có thể sử dụng Ink Equation nhằm tự nhập bằng tay các công thức toán học, hoá học,… cơ mà không tốn không ít thời gian chỉnh sửa lại. Cùng thực hiện viết công thức bằng tay thủ công theo các thao tác dưới đây:
Bước 1: Mở tệp tin Word nên nhập cách làm trên đồ vật tính.
Đầu tiên yêu cầu mở file Word
Bước 2: chúng ta bấm chọn Insert cùng nhấp vào mũi thương hiệu chỉ công cầm cố Equation. Tiếp theo, bạn nhấn lựa chọn mục Ink Equation.
Chọn Equation vào mục Insert
Bước 3: dùng chuột để viết bí quyết trên cửa sổ viết công thức
Người dùng chỉ cần dùng chuột máy tính xách tay hoặc bút chạm màn hình viết cách làm toán học tập hoặc hoá học mà mình thích vào phần ô trống color vàng. Người dùng cũng hoàn toàn có thể sử dụng cục tẩy (Erase) để xóa nếu viết sai.
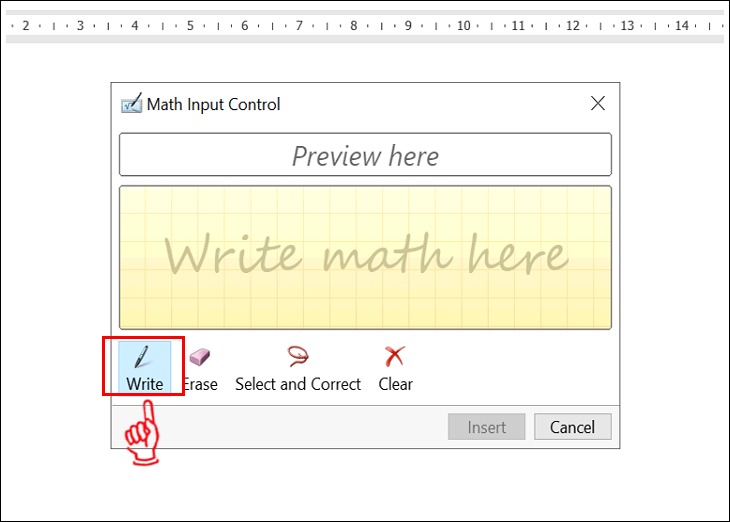
Dùng loài chuột để viết công thức tuỳ chọn
Bước 4: nhận Insert nhằm hoàn tất quá trình nhập công thức
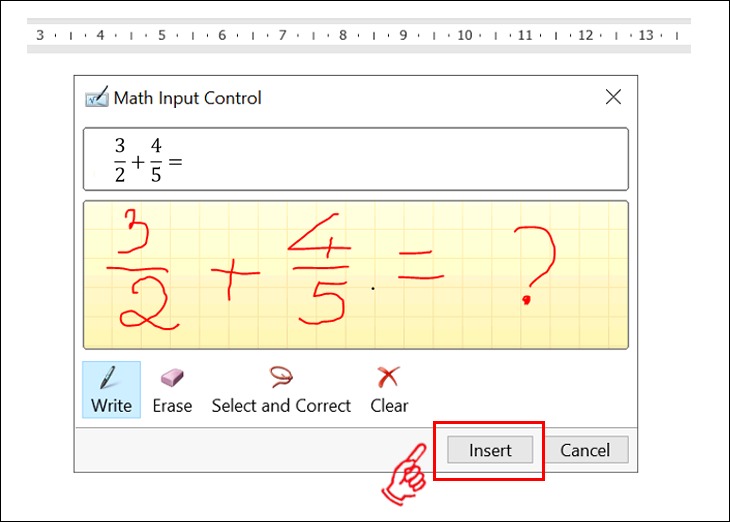
Nhấn Insert để trả tất
Lưu ý: Ở bí quyết này, vấn đề sở hữu màn hình cảm ứng và bút cảm ứng sẽ khiến cho bạn thực hiện nay viết phương pháp trong Ink Equation một cách nhanh lẹ và rất dễ dãi hơn. Mặc dù nhiên, các bạn vẫn hoàn toàn có thể sử dụng con chuột và bắt buộc thêm một chút khôn khéo nhé!
1.5. Viết công thức bằng công vắt Math Type
Math Type là công cụ phần mềm của bên thứ 3 và không có sẵn vào Word, mặc dù nhiên điểm mạnh của phần mềm này cung cấp tối đa những công thức toán, hóa, đồ gia dụng lý,… tại thời điểm hiện nay.
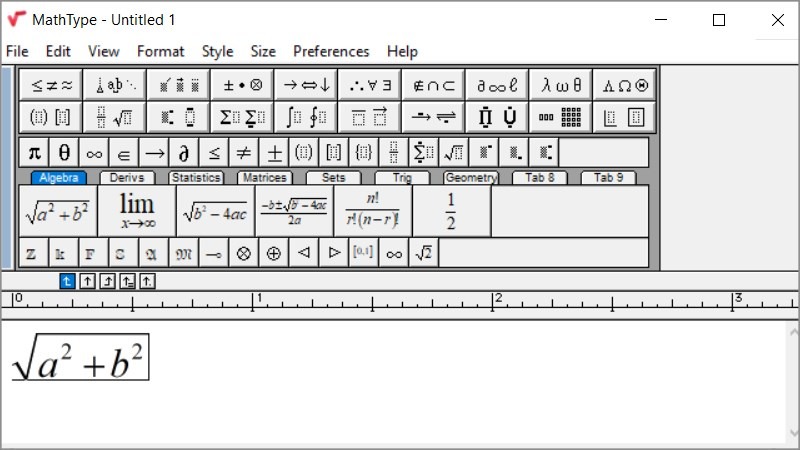
Viết công thức bằng công nỗ lực Math Type
Nếu mong muốn sử dụng cơ chế này thì chúng ta phải tải ứng dụng và hết sức tiếc vì phần mềm này cung cấp tối đa các công thức nên chúng ta không thể thực hiện miễn phí. Bởi đó, nếu như khách hàng yêu phù hợp và có nhu cầu sử dụng ứng dụng này một cách lâu bền hơn thì chúng ta phải “rút hầu bao” để có được key kích hoạt bản quyền nhé.
2. Tổng kết
Bài viết bên trên là một số hướng dẫn cách để các chúng ta có thể viết được những cách làm toán với hóa học tập “rắc rối” trên phiên bản Word. Vấn đề nắm được giải pháp gõ phương pháp trong Word vẫn giúp công việc soạn thảo của chúng ta được hoàn thiện một cách hối hả và bài bản hơn. độc nhất là với đều giáo viên, học sinh, sinh viên, … thường xuyên phải biên soạn thảo các công thức thì những hướng dẫn sinh hoạt trên để giúp đỡ ích tương đối nhiều. Hy vọng, các bài viết thủ thuật của Mega sẽ giúp bạn tự tin hơn khi thao tác làm việc trên Word. Chúc chúng ta thành công!
1. Biên soạn thảo phương pháp toán học tập (Equation)
Để biên soạn thảo công thức toán học, thực hiện:
Bước 1: đặt bé trỏ vào vị trí hy vọng chèn công thức.Bước 2: chọntab Insert> nhómSymbols> chọnEquation(

Giao diện biên soạn thảo công thức
Bước 3:Thực hiện nay soạn thảo công thức mong muốn trong khungType equation here.Để hiệu chỉnh bí quyết toán học: chọn công thức đề nghị hiệu chỉnh, chọntab Designvà hiệu chỉnh tùy ý.
2. Gõ tắt (Auto
Text) với sửa lỗi tự động (Auto
Correct)
2.1 công dụng Gõ tắt (Auto
Text)
Auto
Text là chức năng soạn thảo văn bản tự động do người tiêu dùng định nghĩa trước. Chức năng này cung cấp soạn thảo một phương pháp nhanh chóng so với các từ hoặc các từ được lặp lại thường xuyên trong văn bản.
Tạo Auto
Text:
Text> chọnSave Selection to Auto
Text Gallery, Word hiển thị vỏ hộp thoạiCreate New Building Block(có thể xuất hiện sổ này bằng tổng hợp phím tắtAlt + F3).
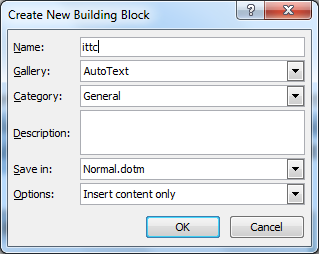
Hộp thoại Create New Building Block
Bước 3: điền tên gọn gàng choAutoTextở mụcName, chọnGallerylàAuto
Text, click chọnOKđể trả thành.
Sử dụngAuto
Text: gõ tênAuto
Textvà dấn F3 (ví dụ nhập ittc đúng thật trong hộp thoại) hoặc click chọn biểu tượngAuto
Textvà lựa chọn phần văn bạn dạng muốn chèn trong trường hợp nhiềuAuto
Textkhông nhớ đúng mực tên gõ tắt.
Chỉnh sửa hoặc xóaAuto
Text: chọn biểu tượngAuto
Text, Right click lên đoạn văn bản trong list > chọnEdit PropertieshoặcOrganize and Delete.
2.2 tính năng sửa lỗi tự động (Auto
Correct)
Thực hiện chức năng sửa lỗi auto theo các bước:
Bước 1: chọn tabFile> chọnOptions> chọnProofing> chọnAuto Correct Options.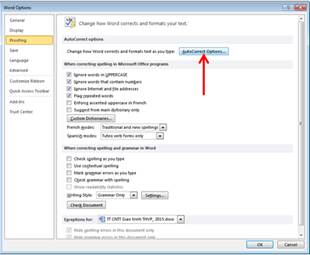
Trang Proofing của vỏ hộp thoại Word Options
Bước 2: chọn các chức năng sửa lỗi tương ứng trong vỏ hộp thoại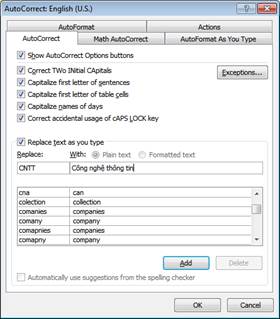
Hộp thoại Auto
Correct
Ví dụ: gõ văn bản “ CÔng nghệ Thông tin” sẽ tiến hành thay bởi “ công nghệ Thông tin”.
Capitalize first letter of sentences: tự động viết hoa ký tự đầu của câu.Capitalize name of days: cam kết tự thứ nhất của sản phẩm công nghệ (ngày vào tuần) được gõ bằng tiếng Anh sẽ đổi thành chữ in hoa.Correct accidental usage of cAPS LOCK key: lúc đèn Caps Lock trên bàn phím sáng, bây giờ người dùng rất có thể gõ nhầm tâm lý của bàn phím bằng cách giữ phím Shift gõ cam kết tự trước tiên của một từ, kế tiếp nhả phím Shift gõ những ký trường đoản cú còn lại, sau thời điểm gõ dứt từ này Word đã đổi từ đã gõ về đúng dạng đồng thời tắt luôn luôn đèn Caps Lock.Replace text as you type: auto thay vắt từ sai thành tự đúng.
Trong vỏ hộp thoại trên, từ không nên được liệt kê ở bên cột trái khớp ứng với từ bỏ đúng ở mặt cột phải. Bởi vậy chỉ lúc nào gõ đúng từ sai ở phía bên trái thì Ms Word sẽ tự động hóa thay vậy từ đúng ở bên phải.
Nhập câu chữ viết tắt vào ôReplace. Nhập nội dung sửa chữa cho ngôn từ viết tắt vào ô With, tiếp nối click vào nútAddđể chuyển vào danh sáchAuto
Correct.
ClickOKđể hoàn thành.
Muốn xóa từ viết tắt nào, click chọn từ trong list và click chọnDelete.
Muốn sửa đổi, click lựa chọn từ trong danh sách và nhập lại vào nội dung trong khungReplacehoặcWith.
Xem thêm: Hướng Dẫn Chi Tiết Cách Chuyển File Pdf Sang Autocad Online, Pdf Sang Cad Trực Tuyến Miễn Phí 100%
Trong khi gõ văn bản, hy vọng sử dụngAuto
Correctnhập vào từ bỏ viết tắt, tiếp nối nhập thêm dấu phân cách từ (ký trường đoản cú trắng, lốt phẩy, lốt chấm, vết chấm hỏi…) để lấy nội dung sửa chữa tương ứng vào văn bản.