Danh sách sổ xuống (Drop List) sẽ khởi tạo ra danh sách tài liệu một cách nhanh chóng, từ kia giúp tiết kiệm chi phí thao tác, tránh không đúng sót… khi bạn cần nhập một lượng phệ dữ liệu. Ví dụ, bạn có thể tạo list sổ xuống tất cả chứa các tùy lựa chọn như Nam/Nữ, Có/Không, thử việc/hợp đồng có thời hạn/hợp đồng vô thời hạn… Hãy đọc nội dung bài viết sau để biết phương pháp tạo với xóa danh sách sổ xuống nhé.
Bạn đang xem: Cách tạo list excel drop down xổ xuống lựa chọn
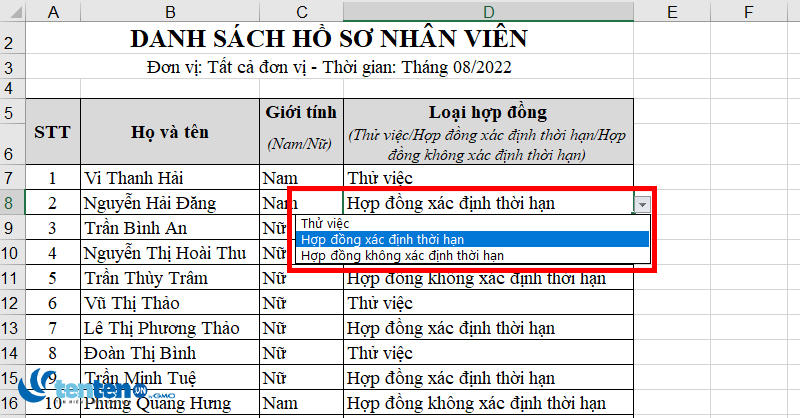
Drop menu là gì?
Drop menu là tạo list được sổ xuống trong một ô được chỉ định. Drop các mục giúp ích vào một số công việc thực tếnhư:
Tạo những danh mục buộc phải nhập vào ô trống.Tạo được tên, ngành nghề, nơi ở,… phù hợp đến các địa điểm cần rước thông tin.Thực hiện khai báo, chấm công.Quản lý solo hàng, kho, bãi.Cách sản xuất Drop list trong Excel rất nhanh
Giả sử chúng ta có bảng danh sách hồ sơ nhân viên với cột nam nữ và các loại hợp đồng đề nghị điền thêm thông tin.
Yêu mong ở đây, cùng với 2 cột này,tạo Drop menu với những giá trị như sau:
Giới tính: Nam cùng NữLoại hòa hợp đồng: demo việc, vừa lòng đồng khẳng định thời hạn với Hợp đồng không khẳng định thời hạn.

Cách tạo danh sách sổ xuống (Drop list) trong Excel
Bước 1: Bạn quẹt đen cục bộ vùng cần tạo Drop list. Sau đó, chúng ta chọn thẻ Data bên trên thanh công cụ, chọn hình tượng của Data Validation tại mục Data tools.
Bước 2: Hộp thoại Data Validation hiện ra. Chúng ta chọn thẻ Settings. Tiếp đến tại mục Allow chọn List. Trên mục Source các bạn dùng chuột lựa chọn phần danh sách tôi đã tạo. Tiếp nối tích chọn 2 ô In-cell dropdown và Ignore blanks. Để xác nhận, chúng ta nhấn OK.

Bước 3: Excel trả bạn kết quả. Bây giờ, làm việc cột Giới tính, những ô sẽ có danh sách sổ xuống 2 tác dụng khi bạn ấn chọn.

Bước 4: Bạn tiến hành tương từ với cột loại hợp đồng. Sau đó, chúng ta có hiệu quả sau khi dùng Droplist như sau:

Cách tạo nên Drop danh sách trong Excel bằng list giá trị
Bước 1: Đầu tiên, bạn phải tạo danh sách các giá trị được phép xuất hiện. Những giá trị này bắt buộc được nhập vào một trong những cột hoặc một hàng mà lại không có ngẫu nhiên ô trống nào.

Bước 2: Bạn triển khai như cách 1, 2 ở biện pháp trên. Sau thời điểm hộp thoại Data Validation hiện tại ra, tại mục Source chúng ta chọn vùng dữ liệu các giá trị.

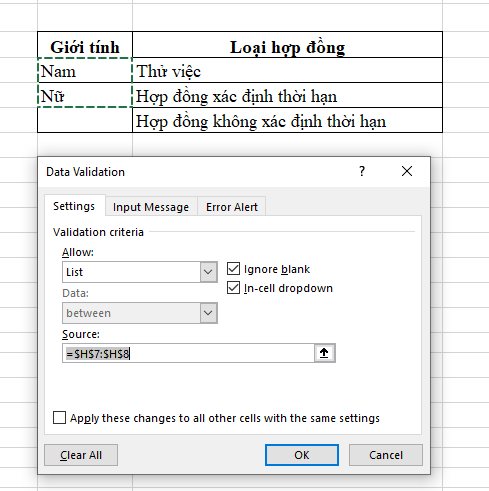
Bước 3: Excel trả lại bạn công dụng như sau:

Cách xóa drop danh sách trong Excel
Bước 1: Bạn trét đen cục bộ vùng đề xuất xóa Drop list. Sau đó, bạn chọn thẻ Data trên thanh công cụ, chọn hình tượng của Data Validation tại mục Data tools.
Bước 2: vỏ hộp thoại Data Validation hiện ra. Bạn nhấn lựa chọn Clear All và OK nhằm xác nhận.

Bước 3: Excel trả về kết quả dữ liệu trong bảng không thay đổi nhưng không hề danh sách sổ xuống Droplist.
Bài viết được triển khai trên máy tính sử dụng hệ quản lý và điều hành Windows, vận dụng được cho các phiên phiên bản Excel 2003, 2007, 2010, 2013, 2016, 2019, Office 365 hoặc cả Mac
OS với thao tác tương tự.
Trên đây là hướng dẫn bạn tạo droplist cũng như xóa đi nếu như muốn. Mong mỏi các chúng ta cũng có thể áp dụng tác dụng trong quy trình sử dụng Excel. Chúc các bạn sức khỏe với thành công!
Cho dù các bạn đang điều hành một công ty hay một shop tạp hoá nhỏ, câu hỏi giữ số đông thứ ngăn nắp và gọn gàng là chiếc chìa khóa thành công. Ngày nay, chúng ta cũng có thể tìm thấy không hề ít ứng dụng và trang web sẽ giúp bạn điều đó nhưng Microsoft Excel vẫn luôn là một lựa chọn hàng đầu.Bạn vẫn xem: cách tạo các mục excel drop down xổ xuống lựa chọn
Microsoft Excel ko chỉ cân xứng cho các các bước bàn giấy. Khi được sử dụng hiệu quả, ứng dụng bảng tính này còn rất có thể là một cung ứng đắc lực sẽ giúp bạn đo lường và tính toán và thống trị dữ liệu một phương pháp nhanh chóng. Với chức năng Drop danh mục tích hợp, Excel để giúp đỡ bạn đơn giản dễ dàng hoá bài toán nhập dữ liệu và tiết kiệm chi phí đáng kể thời gian.
Có những cách khác biệt để tạo Drop list trong Excel, một số trong những thì dễ thực hiện và một trong những thì khó. Nội dung bài viết này sẽ share đến bạn cách tạo nên Drop các mục trong Excel đơn giản dễ dàng nhất.
1. Drop danh sách là gì? lợi ích khi tạo danh sách thả xuống vào Excel
Drop list (hay còn gọi là danh sách thả xuống) là một trong cách tạo list được xổ xuống trong một ô được chỉ định. Drop list vô cùng phầm mềm và được không hề ít người sử dụng Excel sử dụng, một số tiện ích của Drop các mục như:
– Tạo những danh mục buộc phải nhập vào ô trống.
– Tạo được tên, ngành nghề, vị trí ở,…phù hợp cho các vị trí cần đem thông tin.
– có thể thông qua Drop danh sách giúp thực hiện khai báo, chấm công.
– có thể thông qua Drop List giúp quản lý kho, bãi.
– Xổ chọn dữ liệu nhanh. Tiết kiệm thời hạn nhập lại dữ liệu.
– Hạn chế nhập sai bao gồm tả.
Lưu ý: danh sách thả xuống khác hoàn toàn với cỗ lọc vào Excel nên bạn phải phân biệt 2 trường thích hợp này nhé!
2. Bí quyết tạo Drop danh sách trong Excel
Cách chế tạo Drop danh mục khi tất cả sẵn dữ liệu trong bảng tínhBước 1: Chọn ô đề nghị tạo Drop list > lựa chọn thẻ Data > lựa chọn Data Validation.

Bước 2: lựa chọn tab Settings > vào mục Allow lựa chọn List > Đi mang đến mục Sources > lựa chọn từ dữ liệu có sẵn vẫn được chế tác trong trang tính > dấn OK để chế tác Drop danh mục trong Excel.
Lưu ý: bạn cũng có thể lấy dữ liệu từ 1 Sheet không giống với làm việc cực dễ dàng và đơn giản là nhấn sang Sheet đó và chọn vùng tài liệu đã được tạo.

Cách sinh sản Drop List bằng cách tự nhập
Bước 1: Chọn ô đề xuất tạo Drop List> chọn thẻ Data > chọn Data Validation.

Bước 2: lựa chọn tab Settings > vào mục Allow chọn List > Đi đến mục Sources > Nhập tên các thành phần cần tạo list > dấn OK để tạo Drop danh mục trong Excel.

Cách sản xuất Drop List phụ thuộc vào và 1 danh mục khác
Bước 1: Đặt tên đến vùng dữ liệu mà bạn có nhu cầu tạo Drop List như sau:
Tô chọn dãy ô là TÊN SP > Vào thẻ Formulas > lựa chọn Define Name.

Bước 2: Ở vỏ hộp thoại tồn tại nhập tên mang đến vùng dữ liệu > thừa nhận OK.
Lưu ý: thương hiệu vùng dữ liệu cần để giống với title cột của dữ liệu và không có tầm khoảng trắng.
Ví dụ: Tô chọn từ A2 đến A10: Đặt thương hiệu TÊNSP.
Bước 3: chọn ô yêu cầu đặt list thả xuống > chọn thẻ Data > Nhấn chọn Data Validation > Ở vỏ hộp thoại hiện lên lựa chọn thẻ Settings > Đi cho mục Allow lựa chọn List > Ở phần Source bạn nhập công thức sau: =INDIRECT(SUBSTITUTE(A13,” “,””)) > thừa nhận OK.
Giải yêu thích hàm:
– SUBSTITUTE(A13,” “,””): có nghĩa là lấy tài liệu ở ô A13 tiếp nối bỏ đi dấu cách ở thân để phù hợp với tên bạn đã triển khai đặt ở bước 2.
– Hàm INDIRECT: vẫn đóng vài trò gián tiếp lấy những dãy ô tất cả chứa TÊN SP vẫn đặt tên trên phù phù hợp với TÊN SP được nhập vào bảng bên dưới.
3. Cách tùy chỉnh cấu hình danh sách trực thuộc tính
Chỉnh sửa hoặc xóa một Named RangeBước 1: Vào thẻ Formulas > Chọn Name Manager > Chọn thương hiệu vùng dữ liệu mong muốn chỉnh sửa.
Bước 2: Thực hiện cấu hình thiết lập như biến hóa vùng dữ liệu, chỉnh sửa tên, xóa thương hiệu vùng dữ liệu.
– lựa chọn mũi tên hướng lên trên mục Refers to để chuyển đổi vùng dữ liệu.
– lựa chọn Edit… để chỉnh sửa tên vùng dữ liệu.
– lựa chọn Delete để xóa thương hiệu vùng dữ liệu.
Sao chép với dán Drop List
Bước 1: chọn ô đang được sinh sản Drop các mục > nhấn chuột cần chọn Copy (hoặc nhận Ctrl + V).
Bước 2: chọn ô ao ước dán Drop menu > thừa nhận chuột bắt buộc chọn Paste Special….
Bước 3: trên mục Paste chọn Validation > Nhấn OK.
5. Một số chú ý khi chế tạo Drop danh sách trong Excel
– sau thời điểm tạo xong xuôi danh sách thả xuống, bạn hãy mở danh sách thả xuống bằng cách nhấn vào ô chứa danh sách để chắc chắn rằng rằng toàn bộ các mục mà các bạn đã nhập được hiển thị đầy đủ.
– khi nhập các mục cho danh sách, bạn cần nhập theo sản phẩm công nghệ tự mà bạn có nhu cầu dữ liệu hiển thị vào trình đối kháng thả xuống.
– Khi thực hiện sao chép, trên mục Source những ô cùng dải ô đều nên được cố định bằng phương pháp chọn ô hoặc dải ô bằng phương pháp nhấn con chuột để chọn, tránh việc nhập tay. Để khi chuyển cho ô khác những ô với dải ô đều không xẩy ra thay đổi.
Trên đấy là cách sinh sản Drop list (danh sách thả xuống) trong Excel bao gồm ví dụ chi tiết. Muốn rằng bài viết này sẽ mang lại những tin tức bạn cần. Cảm ơn các bạn đã theo dõi và chúc bạn tiến hành thành công nhé!
Trong quá trình làm việc, kế toán bắt buộc nhập không hề ít dữ liệu, tuyệt nhất là những bạn làm kho, lúc nhập bảng kê bỏ ra tiết bán sản phẩm thường thì các bạn sẽ phải gõ từng mã hàng, vậy nên rất mất thời gian, gồm khi lại không nên sót nhiều. Chính vì vậy trong khuôn khổ nội dung bài viết hôm nay Đức Minh vẫn hướng dẫn các bạn cách chế tác drop down các mục - danh sách xổ xuống nhằm chọn tài liệu trong excel. Sẽ tương đối tiện, cấp tốc và đúng chuẩn hơn.
Chức năng này call là tạo danh mục Drop-down bằng
Data validation, nó sẽ cung cấp rất nhiều app cho họ trong quá trình làm việc. Lấy một ví dụ như tạo nên một list sổ xuống để quý khách hàng chọn mặt hàng, chọn yes tốt no, kế toán viên lựa chọn mã hàng, chọn 1 ngày tháng từ vào danh sách,..vv...Nói thông thường là cực kỳ hữu ích.
Ví dụ trong ảnh, Viện đào tạo và huấn luyện Kế toán và Tin học
Đức Minh có bảng kê chi tiết hoá đơn bán hàng gồm mã hàng, tên hàng ,... Mã hàng ta sẽ nên lấy từ hạng mục hàng hóa, còn tên sản phẩm thì rất có thể dùng hàm Vlookup trong Excel nhằm tham chiếu ra. Hiện thời thay vày ngồi gõ tay từng mã một rất hoàn toàn có thể nhầm lẫn thì các bạn cũng có thể áp dụng cách thức sau đây:
1. Chúng ta đặt chuột vào ô trước tiên của cộtmã hàng, sau đó vào thẻ
Data bên trên thanh menuchọn Data Validation.
2. Tiếp đến bảng Data Validation hiện tại ra, chúng ta chọn Tab Settings, vào phần Allow lựa chọn List. Các thông số kỹ thuật khác giữ nguyên đừng hễ vào.
3. Vào phần Source chúng ta quét cột mã hàng trong bảng danh mục hàng hoá như Đức Minh có tác dụng dưới hình này nhé. Hoặc các bạn có thể đặt tên cho vùng dữ liệu đó trước bằng tác dụng Define Name cũng được. Rồi ấn OK.
Và đó là kết quả, như các bạn đã thấy, giờ đã có mũi thương hiệu xổ xuống cho chúng ta chọn.
- chăm chú :Trong ngôi trường hợp các bạn ko thể triển khai được công dụng data validation thì hoàn toàn có thể là do một vài lí bởi như sau:
+ Drop-down lists tất yêu tạo xuất phát điểm từ 1 bảng mà có links tới giải pháp Share
Point của Office. Nếu chúng ta có link tới pháp luật này thì ghi nhớ bỏ links và xóa format đi, còn chúng ta không dùng thì thôi.
+ do bảng tính của khách hàng đang trong chính sách được bảo vệ, lấy một ví dụ bảng tính đã được áp dụng tác dụng “đặt mật khẩu đảm bảo an toàn choexcel” là không thể sửa đổi hay thao tác được. Cách xử lý là xóa chế độ đảm bảo đó đi và liên tiếp thực hiện các bước trên.
- sau thời điểm tạo kết thúc drop-down list, hãy chắc hẳn rằng rằng nó hoạt động theo cách mà các bạn muốn. Với cũng cần chắc chắn rằng độ rộng của những ô vào vùng xổ data validation xuống là đầy đủ rộng để có thể hiện thị hết các thông tin. Trường hợp các bạn muốn ngăn cản người khác ảnh hưởng vào vùng dữ liệu này. Hãy tìm biện pháp ẩn tài liệu excel đi.
Xem thêm: 1Kg Sơn Bằng Bao Nhiêu Lít Sơn Bằng Bao Nhiêu Kg? 1 Lít Sơn Bằng Bao Nhiêu Kg
Chúc các bạn thành công!
Mọi người nếu copy vui lòng ghi rõ nguồn nhé (đặt link nội dung bài viết này sống cuối bài), cám ơn nhiều:
Tác giả bài viết:Khoa
PTT
Youtube Channel:https://www.youtube.com/channel/UC8d
Zo
B0ls
YIef
HR7VXSZCu
Q
Mời chúng ta tham khảothêm các bài viết khác của tác giả:
Với mục tiêu “Sự thành công của học viên là niềm tự hào của Đức Minh”, Công ty giảng dạy kế toán với tin học tập Đức Minh là nơi giảng dạy kế toán thực tiễn và tin học công sở uy tín và chuyên nghiệp hóa nhất hà nội thủ đô hiện nay. Đức Minh luôn sẵn sàng cung ứng hết mình vì học viên, luôn sát cánh đồng hành cùng học viên trên bước lối đi tới thành công.
Lịch học dạy kèm năng động từ thứ hai đến thiết bị 7 hàng tuần cho tất cả các học viên: