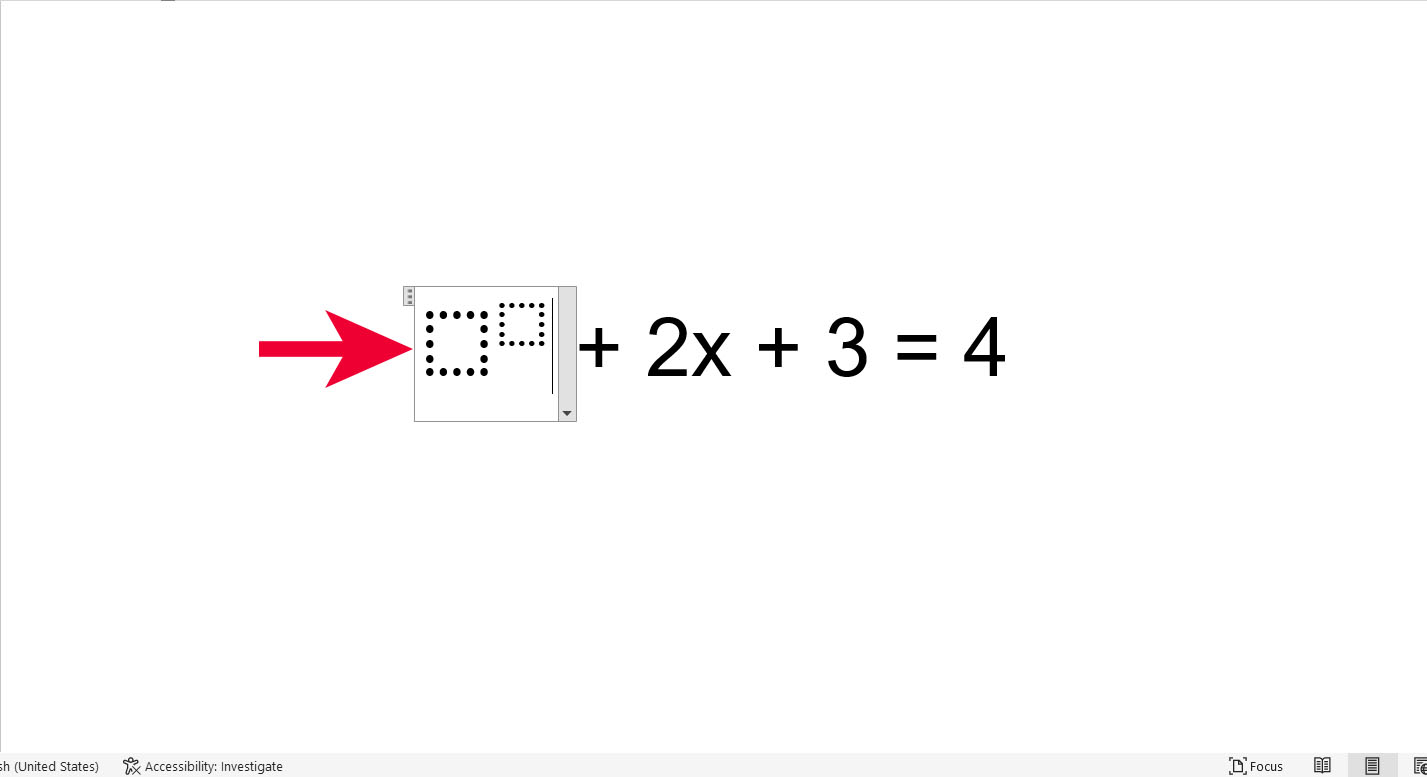Trong một số trường hợp bọn họ cần viết số nón trong Word, chẳng hạn như khi làm cho luận án có các công thức tương quan đến toán học hoặc hóa học. Nếu bắt đầu làm quen với Word và chưa biết cách viết số nón trong Word như vậy nào, độc giả cùng xem thêm tiếp nội dung bài viết dưới phía trên của Ben Computer nhằm tìm hiểu chi tiết cách thực hiện.
Bạn đang xem: Hướng dẫn viết số mũ trong word
Có thể bạn chưa biết, Word cũng khá được tích hợp những tính năng, công cụ cung cấp viết số mũ dễ dàng mà ít bạn biết đến. Điều này khá hữu vào trường hợp nếu như bạn đang làm bài bác thuyết trình hoặc luận án liên quan đến những công thức toán học hoặc hóa học. Cách dễ dàng và đơn giản nhất để viết số nón trong Word là thực hiện phím tắt hoặc cách khác là áp dụng hộp thoại Symbol và áp dụng nút chỉ số trên với dưới.
TÓM TẮT NỘI DUNG
Hướng dẫn 3 bí quyết viết số nón trong WordHướng dẫn 3 bí quyết viết số nón trong Word
Cách 1: sử dụng nút chỉ số trên với dưới viết số mũ trong Word
Cách đơn giản và dễ dàng nhất nhằm viết số nón trong Word là sử dụng các nút chỉ số trên hoặc dưới.
Thực hiện tại theo các bước dưới đây:
Bước 1: Đầu tiên mở tài liệu Word mà bạn muốn viết số mũ.
Bước 2: Đặt nhỏ trỏ chuột vào vị trí, văn phiên bản mà bạn có nhu cầu thêm, viết số nón trong Word.
Bước 3: Chọn tab Home trên thanh ribbon.
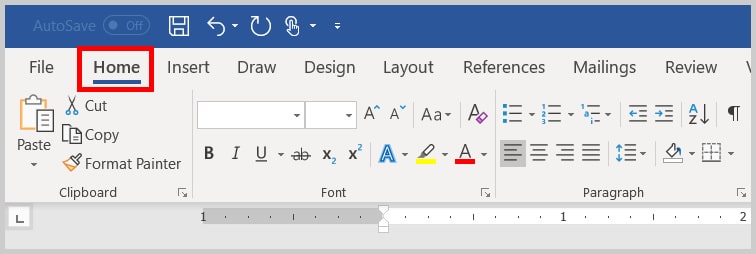
Bước 4: Click chọn nút Superscript, là biểu tượng X2 vào mục font trên thanh Ribbon để viết số mũ trong Word.

Sau khi trả tất, click chọn hình tượng nút đó nhằm nhập các ký tự khác bình thường.
Có thể bạn sẽ thích: Cách viết số trang vào Word
Cách 2: sử dụng hộp thoại Symbol viết số mũ trong Word
Một biện pháp khác để viết số nón trong Word là thực hiện hộp thoại Symbol. Để có tác dụng được điều này, bạn tiến hành theo quá trình dưới đây:
Bước 1: Đặt bé trỏ vào địa chỉ mà bạn có nhu cầu viết, chèn số mũ.
Bước 2: Chọn tab Insert trên thanh Ribbon.
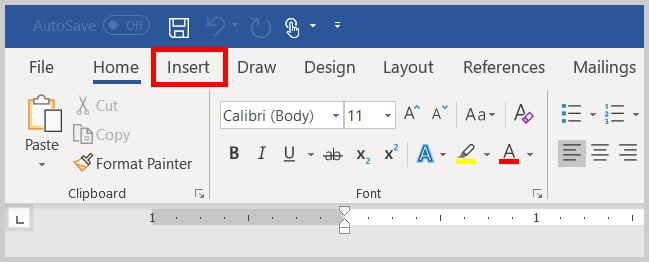
Bước 3: Chọn Symbol trong group Symbols.
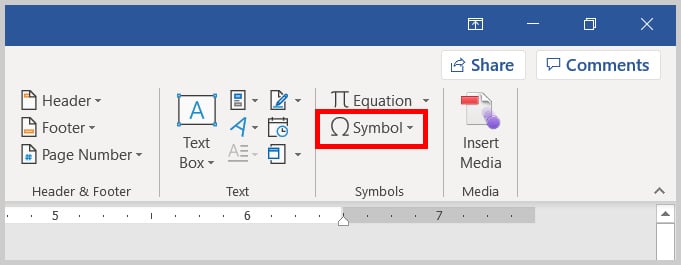
Bước 4: Chọn More Symbols từ menu.
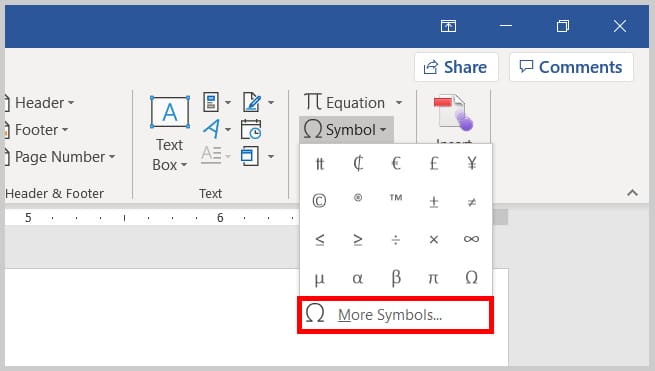
Bước 5: Lúc này trên màn hình hiển thị sẽ hiển thị vỏ hộp thoại Symbol, tại trên đây tìm với click chọn tab Symbols.
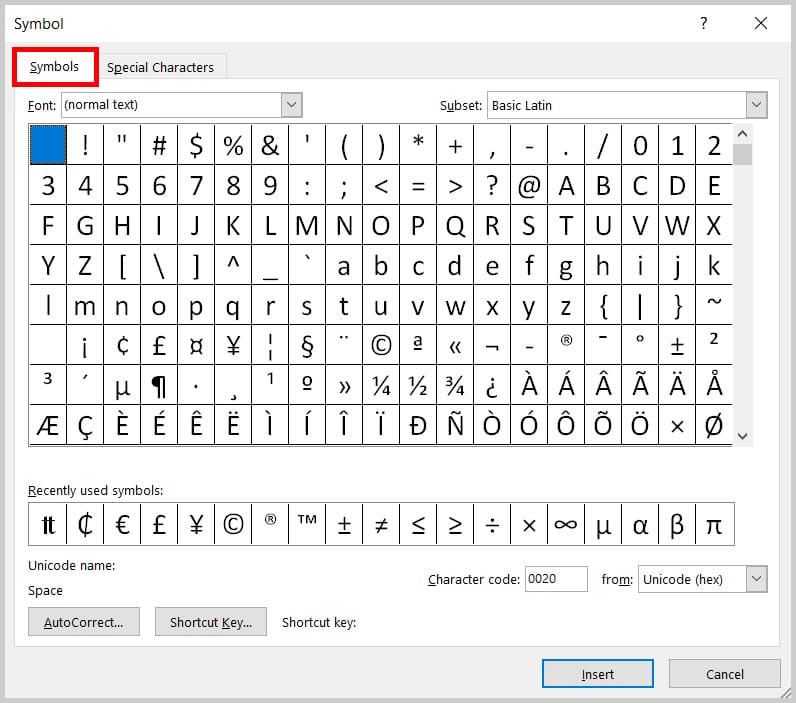
Bước 6: trong mục Font, bạn chọn là normal text từ menu.
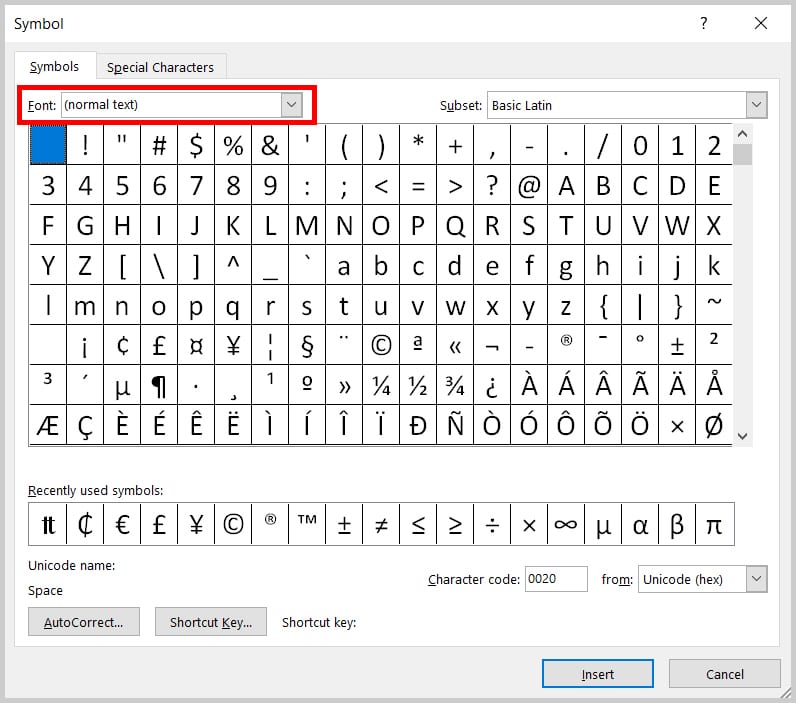
Bước 7: Tại menu Subset, chúng ta chọn tùy chọn Superscripts and Subscripts tự menu.

Bước 8: Chọn các chỉ số, số nón trên mà bạn có nhu cầu thêm vào tài liệu Word của bản thân từ menu.
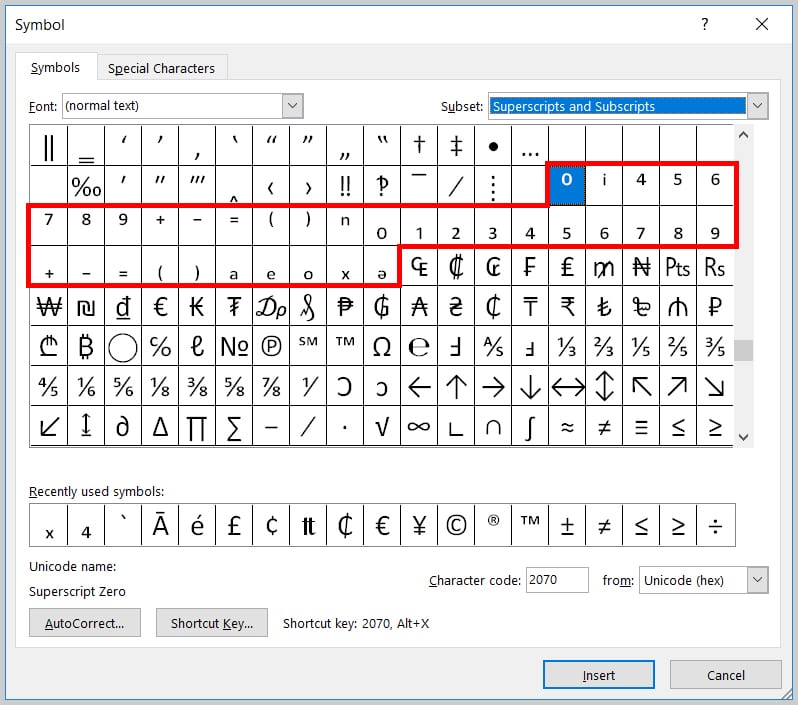
Bước 9: Click chọn nút Insert.
Mẹo: bạn hoàn toàn có thể di chuyển con trỏ chuột bao bọc tài liệu và chèn, thêm các chỉ số, số nón khi vỏ hộp thoại Symbol vẫn đang mở.
Bước 10: Click chọn nút Close để ngừng hoạt động sổ vỏ hộp thoại Symbol lại.
Cách 3: áp dụng phím tắt để viết số mũ trong Word
Ngoài những phương pháp trên, người dùng Windows cùng Mac có thể sử dụng phím tắt nhằm viết số mũ trong Word. Đây là cách đơn giản nhất để viết số mũ trong Word mà không cần thiết phải đào sâu không ít công cụ, hộp thoại giống như các cách trên.
Thực hiện nay theo các bước dưới đây:
Bước 1: Đặt bé trỏ vào vị trí, ký kết tự mà bạn muốn viết số nón trong Word.
Bước 2: Nhấn tổ hợp phím Ctrl + Shift + dấu cộng (+) trên Windows hoặc Ctrl + Cmd + + trên Mac và nhập chỉ số nón mà bạn cần thêm.
Bước 3: Sau khi trả tất, nhấn tổng hợp phím Ctrl + = để về bên trạng thái ban sơ và thường xuyên nhập text, văn phiên bản khác.
Bài viết trên đây Ben Computer vừa hướng dẫn các bạn 3 biện pháp viết số nón trong Word. Đến đây chắc hẳn bạn đã biết cách viết, chèn số mũ tốt chỉ số bên trên trong Word như vậy nào. Hy vọng bài viết trên đây của Ben đang với lại cho bạn thêm những thông tin, kiến thức hữu ích mới, giúp bạn quản lý công cụ soạn thảo văn bản này dễ dãi hơn.
Ngoài ra bạn đọc có thể xem thêm một số bài viết đã có trên trang để bài viết liên quan cách sản xuất khung trong Word ra làm sao nhé. Chúc chúng ta thành công!
Cách viết số mũ trong Word hay được chúng ta học về Toán học và các giáo viên dạy Toán sử dụng. Bài viết này sẽ chia sẻ cho bạn những cách viết số mũ trong Word cực đơn giản giúp chúng ta sở hữu một văn bản hoàn chỉnh. Bạn cần lưu lại hầu hết mẹo có ích để sử dụng Word thành thạo hơn. Vị vậy, bạn hãy lưu lại các cách đánh số nón trong Word trong bài dưới đây để giúp đỡ bạn tiện lợi trong việc chỉnh sửa văn bản.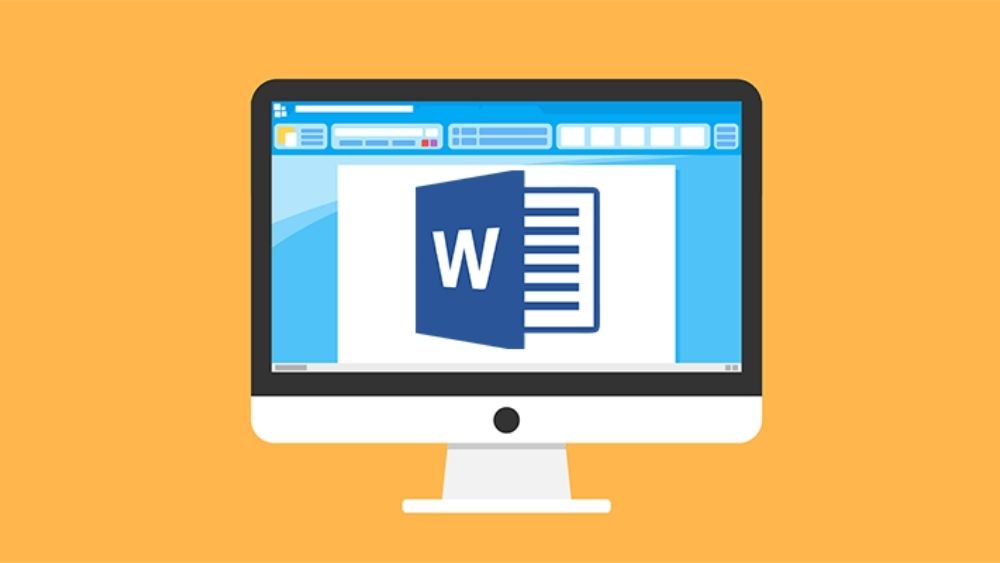
Cách khắc số mũ dễ dàng bằng phông trong Word
Bước 1: Để viết số mũ trong Word, thứ nhất bạn bắt buộc phủ khối phần số bạn muốn chuyển thành số mũ, tiếp nối chọn hình tượng mũ tại mục phông như hình dưới.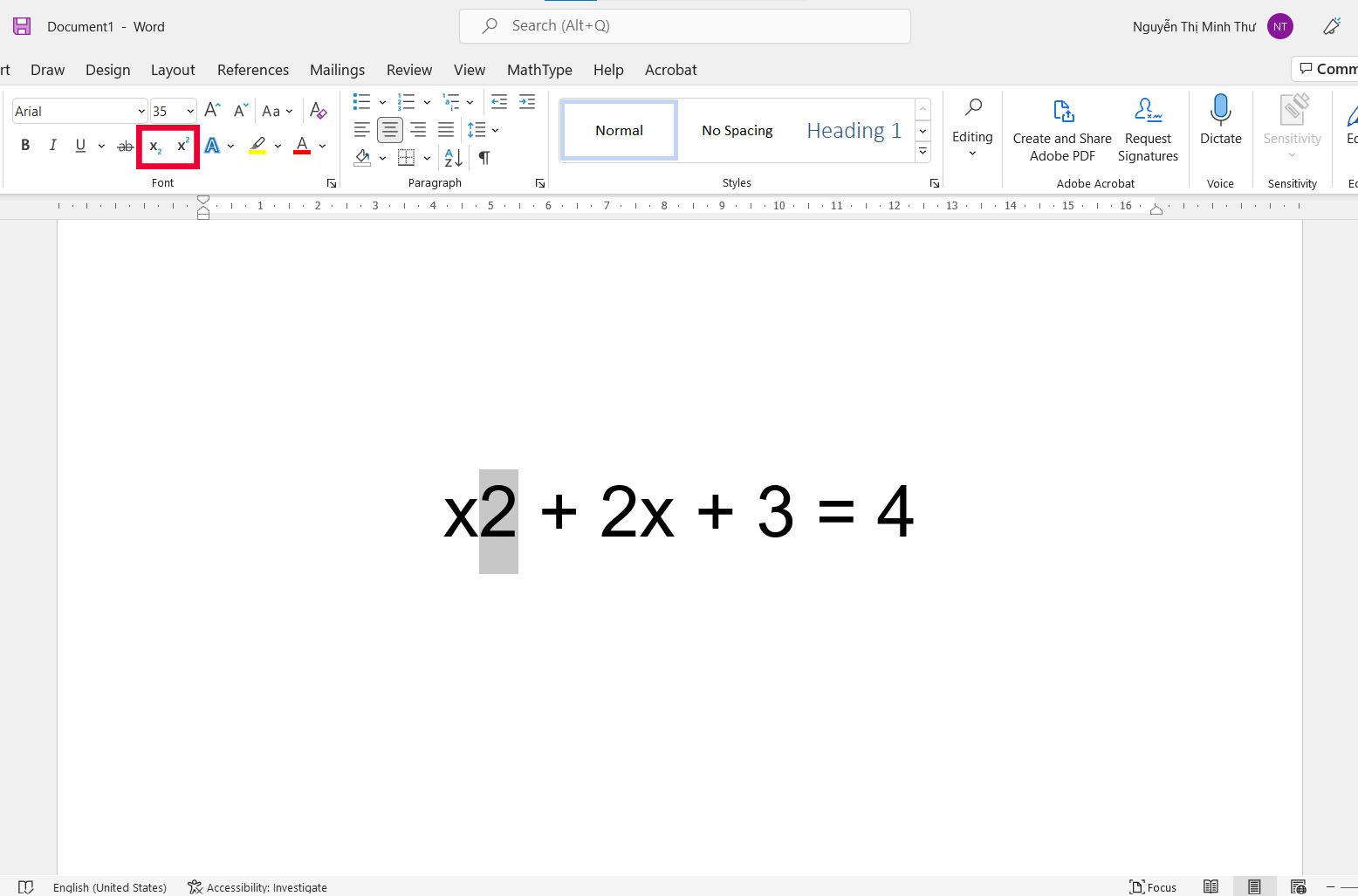
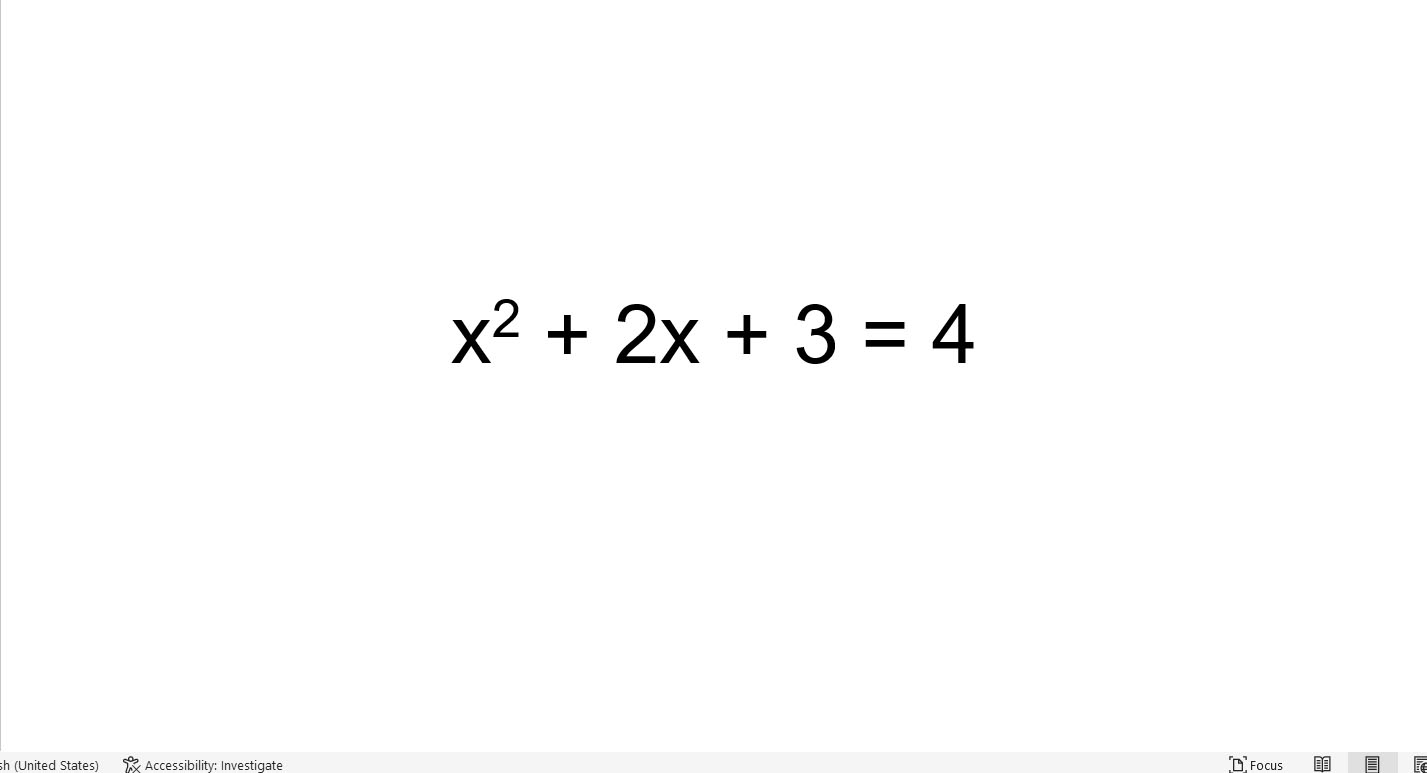
Hướng dẫn viết số mũ bởi phím tắt
Cách thiết bị hai, bạn cũng có thể đánh số mũ nhanh chóng bằng cách sử dụng cú pháp tổ hợp phím sau: Ctrl + Shift + +. Đây là biện pháp đánh số mũ trong Word vô cùng tiện lợi.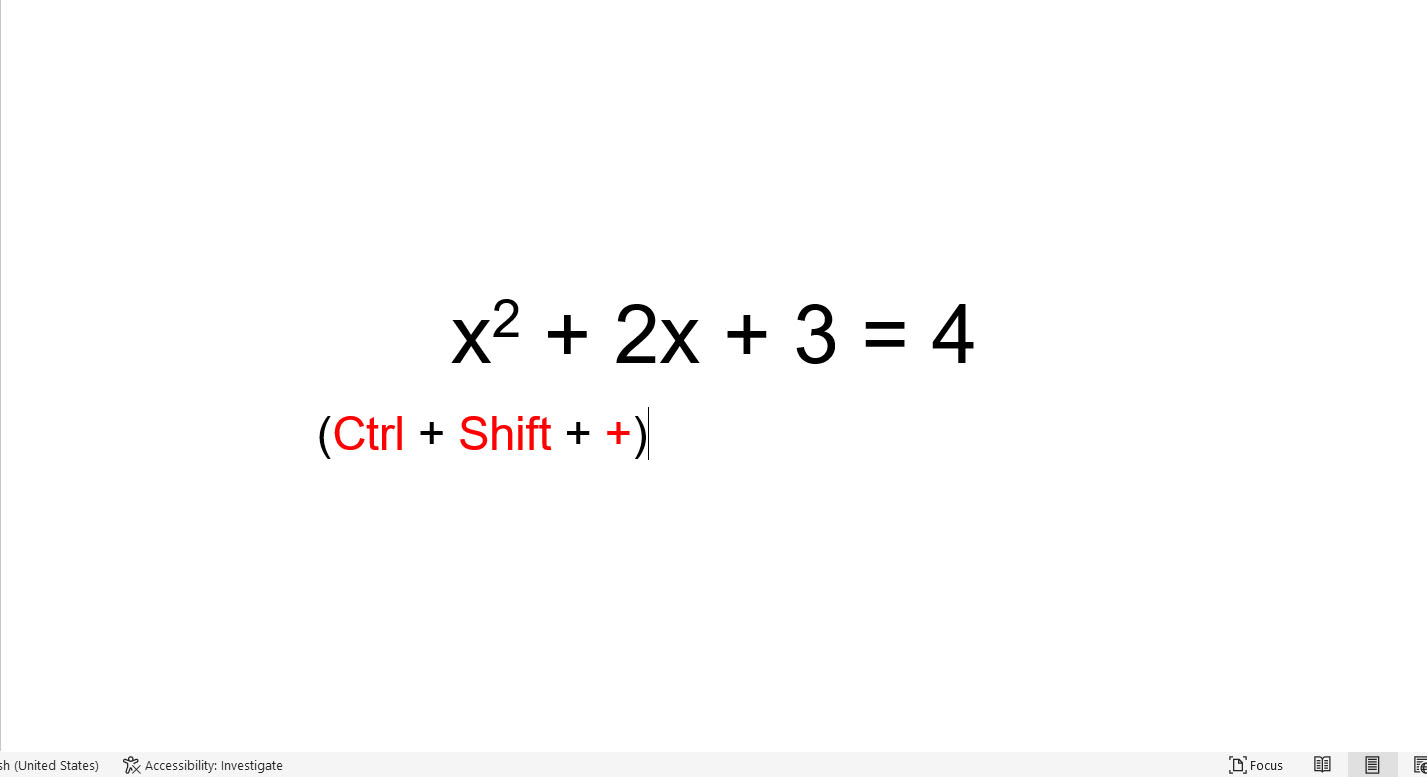
Cách viết số nón trong Word bằng Symbol
Bước 1: Đầu tiên, chọn thẻ “Insert”, tiếp nối vào phần "Symbol" và click vào "More symbols" bên dưới.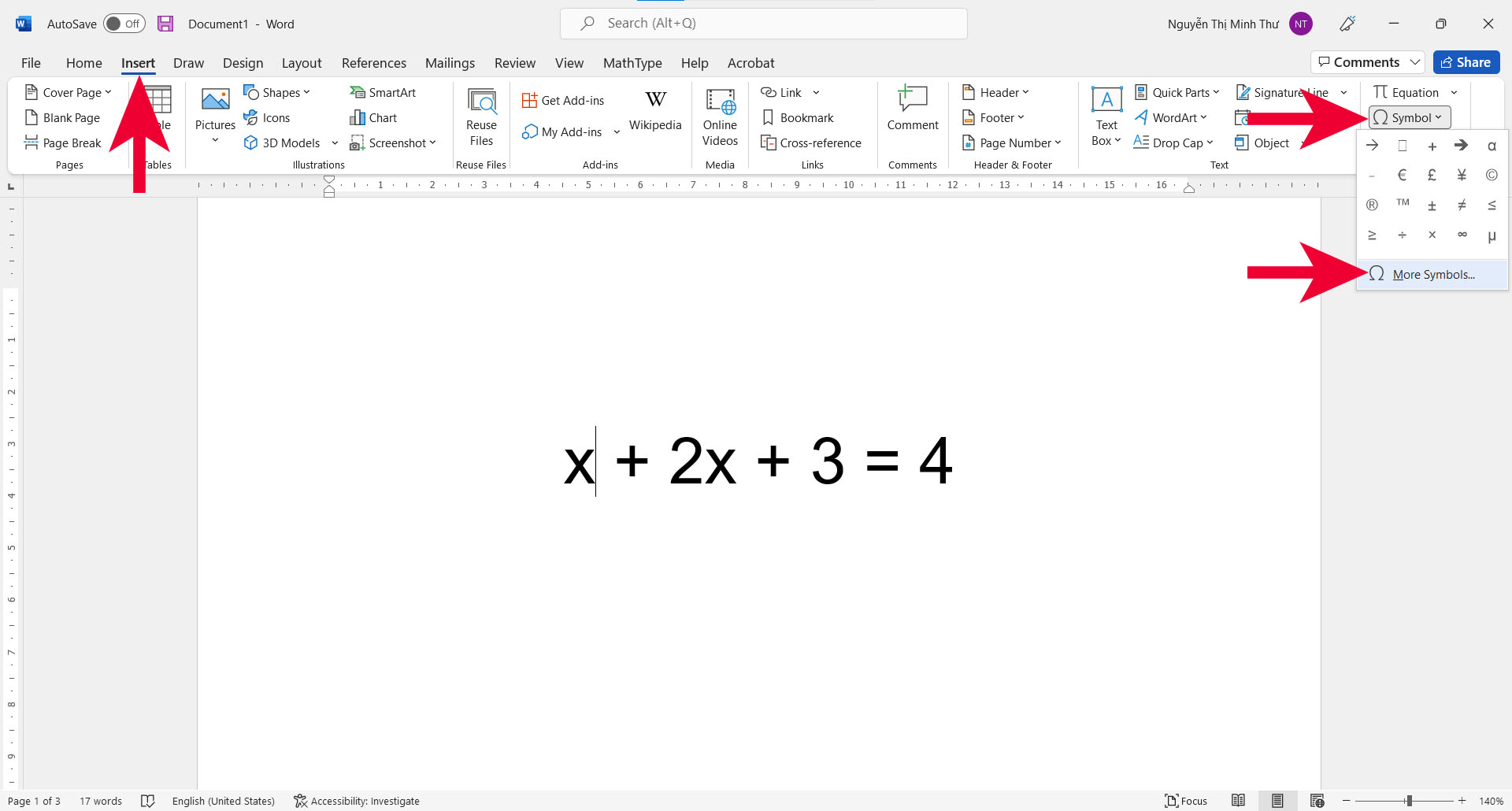
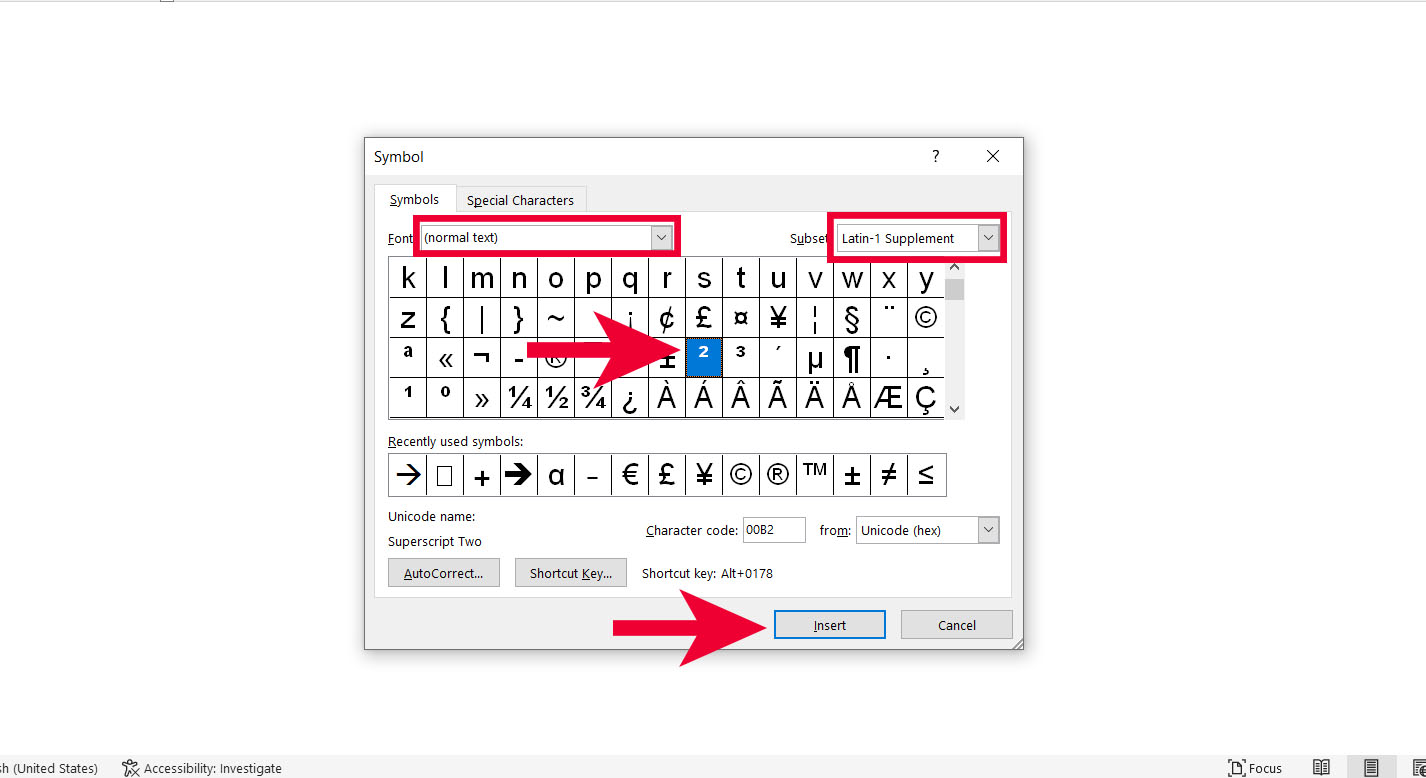
Hướng dẫn viết số mũ vào Word bởi Equation
Bước 1: Chọn thẻ “Insert”. Tiếp đến, click vào chữ “Equation” với chọn cái chữ “Insert New Equation”.
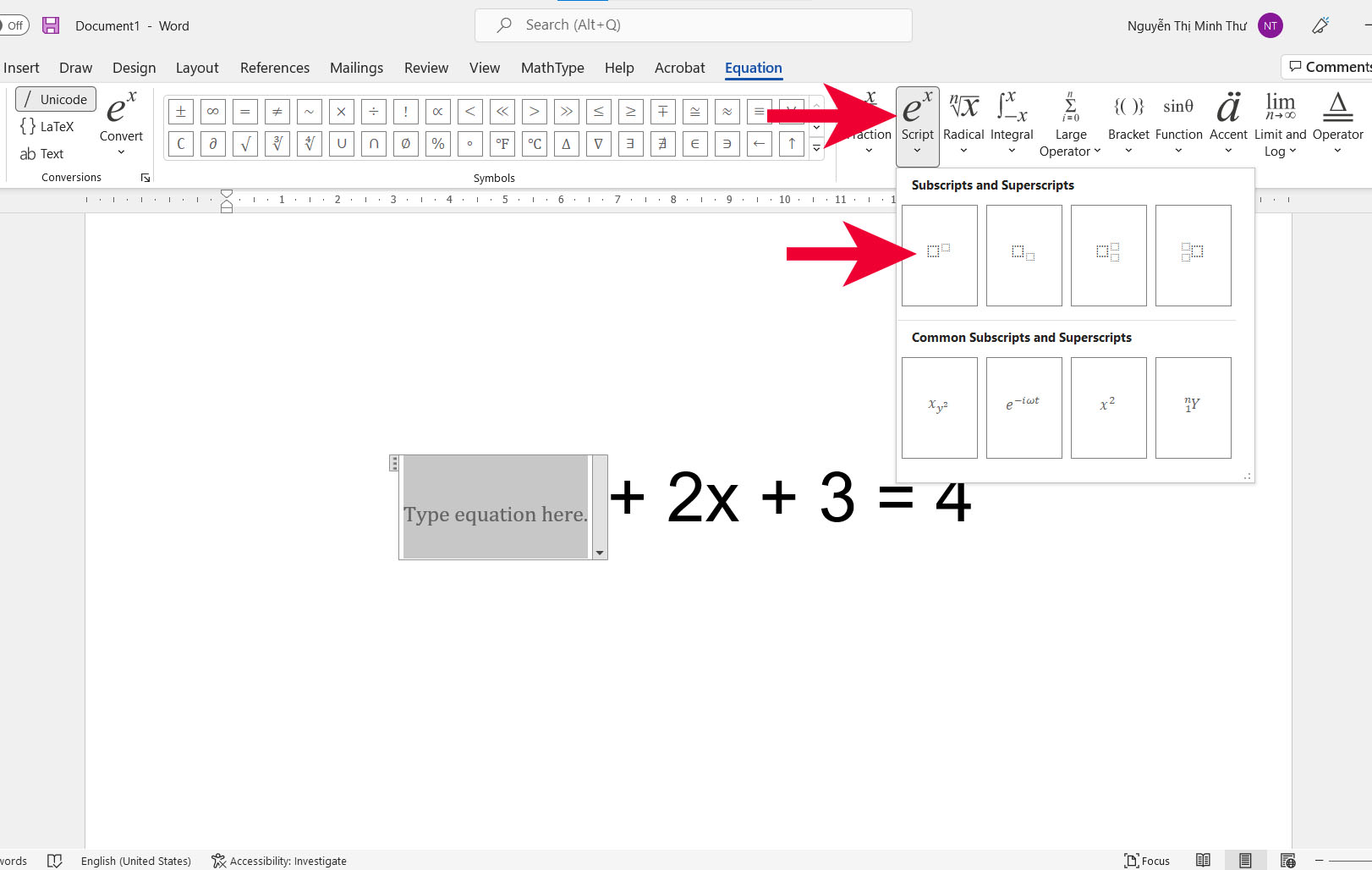
Xem thêm: Cách Điều Chỉnh Khoảng Cách Giữa Các Dòng Trong Word 2010,2013,2016