Tạo chữ thẩm mỹ và nghệ thuật (Word
Art) là một trong những cách gấp rút và dễ ợt để thêm những hiệu ứng đầy màu sắc và tuyệt vời vào văn bản trong tài liệu của bạn. Bên dưới đây, các bạn hãy cùng FPT cửa hàng tìm hiểu phương pháp để tạo và sửa đổi chữ thẩm mỹ trong Word nhé.
Bạn đang xem: Cách tạo wordart trong word 2010
Chữ thẩm mỹ và nghệ thuật với các hiệu ứng màu sắc và kiểu chữ tuyệt hảo sẽ hỗ trợ cho tài liệu của doanh nghiệp thêm phần thú vị. Mặc dù không bắt buộc ai áp dụng Word cũng nghe biết tính năng này và nội dung bài viết dưới đây, FPT cửa hàng sẽ hướng dẫn chi tiết cách chế tạo chữ nghệ thuật và thẩm mỹ trong Word và biện pháp tùy chỉnh.
Cách sản xuất chữ thẩm mỹ và nghệ thuật trong Word
Bước 1: Mở file Word bạn muốn chèn chữ nghệ thuật, kích con chuột tại vị trí nơi bạn muốn chèn Word
Art.
Bước 2: chọn thẻ thẻ Insert và bấm nút Word
Art thuộc nhóm nhân tài Text.
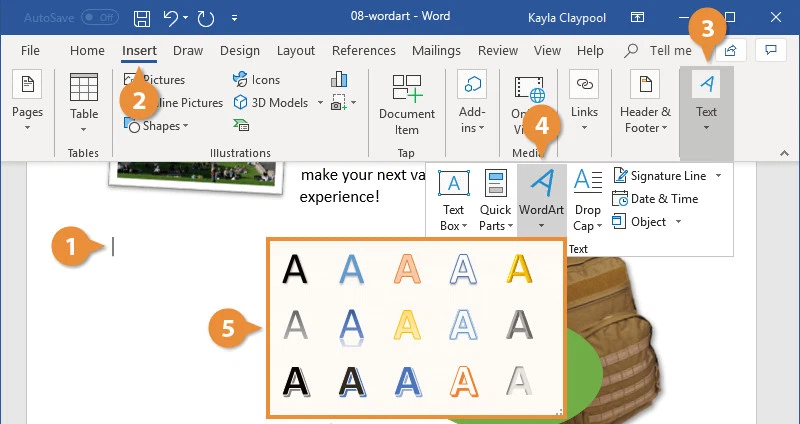
Bước 3: Trong menu xổ xuống cung cấp cho mình rất không ít phong cách chữ thẩm mỹ và nghệ thuật có sẵn để lựa chọn. Hãy kích chọn một mẫu chữ yêu thích.
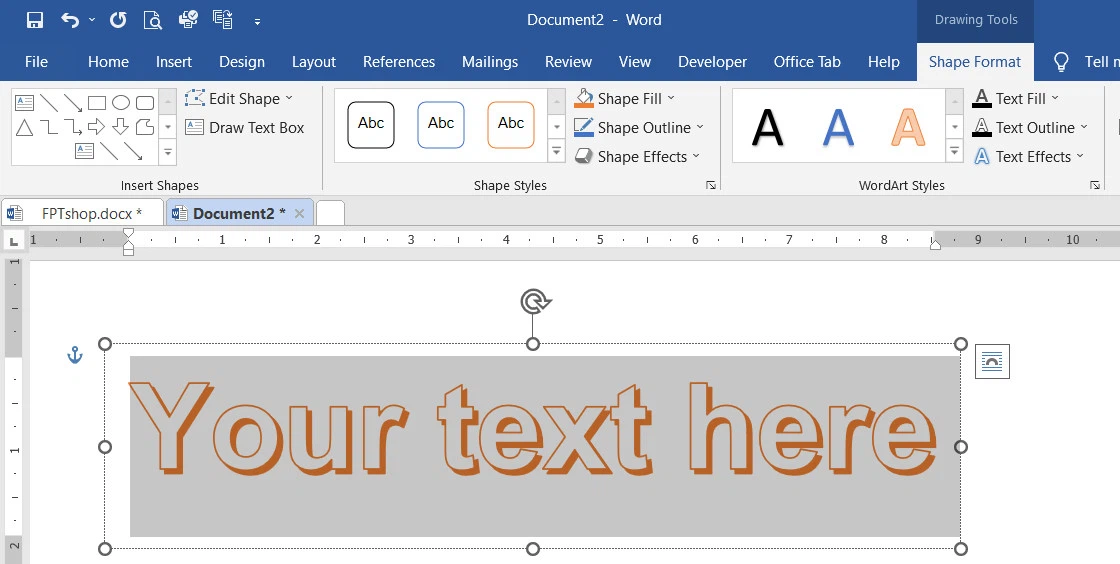
Bước 4: Ngay mau chóng một hộp văn phiên bản sẽ hiển thị với, nhiệm vụ của bạn là nhập văn bản văn bạn dạng mà bạn có nhu cầu tạo chữ thẩm mỹ vào size Your Text Here.
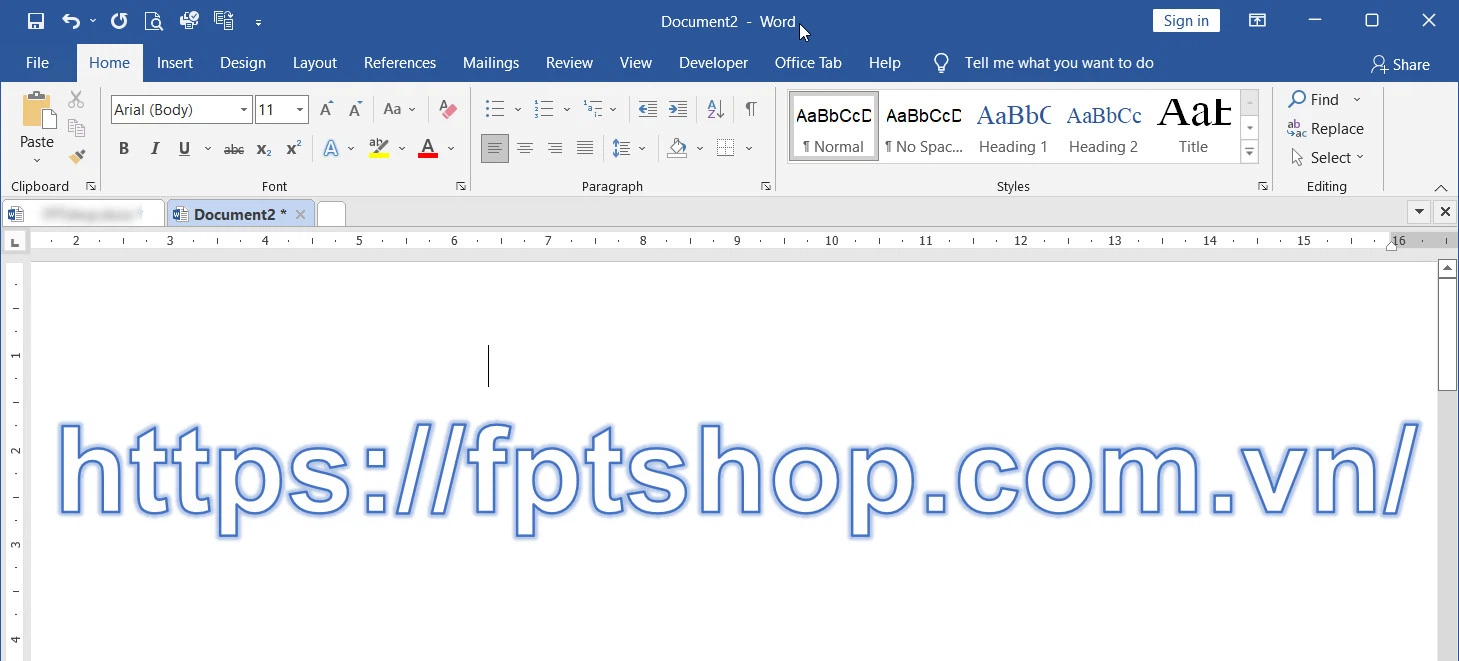
Bước 5: Sau lúc nhập ngôn từ văn phiên bản vào form trống, các bạn kích chuột thoát khỏi khung chữ nhằm hoàn tất việc tạo chữ nghệ thuật
Tùy chỉnh chữ thẩm mỹ và nghệ thuật trong Word
Như vậy việc tạo chữ thẩm mỹ và nghệ thuật khá đối kháng giản, mặc dù nhiên để triển khai nổi bật hơn nữa nội dung bạn cũng có thể sử dụng các công cụ gồm sẵn của Word để cấu hình thiết lập chữ thẩm mỹ (Word
Art) bằng phương pháp sau:
Bước 1: Chọn nội dung chữ thẩm mỹ và nghệ thuật vừa tạo ở trên bằng phương pháp kích vào đường viền hoặc chỉ việc kích chuột trái vào trong nội dung văn bản.
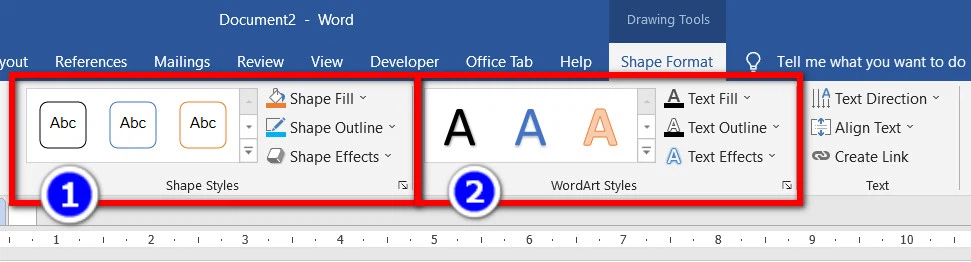
Bước 2: Sử dụng những tùy chọn tất cả sẵn trong đội Word
Art Styles và Shape Styles, bên trên tab Shape Format trong để biến hóa các tùy chọn định dạng cho Word
Art đang chọn.
Shape Styles
Đầu tiên là những công nạm thuộc nhóm anh tài Shape Styles. Các tùy lựa chọn ở đây để giúp người cần sử dụng trang trí nền chữ nghệ thuật với cực kỳ nhiều màu sắc khác nhau, tô màu form viền bao bọc và thậm chí là sản xuất hiệu ứng đổ bóng.
Để trang trí color nền đến chữ nghệ thuật, bạn kích con chuột vào hình tượng mũi tên nhỏ ở góc bên dưới bên cần khung có các ký tự Abc.
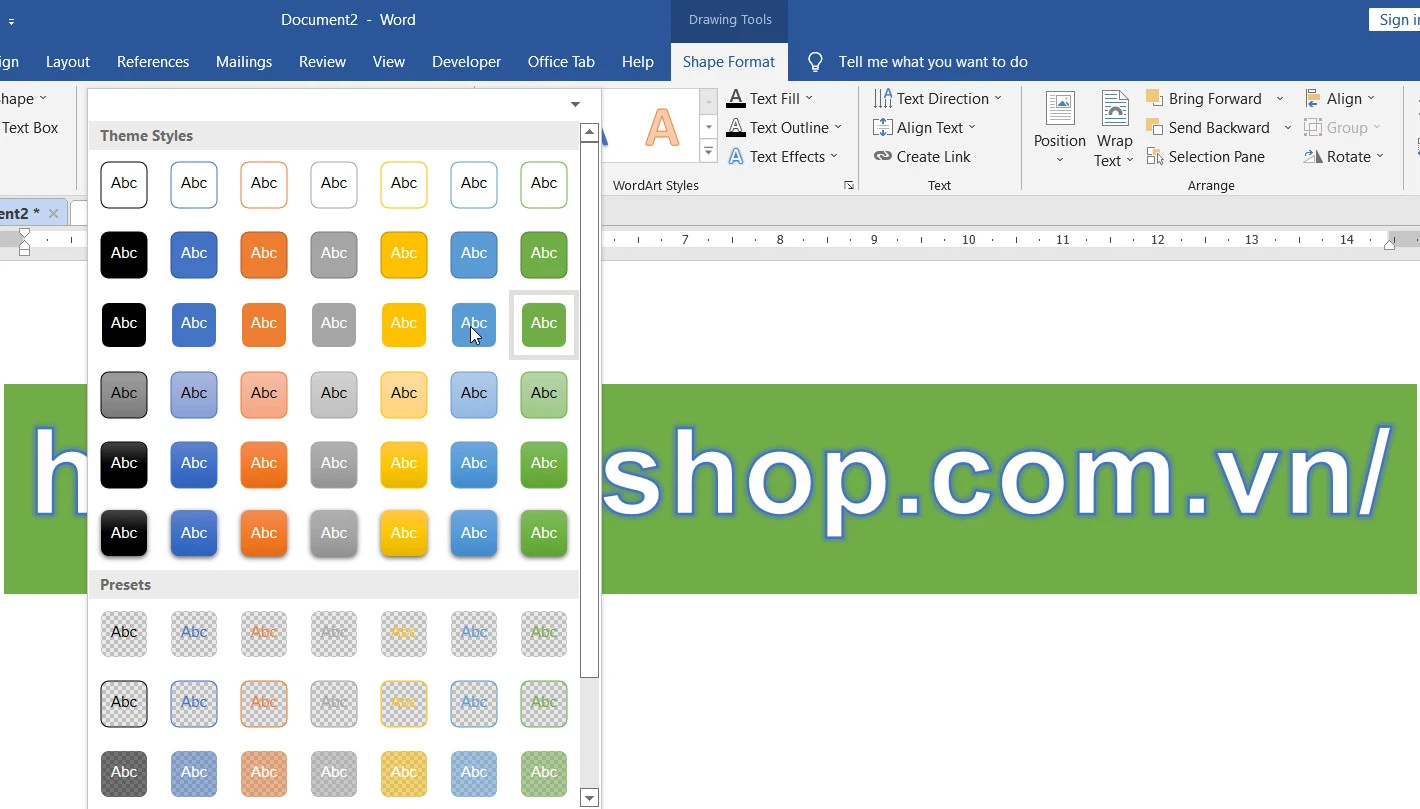
Trong thực đơn xổ xuống kích lựa chọn kiểu màu sắc nến ý muốn sử dụng mang đến chữ nghệ thuật. Khi chúng ta rê loài chuột qua tùy chọn nào, ngay mau chóng hiệu ứng color nền vẫn được áp dụng ngay, vày đó chúng ta cũng có thể chọn không ít phong cách khác nhau cho tới khi vừa lòng thì thôi.
Các tùy lựa chọn trang trí không giống trong đội Shape Styles bao gồm:
Shape Fill: Cũng là một trong tùy lựa chọn màu nền cho chữ thẩm mỹ nhưng ngoài việc chọn các color có sẵn, chúng ta có thể chọn cả hình ảnh nền (Picture), chọn cách phối màu...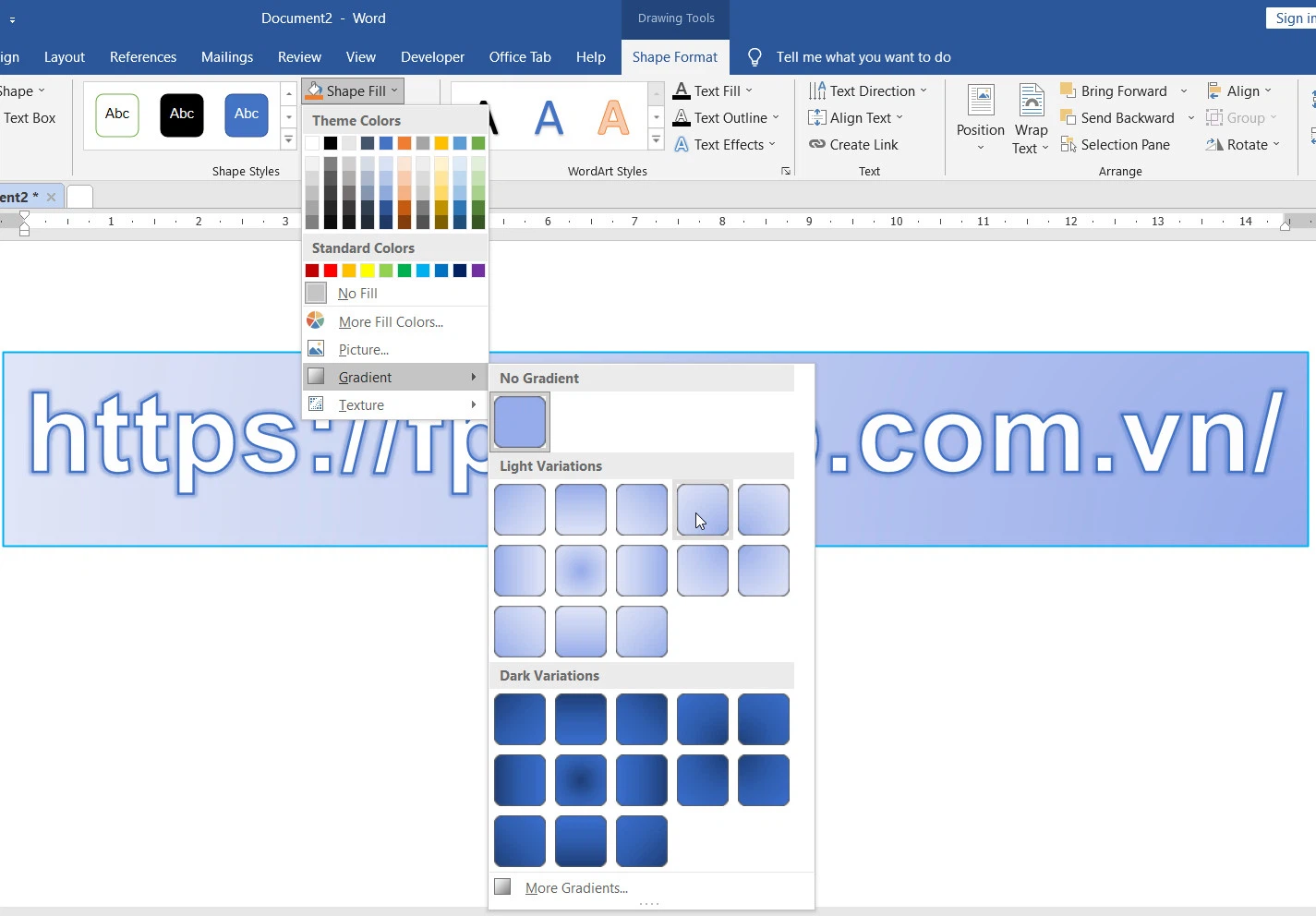
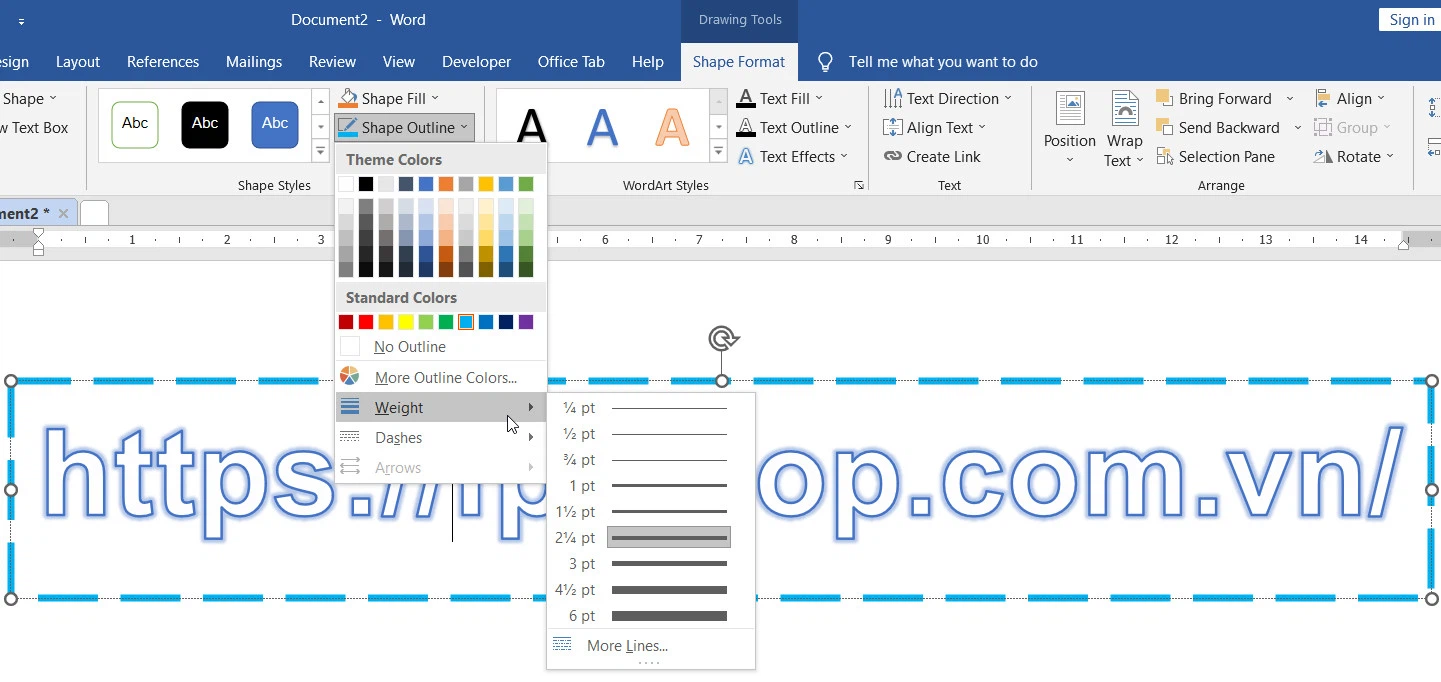
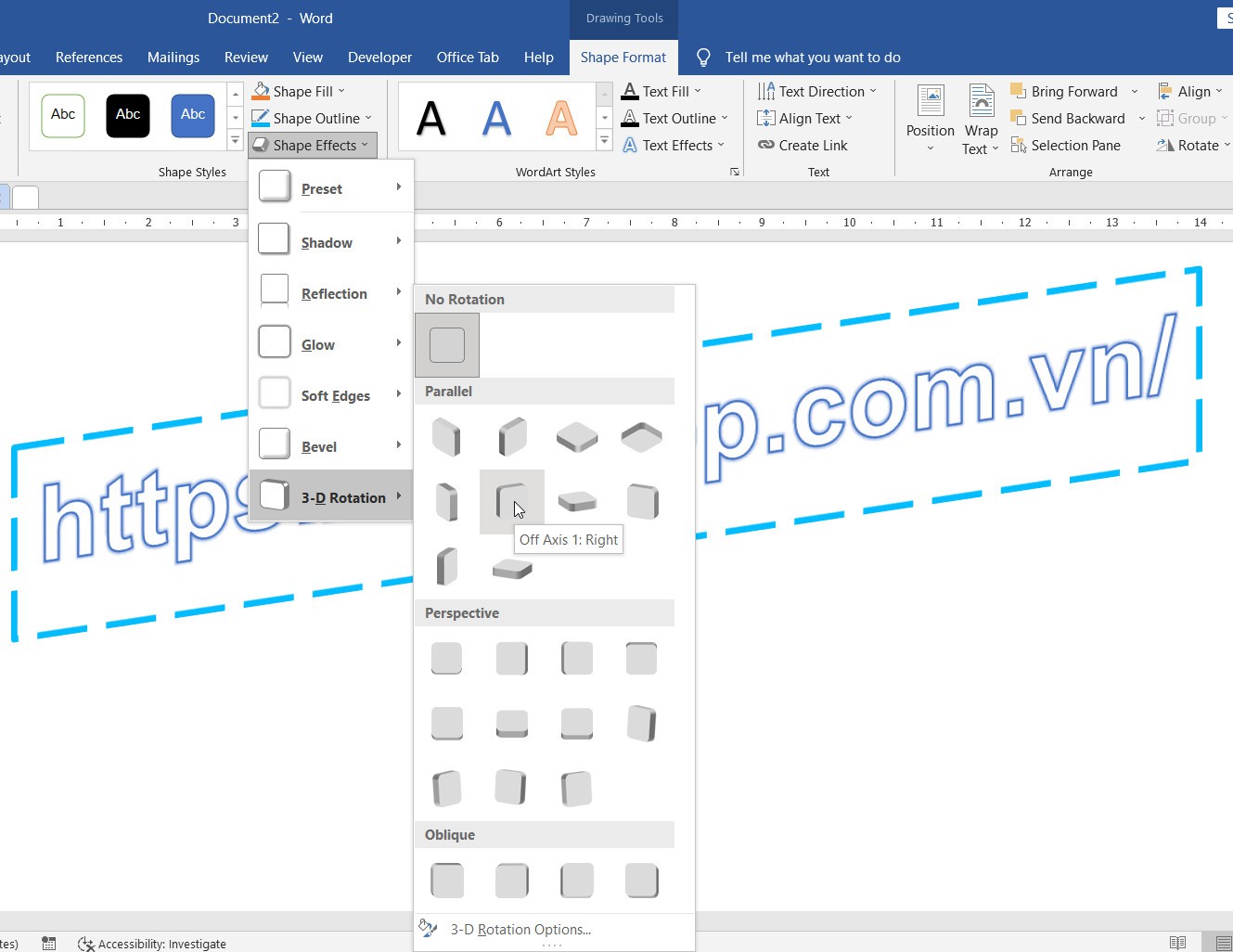
Word
Art Styles
Để trang trí đến chữ nghệ thuật, chúng ta không thể bỏ lỡ mục Word
Art Styles. Các tùy lựa chọn này đa phần liên quan đến sự việc trang trí mang đến chữ thẩm mỹ bao như phong cách dáng, kích thước, color chữ, hiệu ứng...
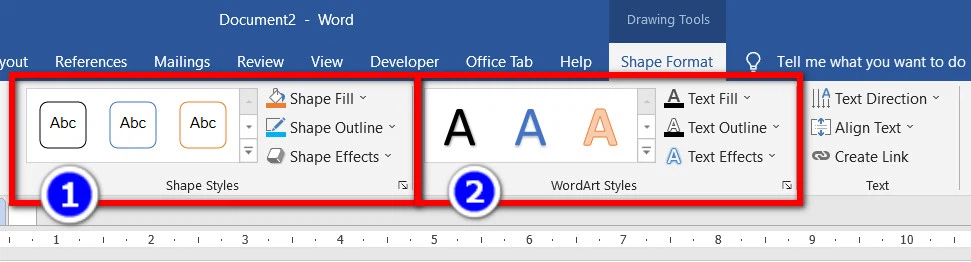
Hãy ban đầu bằng cách thay đổi kiểu chữ nghệ thuật. Chúng ta kích loài chuột vào biểu tượng mũi tên nhỏ tuổi ở góc dưới bên đề nghị khung có những ký tự A...
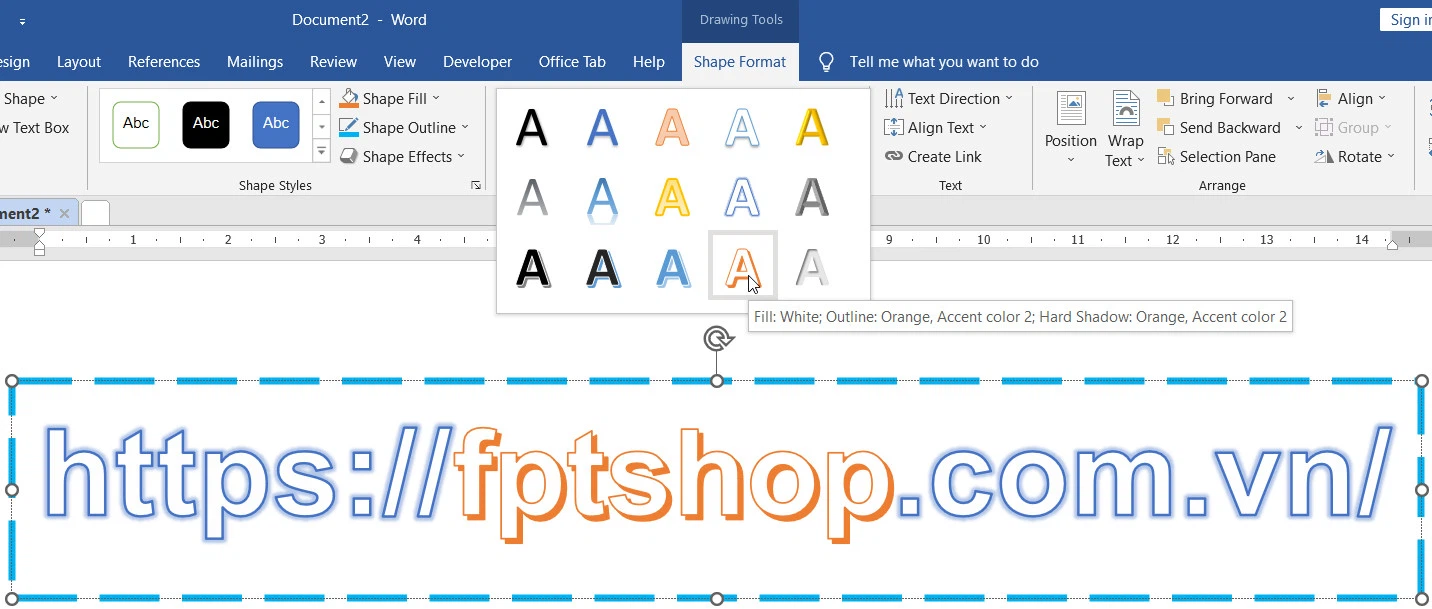
Trong thực đơn xổ xuống kích chọn kiểu chữ muốn sửa chữa thay thế cho giao diện chữ nghệ thuật đã chọn. Ở đây chúng ta có thể chọn kiểu nào thì cũng được, tùy nhu cầu.
Các tùy lựa chọn trang trí khác trong team Word
Art Styles bao gồm:
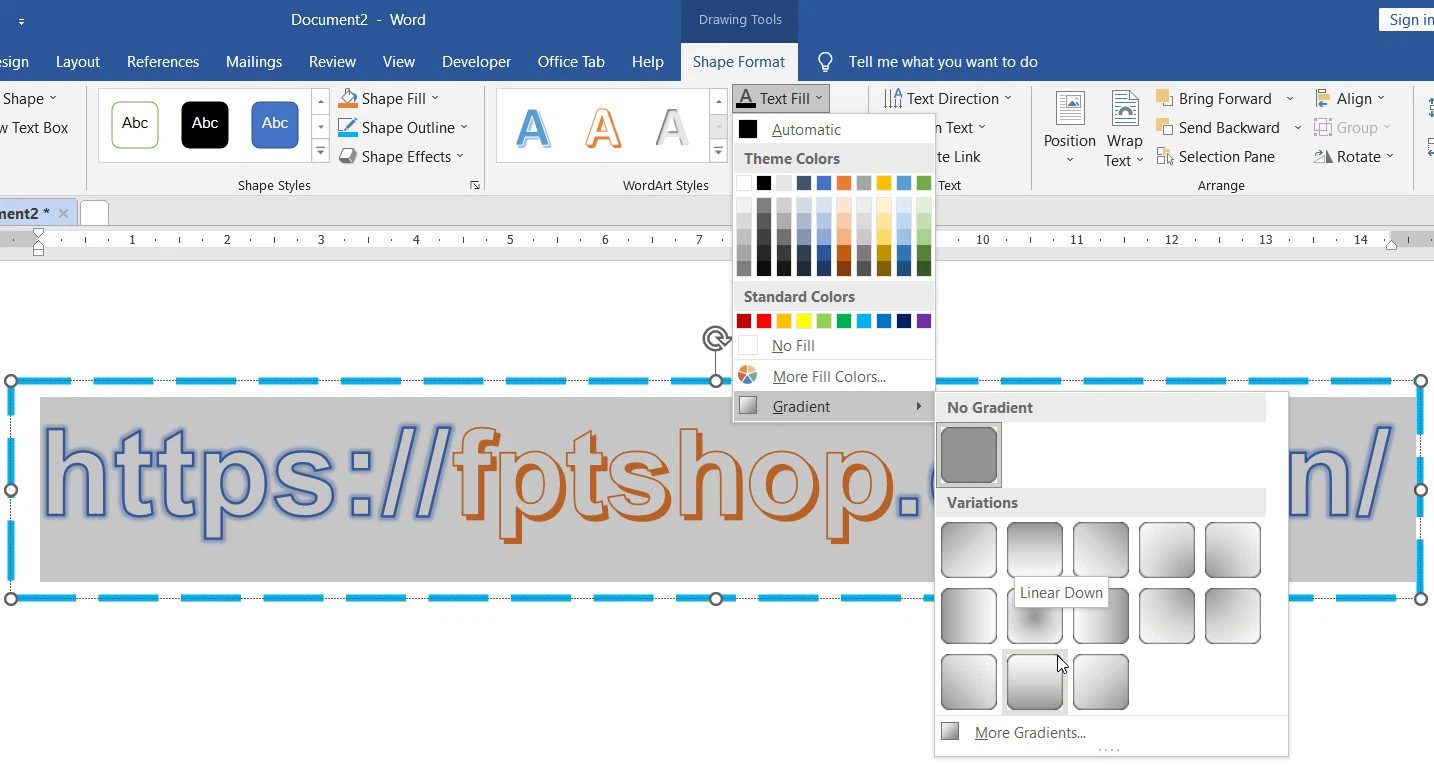
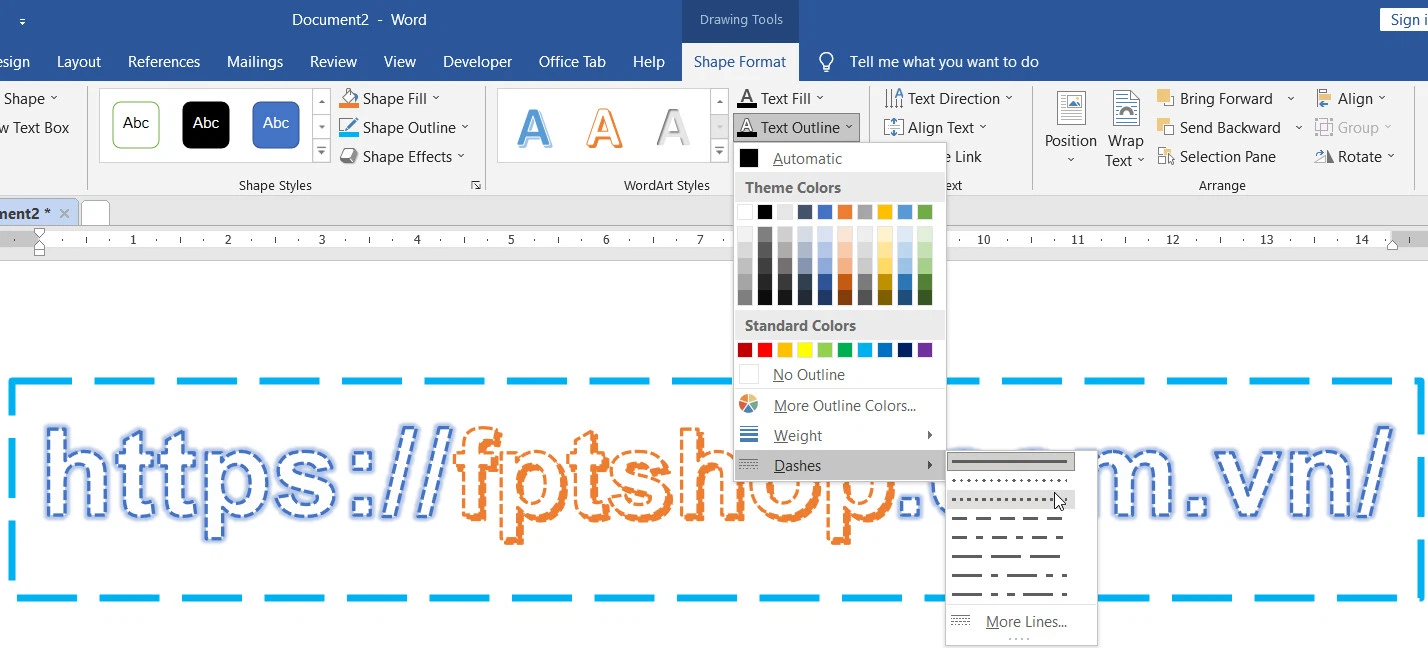
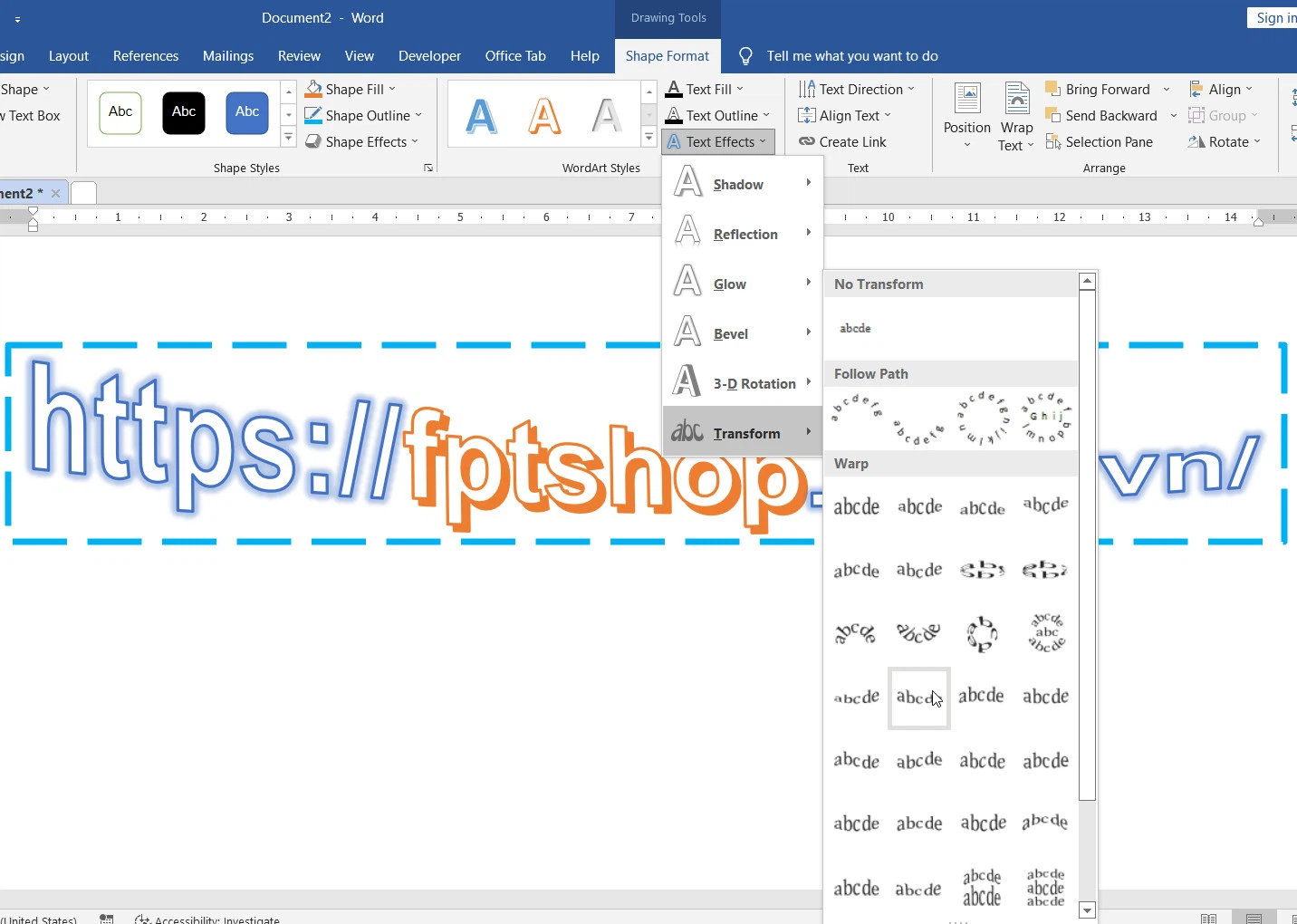
Trong tất cả các tùy chọn sửa đổi chữ thẩm mỹ thuộc đội Shape Styles cùng Word
Art Styles. Khi bạn rê loài chuột qua tùy chọn nào, tức thì lập tức chuyển đổi sẽ được vận dụng theo thời hạn thực để bạn xem trước kết quả. Vị đó bạn có thể chọn không ít kiểu khác nhau cho đến khi ưng ý thì thôi.
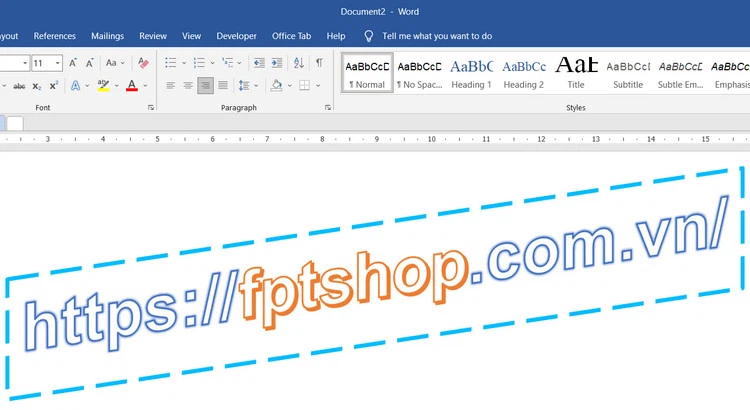
Lưu ý: quá trình trên đây được thực hiện với phiên phiên bản Word 2013, nhưng người dùng Word 2003, 2007, 2010, 2016, 2019 cũng hoàn toàn có thể thực hiện theo phong cách tương tự.
Trên đây, FPTShop vừa hướng dẫn chúng ta chi tiết phương pháp để tạo với trang trí chữ thẩm mỹ trong Word. Thông qua công thay tích hợp, bạn hoàn toàn hoàn toàn có thể tạo phải những hình dáng chữ nghệ thuật để trang trí mang đến tài liệu của mình, giúp nội dung trở nên trông rất nổi bật và lôi cuốn hơn.
Cách thực hiện WordArt 2010 không những trong Word mà còn trong các ứng dụng khác ví như Excel, Power
Point với Outlook phiên phiên bản 2010…
Word
Art là trong số những tính năng khá nổi bật của Microsoft word 2010. Word
Art lấy lại cho những người dùng không ít tiện ích. Cách thực hiện Wordart thì vô cùng dễ dàng và đơn giản và nhanh chóng. Cùng wu.edu.vn tìm hiểu rõ hơn về Wordart 2010 nhé.
1. Mày mò Wordart là gì?
Word
Art là tổng hợp các kiểu văn bạn dạng được Microsoft tạo ra ra nhằm giúp bạn dùng rất có thể trang trí, thêm, thêm hiệu ứng… chỉnh sửa văn bạn dạng của bản thân trở nên đẹp mắt hơn. Một số tính năng trông rất nổi bật của Word
Art như giãn tiêu đề, làm cho nghiêng văn bản, khớp văn phiên bản với kiểu dáng đặt sẵn, áp dụng tô chuyển màu…
2. Bí quyết chèn và xóa Wordart 2010 cấp tốc nhất
Cách chèn Word
Art
Bước 1: lựa chọn tab Insert.Bước 2: vào mục văn bạn dạng chọn Menu và kéo xuống mục WordArt.Bước 3: Trong nhì kiểu bao gồm sẵn là kiểu dáng Word
Art thuần với kiểu chuyển đổi Word
Art chúng ta cũng có thể chọn 1 trong 2 tùy thuộc theo mục đích.Bước 4: tiếp sau bạn chỉ cần nhập văn bản của chúng ta vào hộp Chỉnh sửa Văn bản Word
Art. Sau đó chọn phông chữ, form size chữ, chữ in đậm, chữ nghiêng… rồi bấm OK là hoàn tất vấn đề chèn Word
Art.
Cách xóa Word
Art 2010
Cách xóa Word
Art thì khá dễ dãi bạn chỉ việc làm theo hai bước sau.
Art bạn có nhu cầu xóa
Bước 2: nhận Xóa.
3. Tạo nên chữ nghệ thuật bằng Word
Art vào Microsoft Office Word 2010
Bước 1: Đầu tiên bạn mở phần mềm Microsoft Office Word 2010 lênBước 2: vào phần thanh giải pháp (1) các bạn Click vào Insert → (2) Word
Art cùng (3) lựa lựa chọn mẫu chữ mà bạn có nhu cầu áp dụng đến văn phiên bản của mình.

Art sẽ mở ra như hình sau:


Kết quả sau khi thực hiện:

Tuy nhiên ví như các bạn có nhu cầu văn bạn dạng của bản thân trở nên quyến rũ và nhộn nhịp hơn thì có thể thực hiện theo cách sau.
Xem thêm: Cảnh báo: uống 2 lít nước là bao nhiêu kg, 2 lít nước là bao nhiêu chai

Trên đấy là tất cả tin tức wu.edu.vn muốn chia sẻ tới bạn. Chúc bạn sẽ tạo được các văn bản đẹp đôi mắt và ưng ý bằng word
Art 2010. Bạn có thể theo dõi thêm các hướng dẫn thủ thuật công sở hay tại i
T60s.