Có không hề ít cách làm mờ đối tượng người dùng trong Photoshop. Mỗi giải pháp sẽ được vận dụng cho một trường phù hợp riêng biệt. Vậy, phương pháp làm mờ đối tượng người dùng trong Photoshop nào hiệu quả và cấp tốc nhất? hãy đọc bài chia sẻ sau của FPT Arena để sở hữu được giải đáp nhé!

Tham khảo thêm
Cách vẽ mặt đường thẳng vào Photoshop cực 1-1 giản
1. Làm mờ đối tượng người tiêu dùng trong Photoshop bằng công cố kỉnh Blur Tool
Công cố kỉnh Blur Tool để giúp đỡ bạn làm cho mờ đối tượng người sử dụng trong Photoshop khá cấp tốc và đối kháng giản. Quá trình thực hiện như sau:
Bước 1: Mở bức ảnh có đối tượng người dùng mà bạn muốn làm mờ bằng phần mềm Photoshop bằng cách vào file => Click vào Open
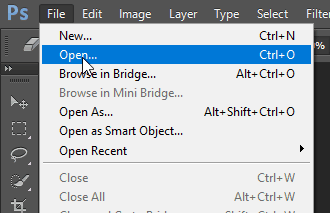
Bước 2: Tìm đến hình ảnh và liên tục chọn Open
Bước 3: Chọn cách thức Blur Tool làm việc nhóm chính sách phía bên trái màn hình
Bước 4: Click vào mũi tên bé dại và hóng một cơ hội (hình dưới)
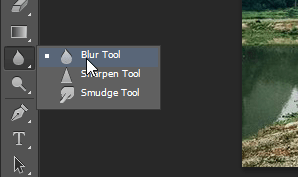
Bước 5: Sử dụng loài chuột để sơn lên đa số vùng bạn có nhu cầu làm mờ, làm phai màu trong Photoshop.
Bạn đang xem: Làm mờ 1 phần ảnh bằng photoshop
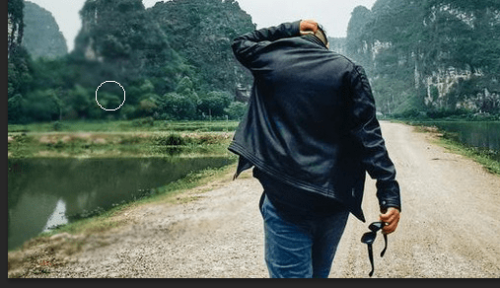
Để tiết kiệm chi phí thời gian, chúng ta có thể thu bé dại hoặc phóng to các điểm mong muốn làm mờ, làm cho nhạt màu. Các bạn chỉ cần nhấp chuột vào mũi tên nhỏ dại bên dưới Edit => ở vị trí Size, sử dụng chuột kéo thanh lịch trái nhằm thu nhỏ hoặc kéo sang phải để phóng to. Điền thông số kỹ thuật vào vỏ hộp thoại cũng là một phương pháp để thu bé dại hay phóng to đối tượng người dùng muốn làm cho mờ, làm cho nhạt màu
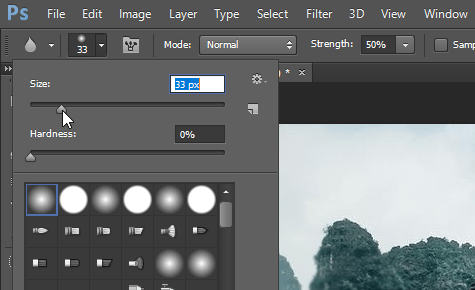
Bước 6: Vào tệp tin và lựa chọn Save As nhằm lưu hình ảnh đã chỉnh sửa
2. Làm cho mờ đối tượng người tiêu dùng trong Photoshop bằng công cố kỉnh Lasso Tool
Làm mờ đối tượng người sử dụng trong Photoshop bằng công nuốm Lasso Tool như sau:
Bước 1: Tại nhóm công cụ phía trái màn hình, chọn phép tắc Lasso Tool (phím tắt L)
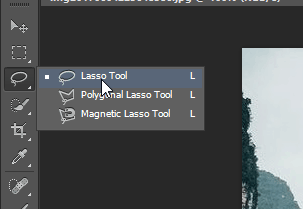
Bước 2: Sử dụng loài chuột để bao bọc đối tượng mà bạn muốn làm mờ
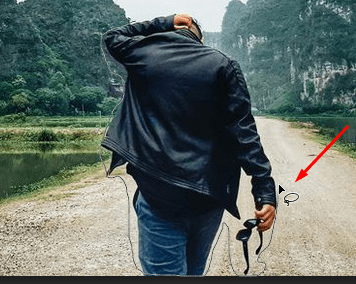
Bước 3: Vào thực đơn Filter => chọn Gaussian Blur hoặc dùng tổ hợp phím Ctrl + F
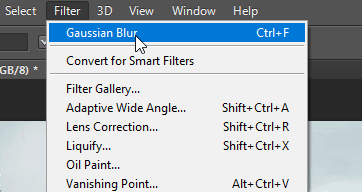
Bước 4: Kiểm tra kết quả

Bước 5: Nếu muốn hòn đảo ngược vùng chọn, hãy sử dụng tổng hợp phím Ctrl + Shift + I sau khi dùng chuột kế tiếp vào thực đơn Filter với click vào Gaussian Blur
3. Phối hợp Eraser Tool phối hợp Gaussian Blur để làm mờ đối tượng người sử dụng trong Photoshop
Thực hiện câu hỏi làm mờ đối tượng, làm cho mờ Layer trong Photoshop cùng với Eraser Tool với Gaussian Blur như sau:
Bước 1: Tìm cho Layer bên đề xuất màn hình
Bước 2: Nhấn chuột đề xuất vào ảnh muốn có tác dụng mờ đối tượng
Bước 3: Chọn Duplicate Layer để chế tạo ra bản copy đến bức ảnh
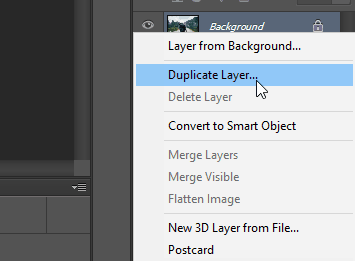
Bước 4: Xuất hiện hộp thoại Duplicate Layer. Chúng ta cũng có thể giữ nguyên tên khoác định bạn dạng copy hoặc viết tên khác bằng cách gõ tên tại vỏ hộp thoại As
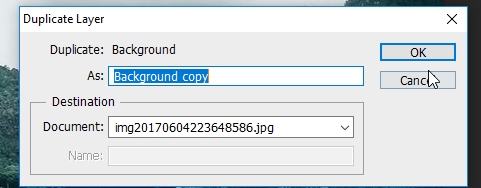
Bước 5: Đến Filter và lựa chọn Gaussian Blur
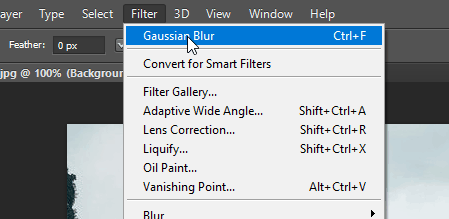
Bước 6: Khi đó, toàn bộ hình ảnh sẽ bị làm mờ (hình dưới)

Bước 7: Click vào vẻ ngoài Eraser Tool (cục tẩy) cùng di con chuột vào vùng mong muốn làm rõ

Bước 8: Nhấp vào mũi tên bé dại bên dưới Edit và chọn lựa kích thước cân xứng tại phần size trong ngôi trường hợp chúng ta thấy điểm tô quá rộng hay quá nhỏ
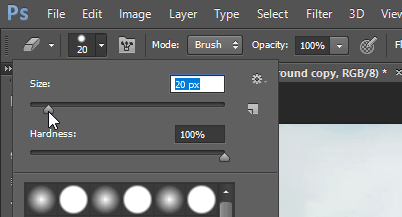
4. Có tác dụng mờ đối tượng người sử dụng trong Photoshop bằng hiệu ứng Iris Blur
Hiệu ứng Iris Blur sẽ giúp đỡ bạn làm cho mờ đối tượng một cách ấn tượng. Công việc thực hiện nay như sau:
Bước 1: Tại menu Filter chọn Blur
Bước 2: Tiếp tục lựa chọn Iris Blur
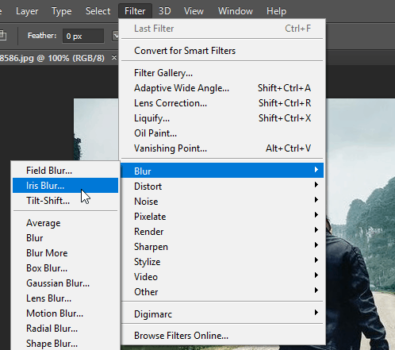
Bước 3: Xuất hiện hình tròn trụ ở giữa bức ảnh
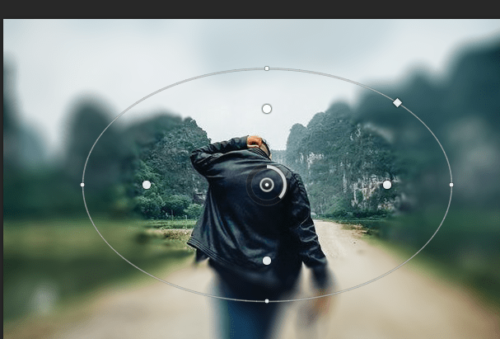
Bước 4: Nhấn giữ chuột và dịch chuyển tới vùng hy vọng làm mờ
Bước 5: Nhấp chuột vào vòng tròn nhỏ phía trong và kéo ngược kim đồng hồ nếu ý muốn giảm độ mờ hoặc kéo theo hướng kim đồng hồ nếu muốn tăng mức độ mờ của ảnh. Giải pháp khác để điều chỉnh độ mờ đó là kéo thanh trượt Blur giỏi gõ thông số vào vỏ hộp thoại
Trường hợp muốn thu bé dại vòng tròn, hãy đưa chuột vào vòng tròn lớn, khi mở ra mũi tên 2 đầu thì kéo vào trong và thực hiện ngược lại trường hợp muốn không ngừng mở rộng vòng tròn (hình dưới)
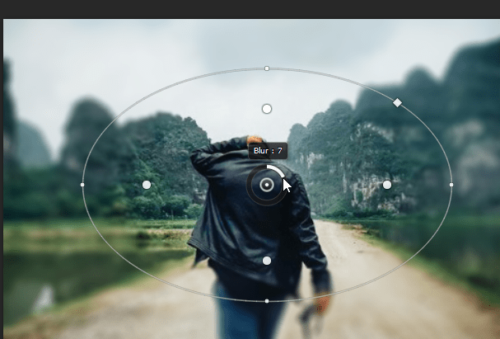
Nếu muốn chuyển đổi hình dáng vẻ vòng tròn, hãy đưa con chuột vào một trong những 4 vết chấm nhỏ, giữ loài chuột và kéo (hình dưới)
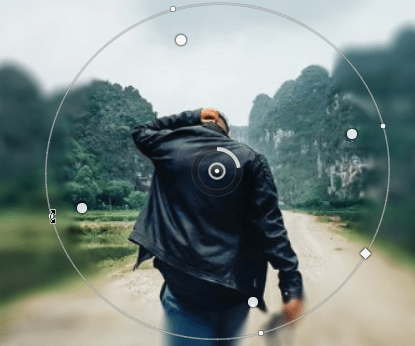
Trên đó là 4 giải pháp làm mờ đối tượng người sử dụng trong Photoshop. Hy vọng, với những cách mà FPT Arena gợi ý, bạn có thể thực hiện thành công làm mờ đối tượng người tiêu dùng và có được bức hình ảnh như ý. Nếu tiến hành chưa thành công, hãy còn lại bình luận dưới để cửa hàng chúng tôi kịp thời hỗ trợ. Xẹp thăm website arena.fpt.edu.vn tiếp tục để cập nhật những bài share mới về thủ pháp phần mềm, kiến tạo đồ họa, thiết kế game, nghệ thuật dựng phim hoạt hình 3D, phim kỹ thuật số chúng ta nhé!
Hướng dẫn 4 biện pháp làm mờ hình ảnh trong Photoshop cụ thể và dễ dàng với những lý lẽ phổ biến
Nếu chúng ta có một lớp hình và mong làm mờ ảnh để nó trông được rất đẹp và bài bản hơn thì hoàn toàn có thể nhờ vào sự giúp đỡ của áp dụng Photoshop. Đây là một trong trong những kỹ năng khá đặc trưng và quan trọng mà bất cứ người cần sử dụng Photoshop cũng cần biết. Mặc dù để thực hiện mau lẹ và kết quả nhất thì có lẽ không phải bạn dùng nào thì cũng biết cách triển khai và sử dụng. Trong bài viết này, wu.edu.vn sẽ hướng dẫn đến các bạn 4 cách có tác dụng mờ ảnh trong Photoshop dễ dàng và đơn giản chỉ cùng với vài thao tác làm việc cơ bản.

Hướng dẫn đến chúng ta 4 cách làm mờ hình ảnh trong Photoshop đơn giản và dễ dàng chỉ cùng với vài thao tác làm việc cơ bản
I. Tìm hiểu nguyên tắc làm cho mờ ảnh trong Photoshop
Tất nhiên vào mọi chuyển động sẽ bao gồm nguyên tắc riêng, và trong câu hỏi làm mờ ảnh trên Photoshop cũng không ngoại lệ.
Để bao gồm một bức hình ảnh làm mờ đúng, rất đẹp thì người dùng cần nạm được bề ngoài hoạt động. Ví dụ như việc chúng ta làm mờ toàn hình ảnh hay 1 góc của ảnh, làm cho mờ ngang, dọc,...
Hiện trên thì bạn có thể thực hiện tại được 4 phương pháp làm mờ như sau:
Làm mờ số lượng giới hạn tự độngLàm mờ hình ảnh bằng đường giới hạn thủ công.Nếu bạn thực hiện giới hạn tự động thì ứng dụng sẽ tạo nên những đường lưới vô hình dung và chúng sẽ tính toán một phương pháp hợp lý để làm mờ ảnh.Còn giả dụ sử dụng thủ công bằng tay thì bạn sẽ cần lựa chọn vùng, làm mờ vùng được chọn và xóa khỏi phần mờ.

II. Giải pháp làm mờ hình ảnh trong Photoshop
1. Blur Tool
Bước 1: Đầu tiên, bạn phải mở bức ảnh mà bạn muốn làm mờ trong phần mềm Photoshop lên.
Bước 2: Sau đó, bạn nhấp chọn vào hình tượng công vậy Blur Tool có dáng vẻ tương trường đoản cú giọt nước như hình dưới đây.

Bước 2 - giải pháp làm mờ hình ảnh trong Photoshop bằng nhân tài Blur Tool
Bước 3: Bây giờ, biểu tượng con con chuột sẽ đưa sang dáng vẻ vòng tròn. Lúc bạn click chuột phải vào bức ảnh, một hộp thoại đã xuất hiện. Khi đó, bạn có thể điều chỉnh kích thước (Size), độ mờ của phần bên (Hardness), các loại ngòi cây viết dùng tô mờ.

Bước 3 - cách làm mờ hình ảnh trong Photoshop bằng kỹ năng Blur Tool
Bước 4: Tiếp đến, bạn dịch rời con trỏ chuột đến quanh vùng mong mong mỏi và nhận giữ chuột để tô màu toàn bộ khu vực đó. Giả dụ mức độ ảnh mờ chưa đúng ý của bạn, thì chỉ việc tô lại những lần để hình ảnh mờ hơn nhé.
Sau lúc thực hiện hoàn thành thì tác dụng sẽ như hình dưới đây. Phía trái là hình ảnh khi chưa làm mờ nền và bên buộc phải là hình đã được làm mờ nền.

Bước 4 - phương pháp làm mờ ảnh trong Photoshop bằng công dụng Blur Tool
2. Lasso Tool
Bạn cũng có thể sử dụng tuấn kiệt Lasso Tool để làm mờ hình ảnh như bạn muốn trong Photoshop. Giải pháp làm cũng tương đối đơn giản, bạn triển khai như sau:
Bước 1: sau khoản thời gian đã tải hình ảnh mà bạn có nhu cầu làm mờ lên. Thì tại thanh công cụ bạn nhấp lựa chọn vào mức sử dụng Lasso Tool tất cả phím tắt L. Tiếp đó các bạn bạn bấm vào vào quần thể vực phủ quanh đối tượng cần được thiết kế mờ như hình dưới đây.

Bước 1 - cách làm mờ ảnh trong Photoshop bằng Lasso Tool
Bước 2: bên trên thanh thực đơn ngang bên trên màn hình, bạn Nhấn chọn vào lệnh Filter. Sau đó, bạn thường xuyên nhấp Gaussian Blur hoặc có thể sử dụng tổ hợp phím tắt Ctrl + F.

Bước 2 - cách làm mờ hình ảnh trong Photoshop bằng Lasso Tool
Bước 3: hiện thời thì đối tượng người tiêu dùng mà các bạn chọn trước đó đã được gia công mờ.

Bước 3 - giải pháp làm mờ ảnh trong Photoshop bằng Lasso Tool
Nếu bạn muốn làm mờ phông nền thì cũng rất có thể thực hiện nay được nhé. Bạn chỉ cần thực hiện đảo ngược lại vùng chọn tổng hợp phím tắt Ctrl + Shift + I. Kế đến, bạn bấm vào vào Blur và lựa chọn Gaussian Blur tương tự bước 2 để hoàn thành thao tác có tác dụng mờ ảnh trong Photoshop.

3. Iris Blur
Bước 1: bên trên thanh menu trên màn hình, các bạn chọn chọn lệnh Filter, thường xuyên chọn Blur, lựa chọn Iris Blur. Khi đó, một hình tròn sẽ xuất hiện chính giữa bức hình ảnh cần làm cho mờ.

Bước 1 - biện pháp làm mờ hình ảnh nhờ hào kiệt Iris Blur
Bước 2: lúc đó trên hình ảnh sẽ lộ diện một vòng tròn đèn pin như hình phía dưới để chúng ta có thể điều chỉnh độ mờ của ảnh theo ý thích hợp của mình. Điểm ghim khoác định của nó sẽ được gắn trên hình ảnh và bạn chỉ cần kích vào hình ảnh để tự động hóa thêm điểm ghim vào ảnh.
Lưu ý:
Chấm tròn ở giữa tâm: dấn giữ, di chuyển chỉnh sửa sao mang lại phù hợp.Đường tròn nhỏ dại ở quanh đó tâm: dìm giữ luân chuyển quanh theo chiều kim đồng hồ để gia công tăng độ mờ của ảnh.Với 4 hình tròn trắng ngay sát viền: Tăng giảm đường biên giữa khoảng chừng mờ và khoảng tầm giữ nét. Các chấm nhỏ dại nằm trên đường tròn: Điều chỉnh kích thước, hình dáng vùng duy trì nét.

Bước 2 - biện pháp làm mờ hình ảnh nhờ tính năng Iris Blur
Bước 3: sau khoản thời gian đã sửa đổi như ước ao muốn chấm dứt thì chỉ việc nhấn OK là kết thúc thao tác làm mờ ảnh.

Bước 3 - bí quyết làm mờ ảnh nhờ thiên tài Iris Blur
4. Subject
Bước 1: Đầu tiên bạn cần mở bức ảnh cần làm cho mờ bởi phím tắt Ctrl + O hoặc mở file hình ảnh mới bởi phím Ctrl + N. Lúc này trên thanh menu ngang, các bạn chọn Select, tiếp tục chọn Subject như hình. ứng dụng Photoshop sẽ auto tạo vùng chọn phủ quanh chủ thể cùng với độ chính xác khá cao.
Nếu như việc tự động vùng lựa chọn chủ thể chưa được bao gồm xác, chúng ta cũng có thể sử dụng chế độ Quick Selection tool để thêm hoặc xóa vùng chọn cho chính xác nhất hoàn toàn có thể nhé.

Bước 1 - biện pháp làm mờ hình ảnh trong Photoshop bằng nhân tài Sub
Ject
bước 2: sau thời điểm đã chế tạo ra vùng chọn hoàn chỉnh, bạn ấn tổng hợp phím tắt Ctrl + Shift + I để đảo ngược vùng chọn. Lúc này, bạn ấn tổng hợp Ctrl + J nhằm nhân song vùng chọn trên Layer mới như hình dưới.

Bước 2 - phương pháp làm mờ ảnh trong Photoshop bằng tính năng Sub
Ject
Bước 3: sau khoản thời gian đã chấm dứt xong, bạn nhấp lựa chọn vào Layer vừa nhân bản. Trên thanh menu, bạn chọn lệnh Filter. Cuối cùng, bạn chọn Blur, lựa chọn tiếp Gaussian Blur.
Xem thêm: Park Hyung Sik Và Bạn Gái - You’Re Temporarily Blocked

Bước 3 - cách làm mờ hình ảnh trong Photoshop bằng hào kiệt Sub
Ject
"Nếu bạn đang muốn tra cứu mua phần đông mẫu sản phẩm công nghệ bao gồm hãng tại Đà Nẵng chẳng hạn như linh kiện lắp thêm tính, game gear, phụ kiện công nghệ, ... Thì hoàn toàn có thể tham khảo cửa ngõ hàng wu.edu.vn Technology ở 130 Hàm Nghi, Thạc Gián, Thanh Khê. Lúc tới đây các bạn sẽ được đội hình nhân viên hỗ trợ tư vấn bàng hàng hỗ trợ nhiệt tình nhằm tìm ra những sản phẩm công nghệ cân xứng với nhu yếu sử dụng của bạn.
Nếu nhiều người đang sinh sống, tiếp thu kiến thức và thao tác tại tp.hcm hay thủ đô hà nội thủ đô muốn search mua thành phầm của wu.edu.vn thì cũng rất có thể đặt mặt hàng trực con đường qua website wu.edu.vn".
III. Tổng kết
Như vậy trong bài viết này, wu.edu.vn đã hướng dẫn các bạn cách có tác dụng mờ hình ảnh trong Photoshop đơn giản chỉ cùng với vài thao tác cơ bản. Hy vọng những nội dung trong bài viết này sẽ có ích đối với các bạn trong quá trình làm mờ ảnh. Chúc bạn thành công.