Làm bài toán trên word, thực hiện công việc trên bảng table của word chắc rằng bạn đã quá thân quen với câu hỏi tạo bảng, với những mẫu bảng biểu dữ liệu khác nhau, trước khi bạn tạo bảng mang lại một mục tiêu nào đó, bạn thực hiện quá trình phân tích đề đặt nội dung những phần mục khác biệt để đo lường và thống kê số liệu để nhưng tạo con số hàng cột vào bảng.
Tuy nhiên sự đo lường và thống kê không đề xuất lúc nào cũng chuẩn chỉnh xác, các bạn sẽ gặp cần nhiều trường đúng theo như chúng ta thiếu sản phẩm hoặc thiếu cột nào đó. Tuy nhiên các bước này không khó khi bạn đọc được những phương pháp thêm hàng thêm cột trong Word một cách sớm nhất dưới đây.
Bạn đang xem: Cách thêm cột trong word 2007
Hướng dẫn triển khai các thao tác chính với cột, sản phẩm trong bảng
1. Phương pháp thêm hàng, thêm cột vào Word 2003
Đây là bạn dạng Word từ tương đối lâu và việc triển khai thêm mặt hàng thêm cột trong bảng cũng khá đơn giản.
Cách 1
- cách 1:Bạn lựa chọn và dịch chuyển chuột trét đậm vào một trong những cột bao gồm trong bảng.
Note: Cột bạn chọn để thực hiện việc thêm cột mới thì cột mới xuất hiện sẽ được hiển thị phía trái cột chúng ta trọn.
- bước 2:Sau khi lựa chọn cột thừa nhận chuột yêu cầu > Insert Columns.
Trong Insert sẽ sở hữu 4 tuyển lựa mà bạn cần:
- Insert Columns lớn Left (Chèn cột vào mặt trái)
- Insert Columns lớn Right (Chèn cột vào bên phải)
- Insert Rows Above (Chèn hàng vào mặt trên)
- Insert Rows Below (Chèn mặt hàng vào mặt dưới)
Ngay sau khi lựa chọn 1 cột mới sẽ auto được hiện trên bảng cũ.
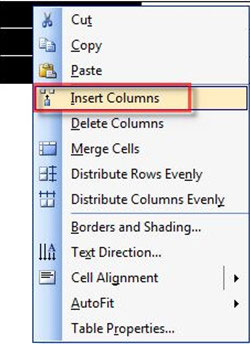
Cách 2
Cũng cùng một cột bạn chọn với bôi đen, bạn có nhu cầu cột mới xuất hiện bên trái hoặc bên buộc phải cột lựa chọn thìn các bạn thực hiện:
- cách 1: Bôi đen cột chọn và bấm vào Table > Insert > sàng lọc Columns to lớn the Left nếu bạn có nhu cầu cột mới mở ra ở phía bên trái ( ngược lại chọn vào Columns lớn the Right cột mới mở ra bên phải) cột đã chọn.
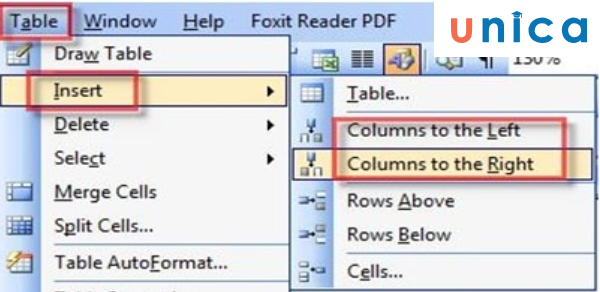
Cách chèn thêm mặt hàng thêm cột trong word 2003
Cáchthêm sản phẩm trong word 2003 cũng khá được thực hiện tương tự như thêm cột vào Word 2003
- chọn bôi đậm một hàng của bảng word đó bấm vào Table > Insert > chọn Rows Above hoặc Rows Below tùy vào mục đích của bạn trong list thả xuống của Insert.
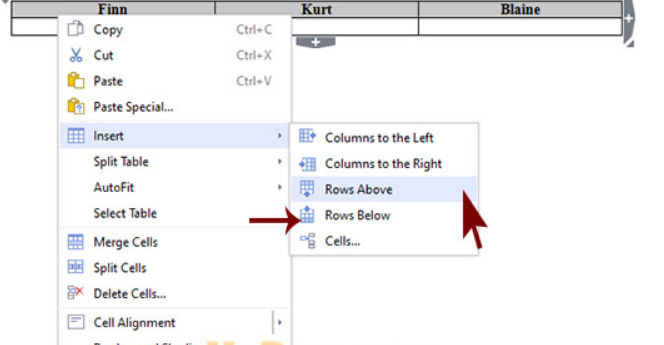
Thêm sản phẩm trong Word
2. Phương pháp thêm hàng, cột trongword 2007
Việc thêm sản phẩm thêm cột vào word 2007 cũng khá đơn giản.
2.1. Chèn thêm cột vào Word 2007
- bước 1: Thêm cột các bạn chọn trong bảng một cột kề bên cột new lát nữa các bạn sẽ chèn. Sau đó nhấn con chuột phải.
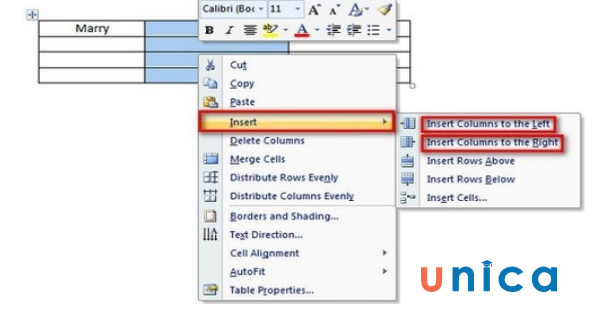
Cách chèn thêm mặt hàng thêm cột vào word 2007
- cách 2: Thực hiện chọn thêm hàng thêm cột với những mục trong Insert phụ thuộc vào yêu mục đích bạn có nhu cầu thêm hàng tại đoạn nào so với cột chọn.
2.2. Chèn thêm hàng trong Word 2007
Bạn có thể thực hiện tựa như với các bạn dạng word 2010, 2013,...
Bạn buộc phải chọn cái gần địa điểm mà bạn thích thêm hàngmới >> nhấp chuột phải và chọn Insert Rows Above để thêm hàngvào trên dòng được chọn hoặc chúng ta nhấp lựa chọn vào
Insert Rows Below nhằm thêm hàngvào dưới dòng hiện tại.
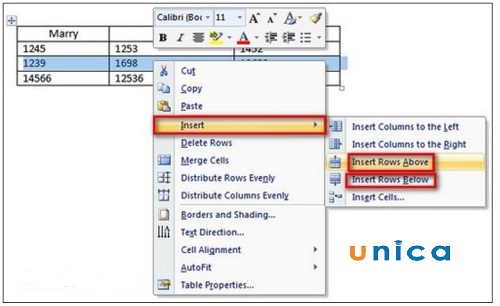
Cách thêm hàng trong Word 2003
- với đây là hiệu quả sau khi chèn thêm dòng phía trên (Insert Rows Above)
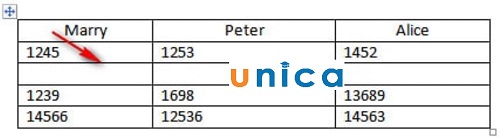
Cách thêm hàng trong Word 2003 - 1
2.3. Thêm cái Và Cột vào Word bởi Phím Tắt
Bạn rất có thể sử dụng những phím tắt sau để thêm dòng, thêm ô vào Word mau lẹ và đơn giản:
- Chèn hàng/dòng: | Shift + Space sau đấy Ctrl + "+" |
- Xóa hàng/dòng: | Shift + Space sau đấy Ctrl + "-" |
- Chèn cột: | Ctrl+ Space tiếp nối Ctrl + "+" |
- Xóa cột: | Ctrl+ Space tiếp nối Ctrl + "-" |
3. Biện pháp xóa cái trong Word
- cách 1: Nhấp chuột buộc phải vào dòng bạn có nhu cầu xóa. Tiếp nối bạn chọn vào mục Delete Cells.
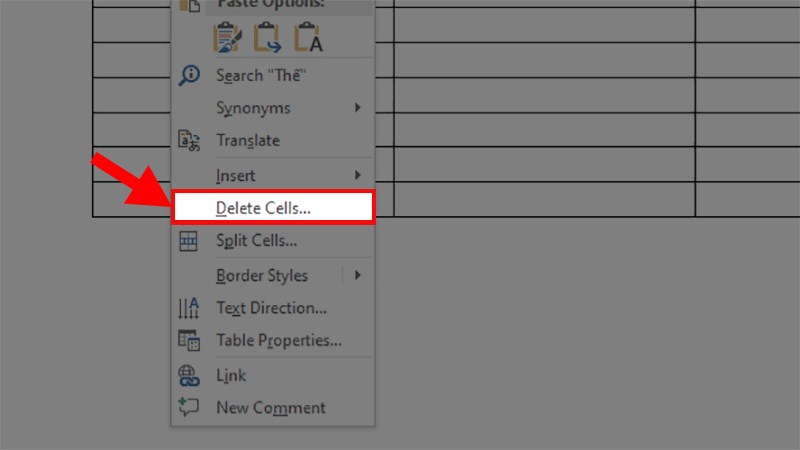
Xóa chiếc trong Word - Hình 1
- cách 2:Cửa sổ mới hiện lên, chúng ta chọnDelete Entire Row> NhấnOK là trả thành.
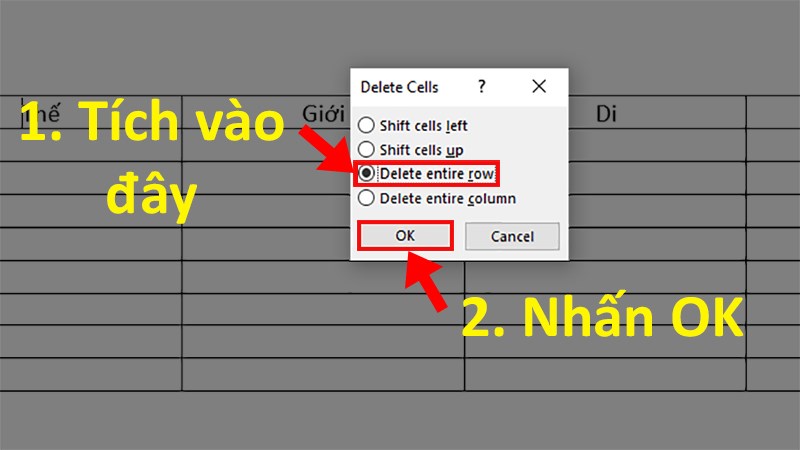
Xóa cái trong Word - Hình 2
Qua bài bác hướng dẫn bên trên bạn đã hiểu cách thức thêm sản phẩm thêm cột vào word chưa?
Trong quá trình thao tác, có vấn đề gì khó khăn, các bạn hãy truy vấn vào khóa học Word tự cơ bạn dạng đến nâng cấp để trau dồi thêm kiến thức và kỹ năng về Word cũng tương tự các kỹ năng tin học tập văn phòng cho khách hàng trên Unica nhé.Chúc các bạn thành công.
Bài viết dưới đây giúp chúng ta thực hiện thao tác chèn thêm cột, mẫu hay đơn giản dễ dàng là biện pháp xóa đi cột, dòng thừa trong bảng dữ liệu bằng vô số phương pháp vô cùng đối chọi giản.Bạn vẫn xem: Chèn thêm cột vào word 2007
Huy4_021725024.png" alt="*">
1. Chèn thêm cột, dòng trong Word
Chèn cột vào Word
Cách 1
- Trường vừa lòng chèn thêm một cột phía bên trái hoặc bên phải cột đang lựa chọn:
Để chèn thêm một cột trong bảng dữ liệu, bạn chỉ cần lựa chọn cột ở kề bên cột nên chèn -> chuột yêu cầu chọn Insert -> trường hợp chèn cột phía bên trái cột vừa chọn -> chọn lựa Inser Columns to lớn the Left, ngược lại trường hợp chèn bên bắt buộc lựa lựa chọn Insert Columns khổng lồ the Right:
N_022204061.jpg" alt="*">
Kết quả bạn đã sở hữu thể chèn cột vào bên yêu cầu cột vừa chọn:
- trường hợp bạn muốn chèn số cột nhiều hơn thế nữa 1 cột bạn chỉ việc lựa lựa chọn số cột đúng ngay số cột yêu cầu chèn thêm và thực hiện thao tác tương trường đoản cú như thao tác làm việc chèn 1 cột. Ví dụ ở đây chèn thêm 2 cột bên buộc phải -> bôi đen 2 cột ở bên cạnh cột nên chèn -> Insert -> Insert Columns lớn the Right:
Cách 2
bên cạnh đó với phiên phiên bản Word 2010 trở đi hỗ trợ bạn phương pháp chèn thêm cột trong bảng nhanh bằng phương pháp di chuyển đường kẻ giữa 2 cột mong tạo thêm cột mới -> khi con trỏ con chuột chuyển dấu cùng -> tiến hành kích chọn dấu cộng như vậy bạn đã tạo thành cột mới:
Trường hợp hy vọng tạo thêm 2 hay những cột cùng một lúc chúng ta lựa lựa chọn số cột lân cận cột đề xuất tạo -> kích lựa chọn dấu cộng.
Cách 3
với một phương pháp khác bạn chỉ việc vào thẻ Layout -> kích chọn Insert Left hoặc Insert Right (tùy vị trí bạn muốn chèn cột) đã hoàn toàn có thể chèn thêm cột vào bảng:
Chèn chiếc trong Word
Cách 1
giống như cách chèn cột, chúng ta lựa chọn vị trí cột buộc phải chèn -> chuột yêu cầu chọn Insert -> Insert Rows Above (chèn dòng trên dòng đang chọn) hoặc Insert Rows Below (chèn dòng bên dưới dòng đang chọn):
Kết quả các bạn đã chèn thêm loại vào bảng:
Nếu bạn muốn chèn thêm các dòng cùng 1 lúc cũng tương tự cách chèn 1 loại chỉ khác khi bôi black số cột tiến hành bôi black số cột đúng thông qua số cột phải tạo:
Cách 2
Với biện pháp chèn cái nhanh mà những phiên bạn dạng mới hỗ trợ bạn chỉ việc lựa chọn số dòng đề xuất chèn thêm và vị trí dòng đề xuất chèn -> tích lựa chọn vào biểu tượng dấu cộng:
Cách 3
dường như để chèn dòng trong bảng bạn thực hiện lựa chọn vị trí với số dòng nên chèn -> vào thẻ layout -> lựa chọn Insert Above hoặc Insert Below tùy thuộc địa điểm hàng cần chèn:
Xóa hàng, cột vào Word
Xóa cột vào Word
Cách 1:
Để xóa cột vào bảng bạn chỉ cần lựa lựa chọn cột phải xóa -> chuột đề nghị chọn Delete Columns:
Cách 2
hình như để xóa cột bạn chỉ cần lựa lựa chọn cột đề nghị xóa -> vào thẻ Layout -> Delete Columns:
Xóa hàng trong Word
Cách 1
tương tự như cách xóa cột bạn chỉ cần lựa chọn dòng nên xóa -> chuột đề xuất chọn Delete Rows:
Cách 2
dường như bạn chỉ cần lựa chọn số cột phải xóa -> vào thẻ Layout -> Delete -> Delete Rows:
Trên đấy là một số phương pháp giúp các bạn có thể chèn cột, cái và xóa cột mẫu nhanh trong Word 2016. Với các phiên bản khác bạn thực hiện thao tác tương tự. Chúc các bạn thành công!
Sau khi tạo bảng trong Word, các bạn còn không ít việc cần làm. Như thế nào là nhập dữ liệu, định dạng tài liệu trong bảng… với chẳng may khi nhập dữ liệu, bạn bị thiếu thốn một hoặc vài ba dòng/cột như thế nào đó. Khi gặp vấn đề này, bạn chỉ cần thêm chiếc trong Word, hoặc thêm cột vào Word theo nhu cầu.
Thao tác này khá đối kháng giản. Chúng ta có thể dễ dàng thêm một hoặc các dòng những cột trong cùng một thao tác thực hiện. Chỉ cần xác định vị trí cần thêm, việc sót lại sẽ vô cùng đơn giản. Và trong ngôn từ minh họa bên dưới đây, Đỗ Bảo phái mạnh Blog đã share rất khá đầy đủ về vụ việc này. Mời chúng ta đón xem trong video, hoặc hình ảnh minh họa mặt dưới…
Nội dung bao gồm của bài bác viết
Video phía dẫn biện pháp thêm cột vào Word, thêm cái trong Word
Việc chèn thêm cột hoặc loại là hoàn toàn tương tự nhau. Và thao tác này trên các phiên phiên bản Word khác nhau là như là nhau. Bởi vậy, các bạn không cần niềm nở mình vẫn dùng phiên bản Word nào. Cho dù là bạn có nhu cầu thêm cột trong Word 2013, 2016, 2019, 2021…, thì quá trình thực hiện đa số như nhau. Ngay cả với các phiên phiên bản Word cũ hơn, như Word 2010, 2007…, thì các bạn làm hoàn toàn tương tự. Vấn đề chính là bạn cần chọn vị trí nhằm thêm mặt hàng hoặc thêm cột. Đồng thời, bạn cần khẳng định thêm mấy dòng, mấy cột. Và quá trình thực hiện đưa ra tiết, bạn cũng có thể tham khảo trong clip sau:
Video trả lời nhanh về kiểu cách thêm cột, thêm loại trong Word.Hướng dẫn bí quyết thêm loại trong Word đưa ra tiết
Trước khi chèn thêm một hoặc các dòng, bạn phải xác định vị trí nên thêm. Việc này để giúp đỡ bạn chèn vào đúng vị trí đề nghị chèn. Vì vậy để giúp bạn đỡ mất thời gian khi thao tác. Và quá trình chi tiết chúng ta làm như sau:
Bước 1: lựa chọn vị trí phải thêm. Nếu bạn có nhu cầu thêm các dòng, thì bạn phải bôi black để chọn các dòng đề nghị thêm. Ví dụ nếu bạn có nhu cầu thêm 2 cái nữa, thì bạn phải chọn 2 dòng. Còn nếu khách hàng chỉ thêm mẫu trong Word với số lượng là 1, thì cách 1 này bạn không cần thiết phải bôi đen.
Bước 2: click chuột phải vào vị trí đề xuất thêm. Tiếp đến bạn chọn Insert. Khi đó, các bạn sẽ thấy gồm 5 chắt lọc để thêm. Và thực tế, để chèn thêm loại trong Word, các bạn chỉ suy xét Insert Rows Above và Insert Rows Below. Ý nghĩa của 2 sàng lọc này thứu tự là thêm dòng vào mặt trên, hoặc bên dưới vị trí bạn chọn.
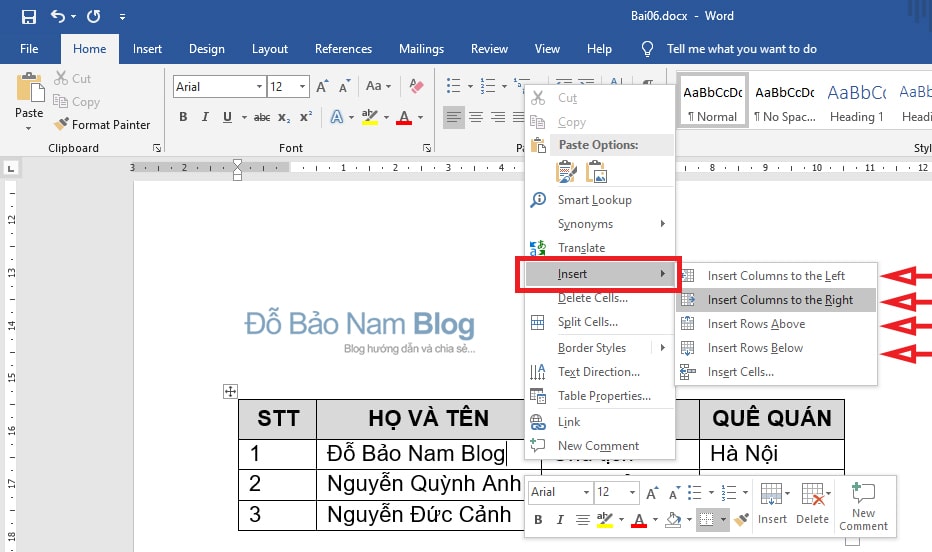
Bạn bấm vào phải, kế tiếp chọn Insert, và lựa chọn một lựa lựa chọn phù hợp.
Hướng dẫn cách thêm cột vào Word chi tiết
Các bước các bạn làm hoàn toàn như trường hợp thêm sản phẩm ở trên. Điểm khá duy nhất là ở cách 2. Nếu như như thêm cột bạn chọn Insert Rows Above và Below, thì nhằm thêm cột, bạn phải chọn Insert Columns to lớn the left hoặc right. Khớp ứng với nó là thêm cột vào mặt trái, hoặc bên yêu cầu vị trí chúng ta chọn.
Xem thêm: Tổng hợp các cách bỏ chặn web trên google chrome, chặn hoặc cho phép cửa sổ bật lên trong chrome
Cách chia 1 ô thành 2 ô trong Word hoặc các hơn
Để làm được điều này, bạn chỉ cần sử dụng cách thức Draw Table. Chế độ này bạn cũng có thể dùng để tạo thành bảng. Với đương nhiên, việc dùng để làm chia ô là hoàn toàn phù hợp. Chúng ta có thể dễ dàng phân tách 1 ô thành 2 ô, hoặc theo số lượng tùy ý. Quá trình bạn làm cho như sau:
Bước 2: chia ô vào Word theo ý muốn. Bạn click điểm đầu cùng điểm cuối bắt buộc chia. Lúc đó, hiện tượng này đang tự vẽ con đường kẻ để phân chia 1 ô thành 2. Với tương tự, chúng ta cũng có thể chia thành bao nhiêu ô tùy thuộc vào ý muốn. Chế độ này cũng chất nhận được bạn vẽ đường chéo trong Wrord.