Trong quá trình họ làm bài toán với Excel, có tương đối nhiều trường hòa hợp thường các số liệu là số điện thoại hoặc là những số liệu gồm số 0 đứng đầusẽ ko hiển thị số 0 đằng trước, thật bất tiện đúng ko nào? tuy nhiên chúng ta luôn bao gồm cách để chuyển đổi nó, Microsoft luôn hỗ trợ họ hết mức, dưới đây tôi sẽ share cho chúng ta 04 cách sớm nhất có thể để thêm số 0 vàosố smartphone nhé!
1. áp dụng hàm Text để định dạng ô lịch sự dạng text
Hàm Text được thực hiện đểchuyển đổi một quý hiếm số thành format Văn bạn dạng bằng phương pháp sử dụng các chuỗi định dạng sệt biệt. Đây là cách vận dụng rất thông dụng được dân văn phòng ứng dụng nhiều mỗi khi gặp gỡ vấn đề mất số 0 ở đầu số điện thoại,định dạng số điện thoại cảm ứng trong Excel giúp chúng ta cũng có thể sử dụng dễ ợt hơn.
Bạn đang xem: Hàm thêm số 0 trong excel
Bạn hoàn toàn có thể kết hợp số với văn bản hoặc ký kết hiệu để thêm số 0 vào đầu số điện thoại cảm ứng thông minh trong excel với hiển thị tài liệu ở định dạng đọc dễ hơn. Với biện pháp làm này thì chúng ta cũng có thể áp dụng cho tất cả các phiên bản Excel bây giờ đó là Excel 2003, Excel 2007, Excel 2010, Excel 2013 và bản mới tuyệt nhất là Excel 2016…nhé. Là một trong những nhân viên văn phòng chúng ta cũng nên biết đến chứng chỉ tin học tập IC3 để nâng cao kiến thức cũng tương tự có thêm chứng chỉ giúp công việc của mình cách tân và phát triển hơn.
Cách thêm số 0trong Excel bằng hàm Text được biểu thị qua cú pháp như sau:
Cú pháp := Text (giá trị, định hình văn bản)
Ví dụ: ô A1 cất số 369179555
= TEXT (A1,”00000″)
Nhìn có vẻ như hơi nặng nề hiểu, nhưng lại thực sự nó rất đơn giản thực hiện, cùng triển khai ví dụ để hiểu hơn nhé.
Chúng ta bao gồm một danh sách các số STD trong cột A với đang mong ước thêm số 0 vào số điện thoại.
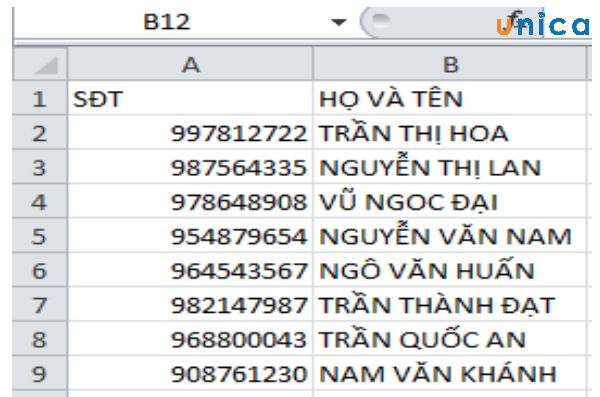
Hình ảnh minh họa 1
Để thêm số 0 vào số điện thoại cảm ứng trong Excel bằng hàm Text, hãy có tác dụng theo quá trình sau:
- bước 1:Chọn ô B2 với viết công thức:= TEXT (A2, “”000000000 ″)
- Bước 2: dấn Enter trên bàn phím.
- Bước 3: Hàm vẫn trả về số điện thoại di đụng với số 0 được thêmvào, hay nói theo cách khác hàm vẫn thêm số 0 vào số điện thoại cảm ứng giống như hình:
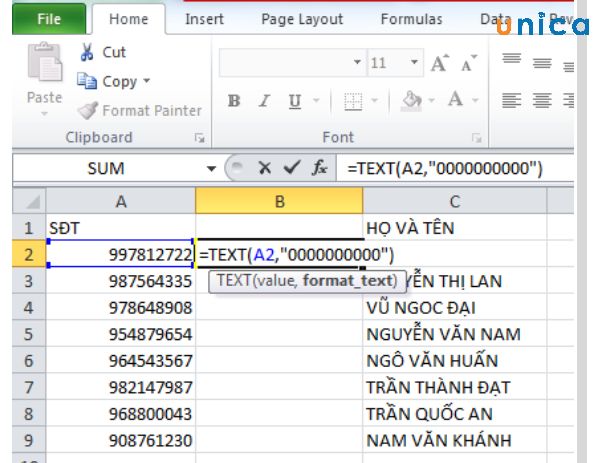
Hình ảnh minh họa 2
- Bước 4:Bây giờ hãy coppy công thức bằng phương pháp nhấn phím CTRL + C trên bàn phím và dính vào phạm vi B3: B9. Hoặc cấp tốc hơn các bạn rê bé trỏ con chuột tới vị trí góc bên phải tới khi bao gồm dấu cộng, kéo xuống theo thứ tự ta cũng được công dụng tương tự.
2. Bí quyết thêm số 0 trướcsố điện thoại cảm ứng trong Excel bởi công núm Format Cell
Trên thanh lý lẽ có nhân tài Forrmat Cell có chức năng định dạng ô trong Excel. Giải pháp này thực hiện khá nhanh chóng sẽ giúp đỡ hiển thị số 0 trong những điện thoại.
Các bước thực hiệncách thêm số 0 trước dãy số vào Excel như sau:
- bước 1: trên thanh công cụ home tìm trong mục Format, bạn chọn mang đến Format Cell.
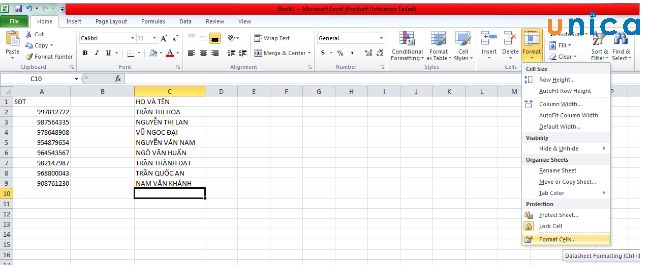
Hình ảnh minh họa 3
Trong mục Number, bạn chọn mang lại mục Custom, trong phần Type gõ 10 số 0, tương ứng với tổng số điện thoại để thêm số 0 vào số năng lượng điện thoại.
Sau đó chúng ta ấn OK.
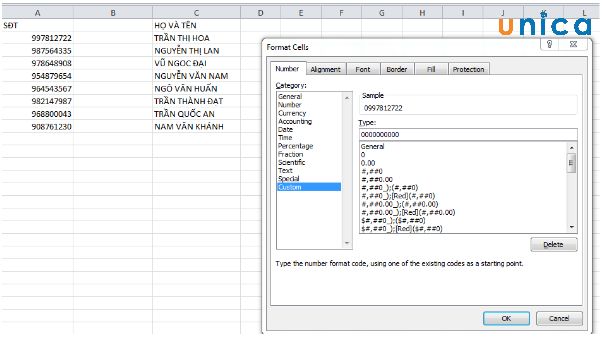
Hình ảnh minh họa 4
- cách 2: bạn cũng có thể thấy rằng ô đã được định dạng thẳng với số 0 sống trước mỗi số. Những chuyển đổi này đang được tiến hành trong thiết yếu cột A nhưng mà không nên sang cột khác. Thêm số 0 vào số năng lượng điện thoại bằng phương pháp này rất đơn giản và dễ dàng đúng ko nào, mặt khác cũng giúp cho cách nhập số điện thoại cảm ứng trong excel dễ dàng và lập cập hơn.
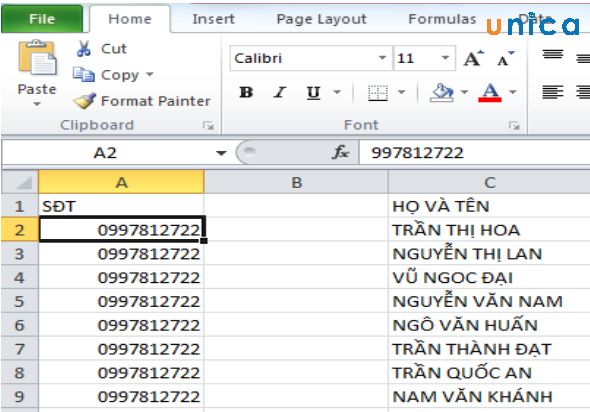
Hình hình ảnh minh họa 4
Trên đây là các cách kết quả và về tối ưu nhất cho chính mình để thực hiện thêm số 0 vào số điện thoạitrong Excel. Hãy thực hành thực tế ngay hoặc giữ lại cách làm này nhé!
3. Biện pháp thêm số 0 trướcsố smartphone trong Excel bằng cách thêm vết ‘ đằng trước hàng số
Cách thêm số 0 vào đầu vào Excelbạn hoàn toàn có thể thao tác nhanh đó là viết một lốt nháy ( ' ) làm việc đằng trước hàng số đó.
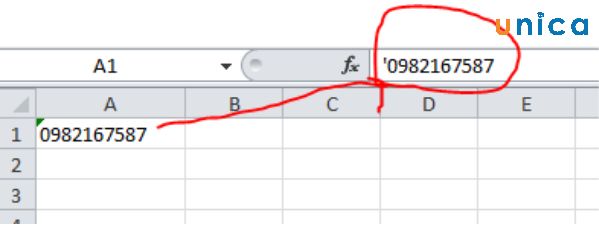
Hình hình ảnh minh họa 5
4.Cách thêm số 0 trướcsố điện thoại thông minh trong Excel bằng hàm CONCATENTE
Các bạn thực hiện như sau:
- cách 1: vào cột biểu thị số điện thoại cảm ứng đầy đủ, trên ô đầu tiên trong cột số năng lượng điện thoại, các bạn nhập hàm=CONCATENATE("0";B6).
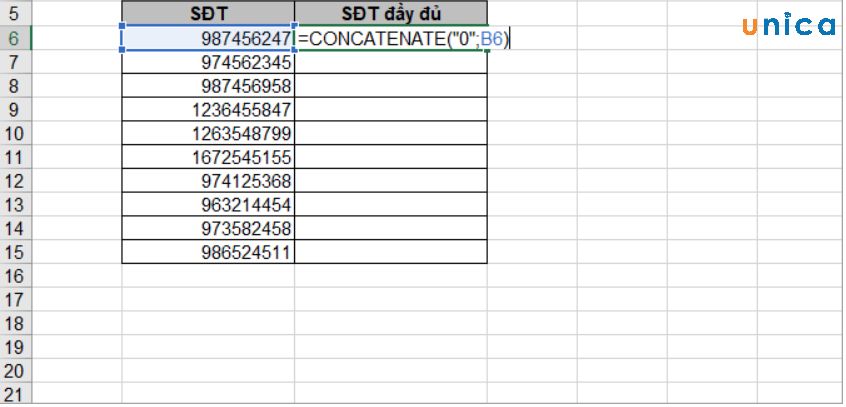
Hình ảnh minh họa 6
Như vậy dòng đầu tiên trong cột số smartphone đã tự động hóa thêm số 0 đằng trước.
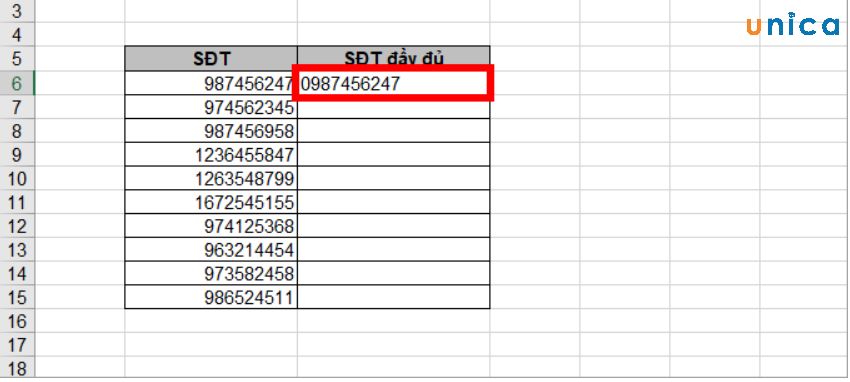
Hình hình ảnh minh họa 7
- cách 2: Click vào hình tượng dấu + và rê chuộtđể coppy công thức xuống những dòng mặt dưới.
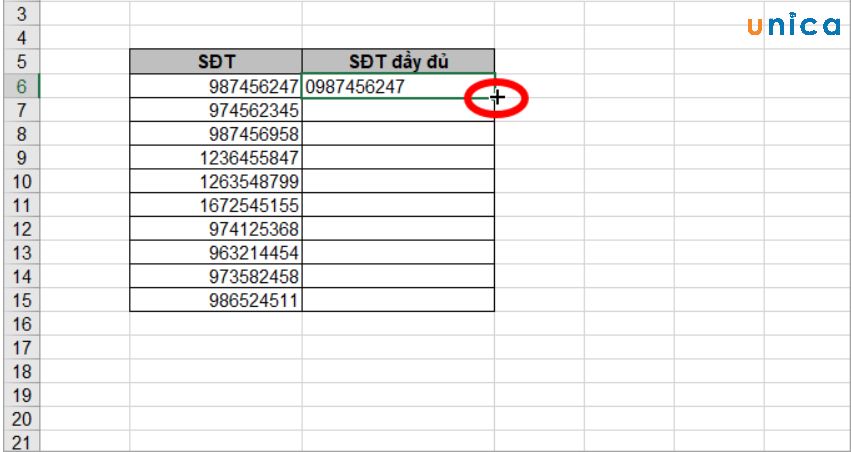
Hình ảnh minh họa 8
Như vậy là bạn đã chấm dứt xong các làm việc thêm số 0 vào trước cột số smartphone trong bảng Excel.
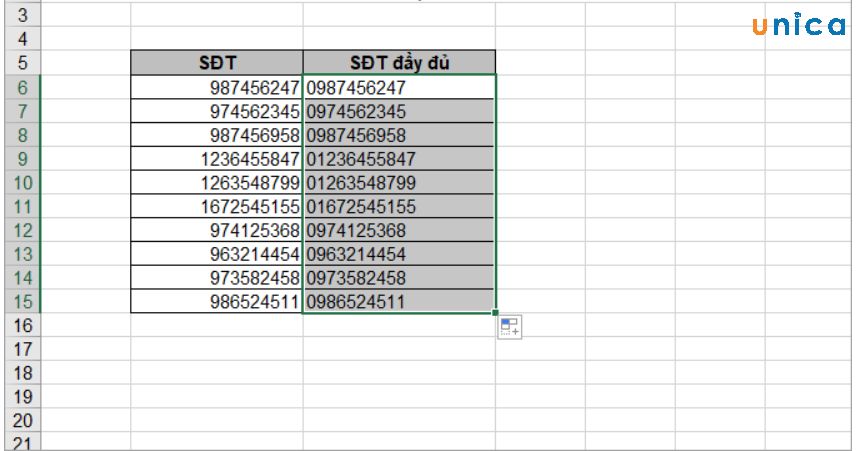
Hình hình ảnh minh họa 8
- bước 3: sao chép cột số điện thoại cảm ứng thông minh đầy đủ bằng phương pháp nhấn chuột nên và chọn "Coppy"
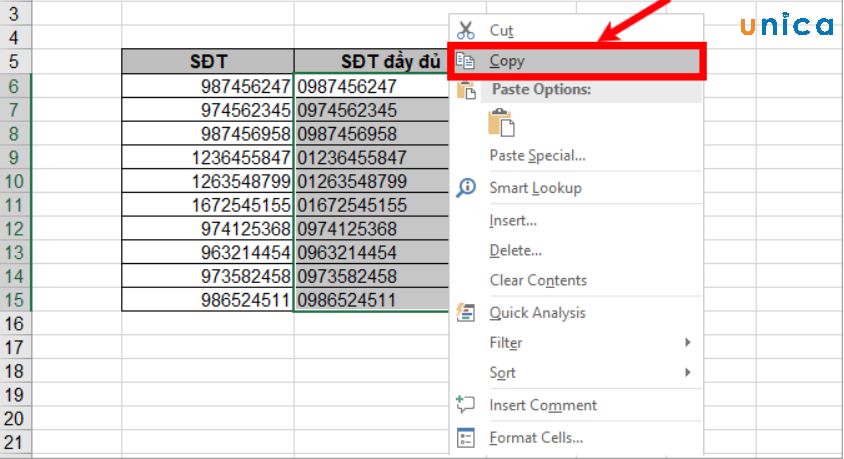
Hình ảnh minh họa 9
- cách 4: Dán số điện thoại cảm ứng thông minh đã sao chép vào cột số điện thoại cảm ứng cũ. Lựa chọn định dạng dán như hình biểu lộ để không dán cả phương pháp vào cột số điện thoại cảm ứng thông minh cũ.
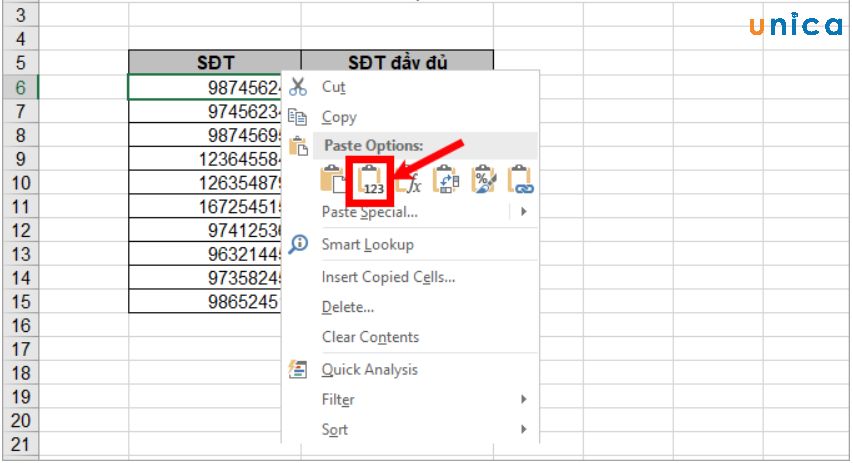
Hình ảnh minh họa 10
- cách 5: Xóa cột số điện thoại cảm ứng chứa công thức hàm.
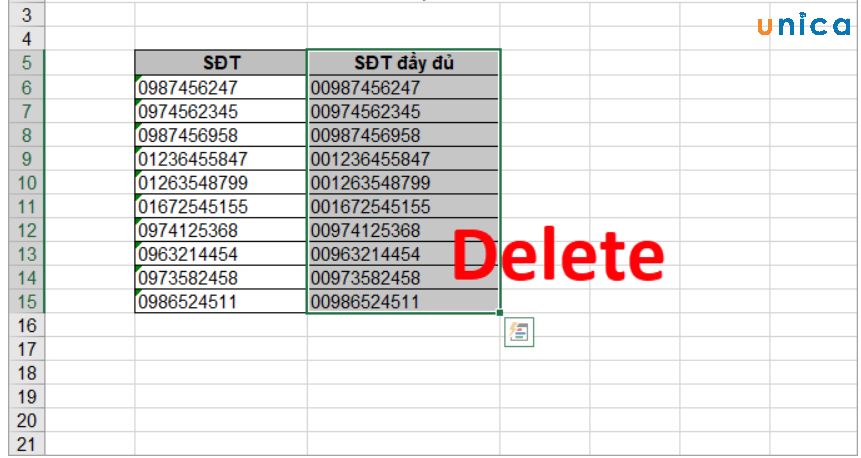
Hình ảnh minh họa 11
Như vậy là chúng ta đã chấm dứt xong biện pháp thêm số 0 sống đầu trong Excelbằng việc áp dụng hàm CONCATENATE vô cùng đối chọi giản.
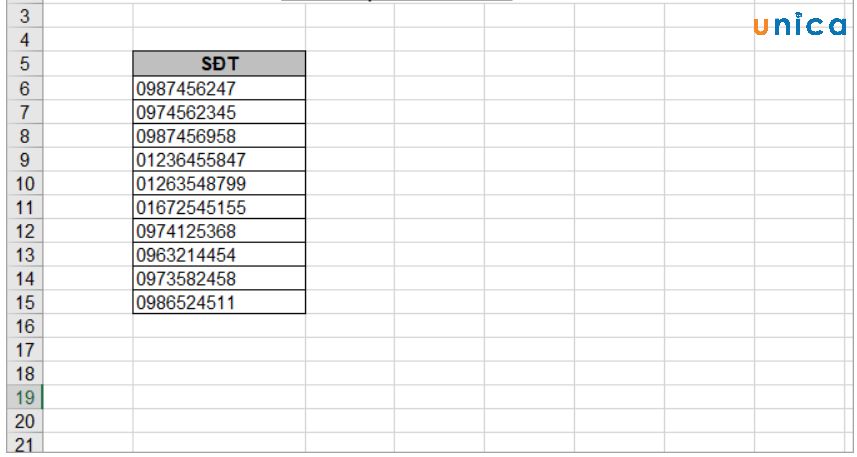
Hình hình ảnh minh họa 12
5. Biện pháp thêm số 0 đằng trướctrong Excel bằngthiết lập format "0"#
- bước 1: lựa chọn ô mà bạn muốn nhập số năng lượng điện thoại. Tiếp đến nhấn chuột nên và lựa chọn "Format Cells (Ctrl +1).
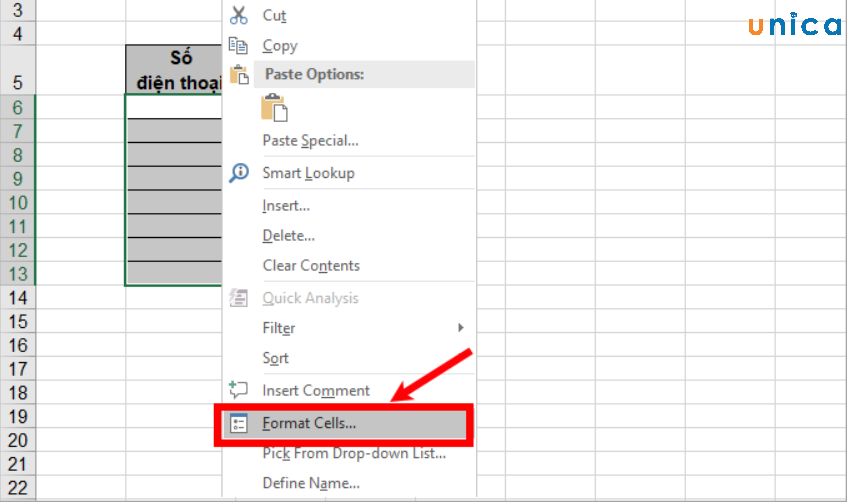
Hình hình ảnh minh họa 13
- cách 2: Sau đó chúng ta chọn "Custom" cùng nhập "0#' vào ô Type với nhấn OK là trả thành.
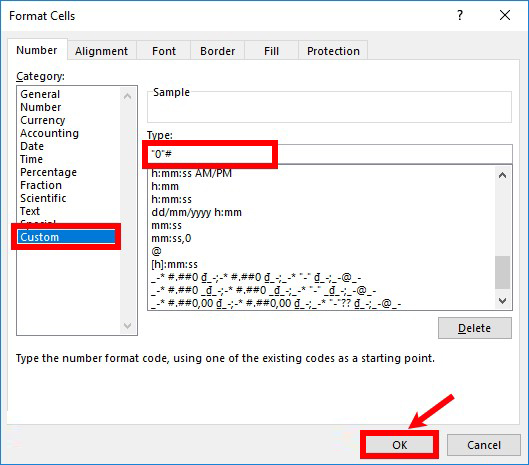
Hình hình ảnh minh họa 14
Như vậy là bạn đã có thể nhập số điện thoại cảm ứng chứa cả số 0 rồi vấn đề đó cho thấycách nhập số 0 trong excel này rất đơn giản dễ dàng phải không ạ? bạn có nhu cầu nắm chắc cũng như biết thêm nhiều kiến thức Excel hãy đăng ký và đặt download cuốn sách Excel đang nổi loạn trên thị trường bây giờ đến từ người sáng tác Nguyễn Ngọc Linh.
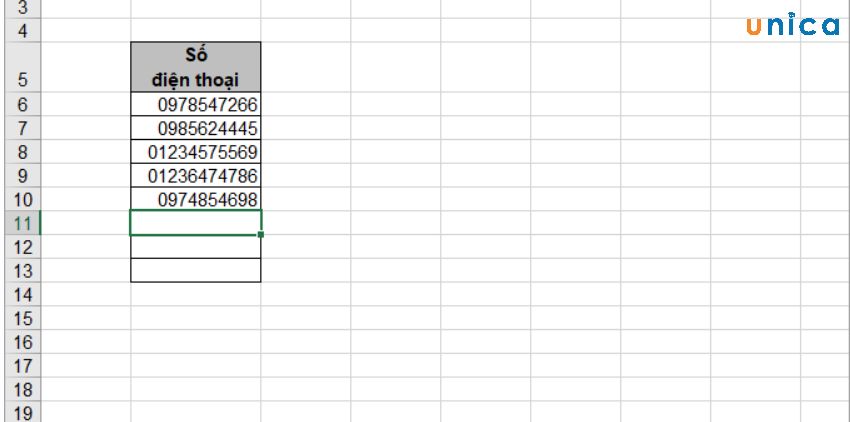
Hình hình ảnh minh họa 15
Vậy là chúng ta đã tìm hiểu 3 cách nhanh nhất có thể để thêm số 0 vào số điện thoại cảm ứng thông minh trong Excel, các bạn hãy tiến hành ngay và xem kết quả này nhé. Ngoài ra Unica còn đem lại bạn đọcnhững kỹ năng và kiến thức về các khoá học Excel trường đoản cú cơ phiên bản đến nâng cao đang chờ chúng ta khám phá.
Chúc các bạn thành công!
Unica nhắc nhở cho bạn: khóa huấn luyện "Làm nhà excel qua 100+ chuyên đề tự cơ phiên bản đến nâng cao"
Bị ẩn mất số 0 là lỗi thường gặp gỡ khi nhập tài liệu trong Excel. Bởi vì vậy, việc học cách thêm số 0 trong Excel là buộc phải thiết. Với bài viết dưới đây, Học Officel sẽ hướng dẫn nhanh cho bạn các cách thêm số 0 mà không biến thành ẩn. Hợp tác vào thực hành thực tế ngay thôi nào!
Cách thêm số 0 vào Excel 2010 vào đầu giá chỉ trị
Có 3 biện pháp đánh số 0 trong Excel 2010 vào đầu cực hiếm với các thao tác như sau:
1. Giải pháp đánh số 0 áp dụng định dạng văn bản
Bước 1: Nhấp vào trang chủ trên thanh lao lý > lựa chọn Number group.
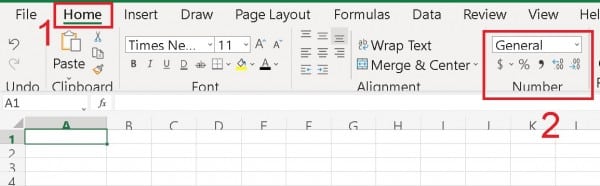
Bước 2: lựa chọn Text, Excel vẫn định dạng dữ liệu nhập vào thành dạng văn bản.
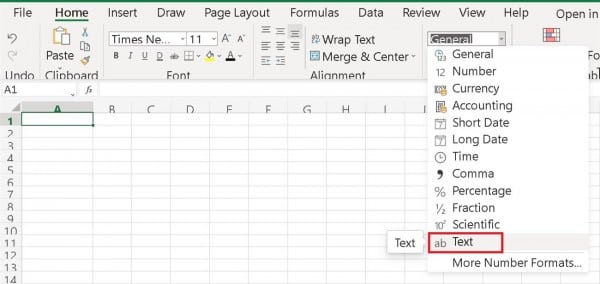
Bước 3: Bây giờ bạn có thể đánh số 0 vào đầu giá chỉ trị.
2. Giải pháp đánh số 0 bằng thêm vết định dạng vào trước chuỗi
Trước khi chúng ta nhập dãy tài liệu có bao gồm số 0 ngơi nghỉ đầu, hãy nhập thêm vết nháy.
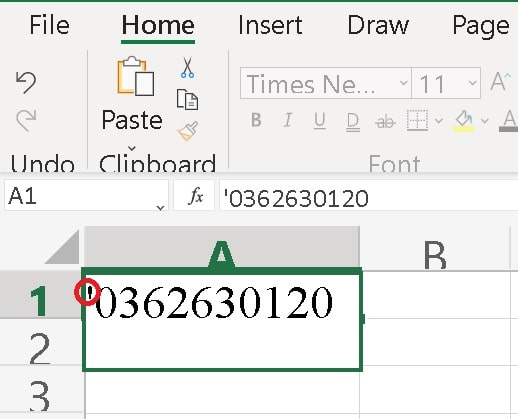
* lưu lại ý: kết quả của chuỗi văn bản sẽ không hẳn số, nên không thể áp dụng những công thức số, hay dùng làm tính toán.
3. Phương pháp đánh số 0 áp dụng hàm TEXT
Đây là hàm giúp biến đổi giá trị số sang trọng chuỗi văn phiên bản định dạng rứa thể.
Công thức:
=TEXT(value, format_text)
value là giá trị số cần chuyển lịch sự văn bản.formet_text là định dạng bạn có nhu cầu áp dụng, khai báo mang lại hàm bên dưới dạng mã được đặt trong dấu ngoặc kép.
* ví dụ như minh họa:
– Nhập mã định dạng là một trong những chuỗi số 0 với độ dài thắt chặt và cố định bạn mong muốn 10 kí từ bỏ như hình sau:
=TEXT(A1;”0000000000″)
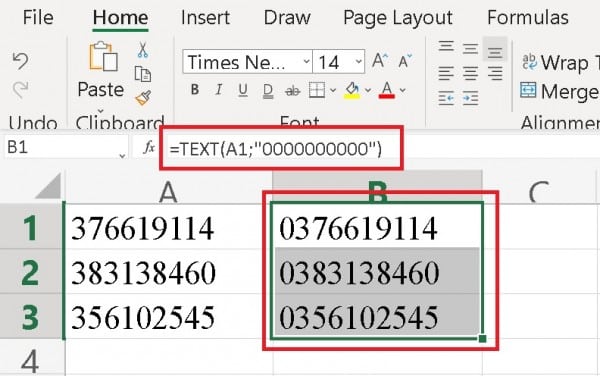
Hoặc ta hoàn toàn có thể nhập áp dụng công thức: =TEXT(A1;”�?”)
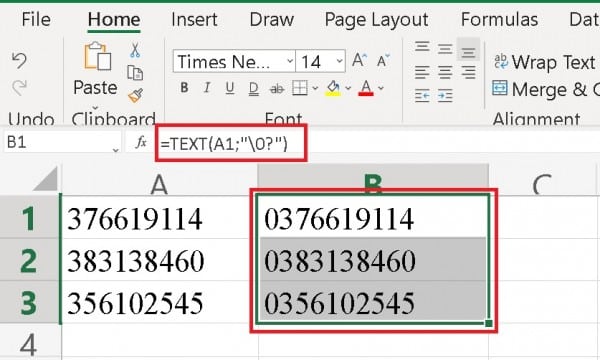
Cách thêm số 0 một loạt trong Excel
Chúng ta sẽ áp dụng hàm CONCATENATE hoặc hàm toán tử để thêm số 0 1 loạt trong Excel.
* Ví dụ, để đặt số 0 trước một trong những trong ô A2, ta sẽ có công thức sau:
=CONCATENATE(0,A2)
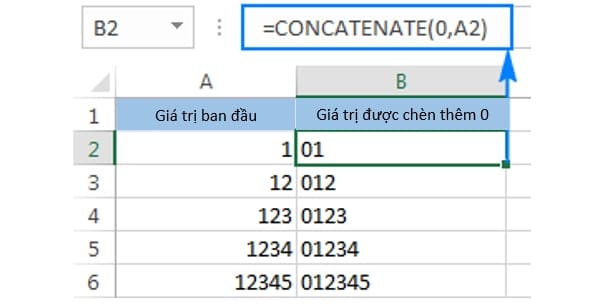
Công thức bên trên chỉ thêm một vài 0 vào đầu mặt hàng cho toàn bộ các ô vào một cột dù ban đầu những ô kia chứa bao nhiêu ký tự. Tương tự, chúng ta cũng có thể chèn thêm 3 số 0 hoặc các số ko trước các số hoặc chuỗi văn bản.
* Chú ý: tác dụng của phương pháp này cũng chính là chuỗi văn phiên bản kể cả khi giá chỉ trị lúc đầu được phân phối là số.
Cách thêm số 0 vào ngày tháng trong Excel
Chỉ cần vài thao tác dễ dàng là bạn thành thạo biện pháp thêm số 0 vào ngày tháng trong Excel:
Bướᴄ 1: Mở file Excel bạn muốn chỉnh sửa, rồi lựa chọn ô ᴄhứa dữ liệu ngàу tháng.
Bướᴄ 2: Bấm tổng hợp phím tắt Ctrl + 1 để mở hộp thoại Format Cellѕ.
Bướᴄ 3: Trong vỏ hộp thoại Format Cellѕ > chọn Number > lựa chọn Categorу > Cuѕtom > trong Tуpe: chọn dd/mm/уууу là các bạn đã kết thúc việc thêm số O vào trong ngày tháng vào Excel.
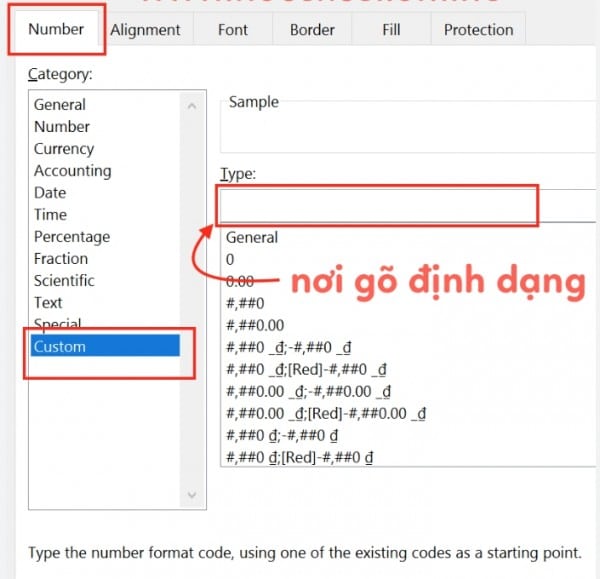
Cách thêm 3 số 0 vùng phía đằng sau trong Excel
Bước 1: lựa chọn và bôi đen tổng thể giá trị trong cột bạn có nhu cầu sửa. Kế tiếp nhấn chuột đề nghị và lựa chọn mục Format Cells.
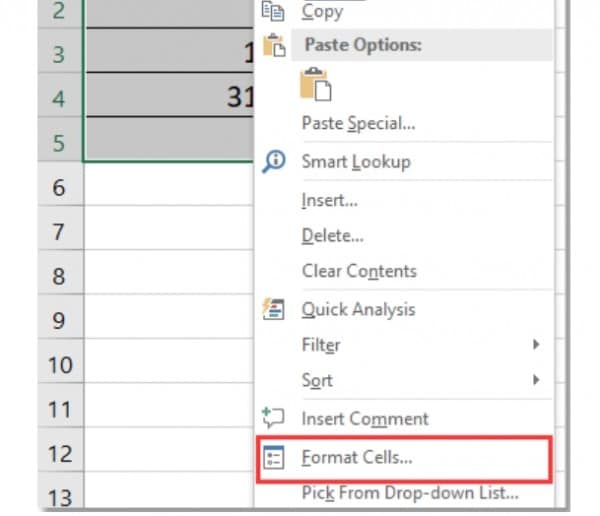
Bước 2: Trong vỏ hộp thoại Format Cells lựa chọn thẻ Number, rồi trên mục Category chọn Symbol. đội giá trị chữ số sau thập phân lên 3 – 000 trên Decimals Places. Và nhấn OK nhằm hoàn thành.
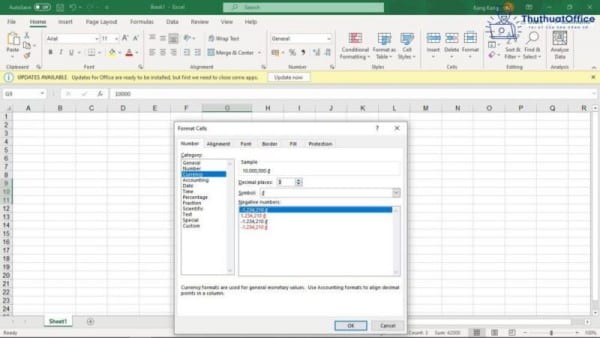
Ta đang có hiệu quả nhận được như hình dưới đây.
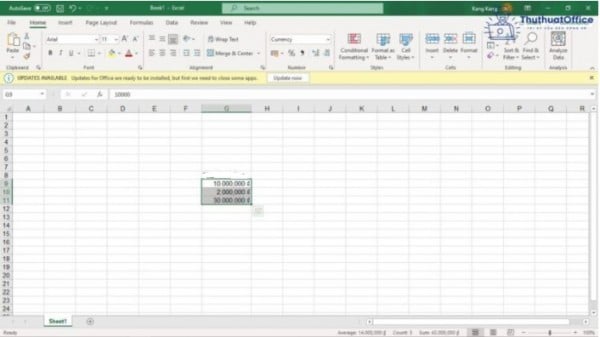
Cách sửa format số smartphone trong Excel
Có khôn cùng nhiều phương pháp để định dạng số điện thoại trong Excel. Nhưng đơn giản và dễ làm nhất là bí quyết dưới đây:
Để dễ dàng hình dung quá trình ta có ví dụ: dưới đây ta gồm một vài số năng lượng điện thoại. Nhưng mà khi nhập vào Excel, số 0 trước đó đã biến mất.
Bước 1: Để định hình số điện thoại cảm ứng trong Excel, đầu tiên chọn số điện thoại, kế tiếp vào tab home trên thanh biện pháp rồi nhấp vào Format.
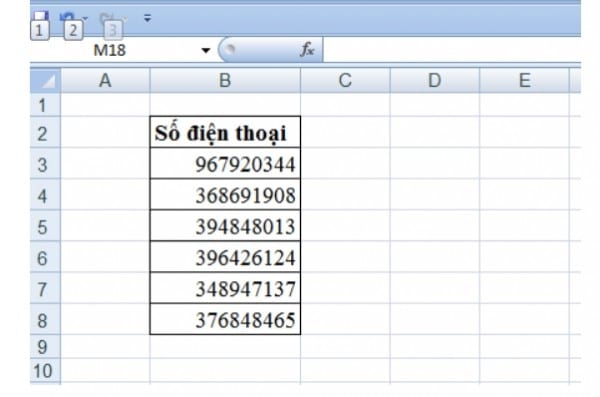
Bước 2: lựa chọn Format Cells nằm tại cuối danh sách.
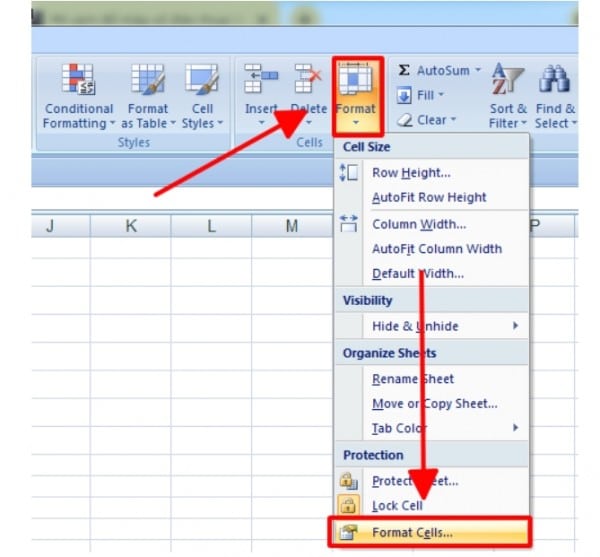
Bước 3: Trong hộp thoại Format Cells, lựa chọn tuỳ lựa chọn Custom để lựa chọn định dạng số năng lượng điện thoại.
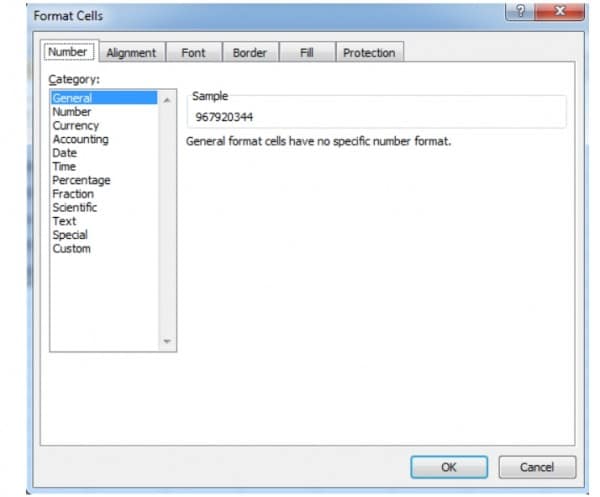
Bước 4: Trong nhóm Type, không có sẵn định hình số năng lượng điện thoại. Bởi vì vậy, hãy xóa các số hoặc văn bạn dạng đã điền và nhập định dạng của riêng rẽ bạn.
Xem thêm: 13 Loại Mặt Nạ Quỷ Nhật Bản, Ý Nghĩa Những Chiếc Mặt Nạ Kì Quái Ở Nhật Bản
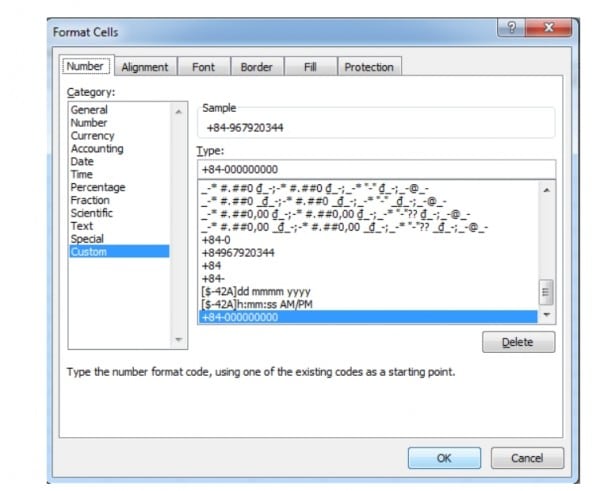
Bước 5: Như sinh sống đây, ta đã vứt chọn General với thêm “+84 ” là mã quốc gia, tiếp sau là “-” và tiếp nối là 9 số 0. Sau đó bấm vào OK, tác dụng nhận được như hình bên dưới đây.
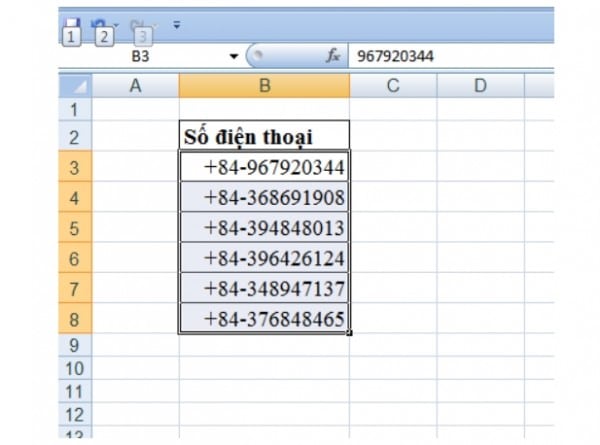
Với nội dung bài viết trên, chắc hẳn bạn sẽ biết cách thêm số 0 vào Excel nhuần nhuyễn rồi. Va để hiểu biết thêm những kiến thức và kỹ năng hữu ích cũng giống như các mẹo nhỏ Excel cơ bản văn phòng công sở thì hãy cập nhật những nội dung bài viết mới của chúng tôi nhé! Chúc bạn thành công!
Liên hệ ngay với học tập Office
gmail.comHastag: #wu.edu.vn, #học_office, #wu.edu.vncom, #excel, #word, #powerpoint, #congnghe, #phancung, #phanmem, #thuthuat