Bài viết tiếp sau đây sẽ hướng dẫn chúng ta cách cắt hình ảnh theo ý muốn trong ứng dụng photoshop. Khi bạn quan trọng đặc biệt yêu say mê một hình hình ảnh hoặc muốn sửa đổi hình ảnh nào đó bằng phương pháp cắt hình hình ảnh đó nhưng mà bạn chưa chắc chắn cắt ảnh như cố kỉnh nào.
Bạn đang xem: Cắt ghép ảnh bằng photoshop cs5
Giới thiệu
Có khá phần nhiều mềm cho phép chỉnh sửa hình ảnh tuy nhiên gần cận nhất với người tiêu dùng đó đó là phần mềm sửa đổi hình ảnh photoshop. Cắt ảnh theo ý ước ao trong photoshop là tác dụng cơ phiên bản của ứng dụng photoshop. Chính vì vậy, giả dụ bạn chưa biết làm cụ nào để cắt hình ảnh trong photoshop thì nên tham khảo nội dung bài viết dưới trên đây nhé.
1. Quá trình cơ phiên bản để cắt hình ảnh theo ý mong mỏi trong photoshop.
Tóm tắt nội dung bài xích viết
2. Quá trình cơ bản để cắt hình ảnh ra khỏi nền:
Để cắt ảnh theo ý ao ước trong photoshop các các bạn làm lần lượt theo các bước sau:
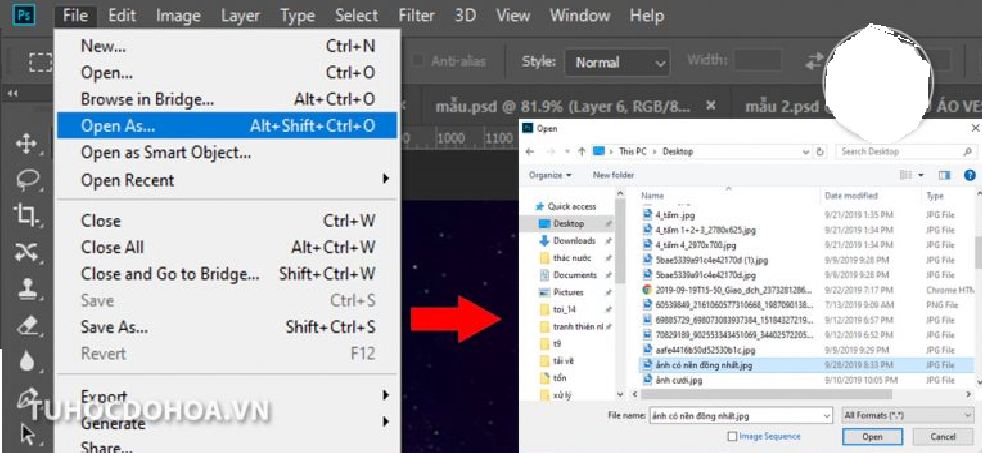
Bước 2: sau khi mở ảnh cần cắt, các bạn tìm bên trên thanh phía bên trái ngay dưới biểu tượng cây cây bút vẽ là hình tượng ô vuông, các bạn ấn vào kia và chọn Crop Tool. Nếu bạn có nhu cầu mở nhanh hình thức Crop Tool thì bạn có thể nhấn phím C là phím không còn xa lạ trong phần mềm photoshop.
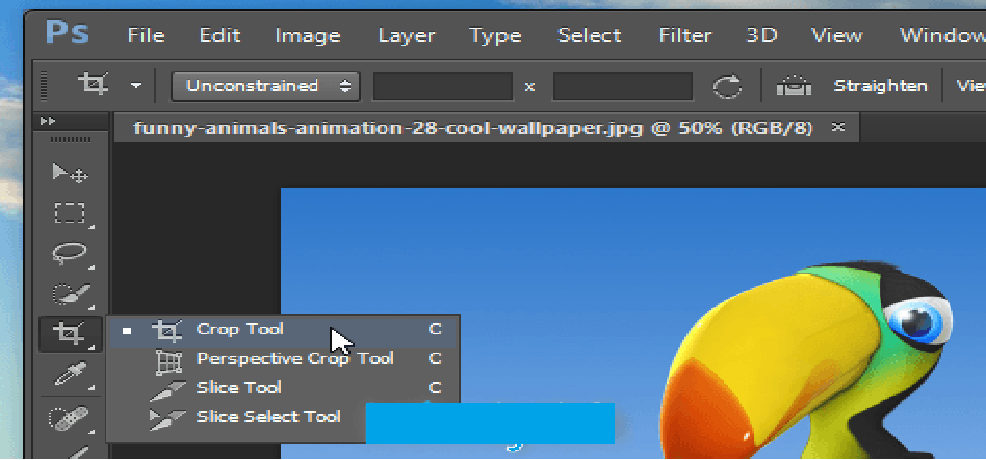
Bước 3: Ngay sau khi mở điều khoản Crop Tool, sinh sống màn hình hình ảnh sẽ mở ra một khung ảnh hình đường nét đứt, các bạn nhấn và kéo form Crop này bao lấy phần ảnh cần cắt. Phần sáng rộng trong khung sẽ tiến hành giữ lại và phần tối sẽ tiến hành cắt bỏ. Nếu bạn có nhu cầu xoay bức ảnh có thể di chuột mang lại khung ảnh nghiêng theo ý muốn.
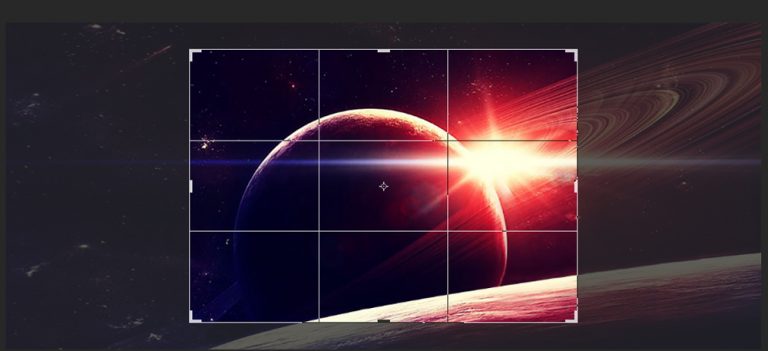
Bước 4: sau khi đã chọn lựa được phần hình ảnh theo ý muốn, các bạn cắt cho phần không đề nghị thiết bằng phương pháp nhấn Enter. Ngay sau đó, hình hình ảnh mà chúng ta cắt sẽ tiến hành hiện ra màn hình
Lưu ý:
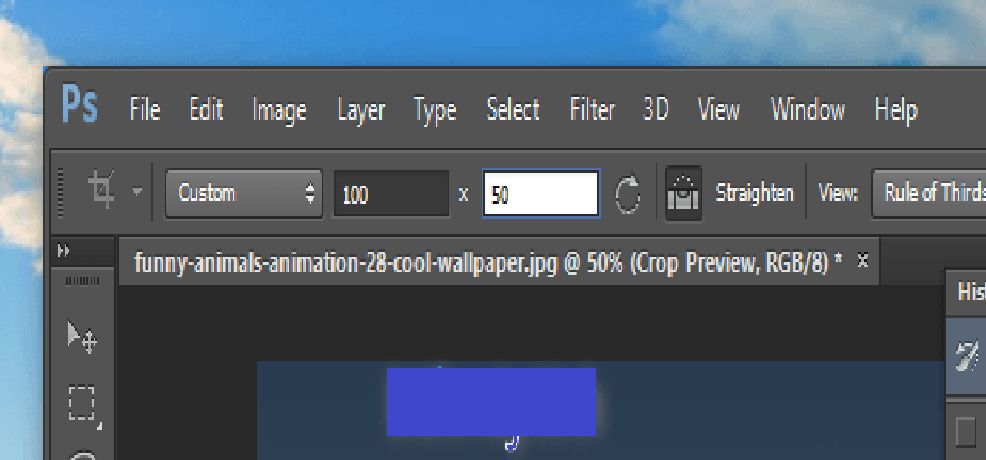
· Nếu hình ảnh bị nghiêng, méo chúng ta cắt hình ảnh bằng cách như sau: chon Crop tool>> Perspective
2. Công việc cơ bạn dạng để cắt ảnh ra ngoài nền:
Để cắt hình ảnh hoàn toàn thoát khỏi nền, các bạn làm theo quá trình sau:
Bước 2: trên thanh công cụ, các bạn tìm cơ chế Tool sau đó nhấn chọn phương tiện tạo vùng lựa chọn phù hợp, kế tiếp tạo vùng chọn xung quanh vùng hình ảnh mà bạn phải cắt. Do mọi cá nhân cần cắt theo từng ý khác nhau và mỗi hình hình ảnh cũng tất cả những bố cục tổng quan khác nhau chính vì vậy nếu bạn muốn cắt ảnh theo ý mong muốn trong photoshop thì chúng ta phải lựa chọn những công chũm vùng chế tác phù hợp.
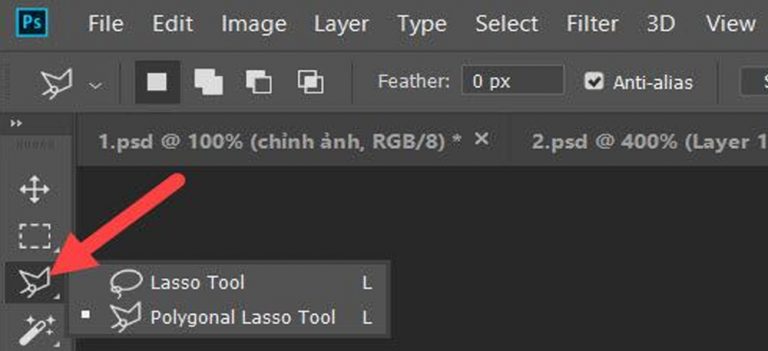
Bước 3: có tác dụng mờ nền
Bước 4: Cuối cùng các bạn cắt hình ảnh theo ý mong muốn trong photoshop bằng biện pháp nhấn tổng hợp phím Crt+J hoặc tổng hợp Shift+Crt+J. Lúc này các chúng ta nhận được một hình ảnh chứa đối tượng người dùng cần cắt. Bạn chỉ cần lưu lại vật dụng là đang hoàn thành công việc cắt hình ảnh rồi đó.

Các trường phù hợp lựa chọn các công ráng vùng tạo
· ảnh có nền đồng nhất

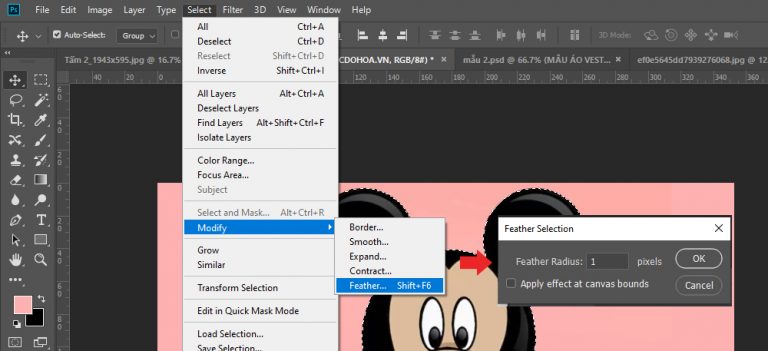
· Ảnh tất cả biên bóc biệt cùng với nền

các chúng ta lựa chọn nguyên lý quick selection tool
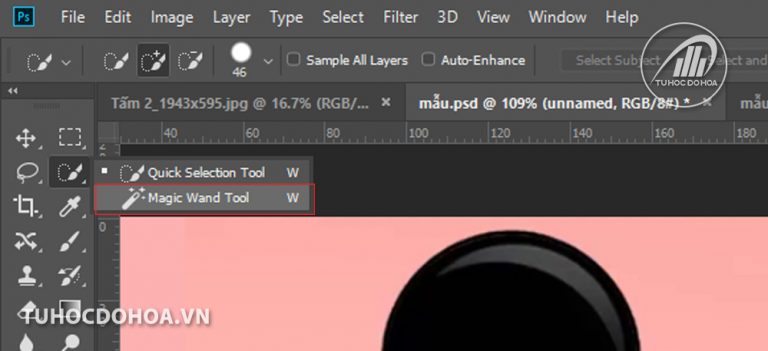
· Ảnh tất cả nền phức tạp

Các các bạn lựa chọn điều khoản pen tool
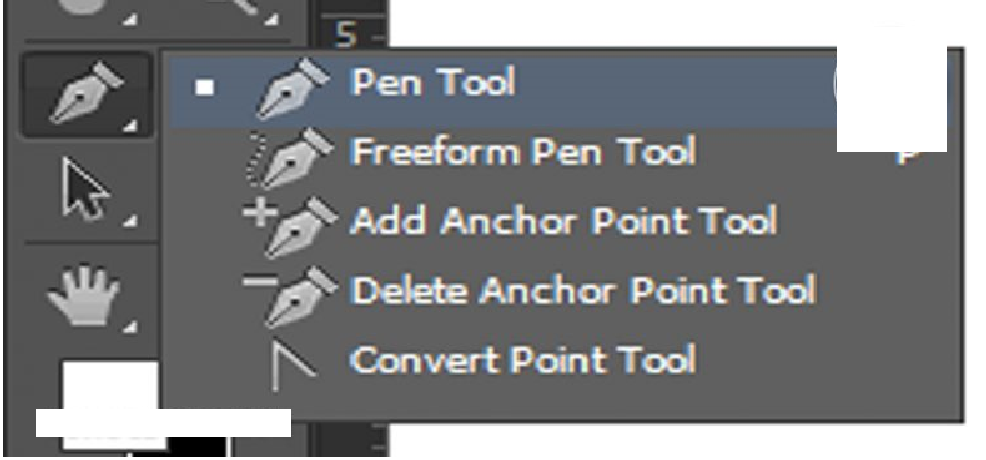
Lời kết
Vậy là họ đã kết thúc 2 giải pháp cắt hình ảnh theo ý mong trong photoshop. Hy vọng rằng với bài bác hướng dẫn rất cụ thể như trên, các chúng ta có thể hoàn thành cắt hình ảnh theo ý ao ước trong photoshop. Chúc chúng ta thành công.
Sau lúc khoanh lựa chọn vùng, chúng ta cũng có thể dùng Photoshop tạo ra những bức ảnh hiệu ứng "ảo diệu" bằng các cách cắt ghép hình, ghép hình ảnh đơn giản.
Một người thành nhuần nhuyễn Photoshop hoàn toàn có thể tạo ra phần đông bức ảnh hiệu ứng đẹp và "ảo diệu" bằng vô số phương pháp cắt ghép hình, ghép hình ảnh khác nhau. Trong bài hướng dẫn này chỉ đưa ra giải pháp ghép hình ảnh trong Photoshop một cách dễ dàng và bằng tay nhất.
Hướng dẫn cắt ghép ảnh trong Photoshop CC/CS6/CS5
Bước 1: Trong hình ảnh Photoshop, chúng ta mở các bức hình ảnh cần giảm ghép bởi cách click chuột File => Open... Trong bài này chúng ta sẽ thực hành ghép đối tượng người sử dụng ở bức hình ảnh này thanh lịch nền bức hình ảnh khác.
Bước 2: Dùng những công nạm khoanh chọn vùng đối tượng người tiêu dùng cần ghép như bài xích hướng dẫn trước, tiếp đến chuyển sang cơ chế Move (phím tắt V) và kéo đối tượng sang bức ảnh nền.
Bước 3: Điều chỉnh size đối tượng bằng cách vào mục Edit => Transform, sẽ có được cách lựa chọn như giãn nở kích thước, chuyển phiên ảnh, xoay theo hướng mặc định, hoặc lật ngược ảnh... Nếu sử dụng công cụ điều chỉnh tự do miễn phí Transform thì họ bấm tổ hợp phím tắt Ctrl + T. Bên cạnh đó chúng ta cũng có thể di chuyển đối tượng đến vị trí ao ước muốn bằng cách kéo duy trì chuột.
Bước 4: Điều chỉnh màu, chỉnh ánh sáng để vật thể đối tượng người sử dụng trở nên hài hòa với cảnh nền xung quanh.
Bước 5: trong nhiều trường hợp họ cần xóa đi một vài vùng của đối tượng người tiêu dùng để làm cho hiệu ứng hình ảnh thật hơn...
Xem thêm: Top 26 Tập Phim Hoạt Hình Doremon Tập Dài Mới Nhất 2014, Các Bộ Doraemon Tập Dài Mới, Hay Nhất 2023
Bước 6: giữ tác phẩm của mình bằng cách bấm vào File => Save As...
comment

sao chép liên kết
Tin trông rất nổi bật

Nam
Net. All rights reserved. Chỉ được xây dựng lại tin tức từ website này khi gồm sự chấp nhận bằng văn phiên bản của báo Viet
Nam
Net.