Thao tác chèn chữ vào ảnh sẽ không còn giúp khó bạn nếu như khách hàng nắm được cách làm dễ dàng mà Gitiho sắp share trong nội dung bài viết dưới đây.
Bạn đang xem: Chèn chữ vào ảnh trong word
1. Bí quyết chèn chữ vào ảnh trong Word
Hướng dẫn các thao tác chèn chữ vào ảnh trong Word bên dưới đây hoàn toàn có thể áp dụng cho phần đa phiên bạn dạng Microsoft Word.
Bước 1
Đầu tiên, bạn phải mở file Word mà bạn phải chèn ảnh. Tại bối cảnh Microsoft Word, chọn thẻ Insert trên thanh Ribbon. Kế tiếp chọn lệnh Picture để chọn hình hình ảnh mà bạn muốn chèn vào hình ảnh Word.
Sau đó, tại hình ảnh của Word sẽ xuất hiện hộp thoại Insert Picture. Cơ hội này, chúng ta cũng có thể tìm kiếm hình ảnh mà bạn muốn chèn chữ vào hình ảnh trong Word. Chú ý rằng, bạn trọn vẹn có thể biến đổi kích thước, vị trí, thêm khung mang đến hình ảnh… tuỳ ưng ý theo nhu cầu của bạn.
Khi đã tuyển lựa được hình ảnh, chọn lệnh Insert để tiến hành chèn hình ảnh.
Bước 2
Để chèn chữ vào hình ảnh trong Word, họ sử dụng luật Text Box.
Chọn vào thẻ Insert, lựa chọn lệnh Text Box, chọn Draw Text Box.
Sau đó, chúng ta nhấn giữ loài chuột trái vào vị trí bắt đầu chèn chữ và kéo lựa chọn vùng viết chữ bên trên hình ảnh.
Hoặc hoàn toàn có thể chèn chữ vào ảnh bằng cách nhấn Insert → Shapes → Text box.
Bước 3
Sau khi lộ diện khung chèn chữ và lựa chọn được vị trí bạn muốn chèn chữ trong ảnh, hãy nhập ngoại dung bạn có nhu cầu chèn vào ảnh.
Bước 4
Sau khi đã nhập được nội dung, bạn triển khai các thao tác làm việc tuỳ chỉnh chữ như bình thường: phông chữ, kích cỡ chữ, hiệu ứng, màu chữ…
Bước 5
Để bỏ màu nền của chữ, bạn click chuột vào thẻ Format rồi lựa chọn Shape Fill → chọn lệnh No Fill. Để xóa con đường viền bao quanh khung nhập chữ, nên chọn lựa vào thẻ Format → lựa chọn Shape Outline → chọn No Outline.
Vậy là các bạn đã trả thành các bước chèn chữ vào ảnh trong Word chưa đến 5 bước đơn giản và dễ dàng như trên!
2. Kết luận
Không yêu cầu đến các phần mềm chỉnh sửa hình ảnh chuyên nghiệp như Photoshop, AI… hay những website chỉnh sửa ảnh trên Canva, giờ đây bạn đã có thể thêm chữ vào ảnh, chỉnh sửa và thực hiện các thao tác đơn giản và dễ dàng với hình ảnh trên Microsoft Word. Cảm ơn chúng ta đã theo dõi bài xích viết. Hy vọng bài share của bọn chúng mình sẽ mang lại kiến thức hữu ích giúp cho bạn làm việc với Word hiệu quả hơn.
Nếu các bạn có nhu cầu được học kiến thức và kỹ năng và tài năng sử dụng Word theo một công tác học có hệ thống đi từ bỏ cơ bạn dạng đến nâng cấp thì hãy đk ngay khóa học:
Khóa học soạn thảo, tiến công văn bạn dạng với Word - tuyệt đỉnh Microsoft Word
Đây là khóa đào tạo và huấn luyện được xây dựng vì những chuyên viên tin học văn phòng hàng đầu. Các bạn sẽ được học cách thao tác chủ động với Word để tiện lợi xử lý được mọi vụ việc với văn bản. Lân cận bài học triết lý là bài bác tập thực hành giúp bạn nắm rõ các làm việc qua việc vừa học vừa làm.
Hoàn thành khóa huấn luyện và đào tạo Microsoft Word này, các các bạn sẽ sử dụng thành thạo các công vắt và thông thạo tính năng của Word để tạo thành một văn bản chuyên nghiệp. Giáo viên cũng luôn luôn luôn sẵn sàng cung ứng các bạn, giải đáp mọi thắc mắc trong khoảng 24h giúp cho bạn học tập hiệu quả. Hãy đăng ký ngay để nâng cấp trình độ áp dụng Word, đẩy nhanh tốc độ làm việc chúng ta nhé!
Trong quá trình soạn thảo văn bản, nhiều lúc bạn bắt buộc thực hiện thao tác viết chữ lên ảnh trong Word. Đừng lo lắng, trong bài viết này, wu.edu.vn sẽ lí giải bạn bí quyết chèn chữ vào ảnh trên Word chỉ cách vài bước vô cùng đơn giản. Tham khảo ngay nhé!

Hướng dẫncách viết chữ lên hình ảnh trong word
Hướng dẫn giải pháp chèn chữ vào hình ảnh trên Word
Hướng dẫn nhanh biện pháp viết chữ lên hình ảnh trong word
Trên thanh phương tiện Word -> chọn Insert -> chọn Picture -> Chọn hình bạn muốn chèn -> lựa chọn Insert -> lựa chọn Text Box -> lựa chọn Draw Text Box -> Vẽ size nhập chữ -> Nhập chữ hy vọng chèn -> lựa chọn định dạng văn bản -> bấm chuột chọn Format -> chọn Shape Fill -> bỏ nền bằng phương pháp chọn No Fill -> nhấp vào mục chọn Format -> chọn Shape Outline -> chọn No Outline để vứt khung nền.
Hướng dẫn chi tiết cách chèn chữ vào hình ảnh trên word
- cách 1: Mở Word, trên thanh công cụ, bấm vào tab Insert -> chọn Picture.
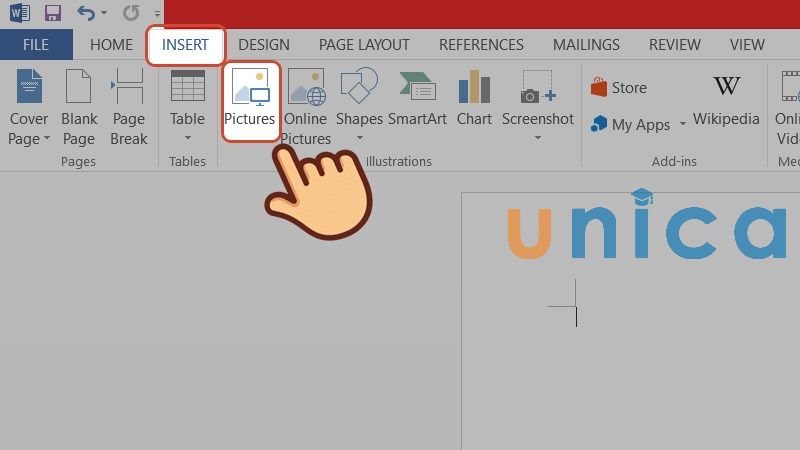
Cách chèn chữ vào word- Hình 1
- bước 2: vào thư mục thiết bị tính, chọn hình bạn có nhu cầu chèn và chọn Insert.
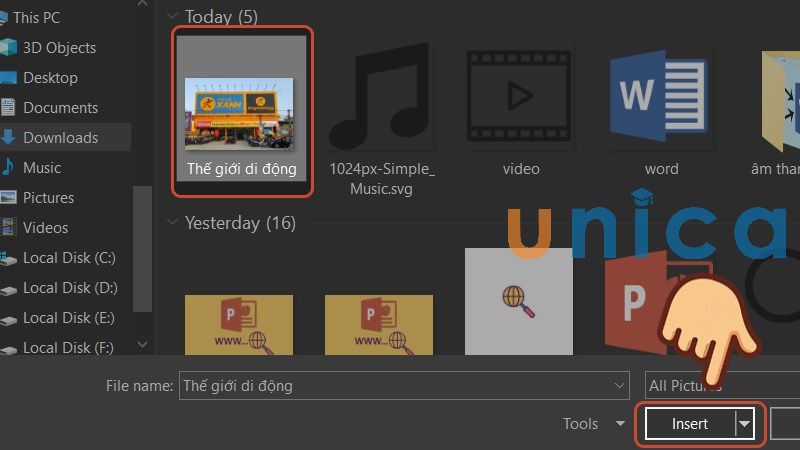
Cách chèn chữ trong word- Hình 2
- bước 3: áp dụng Text Box nhằm viết chữ lên hình ảnh trong Word. Kế tiếp chọn Insert -> chọn Text Box -> lựa chọn Draw Text Box.
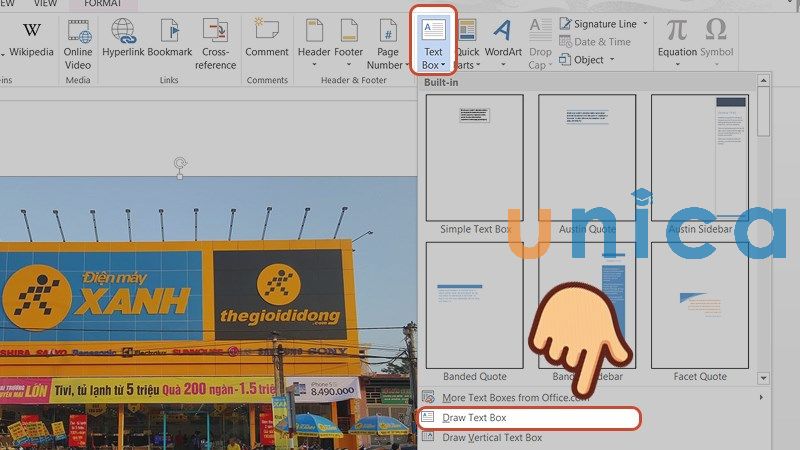
Cách chèn chữ trong word- Hình 3
Hoặc bạn có thể chèn chữ vào hình ảnh trong Word bằng cách: chọn Insert -> chọn Shapes cùng Text Box.
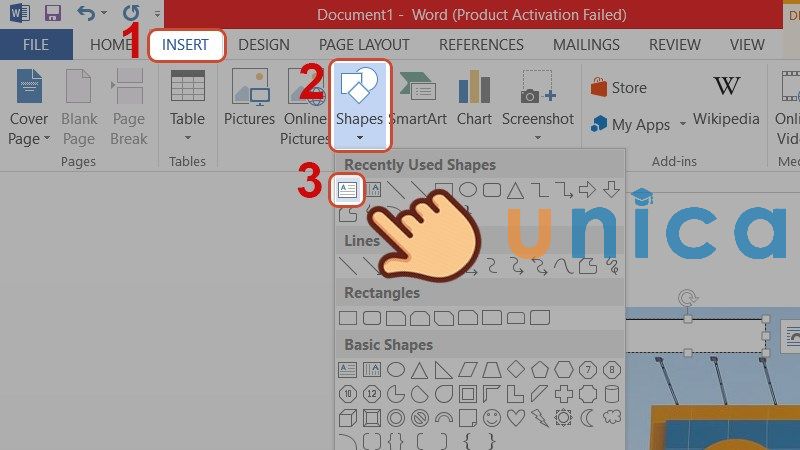
Cách chèn chữ trong word- Hình 4
- bước 4: Tại khung bạn muốn chèn chữ, chọn địa điểm mà bạn có nhu cầu chèn. Tiếp đến kéo con chuột trái nhằm tạo cơ thể nhập văn bản. Bạn có thể di chuyển khung nhập chữ đến bất cứ vị trí như thế nào mà mình thích thực hiện.
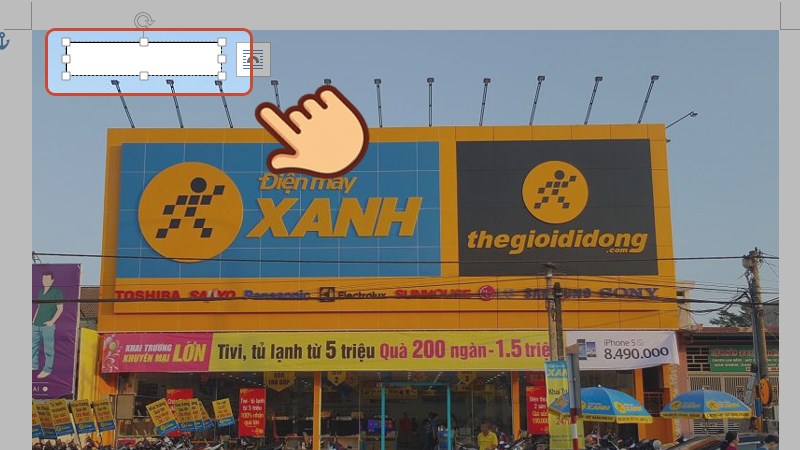
Cách chèn chữ vào word- Hình 5
- cách 5: Nhập câu chữ chữ bạn muốn chèn vào Word.

Cách chèn chữ trong word- Hình 6
- cách 6: Tiếp theo, chúng ta có thể điều chỉnh kích thước chữ, thêm hiệu ứng, format văn bản. Ngoại trừ ra, bạn cũng có thể chọn font chữ, màu sắc chữ, kiểu chữ bằng cách bôi black chữ rồi nhận chuột phải để hiện ra bảng thiết lập cấu hình chữ.
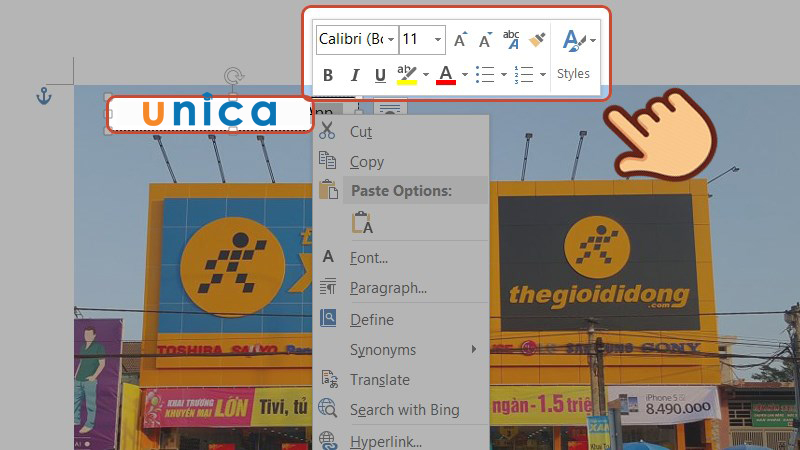
Cách đè chữ lên hình trong word- Hình 7
- cách 7: Để bỏ màu nền của chữ, nhấn vào Format -> lựa chọn Shape Fill và Click chọn No Fill.
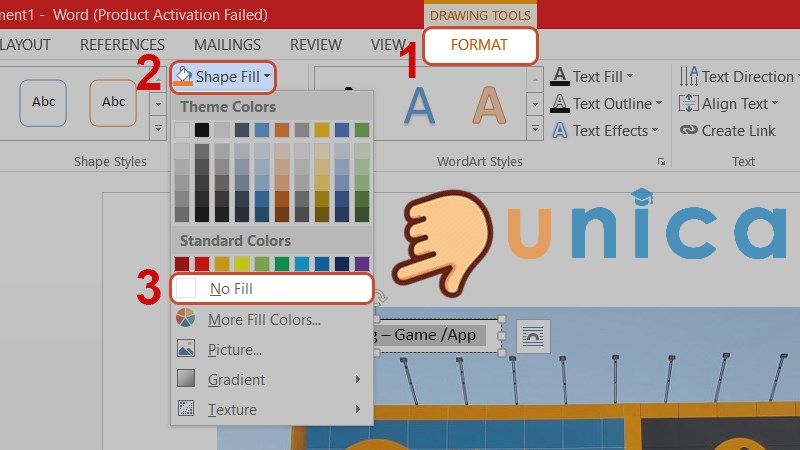
Cách đè chữ lên hình trong word- Hình 8

Cách đè chữ lên hình vào word- Hình 9
- cách 8: liên tiếp chọn Format -> chọn Shape Outline -> nhấn No Outline để xóa mặt đường viền bảo phủ khu nhập chữ.
Xem thêm: Các bài hát tiếng anh về tình yêu, top 20 bài hát tiếng anh về tình yêu hay nhất
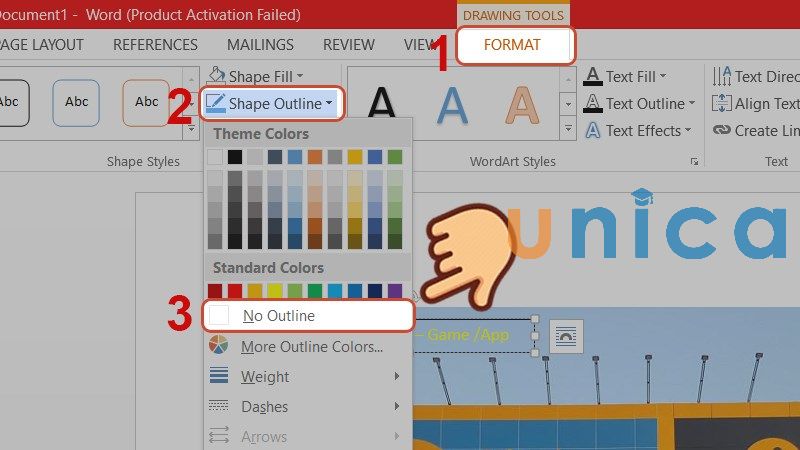
Cách đè chữ lên hình trong word- Hình 10

Cách đè chữ lên hình trong word- Hình 11
Tổng kết
Như vậy wu.edu.vn đã lí giải bạn cách viết chữ lên hình ảnh trong word vô cùng đối kháng giản. Hy vọng bài viết trên đã hữu ích đối với bạn trong thừa trình làm việc với Word.Ngoài ra, chúng ta cũng có thể tham khảo các khóa học tập Word Online trên wu.edu.vn nhằm trang bị thêm vào cho mình những kỹ năng liên quan mang đến Word nhé.