Khi đọc báo bạn thường phát hiện các bài xích báo có văn bạn dạng được chia thành 2,3 hoặc các cột những nhau,... Và bạn muốn áp dụng định dạng phân tách văn bản thành nhiều cột cho bài viết của mình tuy nhiên bạn ngần ngừ nên làm như thế nào.
Hôm nay, Sforum sẽ share cho chúng ta cách chia cột trong Word tác dụng và cấp tốc chóng.
Bạn đang xem: Chia 2 cột trong word 2010
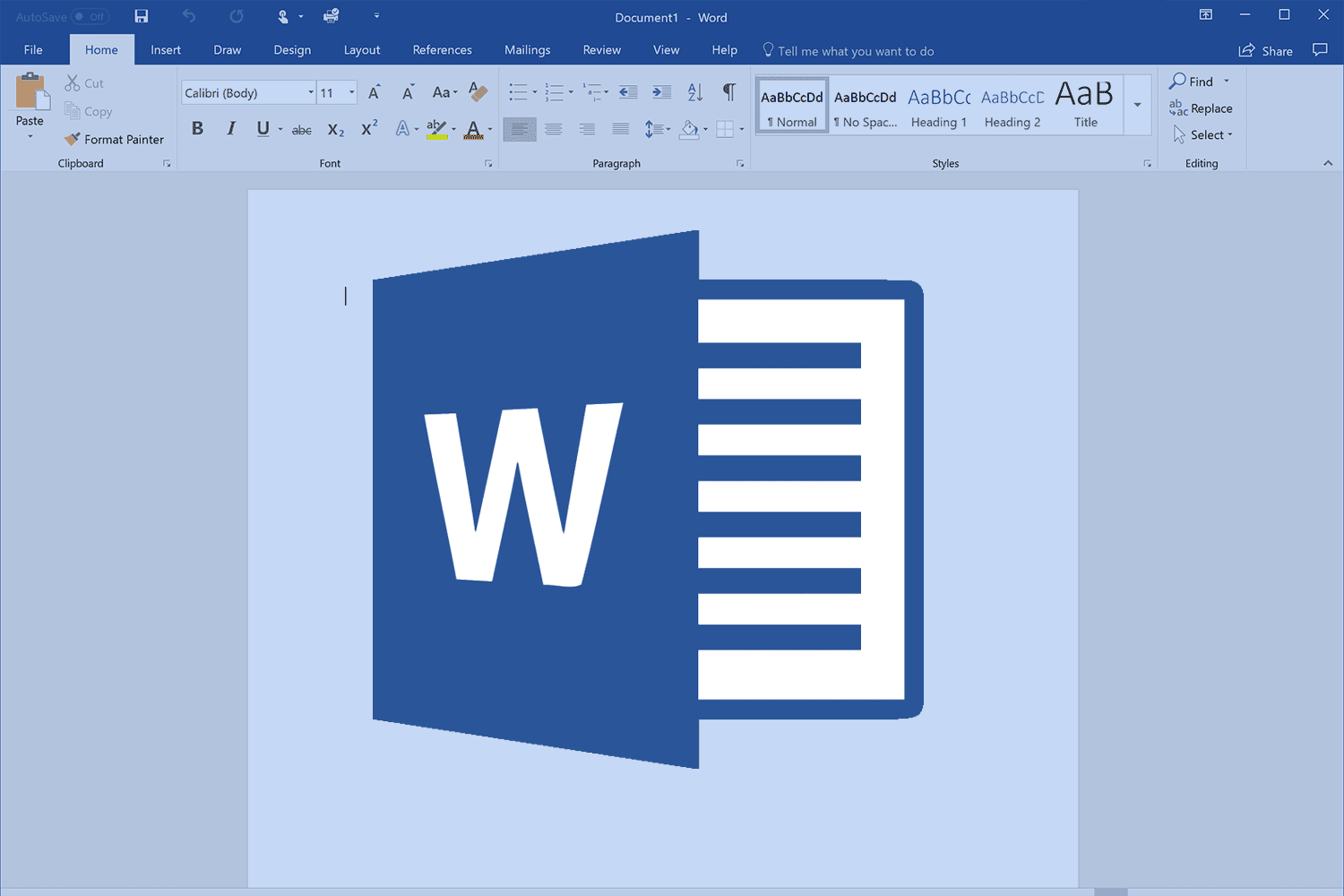
Hướng dẫn phương pháp chia cột trong Word solo giản
Cách phân chia cột vào Word thành những cột đều nhau
Để tiến hành cách phân chia văn bạn dạng trong Word thành những cột gần như nhau, bạn thực hiện như sau:
Bước 1: Bôi đen đoạn văn bản yêu cầu chia cột trên trình biên soạn thảo Microsoft Word > Nhấn lựa chọn vào tab Page Layout trên thanh menu.
Bước 2: Tiếp đến, ấn vào mục Columns cùng chọn số cột ước ao chia ( chúng ta cũng có thể chọn 2 cột đều nhau hoặc 3 cột bởi nhau.
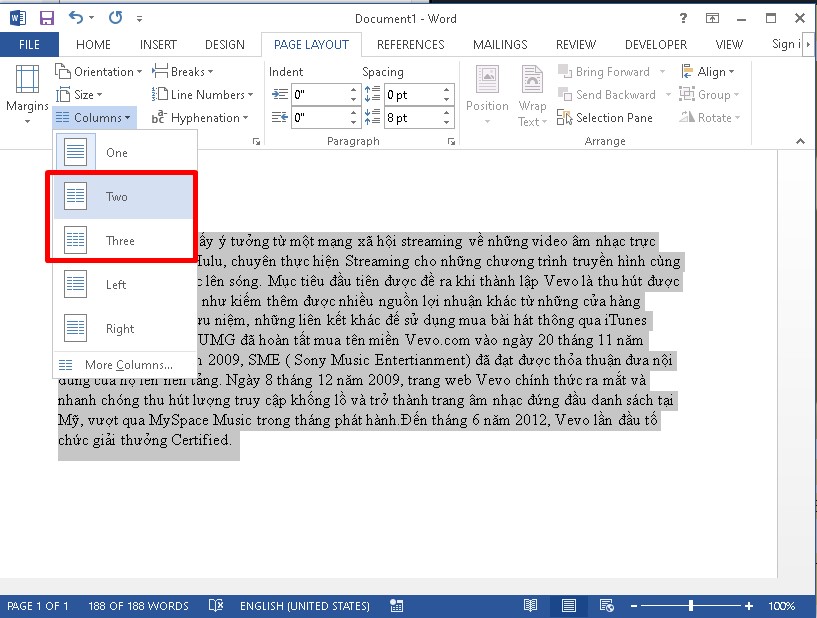
Nếu bạn chọn tạo thành 2 cột thì vẫn nhận được hiệu quả như sau:
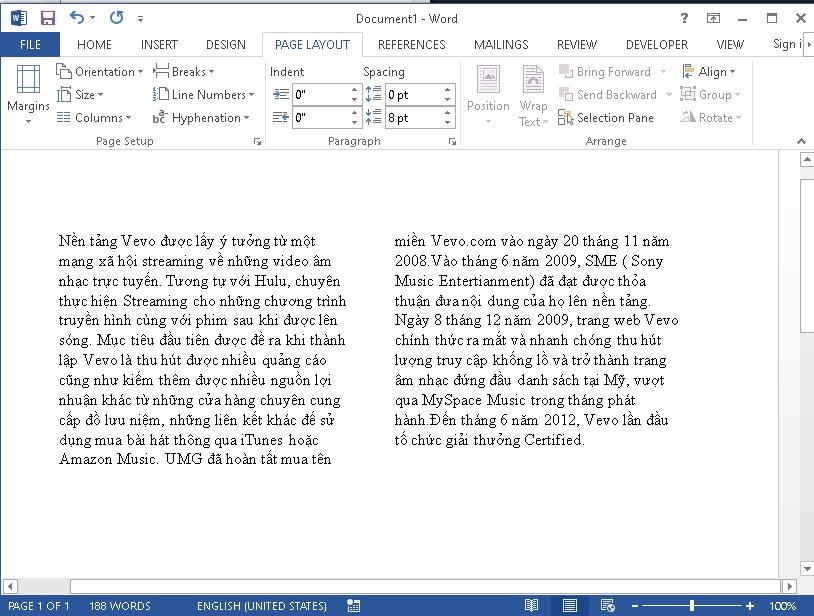
Chia văn phiên bản trên Word thành những cột không phần đông nhau
Ngoài việc phân thành 2 cột những nhau thì bạn còn tiến hành chia 2 cột không gần như nhau, có nghĩa là một bên nhỏ dại và một bên lớn hơn hoàn toàn như sau:
Bước 1: Bôi đen văn bản ước ao chia cột bên trên trình soạn thảo Word > Bấm lựa chọn tiếp vào mục Page Layout.
Bước 2: Click chọn tiếp vào mục Columns > Nhấp vào tùy chọn Left ( nếu còn muốn cột trái nhỏ tuổi hơn cột phải, lựa chọn Right ( nếu muốn cột trái to hơn cột phải).
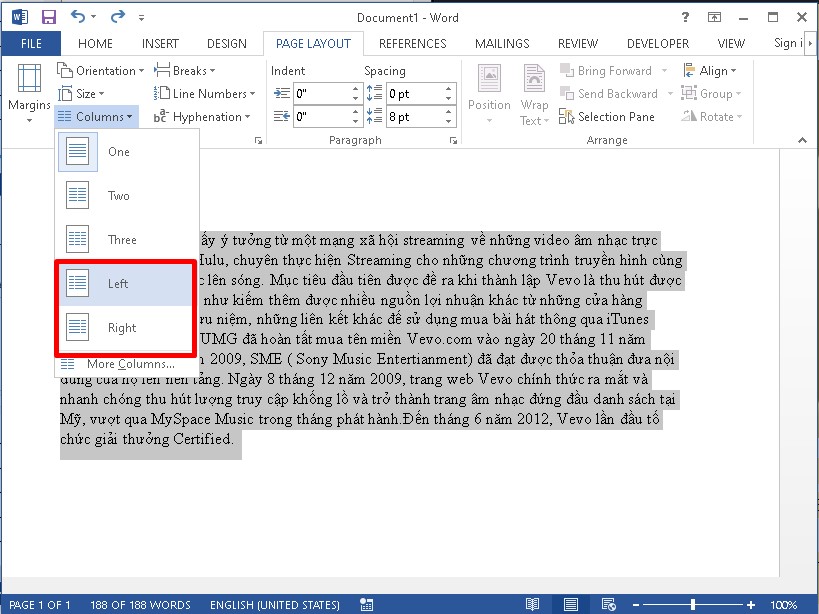
Như vậy, cột vào Word được chia thành 2 phần không những nhau như sau:
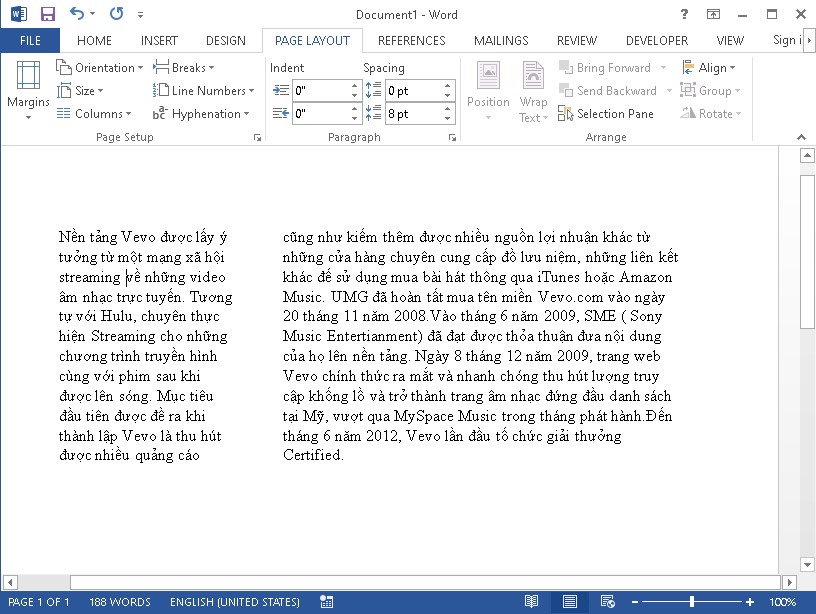
Hướng dẫn phân tách văn phiên bản trong Word thành những Word
Để tiến hành chia văn bạn dạng Word thành nhiều cột thì bạn thực hiện như sau:
Bước 1: trên văn bạn dạng Word, chúng ta bôi black đoạn văn phiên bản muốn thực hiện chia các cột > Click chọn mục Page Layout bên trên thanh menu.
Bước 2: Nhấp vào mục Columns > Bấm tiếp vào More Columns.
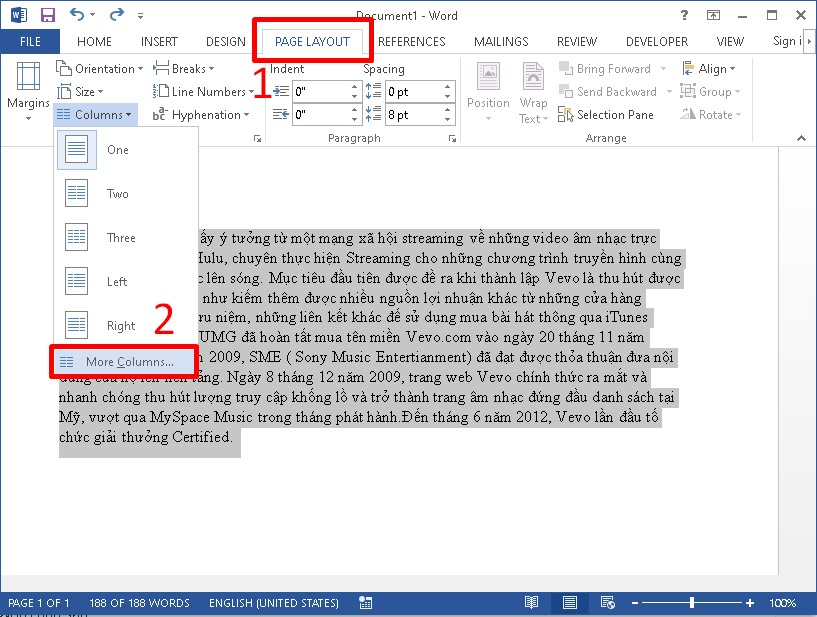
Bước 3: Một hành lang cửa số xuất hiện, ở tùy lựa chọn Number of columns, các bạn nhập số cột muốn chia mang lại đoạn văn phiên bản > Ấn chọn OK.
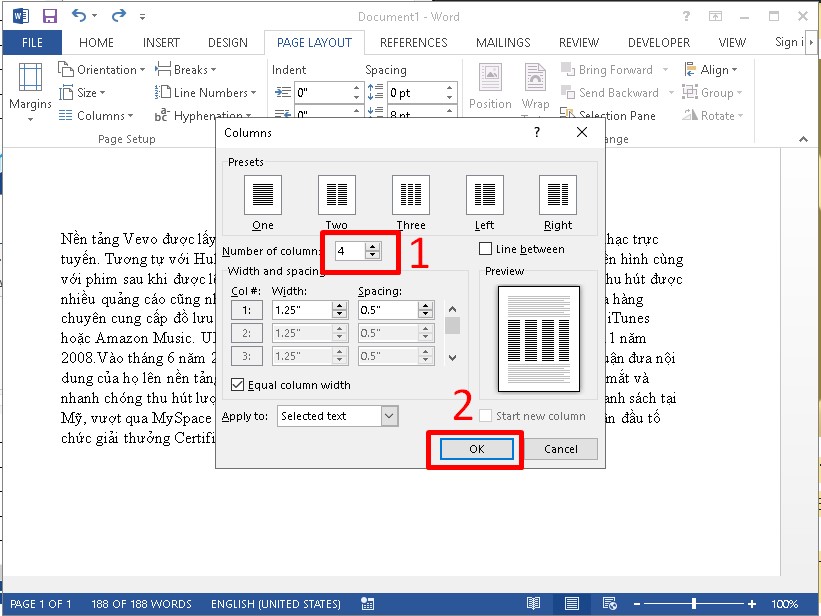
Bước 4: khi thực hiện xong thao tác chọn số cột, các bạn sẽ nhận được hiệu quả văn bản được chia làm cột như sau:
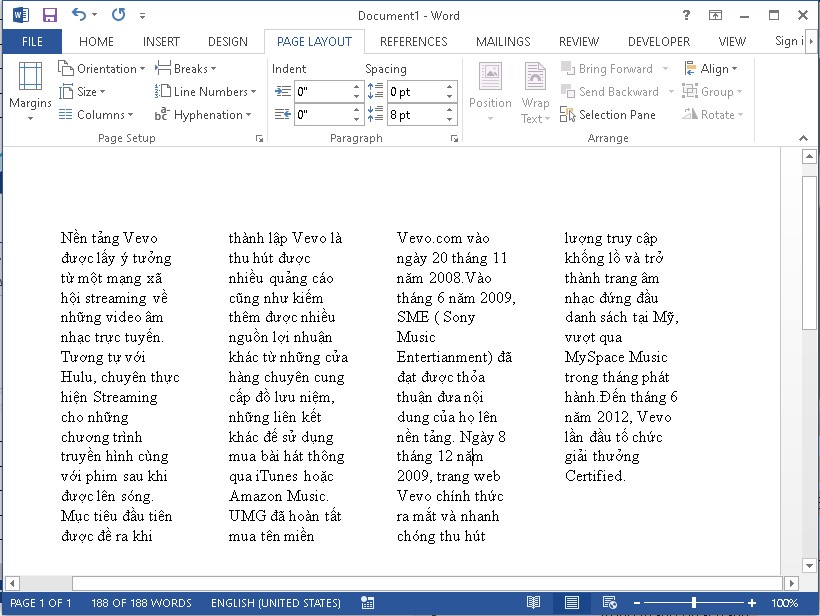
Hướng dẫn cách tách bóc ô trong Word cấp tốc chóng
Để thực hiện cách phân tách ô trong Word, bóc tách một ô thành các cột hoặc những dòng khác nhau thì bạn thao tác theo công việc sau:
Bước 1: dìm chuột yêu cầu vào bảng cần bóc ô > Chọn Split Cells.
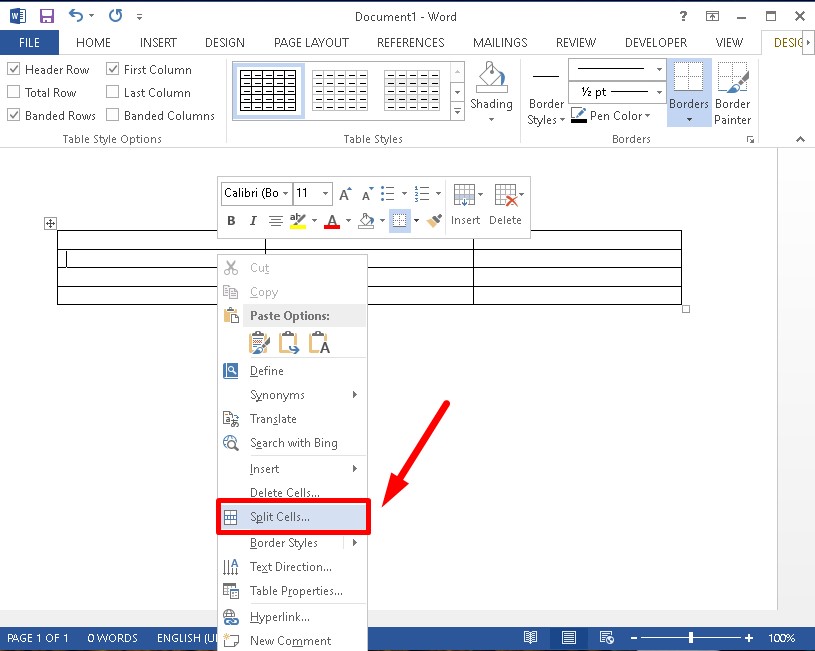
Bước 2: Một hộp thoại Split Cells hiển thị > Nhập số cột cùng số dòng cần bóc ô > Bấm chọn OK.
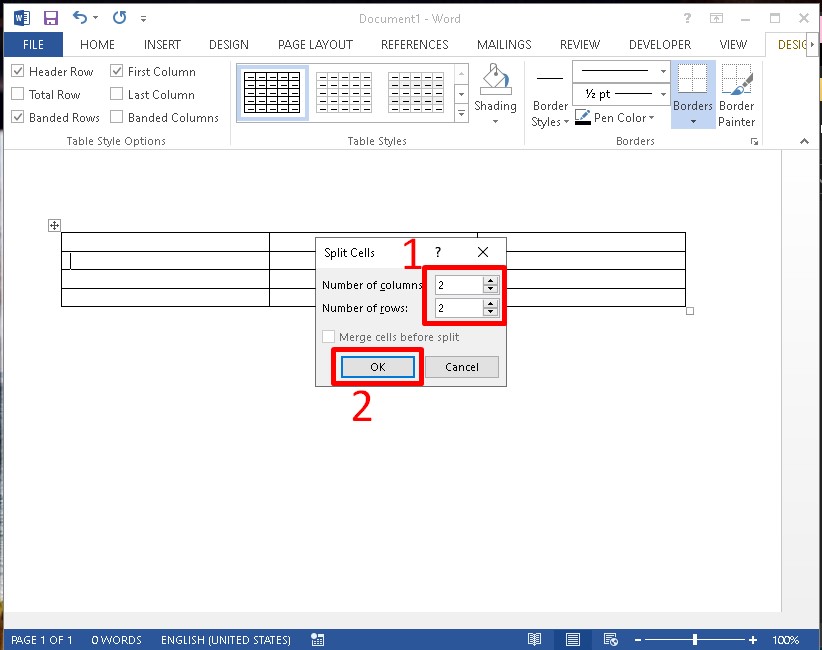
Bước 3: tác dụng sau khi thực hiện bóc tách ô trong Word như sau:
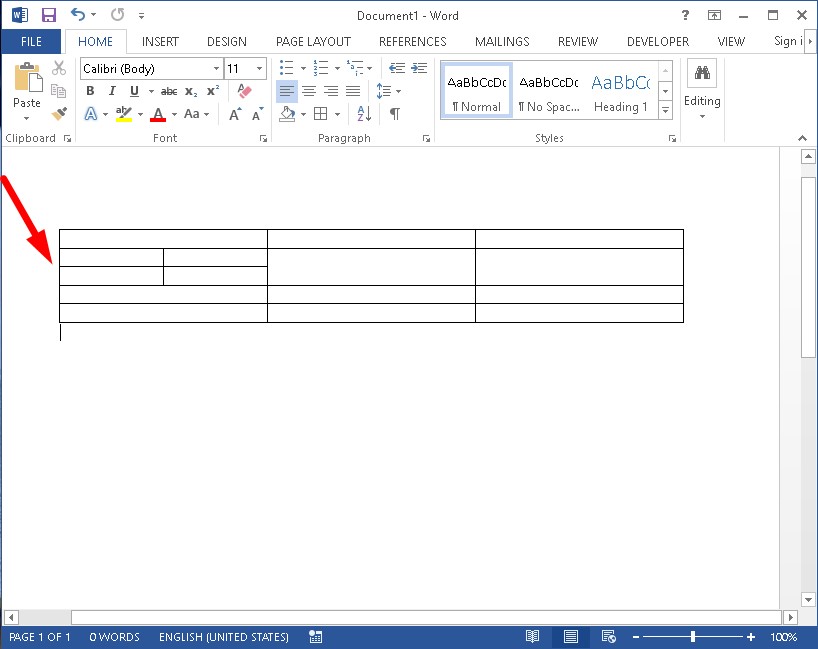
Tạm kết chia ô trong Word
Chỉ đề xuất vài bước đối kháng giản, bạn đã sở hữu thể phân chia văn bảng trong Word thành các cột bởi nhau. Hi vọng với bài chia đã về việc chia cột trong Word mà bọn chúng tôi chia sẻ sẽ hữu ích với bạn. Chúc bạn triển khai thành công.
Trong quy trình sử dụng Word sẽ có được đôi lần bạn phải chia song Word ra để tiện lợi cho quá trình của bản thân hơn, cũng như có thể dễ dàng quan gần kề hơn lúc nào hết. Khi chia những cột vào văn phiên bản ra làm nhiều cột như vậy, thì văn bản của trang viết sẽ được trình bày song song, dễ dàng hiểu, và trình bày một bí quyết khoa học.
Tuy nhiên không phải ai cũng có thể chia cột trong word và bài viết ngày bây giờ là giành cho bạn. Trong nội dung bài viết này, wu.edu.vn đang hướng dẫn bạn cách phân chia cột trong Word đơn giản chỉ cùng với vài thao tác cơ bản.

Hướng dẫn phân chia cột văn bản trên Word 1-1 giản
I. Phía dẫn giải pháp chia văn phiên bản thành cột vào Word
1. Phương pháp chia những cột bằng nhau
Đôi khi chúng ta cũng đã phân chia cột văn bạn dạng nhưng lại chia không những nhau khiến văn bản không được đẹp. Vậy để biện pháp chia rất nhiều và bài bản hơn thì bạn phải làm như vậy nào, dưới đây là cách gợi ý mà wu.edu.vn mong mỏi hướng dẫn chúng ta để đoạn văn phiên bản có thể đối xứng với nhau hơn.
Bước 1: Để chia cột đều nhau chúng ta chỉ cần bôi đen tất cả văn bản sau kia chọn Layout
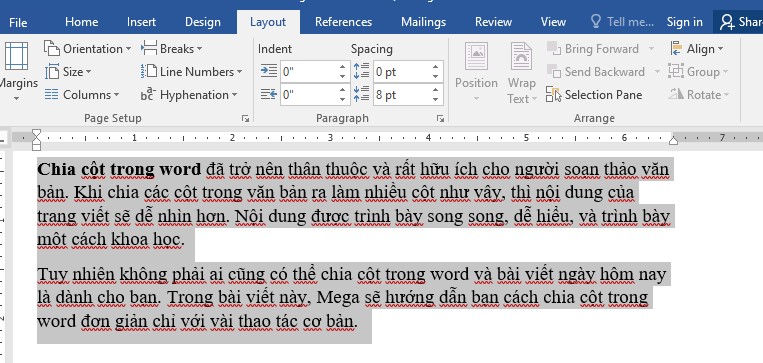
Hướng dẫn phân tách đoạn văn bạn dạng đối xứng
Bước 2: sau đó bạn chọn Columns > Chọn Two ( nếu như bạn muốn chia hai cột bởi nhau) hoặc lựa chọn Three ( ví như như bạn có nhu cầu chia tía cột bởi nhau)
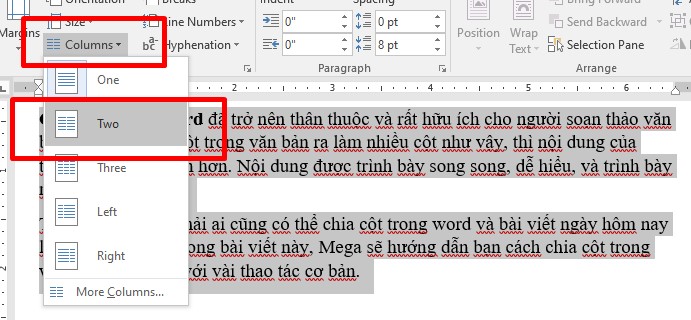
Chia đoạn văn bởi nhau
Bước 3: Sau khi xong xong thì hiệu quả sẽ như dưới đây.
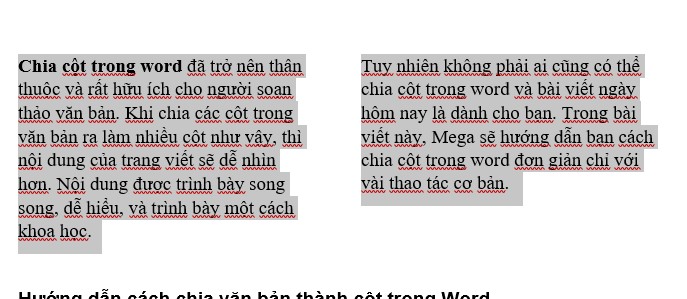
Hai đoạn văn bằng nhau
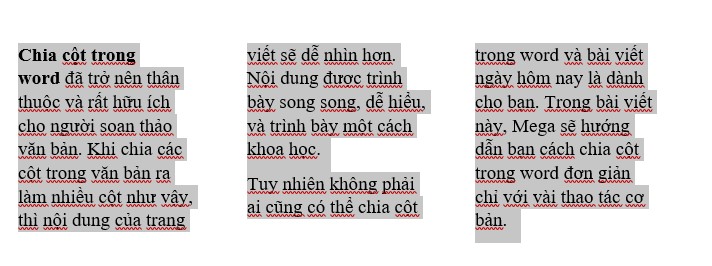
Ba đoạn văn bởi nhau
Như vậy là bạn đã sở hữu thể chia các cột đều nhau trong Word một cách dễ dàng và đơn giản và gấp rút rồi nè.

2. Phân chia văn bản thành những cột không phần đa nhau trong Word
Nếu trong trường hợp chúng ta có ý định phân chia văn bản thành các cột không các nhau thì cũng rất có thể thực hiện các làm việc sau.
Bước 1: Để chia cột ko đều nhau chúng ta chỉ cần bôi đen tất cả văn bản sau đó chọn Layout.

Chia văn bạn dạng thành những cột không phần đông nhau
Bước 2: tiếp nối bạn chọn Columns > Chọn Left (nếu muốn cột trái nhỏ tuổi hơn cột phải) hoặc Right (nếu mong mỏi cột phải nhỏ dại hơn cột trái). Trong trường đúng theo này, wu.edu.vn chọn cột trái bé dại và cột nên lớn nhé!

Hướng dẫn phân chia cột không số đông trong Word
Bước 3: Sau khi hoàn thành xong thì công dụng sẽ như dưới đây.

Kết quả

II. Bí quyết chia những cột trong word
Không những chúng ta có thể chia cột thành 2, 3 cột tất cả sẵn trong tùy chọn, mà bạn có thể lựa chọn phân tách văn phiên bản thành nhiều cột hơn. Giải pháp làm cũng đối kháng giản, bạn chỉ việc làm như sau:
Bước 1: Đầu tiên bạn bôi black đoạn văn bạn mà mong chia nhiều cột. Tại bối cảnh của phần Columns bạn bấm vào tùy chọn More Co
Lumns.
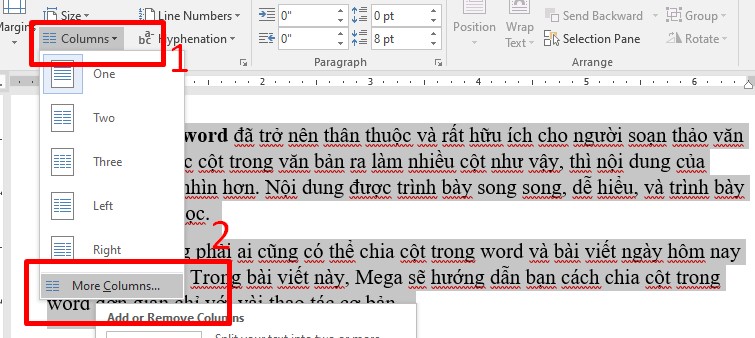
Chia văn bạn dạng thành các cột
Bước 2: hôm nay hiển thị giao diện để điều chỉnh số lượng cột mà bạn muốn áp dụng đến đoạn văn bản. Chúng ta điền số cột hy vọng tách tại Number of columns, với mang định những cột chia kích thước bằng nhau. Ví dụ trường hòa hợp này wu.edu.vn muốn bóc làm 5 cột phải sẽ điền số 5 vào kia nhé.
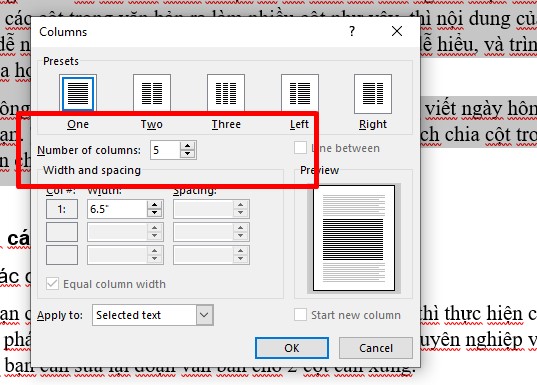
wu.edu.vn muốn tách bóc làm 5 cột văn bản trong Word
Lúc này ở dưới sẽ có tùy chỉnh kích thước cho từng cột văn bản và khoảng cách cho mỗi cột. Bạn muốn chia bao cột vẫn hiển thị từng đấy thiết lập cấu hình khoảng cách cho từng cột. để ý bạn phải tắt tùy lựa chọn Equal column width thì mới chỉnh form size tự do cho từng cột văn bản.Chúng ta có thể xem trước đoạn văn bạn dạng hiển thị ra làm sao ở mục Preview.Apply to có 2 tùy chọn Selected text để vận dụng trang hiện tại, Whole document để áp dụng tổng thể văn bản.
Kết trái đoạn văn bản đã hiển thị như hình tiếp sau đây dựa theo số lượng cột và kích thước bạn đã điều động chỉnh. Trong lấy ví dụ như này wu.edu.vn ý muốn 5 cột với có kích thước bằng nhau, tác dụng như bên dưới hình.
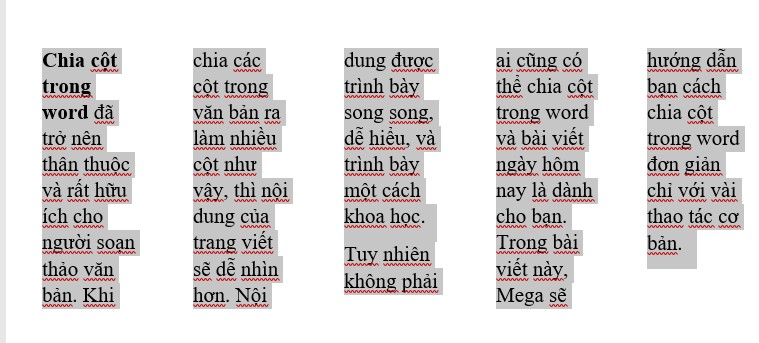
Hướng dẫn phân tách Word thành các cột
III. Điều chỉnh form size và khoảng cách giữa những cột
Nếu bạn có nhu cầu điều chỉnh độ rộng của cột, sau thời điểm thực hiện chia cột vào word. Chúng ta chỉ đề xuất thực hiện công việc sau đây, để kiểm soát và điều chỉnh chiều rộng và khoảng cách của cột như mong muốn.
Bước 1: Đầu tiên bạn cần bôi black cột mà bạn muốn tùy chỉnh.
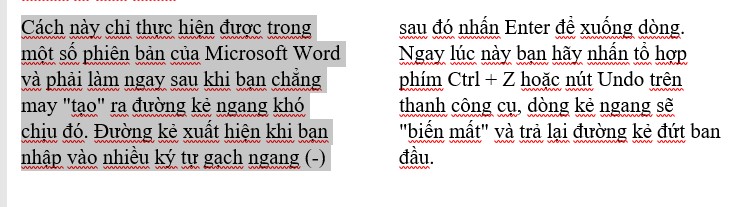
Điều chỉnh form size của cột
Bước 2: Trên thanh phương tiện chọn tab Page Layout -> Columns -> chọn More Columns.
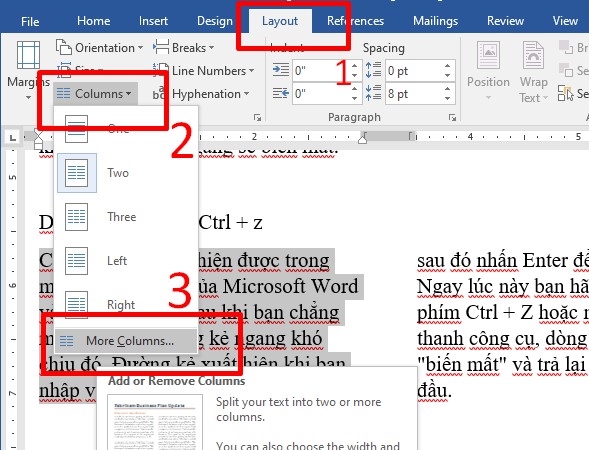
Điều chỉnh form size của cột 1-1 giản
Bước 3: Cửa sổ Columns xuất hiện, các bạn bỏ vết tick tại mục Equal column width.
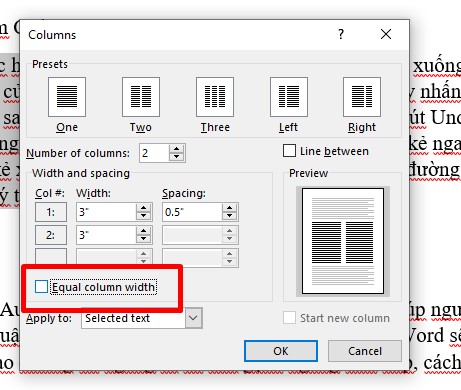
Bỏ vết tick trên mục Equal column width
Bước 4: Tại đậy, bạn cấu hình thiết lập theo kích cỡ mà bạn ý muốn muốn.
Bao gồm:
Width: Chiều rộngSpacing: Khoảng cách
Col: Số cột vẫn lựa chọn
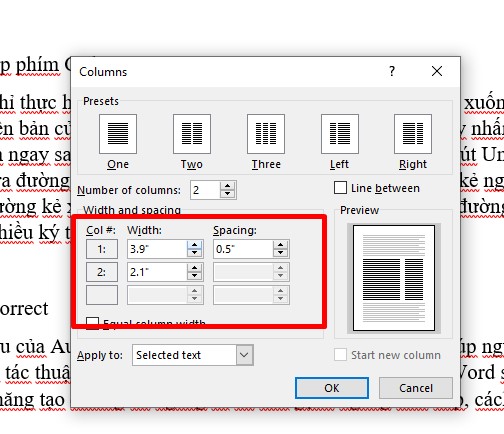
Tùy chỉnh theo kích cỡ mà bạn ao ước muốn
Bước 5: Cuối cùng nhấn chọn OK để hoàn thành. Tác dụng sẽ ra đúng như form size mà chúng ta muốn.
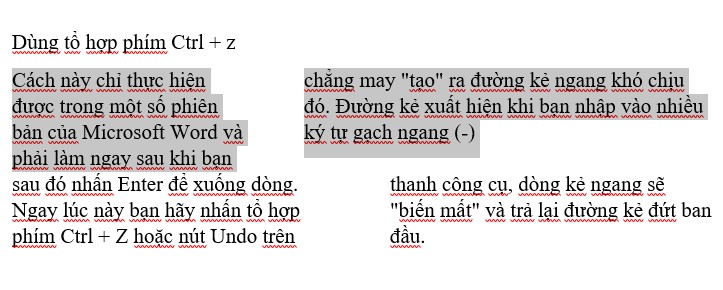
Kết quả
IV. Thêm những đường kẻ vào giữa những cột
Cũng sẽ có trường hợp mong muốn tạo con đường kẻ giữa 2 đoạn văn bản đã được phân chia cột, mục đích để gia công trang word thêm ví dụ hơn. Và bạn chỉ việc thực hiện nay theo công việc dưới đây thuộc wu.edu.vn:
Bước 1: Đầu tiên bạn cần mở tệp tin word cần triển khai chia cột văn phiên bản tại đây. Các bạn bôi black đoạn văn phiên bản cần chia, sau đó nhấn lựa chọn tab Layout chọn Columns. Tiếp theo chọn More Columns.
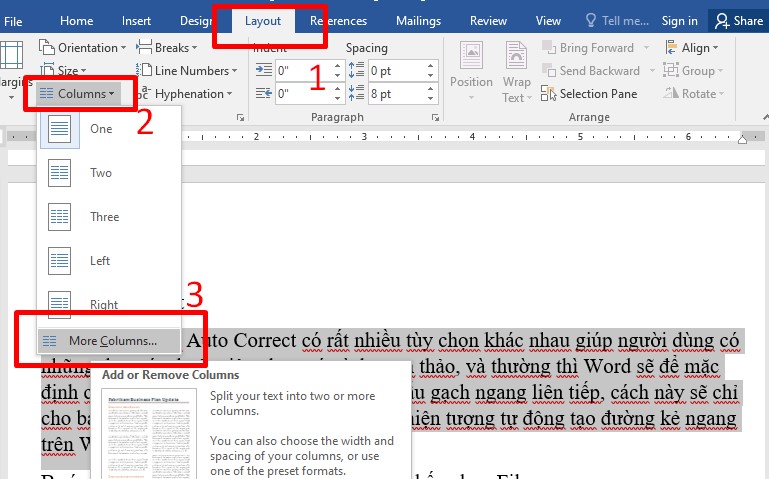
Thêm những đường kẻ vào giữa các cột
Bước 2: Bạn chọn các cột đã phân chia sẵn hoặc số cột nên chia trên mục Number of columns. Tiếp đến, chúng ta nhấn dấu tick vào ô Line between ở góc mặt phải, rồi tiếp đến nhấn OK để lưu. Khi tiến hành xong, bạn sẽ có được văn bản đẹp mắt với mặt đường kẻ làm việc giữa phân tách hai văn bản.
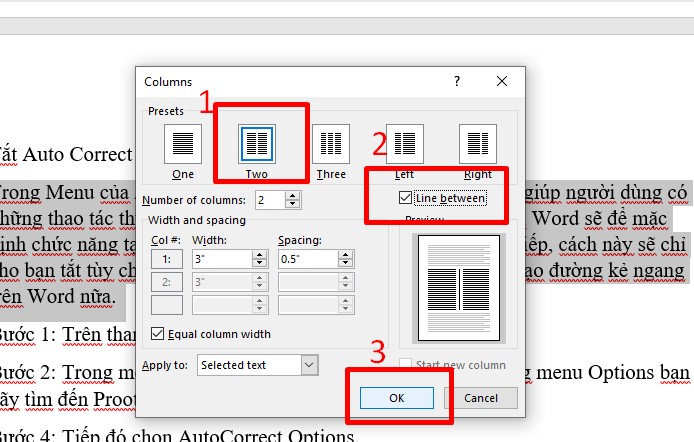
Văn phiên bản đẹp đôi mắt với đường kẻ làm việc giữa phân chia hai văn bản
Kết quả sẽ như hình bên dưới đây.
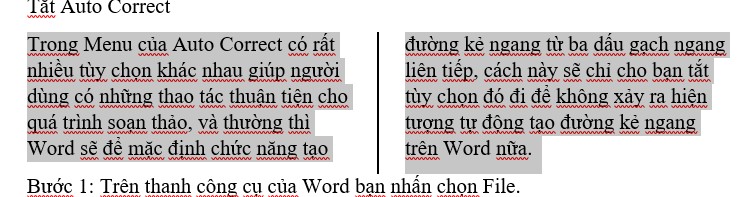
Kết quả
V. Giải pháp bỏ các cột vừa tạo
Và vào trường hợp bạn muốn bỏ các cột vừa sản xuất thì cũng có thể thực hiện tại như sau:
Bước 1: Để quăng quật chia cột vừa tạo bạn chỉ cần Bôi đen toàn bộ văn bản.
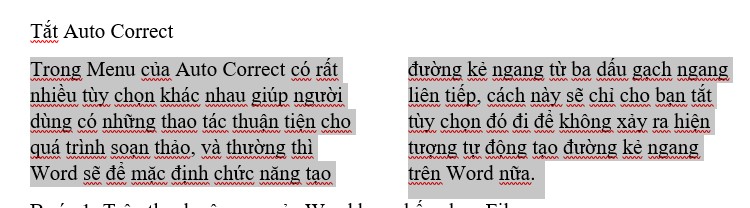
Bỏ những cột vừa tạo
Bước 2: bạn chọn Layout > Chọn Columns > Chọn One.
Xem thêm: Tự Nhiên Chàng Không Liên Lạc Với Bạn Trong Nhiều Ngày? Làm Gì Khi Chàng Không Liên Lạc
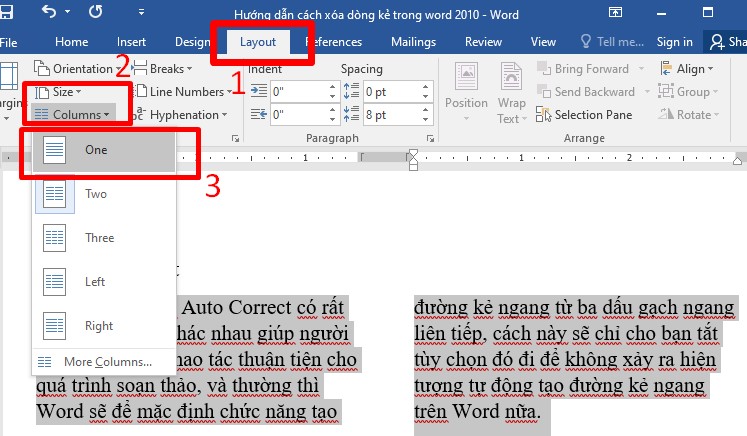
Hướng dẫn bỏ những cột vừa tạo
Bước 3: sau khoản thời gian hoàn thiện hoàn thành các thao tác như trên thì bạn sẽ được hiệu quả như ao ước muốn, ví như hình bên dưới đây.

Kết quả sẽ trở lại về như ban đầu
VI. Tổng kết
Như vậy trong bài viết này wu.edu.vn đã hướng dẫn các bạn cách chia cột trong word đơn giản và lập cập chỉ cùng với vài cách cơ bản. Hy vọng qua nội dung bài viết này chúng ta có thể tự triển khai được thao tác làm việc chia song cột vào Word. Chúc các bạn thành công.
Ngoài ra, nếu như bạn muốn tìm hiểu thêm thông tin về các thủ thuật tốt thì bạn có thể tham khảo tại website wu.edu.vn. Tại website sẽ liên tục update những thông tin tiên tiến nhất để tín đồ dùng rất có thể tham khảo.