Chỉ cùng với một vài ba thao tác đơn giản người sử dụng đã hoàn toàn có thể kiểm tra những thông số thông số kỹ thuật máy tính với việc giúp ích của những ứng dụng kiểm tra thông số máy vi tính sẽ được trình làng ngay sau đây. đều công cũ hữu ích này sẽ giúp bạn cầm được thông tin chi tiết máy tính từ lắp thêm phần cứng, CPU, RAM, card màn hình… cho hệ điều hành vô cùng chi tiết.
Bạn đang xem: 5 cách kiểm tra cấu hình máy tính hiệu quả
8 phần mềm kiểm tra thông số kỹ thuật máy tính
Việc kiểm tra thông số kỹ thuật kỹ thuật, kiểm tra cấu hình máy tính chưa lúc nào đơn giản hơn.
1. Speccy
Speccy là phần mượt kiểm tra thông tin máy tính được phát hành bởi vì nhà sản xuất ứng dụng Piriform, “cha đẻ” của các công vắt CCleaner, Recuva nổi tiếng. Vì vậy, cũng không quá ngạc nhiên lúc Speccy được reviews là trong những công cụ đánh giá cấu hình, thông tin máy tính giỏi nhất, hoạt động hiệu quả trên phần đông các hệ điều hành.
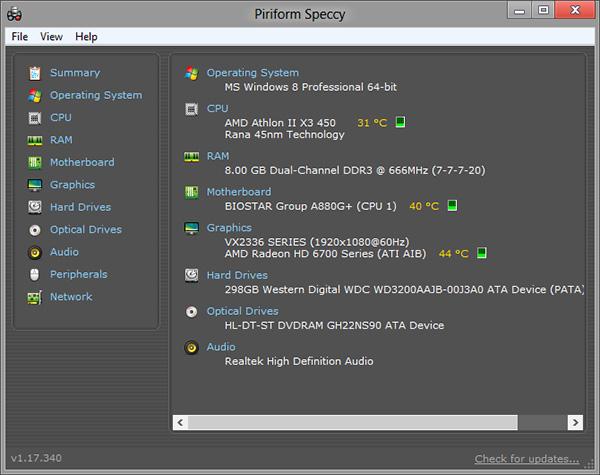
Thông qua Speccy chúng ta cũng có thể nắm được tin tức nhanh về các cụ thể phần cứng như CPU, GPU, RAM, ổ đĩa HDD… hay nhiệt độ hoạt động vui chơi của từng linh kiện.
2. CPU-Z
Phần mềm kiểm tra thông số kỹ thuật CPU-Z không còn quá xa lạ với đa số người dùng máy tính. CPU-Z tải giao diện đối chọi giản, dễ sử dụng, giúp fan dùng thuận tiện nắm được hầu như thông tin chi tiết về phần cứng.

Mỗi phần sẽ được phân tạo thành các thẻ (tab) không giống nhau cho phép kiểm tra những thông tin dễ dàng và nhanh lẹ nhất.
3. HWi
NFO
HWi
NFO là phần mềm đánh giá phần cứng máy vi tính tích hợp đa dạng và phong phú nhiều công cụ, chất nhận được người cần sử dụng theo dõi khá đầy đủ các tin tức chi tiết.

Bao tất cả nhiệt độ, tốc độ quạt của những linh kiện, điện gắng và mối cung cấp vào. Cùng với HWi
NFO, chúng ta còn hoàn toàn có thể tích hòa hợp sẵn chính sách kiểm tra và đối chiếu phần cứng trên sản phẩm tính của người tiêu dùng với đầy đủ thiết bị khác.
4. Everest Ultimate Edition
Everest Ultimate Edition sẽ là chọn lựa “2 trong 1” trả hảo, giúp người dùng kiểm tra các chi tiết thông số phần cứng thiết bị tính. Đồng thời, ứng dụng còn cung cấp tăng tốc hoạt động cũng như tối ưu hiệu suất máy tính hiệu quả.
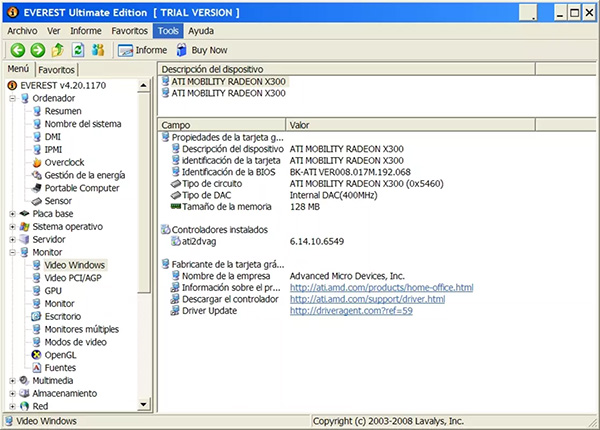
Đặc biệt hơn, ko chỉ hỗ trợ kiểm tra, giám sát, Everest Ultimate Edition còn cung ứng khả năng chẩn đoán toàn diện các chi tiết phần cứng trên lắp thêm tính.
5. Furmark
Công thế Furmark là phần mượt kiểm tra thông số máy tính kèm theo công nắm giúp đo lường hệ thống làm cho mát. Từ kia giúp buổi tối ưu hiệu quả hoạt động vui chơi của card màn hình.
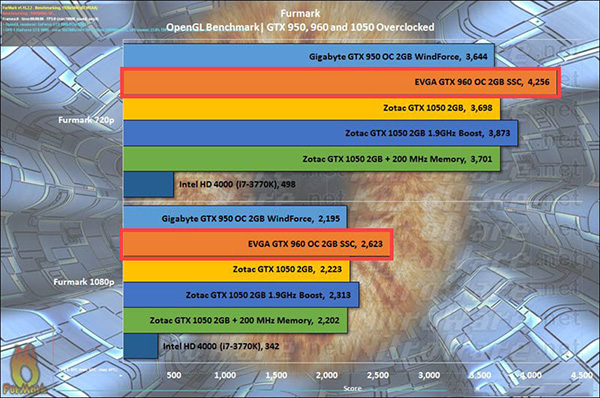
Phần mềm vẫn sử dụng những bài kiểm tra hệ thống đồng thời để reviews và đưa ra công dụng khách quan liêu nhất, giúp người dùng lập cập khắc phục một số vấn đề tương quan đến thẻ đồ họa.
6. PC Wizard 2013
Với phần mượt kiểm tra cấu hình máy tính PC Wizard 2013 sẽ giúp đỡ người dùng biết được những thông số thiết bị khá bỏ ra tiết. Đồng thời, vận dụng cũng giúp tìm ra những lỗi cơ mà hệ thống gặp gỡ phải (nếu có).
Những báo cáo kiểm tra chi tiết hệ thống bởi PC Wizard 2013 rất có thể được giữ gìn hay coppy vào bộ nhớ tạm trên thứ tính.
7. System Information For Windows (SIW)
Kết quả theo dõi và kiểm soát phần cứng rất có thể được xuất dưới những định dạng khác nhau, cho phép người dùng dễ dãi tiếp cận. Một điểm đáng chăm chú của phần mềm chính là không yêu ước cài đặt trên hệ thống tuy nhiên vẫn rất có thể sử dụng bình thường.
8. ASTRA32
ASTRA32 tuy tất cả giao diện người dùng vô cùng đơn giản dễ dàng nhưng lại cung cấp rất nhiều thông tin hữu ích về các cụ thể về phần cứng laptop như CPU tốt RAM.
Ưu điểm đáng để ý nhất của phần mềm đó là hỗ trợ các tính năng bình chọn CPU chi tiết từ liên kết PCI/AGP, ổ đĩa, USB đến tớ những kết nối nước ngoài vi như máy in xuất xắc mạng Internet.
Hy vọng với vị trí cao nhất 8 phần mượt kiểm tra thông số kỹ thuật máy tính được share trên đây sẽ giúp ích cho người dùng trong câu hỏi kiểm tra, theo dõi với kịp thời tương khắc phục các sự cố tương quan đến kết cấu phần cứng, ứng dụng trên thiết bị, đảm bảo an toàn hoạt động buổi tối ưu nhất tất cả thể.
Hầu như lúc đề cập đến việc “làm mới” máy tính xách tay bàn, máy vi tính thì người tiêu dùng sẽ nghĩ tức thì đến upgrade CPU cùng bo mạch chủ bằng phương pháp ép xung với điều chỉnh khối hệ thống làm cho nó chạy nhanh nhất có thể có thể. Mặc dù nhiên, liệu giải pháp của chúng ta có thực thụ đứng đắn? máy vi tính của bạn đã sở hữu đủ các bộ phận cần thiết chưa? Làm gắng nào để hiểu PC đang chuyển động tốt, hoàn toàn có thể dùng ứng dụng kiểm tra cấu hình máy tính nào nhằm kiểm nghiệm?
Việc sử dụng phần mềm kiểm tra cấu hình máy tính sẽ giúp bạn biết được những gì có trên trong thùng máy. Đồng thời, nó cũng biến thành kiểm tra thiết bị của khách hàng với hầu hết máy khác, tiếp nối so sánh với tác dụng được hiển thị trong các bài đánh giá phần cứng. Nội dung bài viết sau đây của wu.edu.vn sẽ trình làng đến các bạn những phần mềm kiểm tra thông số kỹ thuật máy tính được tiến công cao và trọn vẹn miễn phí, cùng theo dõi nhé!
1. Tổng hợp những chương trình, phần mềm kiểm tra thông số kỹ thuật máy tính
1.1. ứng dụng kiểm tra cấu hình máy tính CPU-Z
Đầu tiên, phải kể tới CPU-Z, cái tên đã có mặt hơn hai mươi năm và là sản phẩm của phòng phát triển ứng dụng Frank Delattre (có trụ sở tại Pháp). Các CPU hiện đại sẽ đựng một bộ hướng dẫn và khi được kích hoạt chúng bạn sẽ có nhiều tin tức về chip xử lý như: nhãn hiệu, dạng hình máy, số lõi, mức bộ đệm,...
Ngoài tin tức chính của CPU đồ vật tính, CPU-Z cũng sẽ hiển thị thông tin tương tự như về bo mạch chủ và bộ nhớ lưu trữ hệ thống. Quan sát chung, phiên bản lúc đầu của CPU-Z tương đối cơ bản, nhưng bây giờ nó đã update nhiều cụ thể hơn về phần cứng và cung cấp cho tất cả những người dùng những tin tức tổng quan về card đồ họa.
Ứng dụng CPU-Z cũng đựng một bài kiểm tra về điểm chuẩn chỉnh (Benchmark) với mức độ stress (Stress Test) của CPU. Cơ hội này, bạn có thể tải về kết quả bài test của bản thân trên website của họ cùng giá nên trả là “0 đô-la”. ứng dụng kiểm tra cấu hình máy tính CPU-Z chỉ khả dụng với PC Windows và nhà trở nên tân tiến cũng đã có phiên bạn dạng dành mang lại Android.
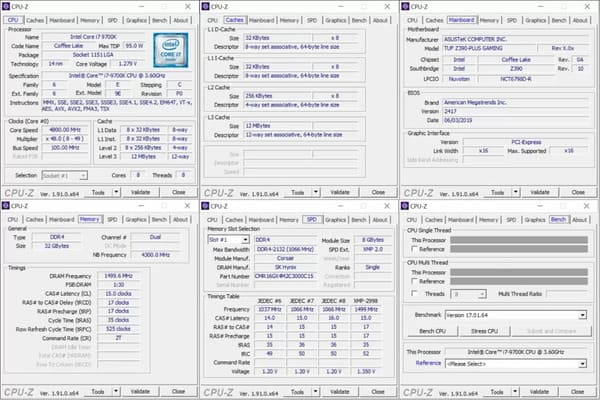
Phần mềm kiểm tra cấu hình máy tính
CPU-Z
1.2. GPU-Z
Tiếp mang đến cũng là một trong chương trình giành riêng cho phần cứng với tên thường gọi GPU-Z. Ứng dụng đã có mặt trước kia và trở về vào năm 2007, thành phầm được cải cách và phát triển bởi một nhóm người dùng tại Techpowerup. Biện pháp mà GPU-Z hoạt động cũng tương tự như CPU-Z, bởi việc thực hiện tập lệnh để thu thập thông tin về thông số kỹ thuật, thẻ đồ họa,...
Tuy GPU-Z không có ngẫu nhiên công cụ kiểm soát điểm chuẩn chỉnh nào tuy vậy nó có thể giám cạnh bên và ghi thừa nhận nhật ký cổng output từ các thiết lập và cảm ứng trên thẻ đồ họa. Ví dụ điển hình như tốc độ xung nhịp, nhiệt độ độ, điện áp với cách thực hiện của máy. Chính sách GPU-Z sẽ cung ứng liên kết đến những cơ sở dữ liệu GPU của Techpowerup, vày vậy nếu bạn có nhu cầu biết thêm về thẻ đồ họa của bản thân thì hãy nhấn vào nút “Tra cứu”.
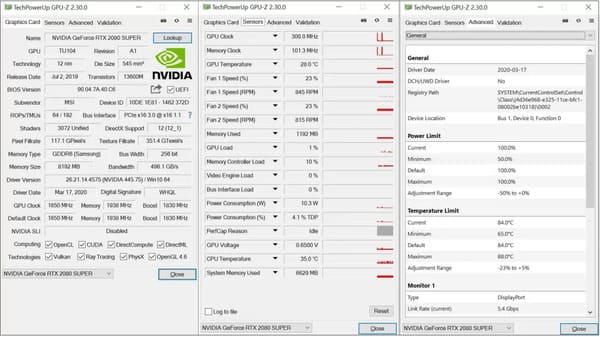
Sử dụng GPU-Z nhằm kiểm tra cấu hình máy tính xách tay, PC
Phần mềm kiểm tra thông số kỹ thuật máy tính GPU-Z chỉ khả dụng cho Windows và trọn vẹn miễn phí.
1.3. ứng dụng kiểm tra thông số kỹ thuật máy tính HWinfo
HWinfo là ứng dụng tiếp theo nhưng wu.edu.vn ý muốn đề xuất cho bạn khi buộc phải kiểm tra thông số kỹ thuật máy. Cùng với HWinfo bạn cũng có thể biết được “tất tần tật” về đông đảo thứ hiện có trong máy tính của bạn. ứng dụng sẽ phân chia thông tin thông số kỹ thuật thành 3 cửa sổ, bao gồm: Tóm tắt hệ thống, report đầy đủ và Đọc cảm biến.
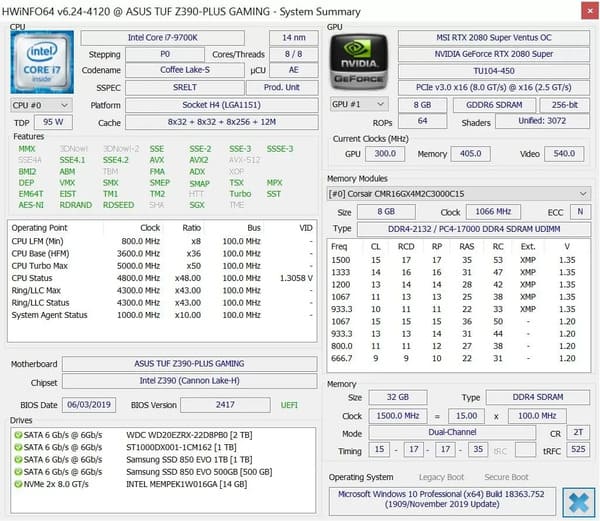
Xem những thông số chuyển động bằng HWinfo
Cửa sổ tóm tắt hệ thống được miêu tả một cách cụ thể và khá đầy đủ thông tin cho những người dùng, mặc dù nhiên báo cáo toàn hệ thống mới là điều mà bạn cần lưu vai trung phong nhất. Mang dù đa số dữ liệu hoàn toàn có thể được thu thập từ Trình quản lý thiết bị của Windows (Phím Win + X → lựa chọn từ danh sách), mà lại dữ liệu báo cáo được trình bày hoàn chỉnh và trọn vẹn hơn hết sức nhiều.
Khả năng đọc cảm biến hoạt hễ cũng không thua kém cạnh khi bao gồm nhiều dữ liệu từ CPU, RAM, bo mạch chủ, thẻ đồ họa, bộ lưu trữ lưu trữ ( ổ cứng SSD,HDD),... Hoặc bạn muốn xem số liệu thống kê lại một bí quyết trực quan hơn thì chỉ cần nhấp vào bất kỳ mục như thế nào trong danh sách đọc cùng HWinfo đã hiển thị mục kia dưới dạng biểu đồ.
Force RTX 4070 Ti: Liệu có xứng danh với giá chỉ thành?HWinfo được phát triển bởi Martin Malik cùng đã có “tuổi thọ” hơn trăng tròn năm. Cho đến thời điểm hiện ở đoạn mềm vẫn được ưa chuộng và được cập nhật định kỳ từng tháng. Các bạn sẽ không yêu cầu trả ngẫu nhiên khoảng chi phí nào cho HWinfo cho dù chỉ 1 đồng. Chương trình cung ứng các phiên bạn dạng Windows 32 và 64 bit, thậm chí còn tồn tại phiên bạn dạng dành cho DOS.
1.4. Speccy
Nhu ước của mọi cá nhân dùng là hoàn toàn khác nhau, vậy nên nếu bạn không “ấn tượng” không ít đến sự cụ thể của HWinfo thì hoàn toàn có thể tham khảo ứng dụng kiểm tra cấu hình máy tính Speccy. Ứng dụng Speccy được chế tạo ra bởi những nhà cách tân và phát triển CCleaner, về cơ phiên bản nó là một bạn dạng tóm tắt hệ thống. Kề bên đó, phần nềm còn tồn tại một số anh tài ghi nhật ký cảm ứng được tích đúng theo sẵn như: biểu đồ màu xanh da trời lá biểu lộ giá trị ánh nắng mặt trời hoặc dung lượng RAM, dung lượng ổ cứng,... được sử dụng.
Tham khảo thêm dòng máy vi tính HP Victus HOT duy nhất tại wu.edu.vn:
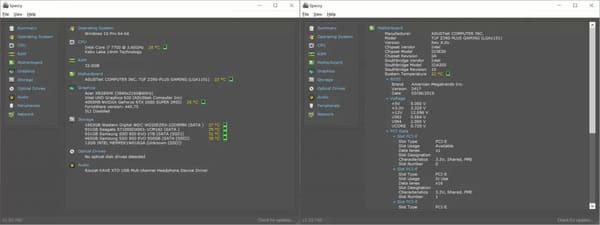
Cấu hình laptop được thể hiện bằng Speccy
Điểm tinh giảm ở Speccy chắc rằng là ứng dụng không được update thường xuyên, bù lại này lại có giao diện dễ ợt sử dụng và gần gũi với bạn dùng. Speccy hiện đang xuất hiện sẵn với miễn chi phí cho PC chạy trên hệ quản lý Windows. Cơ mà nếu bạn muốn thêm một số trong những tính năng và những hỗ trợ cao cấp hơn thì có thể đăng ký kết gói Speccy thường niên với 19,95$.
1.5. AIDA64
Tiếp theo trong list sẽ là phần mềm kiểm tra cấu hình máy tính AIDA64. Nói tới phiên bản tiêu chuẩn AIDA64 Extreme thì nó siêu giống với HWinfo, mặc dù nhiên bạn sẽ không được áp dụng miễn phí đâu đấy! ứng dụng cung cấp cho tất cả những người dùng bạn dạng dùng demo 30 ngày, mặc dù vẫn có tương đối nhiều đầu ra bị hạn chế.
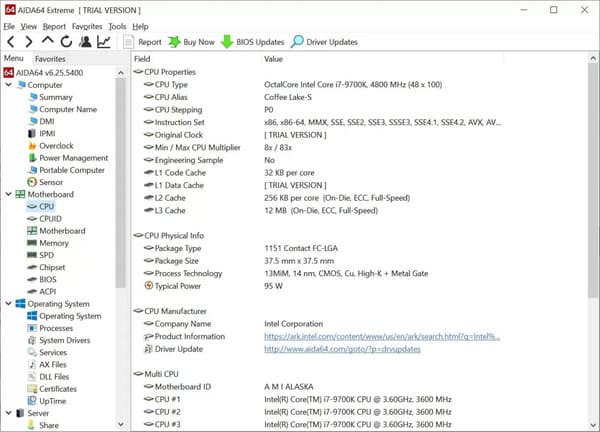
Bản dùng thử của AIDA64 đã có một vài thông tin hiển thịbị hạn chế
Sau thời hạn dùng thử, nút phí chúng ta phải trả để sử dụng AIDA64 là 59,95$, nó được cho phép người cần sử dụng sử dụng tất cả các chức năng của phần mềm, đồng thời cung ứng kỹ thuật và update trong vòng ngực năm. Đến khi không còn thời hạn đăng ký ứng dụng đã ngưng hoạt động, vậy nên bạn cần gia hạn trước đó nhằm được cung ứng liên tục nhé!
AIDA được sản xuất bởi những nhà phân phát triển phần mềm Hungary Final
Wire và được sử dụng rộng thoải mái từ năm 2010. Vì chưng sao bạn phải đưa ra một khoản chi phí để sử dụng AIDA64 thay bởi vì lựa chọn HWinfo miễn phí? bởi AIDA64 sẽ có một số khả năng chẩn đoán Benchmark và áp lực Test, mặt khác nó còn có phiên bạn dạng dành cho game android và i
OS. Vậy nên, nếu bạn có nhu cầu tìm hiểu toàn diện về thông số kỹ thuật máy tính, thiết bị di động thì AIDA64 đã là lựa chọn về tối ưu.
1.6. Phần mềm kiểm tra cấu hình máy tính xuất hiện HWM
Nếu nhiều người đang tìm kiếm ứng dụng kiểm tra cấu hình máy tính Linux thì khôn xiết tiếc, vị sẽ không tồn tại quá nhiều lựa chọn. Đừng gấp lo lắng, đơn vị phát triển ứng dụng Michael Möller sẽ khởi chạy một dự án mã mối cung cấp mở mang tên Open Hardware Monitor.
Phần mượt kiểm tra thông số kỹ thuật máy tính xuất hiện HWM trọn vẹn miễn phí cho người dùng và có sẵn phiên phiên bản tải xuống mang lại Windows. Cách hoạt động của Open HWM tương đối giống hệt như HWMonitor nhưng thời hạn khởi đụng và xử lý của nó được review là cấp tốc hơn.
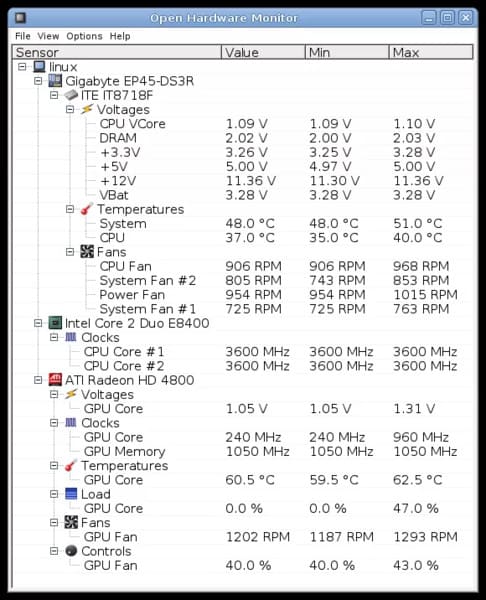
Phần mượt kiểm tra cấu hình máy xuất hiện HWM
1.7. I-Nex
Phần mềm I-Nex được trở nên tân tiến bởi một nhóm bé dại các xây dựng viên ở tía Lan và chính sách chỉ giành riêng cho hệ điều hành Linux. Nguyên lý hoạt động vui chơi của phần mượt này gần giống CPU-Z, mà lại nó hỗ trợ thêm thông tin chi tiết về ổ đĩa cứng, hệ thống âm thanh và kết cấu hệ điều hành.
Giống như các phần mềm phía trên, I-Nex có thể chấp nhận được người dùng thực hiện miễn phí, tuy vậy nó ko được cập nhật thường xuyên như những chương trình khác.
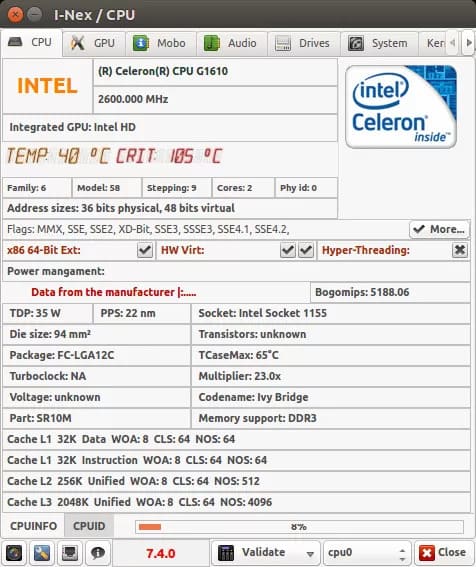
I-Nex miễn phí giành riêng cho hệ quản lý Linux
2. ứng dụng kiểm tra Benchmark (điểm chuẩn) và bao tay Test hữu ích cho CPU
Qua những thông tin trên mà wu.edu.vn phân chia sẻ, giờ đồng hồ đây bạn đã có list các phần mềm kiểm tra thông số kỹ thuật máy tính. Dẫu vậy làm biện pháp nào để hiểu thiết bị máy vi tính có đang hoạt động tối ưu giỏi không? Đó là trong những lý do lý do bạn cần thực hiện các reviews cho máy của mình.
Hiện nay, có khá nhiều chương trình hỗ trợ kiểm tra điểm chuẩn cho sản phẩm công nghệ và một số trò đùa cũng tích hợp công dụng này. Phần đông người sử dụng sẽ soát sổ cường độ GPU qua các trò chơi. Nhưng mà trong phần này wu.edu.vn vẫn “bật mí” với các bạn 8 phần mềm thường được sử dụng trong đánh giá phần cứng hoặc cung cấp các công dụng kiểm tra bổ sung không thực hiện được qua phần đông trò chơi.
2.1. Cinebench
Công cố kỉnh điểm chuẩn chỉnh đầu tiên là Cinebench, trên đây thực sự là phiên phiên bản rút gọn của phần mềm rendercó tên là Cinema 4d được trở nên tân tiến bởi Maxon. Khi bạn khởi chạy Cinebench, vận dụng sẽ sử dụng CPU để tạo nên một hình ảnh duy nhất, nhưng toàn bộ đều được thực hiện bằng những kỹ thuật Ray Tracing hiện đại.
GPU sẽ không được sử dụng trong demo nghiệm, ngoài bài toán gửi hiệu quả đầu ra cho tới màn hình, tuy nhiên nó rất có thể phân tích CPU quản lý các luồng và bộ nhớ tốt. Cinebench có thể được định cấu hình để hiển thị ảnh bằng phương pháp sử dụng con số luồng vẫn đặt, sau đó bắt đầu với 1 (cơ bạn dạng chỉ là một trong lõi của CPU) và lên tới mức 256.

Sử dụng Cinebench mang đến bài đánh giá Benchmark
Ngay cả khi bộ xử lý không cung cấp nhiều luồng thì điểm chuẩn chỉnh vẫn sẽ liên tiếp chạy. Bởi mỗi chuỗi chỉ giải pháp xử lý một vùng nhỏ của hình ảnh, hay có thể nói việc sử dụng nhiều luồng rộng chỉ làm cho từng phần hiển thị bé dại hơn.
Bạn đã tìm thấy “ứng viên” Cinebench trong phần đông các bài review CPU. Mặc dù bạn cần để ý rằng các phiên bản Cinebench cũ hơn sẽ không còn chạy thuộc một bài xích kiểm tra. Vậy nên, các bạn sẽ không thể so sánh tác dụng được với nhau. Khoác dù, các bài nhận xét thực hiện vày Cinebench ko quá cụ thể cho toàn bộ hệ thống, nhưng bạn có thể xem biện pháp mà chip xử lý đa lõi vận động như cầm cố nào. Cinebench hoàn toàn miễn phí tổn và tất cả sẵn cho cả Windows cùng mac
OS.
2.2. Si
Soft Sandra
Để tiến hành kiểm tra điểm chuẩn, chúng ta cũng có thể sử dụng biện pháp phân tích khối hệ thống lâu đời như Si
Soft Sandra. Về cơ bản, Si
Soft Sandra trong khi chỉ cung cấp các tính năng tựa như HWinfo và AIDA64, mà lại nó sẽ kèm theo với một loạt các công ráng đo điểm chuẩn.
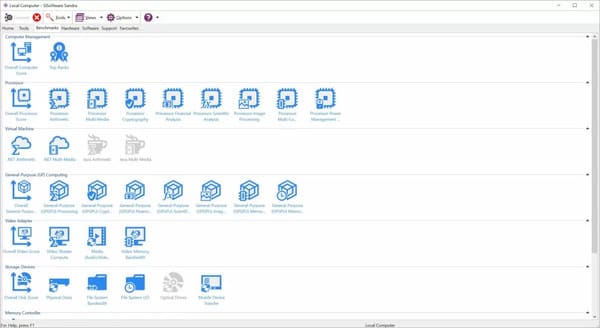
Công cầm phân tích thông số kỹ thuật máy tính
So
Soft Sandra
Si
Soft Sandra sẽ triển khai các bài bác kiểm tra là trọn vẹn cho thiết bị, nhưng hầu như sẽ triệu tập vào một review cụ thể. Chẳng hạn như toán học tập sẽ liên quan đến quá trình xử lý hình ảnh. Mặc dù vậy, vẫn sẽ có được một bài xích kiểm tra máy vi tính tổng thể và chuyển ra các cảnh báo cho tất cả những người dùng. Một vài lỗi do áp dụng trong thời gian dài như: screen tắt, quạt RGB trục trặc,... Nhờ kĩ năng phân tích nâng cao của Si
Soft Sandra mà chúng ta có thể phát hiện được lỗi với kịp thời sửa chữa.
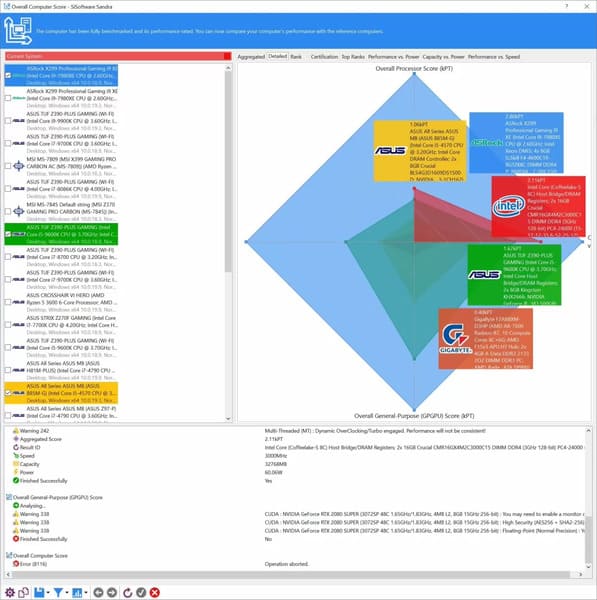
Một số lỗi được phát hiện phụ thuộc vào bài nhận xét của Si
Soft Sandra
Sandra chỉ gồm sẵn cho người dùng Windows, cơ mà phiên bạn dạng “Lite” sẽ tiến hành sử dụng miễn giá thành và kèm theo với những thử nghiệm. Tuy nhiên, để unlock các tính năng thời thượng hơn bạn cần chi khoảng chừng 69,99$ cùng nó gồm thể thiết lập tối đa trên 5 sản phẩm công nghệ PC không giống nhau. Đồng thời, Sandra cũng có rất nhiều phiên bản dành cho các chuyên viên hay các nghành công nghiệp không giống nhau nhưng chi phí của nó là khá cao, xê dịch từ 199,99$ đến 2.195$.
Tham khảo thêm dòng laptop bàn
PC Venus Series khá nổi bật tại wu.edu.vn:
2.3. PCMark 10
Nếu ai đang tìm tìm công cụ reviews Benchmark bao quát hơn đến PC Windows trong vô số trường hợp thông dụng như: vận dụng văn phòng, truyền vạc video, chơi game,... Thì có thể xem xét PCMark 10. ứng dụng kiểm tra thông số kỹ thuật máy tính này được cải tiến và phát triển bởi Futuremark, Phần Lan (sau này nó được mua lại bởi UL cài đặt lại). Kể từ năm 2002, lịch trình đã vạc hành nhiều phiên bạn dạng khác nhau cho người dùng.
Với phiên bản “basic” độc nhất vô nhị của PCMark 10, bạn có thể sử dụng miễn giá tiền và chạy bài xích kiểm tra benchmark toàn diện và tổng thể duy tuyệt nhất cho máy tính xách tay của mình. Và để rất có thể dùng phần sót lại của bài bác kiểm tra và những tính năng khác các bạn sẽ trả tổn phí 29,99$. Hoặc nếu bạn có nhu cầu kiểm tra nhiều hơn nữa nữa, chẳng hạn như thời lượng pin, công suất lưu trữ, phân tích ứng dụng ví dụ và điều hành và kiểm soát chương trình xuất sắc hơn bạn phải chi 1.495$/năm mang đến phiên bản cao cấp.
PCMark sẽ tính toán nhiều thứ khác biệt trong quá trình kiểm tra, chẳng hạn như khả năng tải và nhiệt độ của CPU. Đồng thời kết quả hoàn toàn có thể được mua lên cơ sở tài liệu của UL để so sánh với các khối hệ thống khác. PCMark cũng có thể có hẳn phiên bạn dạng dành riêng mang lại thiết bị Android.
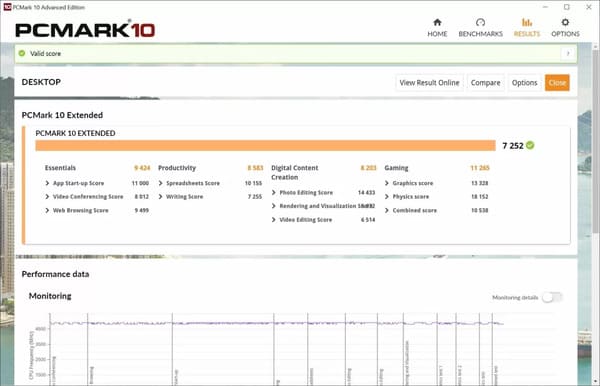
Sử dụng PCMark cho bài xích kiểm tra tổng quát máy tính bàn, laptop
2.4. 3DMark
3DMark được nghe biết là ứng dụng kiểm tra cấu hình máy tính cùng benchmark UL phổ cập và có tuổi đời hơn trăng tròn năm. Với 3DMark, nó sẽ triệu tập vào vấn đề chạy và cài đồ họa 3d chuyên sâu bằng phương pháp sử dụng công nghệ Rendermới tuyệt nhất được cung cấp bởi card bối cảnh hiện đại.
Phần mềm cung cấp các phiên phiên bản riêng mang lại Windows, android và i
OS và tất cả phiên phiên bản miễn phí cho những người dùng với 4 bài xích kiểm tra tiêu chuẩn. Theo đó, những tính năng bắt buộc trả chi phí sẽ cung cấp cho bạn đầy đủ các bài kiểm tra, gồm những: kiểm tra độ ức chế được lặp lại, kiểm tra công dụng phân tích một số phần cứng, năng lực render và nhân kiệt mua chất nhận được bạn tùy chỉnh thiết đặt đồ họa nâng cao.
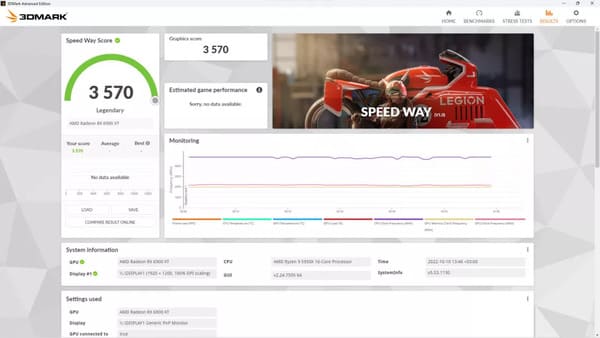
3DMark thực hiện các so với 3D nâng cao nhờ vào technology Render tiên tiến
Phiên bạn dạng “Professional” của 3DMark dành riêng cho các chuyên gia trong ngành, nó hỗ trợ khả năng kiểm soát và điều hành tốt hơn đối với cấu hình kiểm tra và tự động hóa. Mức ngân sách cho phiên bạn dạng này là 1.495$/năm, nhưng bài xích kiểm tra bổ sung cập nhật duy duy nhất mà các bạn nhận được sẽ là 1 trong công cụ unique hình ảnh. ở kề bên đó, 3DMark cũng cho phép bạn cài đặt lên cơ sở tài liệu và đối chiếu PC của người sử dụng với các thông số kỹ thuật khác.
Công cố gắng phân tích 3DMark phổ biến với nhiều người dùng thực hiện ép xung. Rộng nữa, điểm số tối đa trong cơ sở tài liệu thường là các PC được thiết kế mát bằng nitơ lỏng và toàn bộ đều được nghiền xung ở tầm mức cực cao.
2.5. Basemark GPU
Basemark gần như là một bạn dạng sao của 3DMark, ứng dụng được cách tân và phát triển bởi những nhân viên cũ của Futuremark, tuy nhiên, hồ hết thử nghiệm hình ảnh của Basemark download lợi thế đặc biệt khi nó có những phiên bạn dạng dành mang lại Windows, Linux, Mac
OS, android và i
OS. Vày vậy, nếu như bạn là người kiểm tra phần cứng bài bản hoặc có không ít thiết bị yêu cầu kiểm tra thì GPU Basemark hoàn toàn có thể sẽ phù hợp hơn cùng với bạn.

Kiểm tra thông số kỹ thuật máy tính chuyên nghiệp với Basemark GPU
Với một nghiên cứu render duy nhất bạn sẽ có được hiệu quả và bản tải xuống khá phệ (dưới 1GB). Mang khác, nếu bạn muốn khám phá thêm về card đồ họa và xem biện pháp nó xử lý những kiểu nén kết cấu không giống nhau xuất sắc như núm nào hay thậm chí là nhiều thứ hơn nữa thì hoàn toàn rất có thể với Basemark. Luật Basemark GPU cung cấp 3 API hình ảnh khác nhau, bao gồm: Direct
X 12, Open
GL cùng Vulkan. Đây được coi là lợi thế tuyên chiến đối đầu và cạnh tranh của Basemark GPU cùng giúp nó trở yêu cầu “độc nhất” bên trên thị trường.
Tuy nhiên, Basemark GPU vẫn cung cấp phiên bản miễn phí cho toàn bộ các nền tảng. Nhưng nếu bạn muốn “mở khóa” khả năng tự động kiểm tra hoặc định cấu hình phía bên ngoài những gì Basemark đặt trước kia thì có lẽ bạn đã không “gặp may”. Vì những anh tài này chỉ gồm sẵn vào phiên bạn dạng “Corporate” và không có giá công khai.
2.6. 7-zip
7-zip là 1 trong ứng dụng dùng để làm nén tệp, nó đem lại tính năng tiện lợi khi chế tạo ra một trong những dữ liệu rác rưởi và áp dụng thuật toán LZM để nén cùng giải nén mà không làm mất dữ liệu. Để tiến hành điều này, bạn đi tới “Công cụ” → lựa chọn vào “Benchmark” cùng bắt đầu. Cụ thể 7-zipkhông phải là một công cụ dùng để làm đo Benchmark, nhưng hầu hết nó rất nhiều hiển thị trong các bài đánh giá CPU. Bởi vì sao ư? bởi nó trình bày được kịch phiên bản thử nghiệm trong thế giới thực.
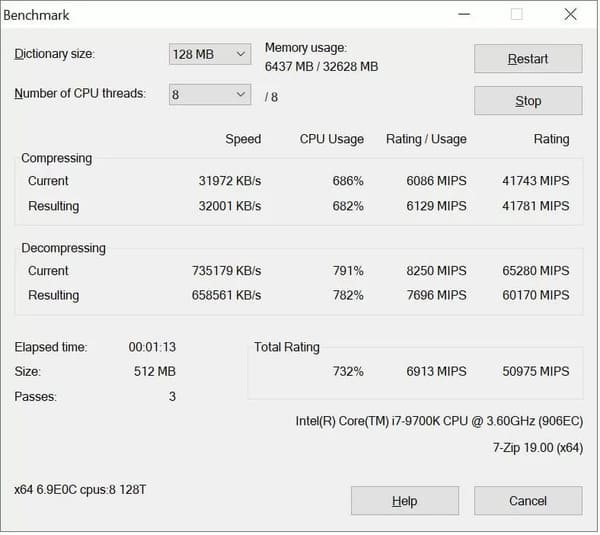
Đánh giá bán Benchmark PC cùng với 7-zip
Thử nghiệm sự chịu nén này được review là cực tốt trong câu hỏi xem khả năng bộ đệm của CPU và bộ nhớ lưu trữ hệ thống như vậy nào, về băng thông và độ trễ. Cùng với đó, hiệu quả giải nén bị ảnh hưởng nhiều hơn do cấu trúc phía bên trong của CPU và phương pháp nó quản lý các vận động số nguyên phân nhánh ngẫu nhiên.
Vì vậy, nếu bạn đang tìm bí quyết so sánh những khía cạnh này với bộ xử lý khác nhau thì 7-zip rất thuận tiện và hoàn toàn có thể sử dụng và y hệt như Cinebench. Kết quả của 7-zip hay được hiển thị trong các bài reviews CPU. Chúng ta cũng có thể sử dụng 7-zip miễn chi phí và bao gồm sẵn cho những người dùng Windows và Linux.
2.7. OCCT
Nếu bạn thích việc xay xung tốt vừa kiến tạo một hệ thống mới và ước ao kiểm tra nấc độ ổn định của nó thì có thể bạn cũng sẽ nghĩ cho một chương trình đánh giá mức độ căng thẳng cho máy. OCCT (Kiểm tra nghiền xung) sẽ rất phù hợp với yêu cầu của bạn, tuy vậy công rứa này chỉ dành cho máy tính Windows, cơ mà nó rất có thể giám sát nhiều loại cảm biến và mức độ tối đa của phần cứng khi vẫn chạy.
Không có rất nhiều bài chất vấn trong OCCT, tuy thế nó vẫn thể hiện tốt những gì rất cần được làm: cài CPU, GPU hoặc RAM lên cùng cung cấp cho người dùngmột bài review khách quan. Luật OCCT được áp dụng miễn phí tổn và cung ứng các phiên bản trả tổn phí với những tính năng report và bửa sung.
Xem thêm: Bà Chủ 'Kỳ Lạ' Tiệm Bánh Như Lan Hàm Nghi Quận 1, Bánh Mì Như Lan, Bánh Trung Thu Như Lan Năm 2020
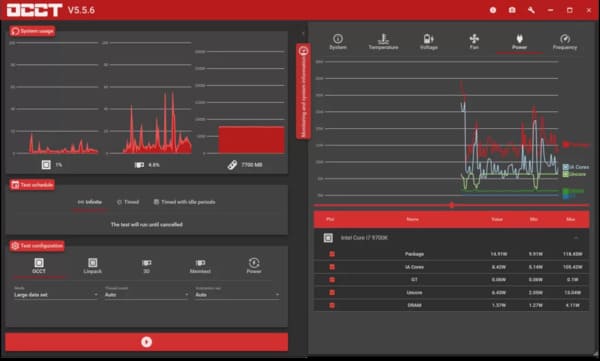
Công cụ bức xúc test
OCCT
2.8. Blender Benchmark
Blender Benchmark là phần mềm mã nguồn mở nhằm tạo quy mô 3D, render, hoạt ảnh và hậu kỳ. Benchmark trên ứng dụng được nhóm dự án phát triển bằng phương pháp thu thập hiệu quả kiểm tra phần cứng và so sánh với phần cứng hệ thống. Ngoài ra còn setup và hỗ trợ nhà trở nên tân tiến theo dõi hiệu suất trong suốt vượt trình. Blender Benchmark hiện đang cung cấp phiên bạn dạng có sẵn mang lại Windows, Linux cùng mac
OS
Để chất vấn Benchmark cho máy vi tính của mình, chúng ta có thể chạy trực con đường hoặc ngoại tuyến đường và tải kết quả của chúng ta lên “Open Data” trên Blender.org.
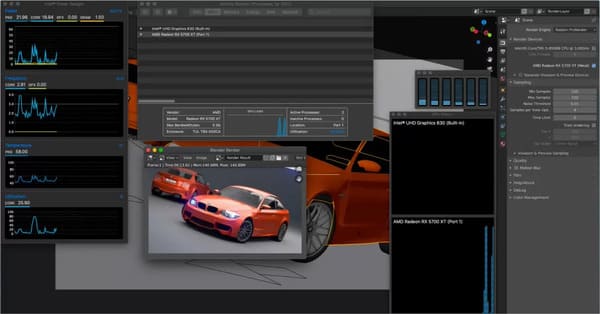
Phần mượt kiểm tra thông số kỹ thuật máy tính và review điểm chuẩn Blender Benchmark
3. Tổng kết
Trên đó là những chia sẻ của wu.edu.vn về các ứng dụng kiểm tra cấu hình máy tính, hỗ trợ tốt các hệ điều hành Windows, Linux, mac
OS,... Ví như còn bất kỳ thắc mắc gì bạn cũng có thể liên hệ với shop chúng tôi để được đáp án và nhớ rằng theo dõi các nội dung bài viết mới duy nhất tại website bạn nhé! Đồng thời mang đến ngay fanpage của wu.edu.vn để tìm hiểu các ưu đãi mới nhất ngay!