Bạn đang xem: Chia đôi 1 ô trong excel
Bài viết này, Nguyễn Hùngsẽ phía dẫn bạn cáchtách ô trong Excel giúp chúng ta có thể chia 1 ô thành 2 ô để nhập 2 dữ liệu khác nhau. Với bí quyết này chúng ta cũng có thể dùng để tách ô vào Excel 2003, 2007, 2010 và cả Excel 2013. Nó rất dễ nên bạn cứ đọc hướng dẫn đến đâu thực hành luôn đến kia nhé.
Hướng dẫn cách tách ô trong Excel
Để tách ô vào Excel bọn họ chỉ có thể chia ô chéo mà thôi và có lẽ điều họ cần cũng chỉ bao gồm thể. Để chia ô chéo cánh trong Excel bạn thực hiện theo các bước dưới đây.
Nếu bạn chưa biết cách gộp ô vào Excel thì tất cả thể xem thêm bài viết phía dẫn cách gộp ô vào Excel 2007, 2010, 2013để biết phương pháp làm.
Bước 1: lựa chọn ô buộc phải tách, ở đây mình sẽ bóc tách ô B2 nên mình chọn vào ô B2 sau đó nhấn vào phải và lựa chọn Format Cells.

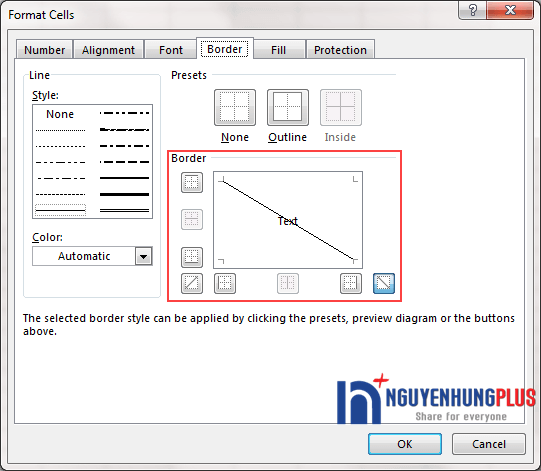
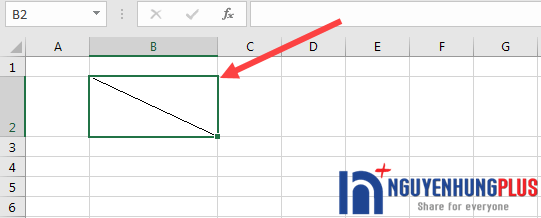
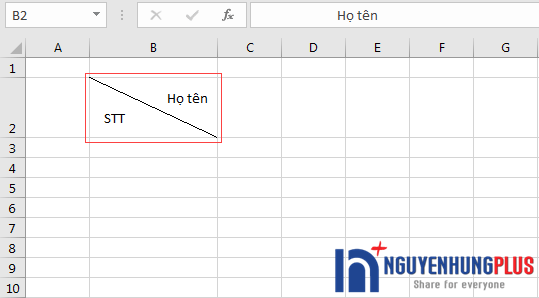
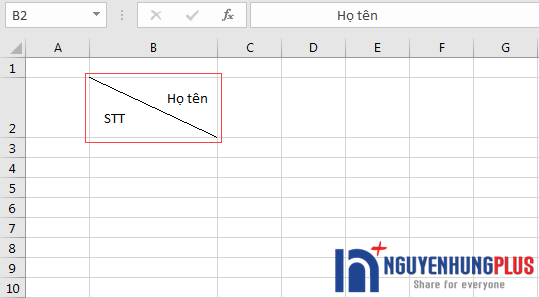
Như vậy là các bạn đã chia 1 ô thành 2 ô vào Excel thành công xuất sắc rồi đó.
Lời kết
Với cách bóc ô vào Excel mà lại Nguyễn Hùng vừa lý giải hi vọng sẽ giúp đỡ ích cho các bước của bạn. Với các bước đơn giản như trên là bạn đã sở hữu thể tách 1 ô thành 2 ô trong Excel.
Nếu trong quá trình thực hiện nay bạn chạm chán vấn đề gì hãy để lại bình luận mình sẽ cung ứng vào lưu giữ theo dõi Nguyễn Hùng để cùng học Excel online. Chúc các bạn thành công!
Làm cố nào nhằm chia cột, bóc 1 ô thành 2 ô vào Excel? Đây chắc hẳn rằng là thắc mắc mà không hề ít người sử dụng ứng dụng này thắc mắc. Microsoft Excel là giữa những phần mượt thông dụng nhất, sử dụng các bảng tính cung ứng việc đo lường và tính toán nhanh và chính xác hơn. Cũng chính vì thế nhưng mà việc tò mò các mẹo nhỏ trong ứng dụng này được đông đảo người sử dụng tìm kiếm, trong các số ấy có bí quyết chia cột, tách ô vào Excel.
Trong Excel sẽ có nhiều ô dữ liệu cần xử lý, và vấn đề sắp xếp các ô dữ liệu thật khoa học để giúp quá trình đo lường được thực hiện dễ dàng hơn. Và phân chia cột, tách 1 ô thành 2 ô trong Excel cũng là trong số những thắc mắc được người sử dụng tìm hiểu nhiều nhất. Ngay hiện thời hãy cùng wu.edu.vn tò mò thủ thuật này thông qua nội dung nội dung bài viết dưới đây nhé.

Hướng dẫn giải pháp chia cột trong Excel
Trong bảng tính có 1 cột chứa 2 mẫu dữ liệu và bạn muốn phân bóc tách chúng thành 2 cột để bài toán tính toán thống trị trở nên khoa học tập hơn. Tuy nhiên số lượng dữ liệu không ít nếu thực hiện thủ công bằng tay vừa thọ và đôi lúc còn sai sót, vậy thì thủ thuật phân chia cột trong Excel sẽ giúp đỡ bạn triển khai vấn đề này mau lẹ và đúng đắn hơn.
Ví dụ họ có cột tài liệu dưới đây:








Bước 2: Một hộp thoại xuất hiên, bây giờ bạn chọn vào tab Border, tại đây các bạn có 2 lựa chọn:
Đường chéo cánh từ bên dưới lên. Đường chéo cánh từ bên trên xuống.Bạn chọn các loại đường chéo cánh phân tách bóc phù phù hợp với nhu cầu áp dụng của mình. Sau đó chọn vào OK để tiến hành chia đôi ô vào Excel.

Lúc này bạn sẽ nhận được một ô phân bóc tách thành 2 phần và rất có thể nhập dữ liệu cho từng ô.

Bước 3: Để nhập tài liệu vào ô phân tách, bạn triển khai như sau:
Trỏ loài chuột vào ô, nhấp đúp chuột trái rồi triển khai nhập tài liệu cho ô chéo nằm sống phía trên. Nhấn tổ hợp phím Alt + Enter nhằm xuống loại và liên tiếp tiến hành nhập dữ liệu cho ô chéo cánh ở phía dưới. Đặt bé trỏ chuột vào trong dòng dữ liệu đã nhập phía trên rồi sử dụng phím bí quyết (Space) để căn chỉnh, dịch rời dữ liệu vào nằm giữa ô phía trên.
Như vậy là bạn đã thành công xuất sắc trong việc tách 1 ô thành 2 ô vào Excel cùng nhập tài liệu cho ô phân bóc dễ dàng.
Xem thêm: Lãi Suất Tiết Kiệm Ngân Hàng Vietcombank Mới Nhất (Liên Tục Cập Nhật)
Trên đấy là thủ thuật phân tách cột, bóc ô trong Excel góp việc áp dụng Microsoft Excel trở nên đơn giản và hối hả hơn. Đừng quên truy cập wu.edu.vn liên tiếp để update cho mình đều thủ thuật cần sử dụng trong văn phòng có lợi nhé.