Bạn đang xem: Chuyển chữ hoa sang chữ thường trong excel

Khi nào bạn cần chuyển chữ hoa thành chữ thường xuyên trong excel?
Trong thừa trình làm việc văn phòng thì chạm mặt các vấn đề về văn bản. Có nhiều vấn đề mà họ gặp cần khi cách xử trí dữ liệu, trong số ấy việc chuyển đổi chữ hoa thành chữ thường bọn họ cũng siêu thường gặp. Đối với những tài liệu ít thì bạn có thể sử dụng thao tác bằng tay là xóa với đánh lại cơ mà nếu có khá nhiều tài liệu để biến chúng trọn vẹn lại thành chữ thường xuyên thì chúng ta mất tương đối nhiều thời gian. Bởi vậy, lúc đó họ sẽ áp dụng những cách sau đây để gửi chữ hoa thành chữ thường một cách nhanh chóng.
Các phương pháp để chuyển chữ hoa thành chữ thường
Cách 1: sử dụng hàm LOWER, PROPER
Ba hàm cơ bạn dạng trong Excel hoàn toàn có thể chuyển chữ hoa sang trọng chữ thường là LOWER, PROPER. Mỗi hàm không giống nhau đều có tính năng khác nhau để người dùng rất có thể xử lý những dữ liệu cấp tốc hơn.
Hàm LOWER là hàm sẽ giúp người dùng biến tất cả các chữ thành chữ thường.
Và hàm PROPER là hàm đưa những vần âm đầu tiền của những chữ. Với nhiều loại hàm này rất tương thích để chúng ta đổi khác tên vào danh sách.
Hàm LOWER:
Bước 1: Việc trước tiên bạn bắt buộc chèn một cột vào bên cạnh cột mà bạn có nhu cầu chuyển đổi nếu khách hàng không mong muốn chèn bạn cũng có thể sử dụng một cột trống để tiến hành việc chuyển đổi. Họ sẽ chèn cột bằng cách chọn cột mà bạn muốn sau lúc chèn cột trống sẽ nằm bên cạnh trái vị cột bắt đầu được chèn sẽ nằm sát trái. Sau đó, lựa chọn Insert tại vị trí Cell của thẻ home hay bạn cũng có thể bấm vào phải để chọn Insert.

Hay

Bước 2: Tiếp theo, các bạn sẽ nhập công thức vào ô của cột các bạn mới vừa chèn với khi nhập phương pháp vào ô để chuyển đổi bạn buộc phải nhập tương ứng với ô của dữ liệu bạn muốn chuyển đổi để không trở nên nhầm lẫn khi chuyển đổi. Công thức như sau:
=LOWER(ô bao gồm chứa dữ liệu mà bạn muốn chuyển đổi)

Bước 3: Để những ô bên dưới cũng được biến hóa thì bạn chỉ cần sao chép bằng cách để chuột vào góc phải bên dưới của ô, đến khi xuất hiện dấu cùng thì giữ con chuột kéo xuống dọc các ô phía dưới.

Chúng ta có kết quả như sau:

Bước 4: chúng ta sẽ tiến hành xóa cột phụ (cột gồm dữ liệu họ không cần nữa), vì chưng cột đã biến đổi dữ liệu có chứa cách làm nên họ không thể coppy dữ liệu hay chỉ cần xóa đi cột chứa dữ liệu bạn đầu. Khi bọn họ xóa có khả năng sẽ bị báo lỗi, vì chưng vậy bọn họ cần thực hiện quá trình sau:
Chọn vùng tài liệu mà bạn đã chuyển đổi, bấm CTRL + C, rồi bạn nhấp chọn vào ô trước tiên của cột gốc.

Ở ô trước tiên của cột cội bạn bấm vào phải, ở vị trí Paste Option chọn phần Values (Values là chức năng chỉ Paste văn bản) nhằm Paste tuy nhiên tránh bị lỗi công thức khi Paste.

Kết đúng như sau

Cuối cùng, bạn chỉ cần tiến hành xóa cột phụ là sẽ hoàn thành. Đây là tác dụng cuối cùng

Hàm PROPER:
Đối với hàm này chúng ta cũng sử dụng toàn bộ những biện pháp trên, chỉ có khác hoàn toàn ở bước 2 ở vị trí công thức. Bí quyết sẽ là:
=PROPER(ô mà bạn muốn chuyển đổi dữ liệu)

Nắm kéo con chuột để đổi khác các ô mặt dưới

Tiến hành sao chép và xóa cột phụ như công việc trước để có tác dụng cuối cùng như sau

Cách 2: sử dụng Microsoft Word
Nếu chúng ta không thể ghi nhớ tên hàm nhằm chuyển thay đổi chữ hoa sang trọng chữ thường sinh hoạt Excel thì chúng ta có thể chọn tài liệu mà bạn có nhu cầu chuyển kế tiếp Copy qua Microsoft Word để đổi khác qua quá trình sau:
Bước 1: lựa chọn vùng dữ liệu muốn thay đổi ở Excel, nhấn tổ hợp phím Ctrl + C

Bước 2: Sau đó, qua Word dấn Ctrl + V nhằm Paste nội dung buộc phải chuyển mặt Excel qua

Bước 3: bạn chọn cột mà bạn muốn chuyển đổi kế tiếp chọn Change Case . Ở Change Case bao gồm các tác dụng như sau:
Sentence case dùng để làm viết hoa chữ cái trước tiên của mỗi câu.
Lowercase để viết thường tất cả các chữ.
Capitalize Each Word là tính năng viết hoa chữ cái trước tiên của mỗi từ.
t
GOOGLE c
ASE là viết thường chữ cái thứ nhất của từng từ, các chữ sau của trường đoản cú viết chữ hoa.
Tùy theo mục đích của doanh nghiệp mà các bạn sử dụng tính năng nào! Ở lấy ví dụ như này họ sẽ chọn viết hoa chữ cái thứ nhất vì tài liệu của chúng ta là họ cùng tên nên chọn lựa Capitalize Each Word.

Và công dụng sẽ là

Bước 4: Cuối cùng chỉ việc chọn vùng dữ liệu của bảng bấm Ctrl + C nhằm sao chép. Tiếp đến chuyển sang trọng Excel bấm Ctrl + V nhằm Paste. Bọn họ sẽ được

Vấn đề chuyển từ chữ hoa thành chữ thường tưởng như là đơn giản dễ dàng nhưng thật ra nếu bạn không biết mẹo để xử trí và biện pháp xử lý thì vô cùng mất thời gian. Hy vọng sau khi gọi qua nội dung bài viết này bạn đã biết rõ về cách chuyển chữ hoa quý phái chữ thường để tiết kiệm chi phí được thời gian của bạn.
Chúng ta liên tục sử dụng Excel để giám sát và đo lường tổng, nhân, chia, cộng, trừ,… cho nhiều mục tiêu khác nhau. Nhưng họ cũng sử dụng những từ, chữ cái tương đối nhiều trong các bước và vẫn chưa biết phương pháp để chuyển chữ in hoa thành chữ thường xuyên trong excel. Trong bài viết dưới đây wu.edu.vn sẽ hướng dẫn chi tiết về cách chuyển chữ thường thành chữ hoa vào Excel.
Sử dụng hàm Lower để biến đổi chữ in hoa thành chữ thường xuyên trong Excel.Sử dụng hàm UPPER để biến hóa chữ in hay thành chữ in hoa vào Excel.Sử dụng hàm PROPER để thay đổi ký tự đầu tiên của chữ in thường sang in hoa
Các hàm Excel để đổi khác các trường vừa lòng trong văn bản
Microsoft Excel có ba tác dụng đặc biệt mà chúng ta cũng có thể sử dụng để chuyển đổi kiểu chữ không giống nhau. Đó là hàm UPPER , LOWER cùng PROPER. Hàm UPPER cho phép bạn biến đổi tất cả các chữ thành chữ hoa. Hàm LOWER giúp biến đổi các chữ in hoa thành chữ thường. Hàm PROPER có tác dụng hàm biến đổi chữ cái thứ nhất của chữ in hay sang in hoa.
Sử dụng hàm Lower để thay đổi chữ in hoa thành chữ thường trong Excel.
Hàm Lower là hàm biến đổi toàn bộ những ký từ bỏ chuyển chữ in HOA thành chữ thường trong excel
Công thức hàm Lower:
=Lower(text)
Trong đó:Text: là những chuỗi văn phiên bản mà bạn muốn chuyển biến thành chữ thường.
Ví dụ minh họa hàm Lower:
Bước 1: Nhập công thức =Lower(text)
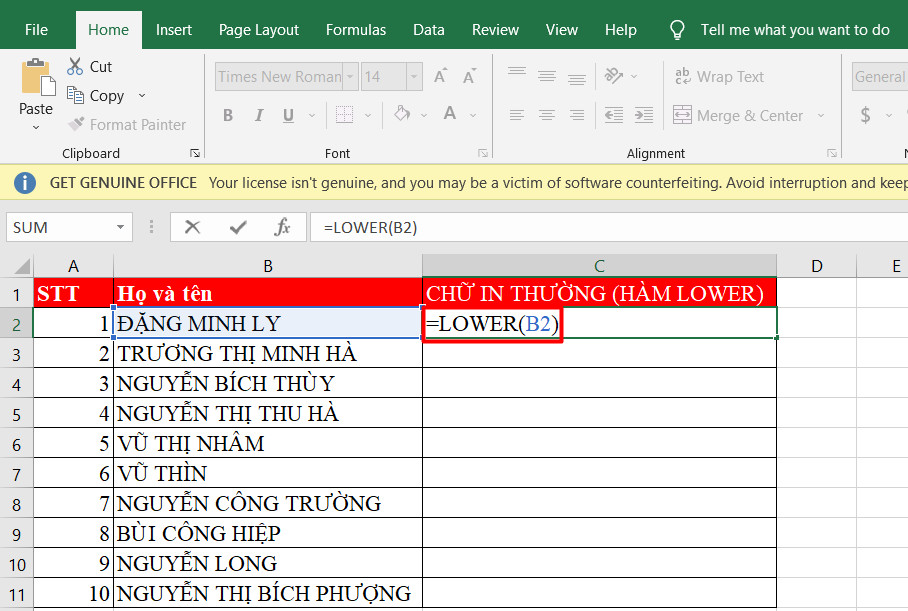
Bước 2: nhấn Enter, kết quả biến đổi từ chữ hoa sang chữ thường.
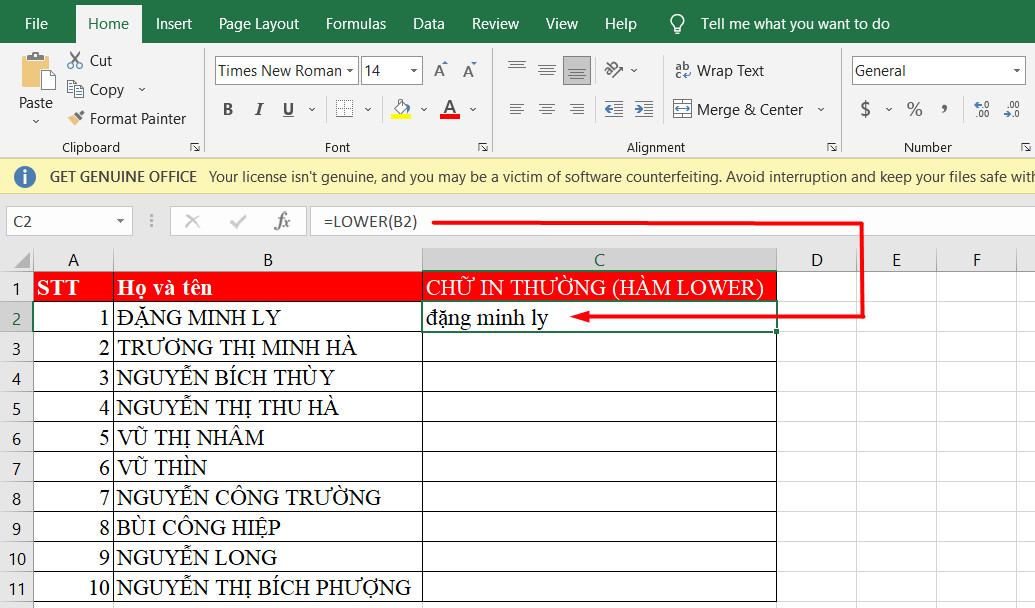
Bước 3: hãy kéo biểu tượng Fill Handle đến các cột cần chuyển đổi chữ thường
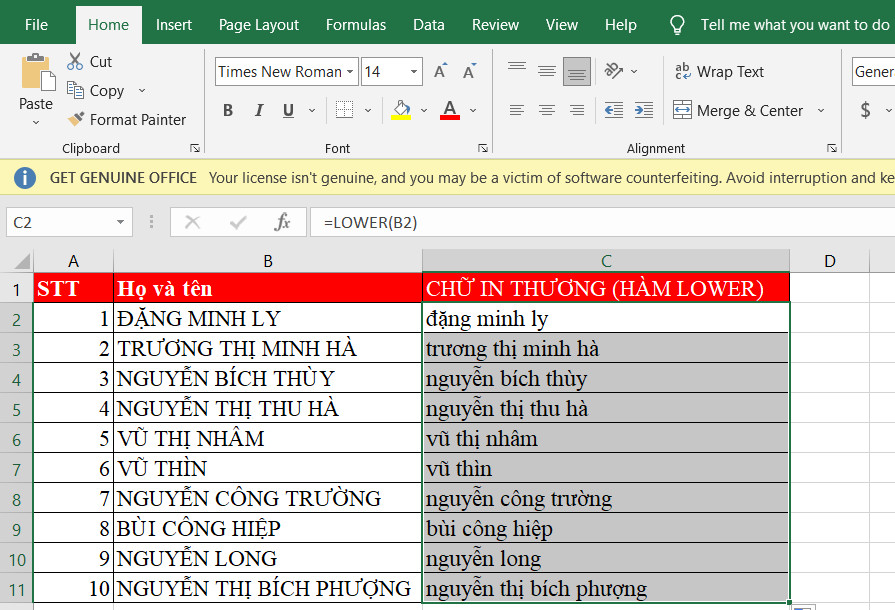
Sử dụng hàm UPPER để đổi khác chữ in thường thành chữ in hoa trong Excel.
Hàm UPPER là hàm thay đổi toàn bộ các ký tự gửi chữ in thường thành chữ in hoa vào excel
Khóa học tập luyện thi tin học nước ngoài MOS Excel năm 2016 thực tế
Cách thực hiện hàm DATE trong Excel rất hay dễ làm kèm lấy một ví dụ minh họa
Công thức hàm UPPER:
=UPPER(text)
Trong đó:Text: là các chuỗi văn bạn dạng mà bạn muốn chuyển đổi thành chữ in thường xuyên thành chữ in HOA.
Ví dụ minh họa hàm UPPER:
Bước 1: Nhập công thức =UPPER(B2)
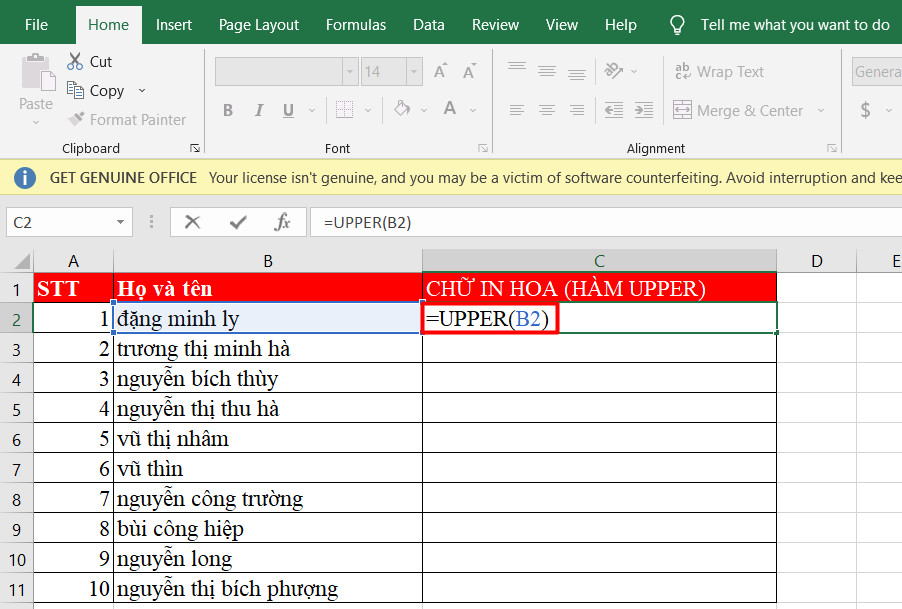
Bước 2: nhấn Enter, kết quả đổi khác từ chữ in thường xuyên sang chữ in HOA.
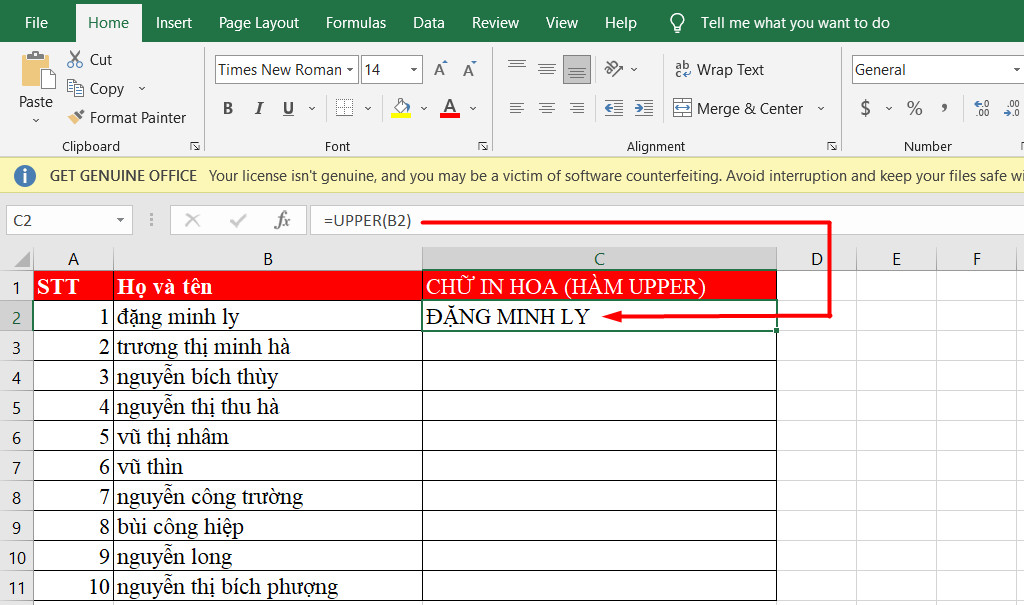
Bước 3: hãy kéo hình tượng Fill Handle đến những cột cần biến hóa chữ HOA
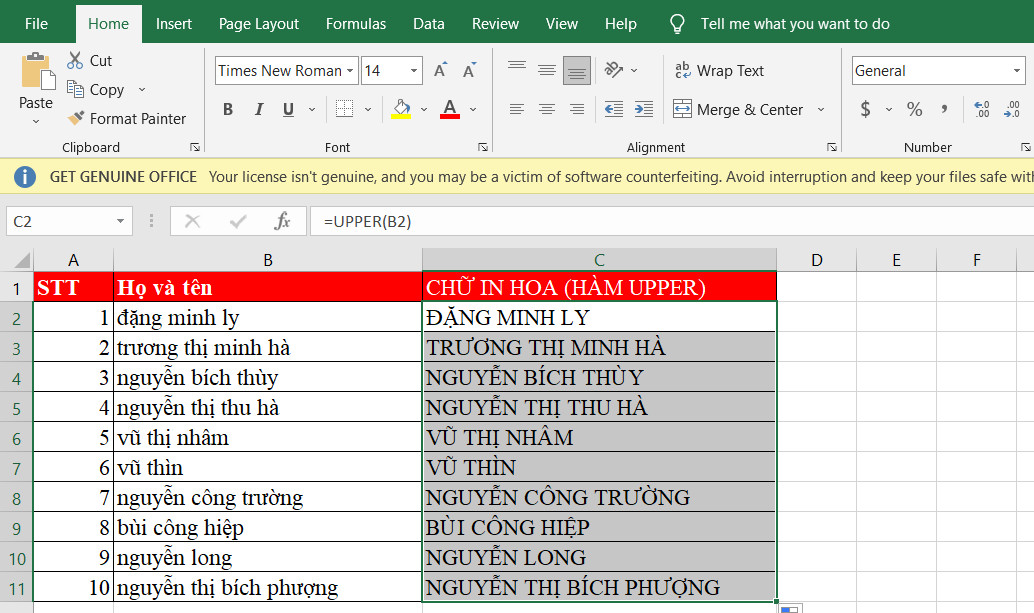
Sử dụng hàm PROPER để chuyển đổi ký tự thứ nhất của chữ in thường xuyên sang in hoa
Hàm PROPER là hàm để thay đổi ký tự thứ nhất của chuyển chữ in thường xuyên sang chữ in hoa trong excel.
Công thức hàm PROPER:
=PROPER(text)
Trong đó:Text: là những chuỗi văn bạn dạng mà bạn muốn chuyển đổi ký tự trước tiên thành chữ thường.
Xem thêm: Võ Lâm Truyền Kỳ Mobile: Cách Đập Đồ Cam Vltk Mobile Và 3 Điều Quan Trọng
Ví dụ minh họa hàm PROPER:
Bước 1: Nhập công thức =PROPER(B2)
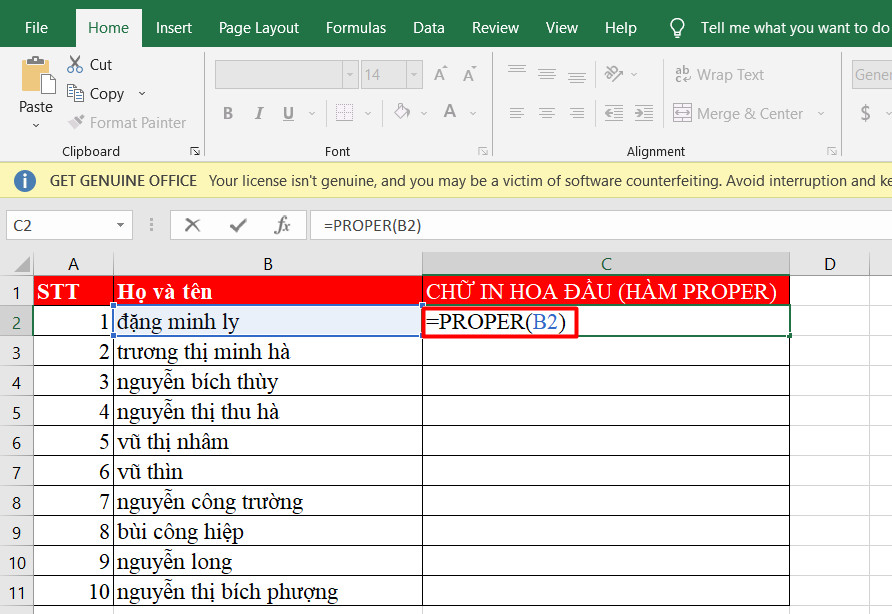
Bước 2: dấn Enter, kết quả thay đổi chữ in HOA đầu của các ký trường đoản cú .
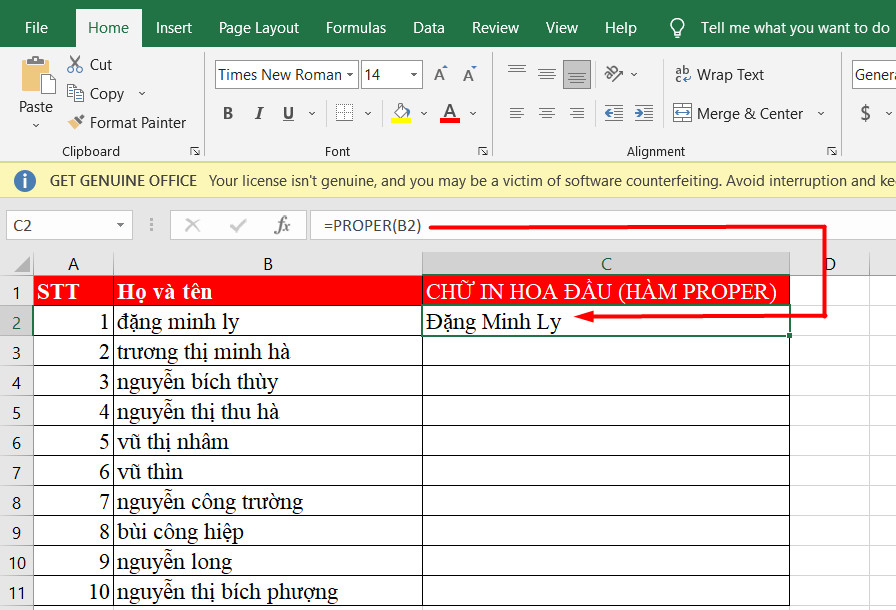
Bước 3: hãy kéo hình tượng Fill Handle đến những cột cần biến đổi chữ in HOA đầu của những ký tự
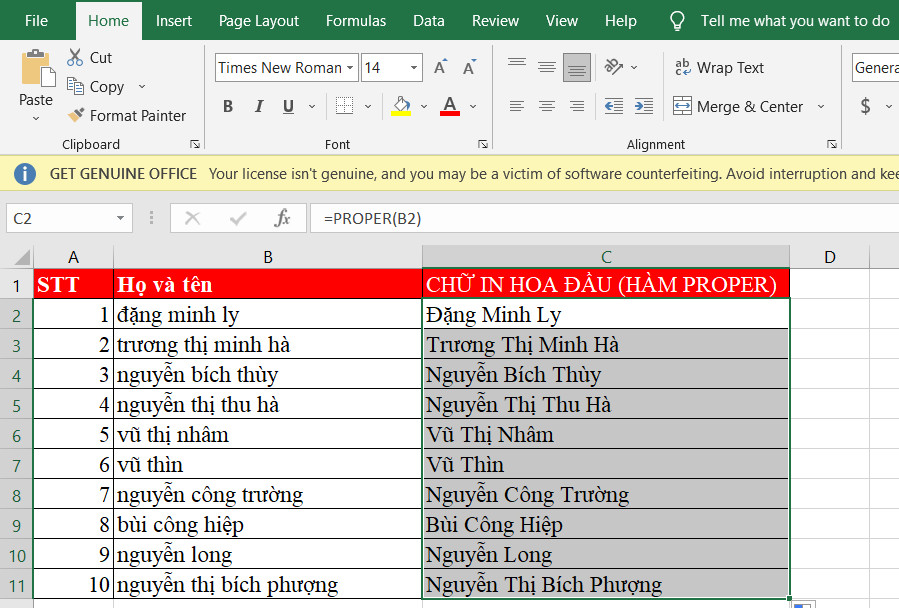
wu.edu.vn đã trình làng và chỉ dẫn ví dụ minh họa chi tiết cách thực hiện hàm đổi khác font chữ vào Excel. Ao ước rằng, qua bài viết trên wu.edu.vn hoàn toàn có thể giúp ích cho chúng ta trong công việc, học tập tập,… Chúc các bạn thành công!