Bạn đang xem: Chuyển từ có dấu sang không dấu trong excel
Với mọi mẹo quăng quật dấu Excel dưới đây để giúp đỡ bạn trong tương đối nhiều việc khác nhau, góp tăng hiệu suất các bước và tiết kiệm thời gian. Vậy còn chần chờ gì nữa nhưng không tò mò ngay cách thực hiện nào.
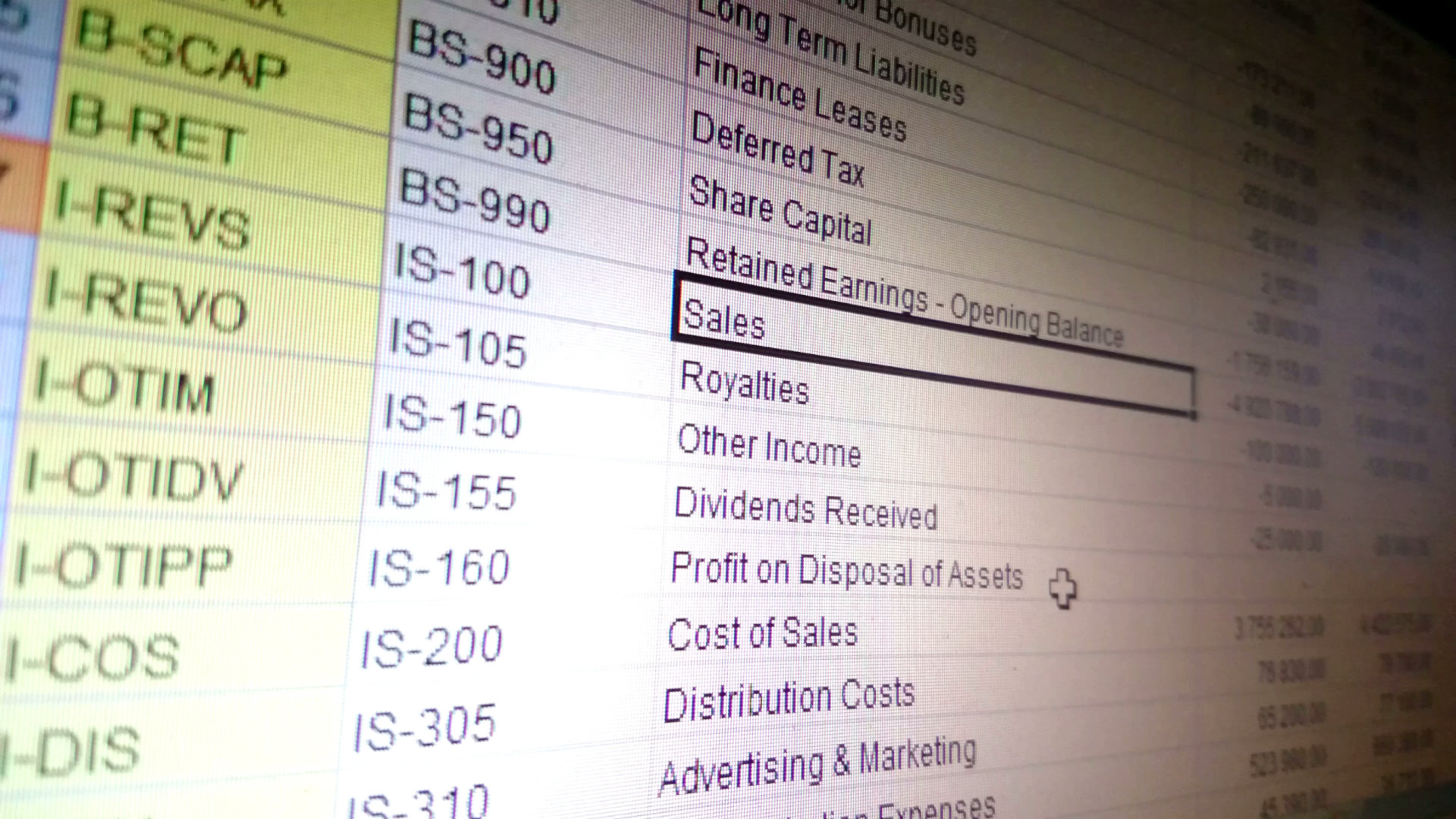
Cách bỏ dấu vào Excel bằng Unikey
Cách trước tiên để quăng quật dấu Excel nhưng Sforum muốn reviews là thông qua Unikey. Thuộc tìm hiểu quá trình thực hiện tại ngay nhé.Bước 1: Mở tệp tin Excel, tiếp nối chọn ô tính muốn thải trừ dấu với ấn Copy.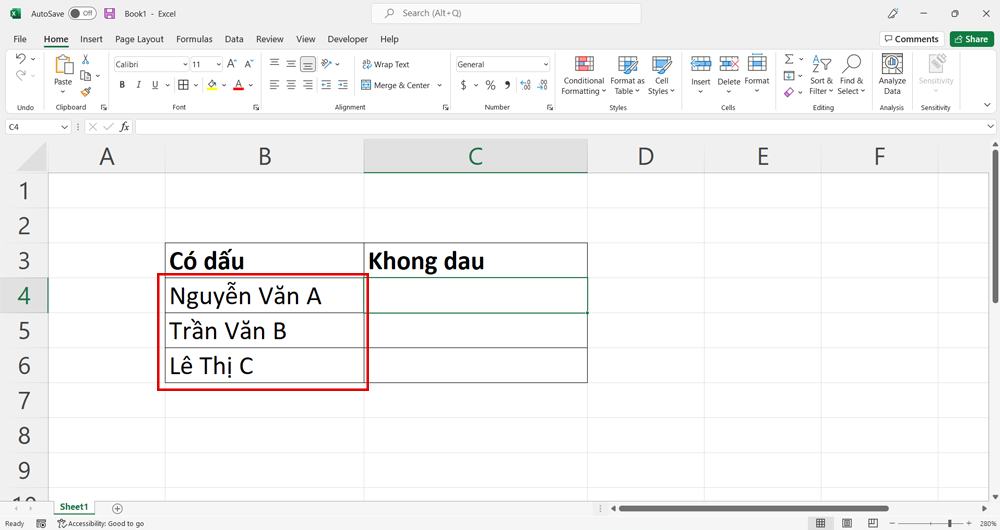
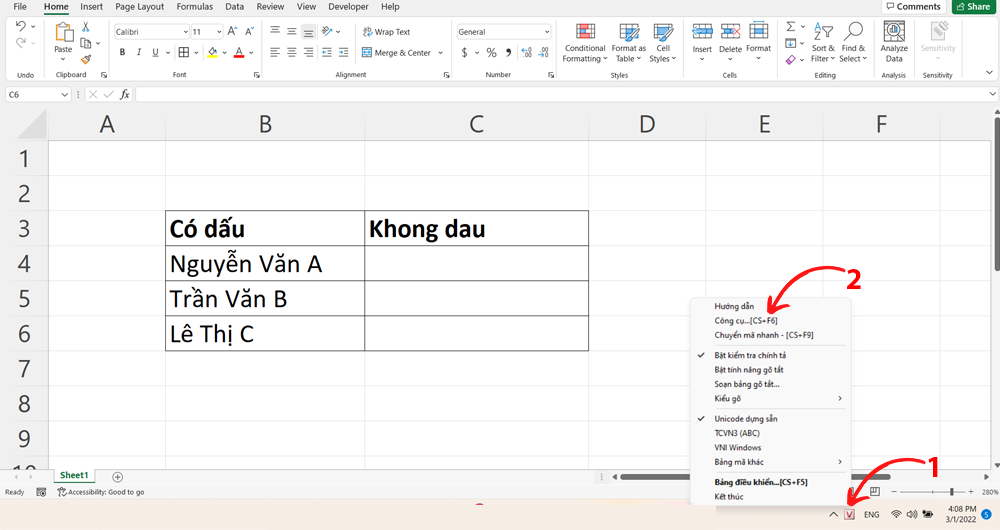
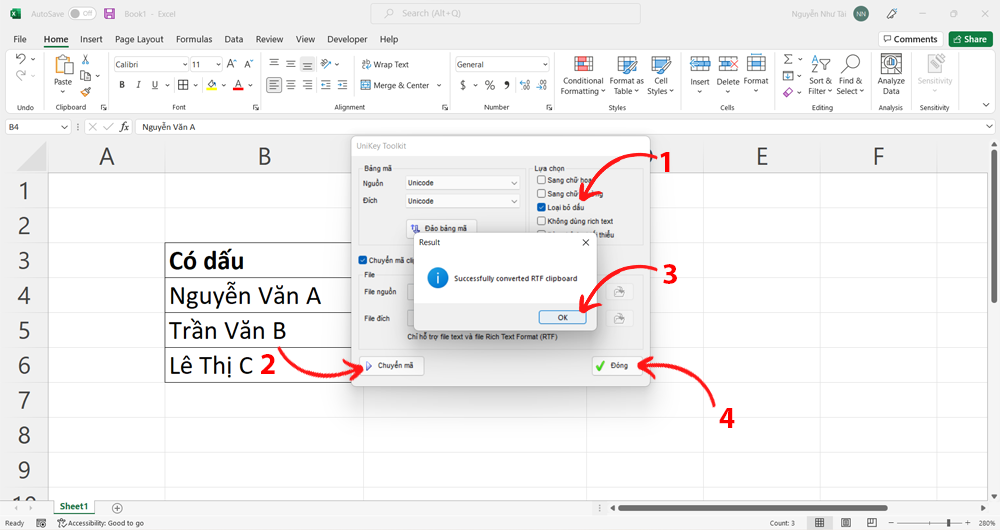
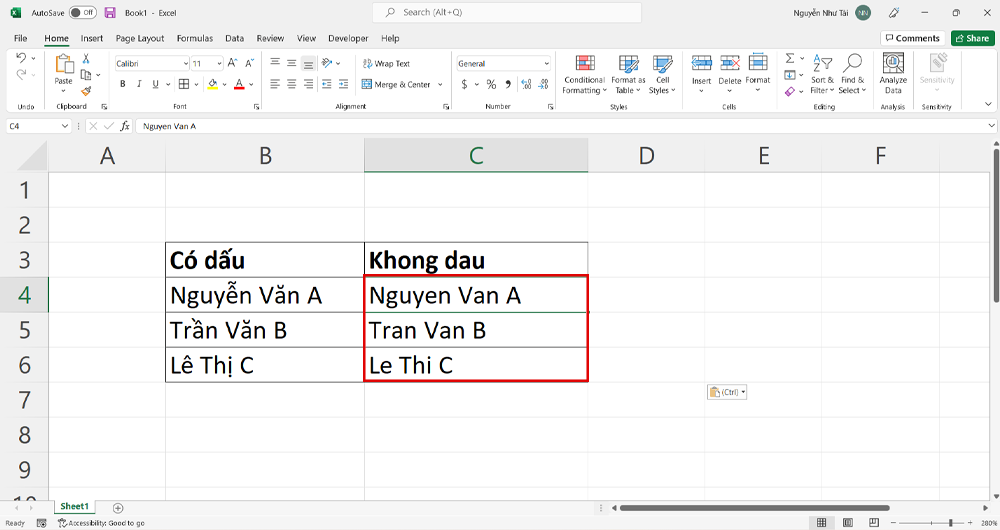
Bỏ vết tiếng Việt trong Excel cùng với EVkey
Để bỏ dấu tiếng Việt vào Excel với EVkey trước tiên bạn cần tải vận dụng về lắp thêm tại đây. Sau khoản thời gian đã tải xong ứng dụng chúng ta thực hiện quá trình sau để loại trừ dấu Excel cùng với EVkey.Bước 1: Mở file Excel tiếp đến Copy nội dung bạn có nhu cầu bỏ dấu.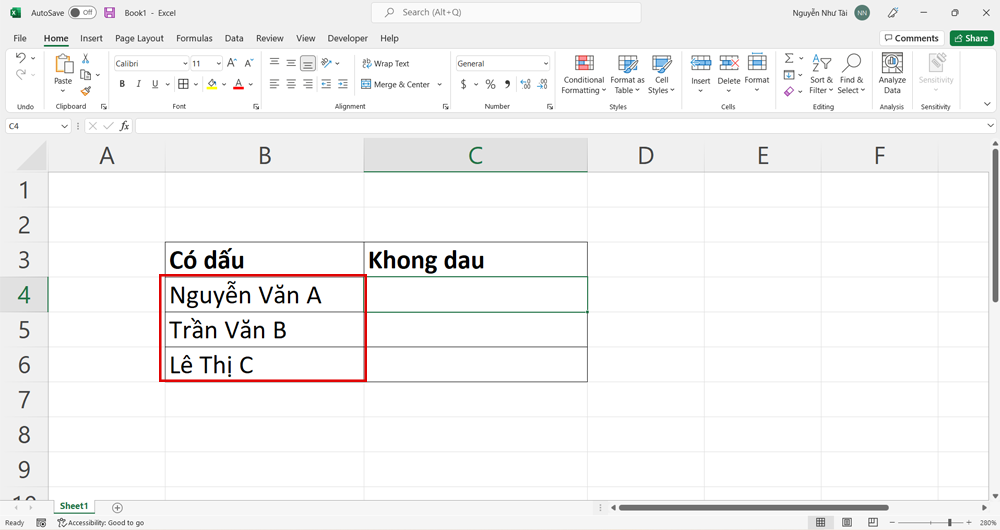
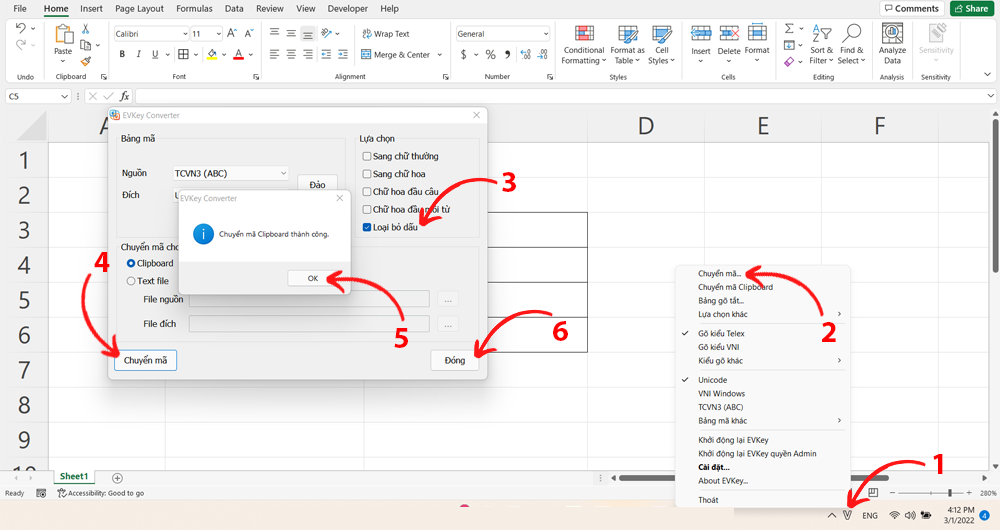
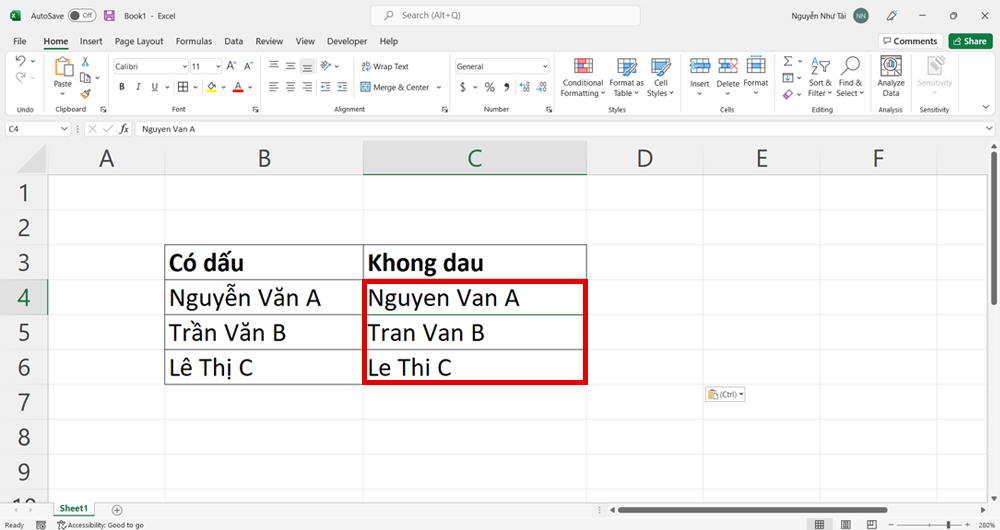
Hàm xóa vệt trong Excel
Ngoài ra, chúng ta cũng có thể dễ dàng bỏ dấu Excel trải qua cách triển khai với hàm như sau:Bước 1: Mở 1 tệp Excel ao ước bỏ dấu, kế tiếp ấn chọn File.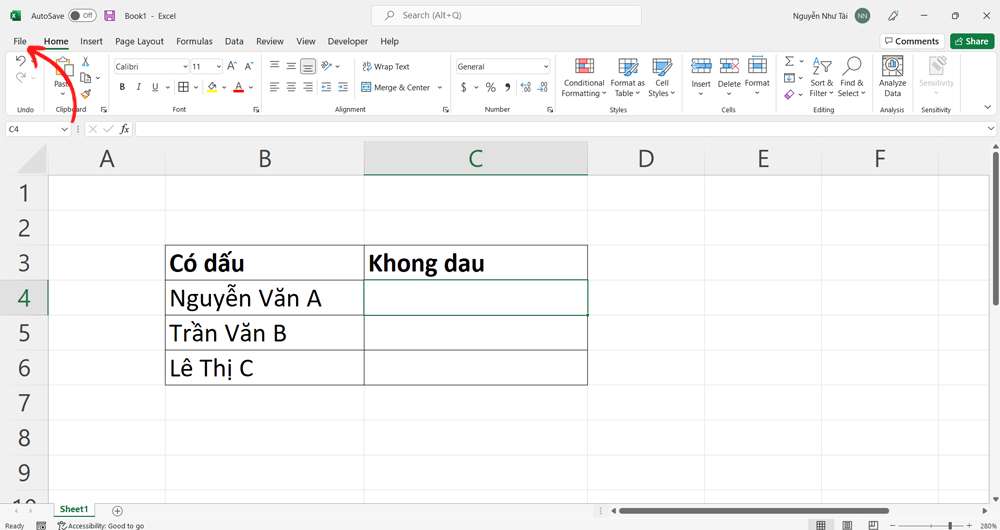
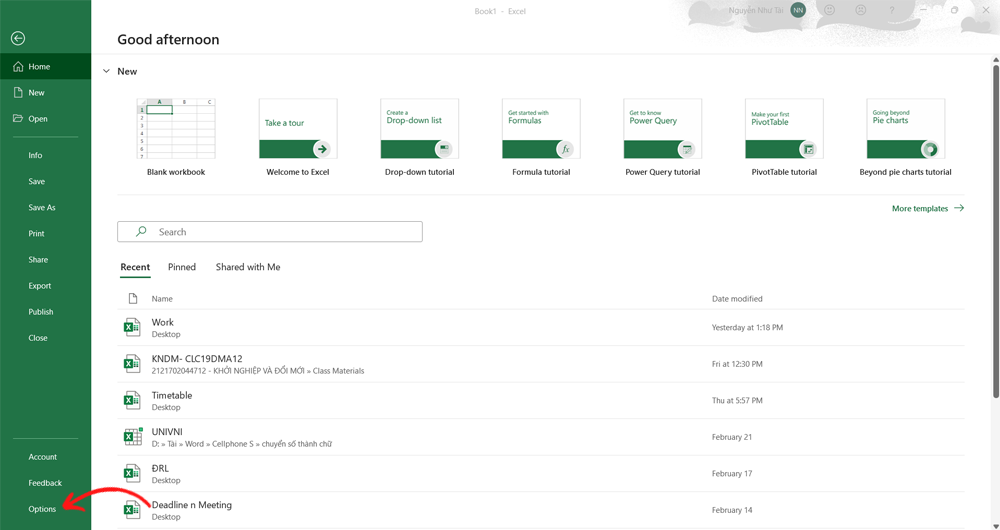
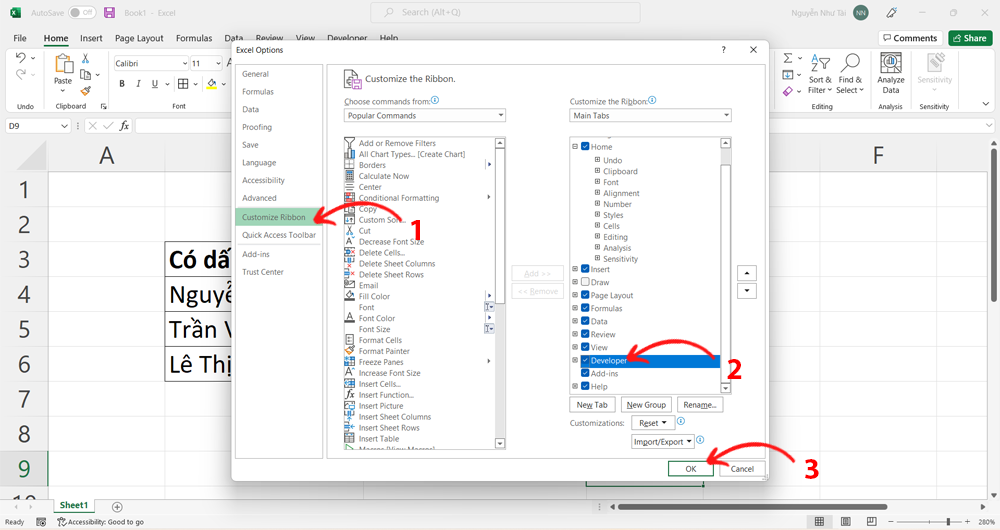
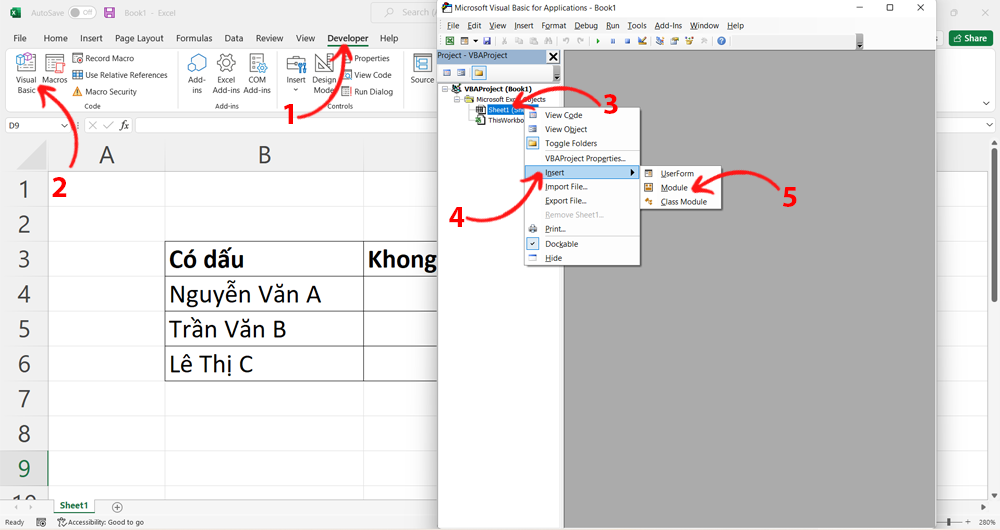
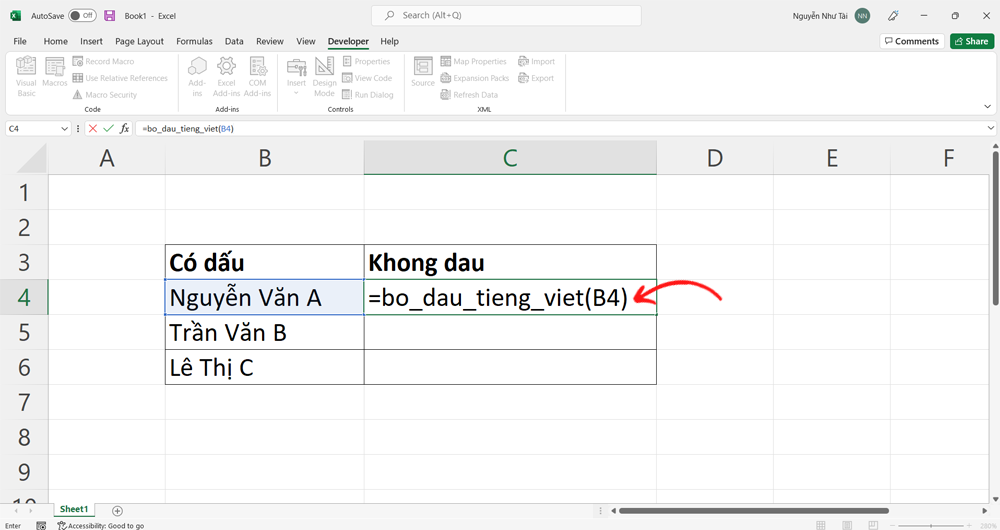
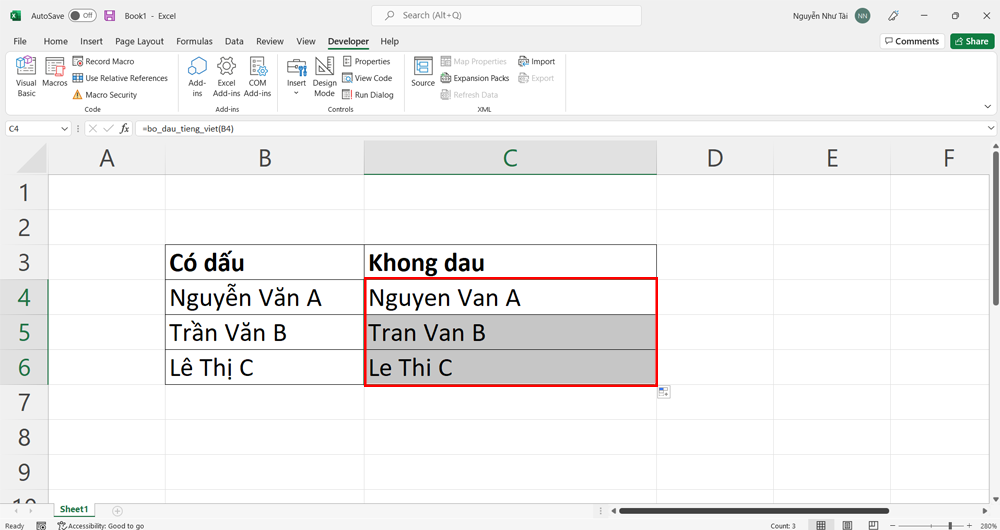
Bỏ vệt "phẩy" vào Excel
Để quăng quật dấu phẩy khỏi câu chữ dạng số bạn tiến hành các làm việc sau:Bước 1: Copy ô tính ao ước xóa vệt phẩy.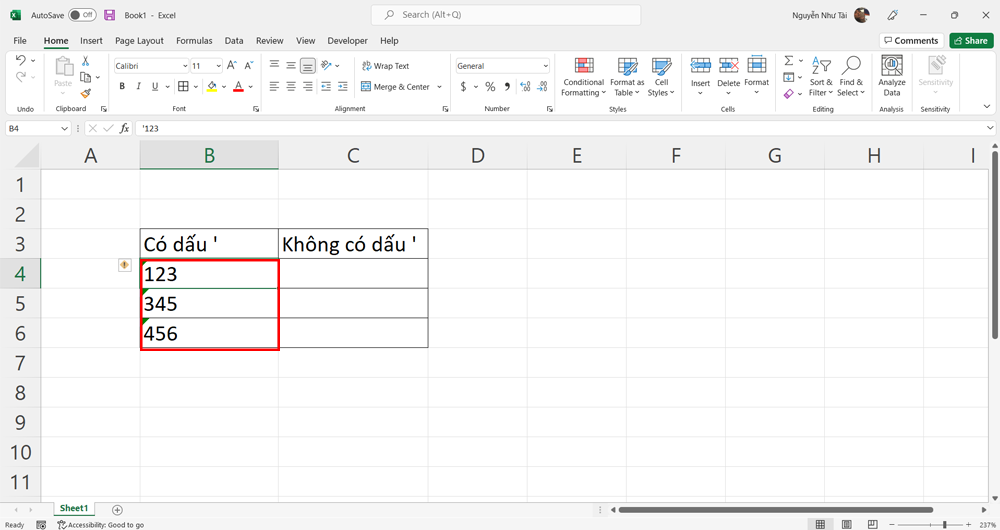
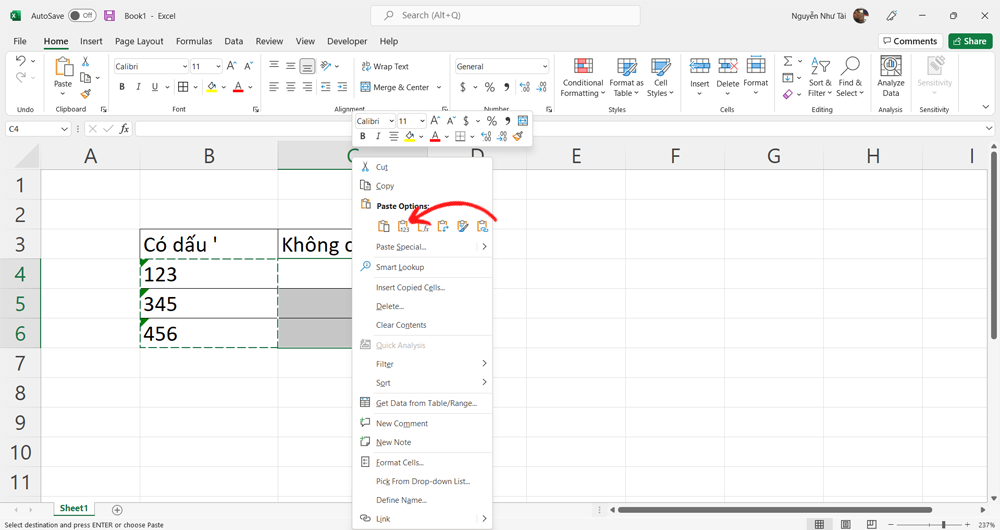
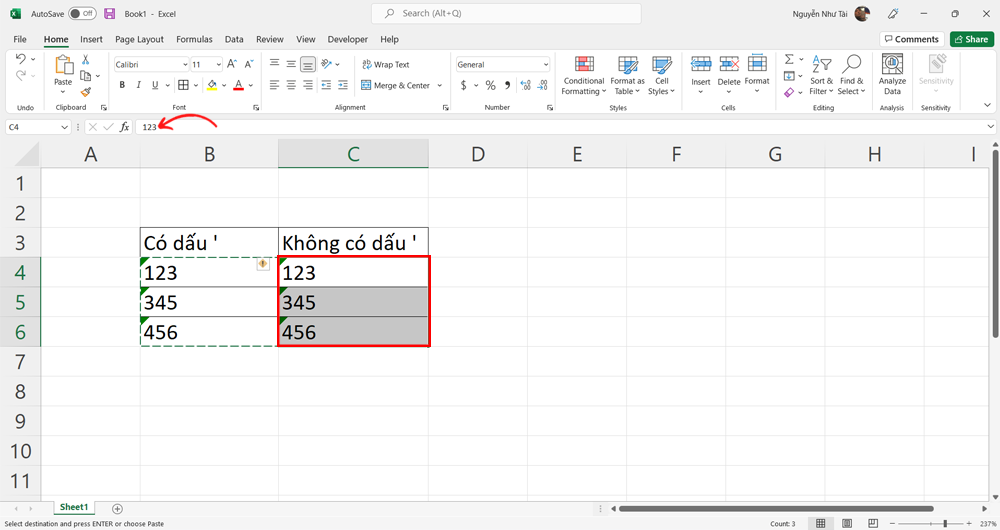
Tạm kết
Sforum vừa giới thiệu cho chính mình những cách vứt bỏ dấu trong Excel vô cùng đơn giản dễ dàng và cấp tốc chóng. Từ kia giúp bạn thuận tiện xử lý các bước một cách rất tốt nhé.Bạn đã lúc nào gặp tình huống phải chuyển tiếng Việt có dấu thành không vết trên Excel chưa? Làm vậy nào để bỏ vệt tiếng việt vào Excel?
Hãy cùng wu.edu.vn đi kiếm câu trả lời cho các câu hỏi này nhé. Tiết lộ là chúng ta có tới 2 cách thức khác nhau để làm điều này. Hãy tìm hiểu ngay nào.
Dùng Unikey cho Excel để đưa Tiếng Việt gồm dấu thành không vết trong Excel
Sau khi thiết đặt xong, bọn họ sẽ triển khai từng bước như sau:
Bước 1: coi lại font chữ đã sử dụng
Mỗi font chữ sẽ nối sát với 1 cỗ gõ Unikey (bảng mã) khác nhau. Bài toán hiểu đúng về những loại font chữ thuộc bảng mã nào để giúp bạn triển khai thao tác thay đổi bỏ dấu đúng chuẩn hơn. Dướiđây là một trong những sốloại phông chữ phổbiến hay sử dụngở Việt Nam, có thể được sử dụng với Unikey đến Excel:
Các font như Arial, Times New Roman, Calibri… ở trong bảng mã Unicode
Các fonts như .Vn
Times, .Vn
Times
H… (bắt đầu cùng với chữ .Vn)thuộc bảng mã TCVN3
Các phông như VNI-Times… (bắtđầu với chữ VNI) ở trong bảng mã VNIWindows.
Vị trí khám nghiệm font chữ nằm tại nhóm font trên thẻ Home. Ví dụ:
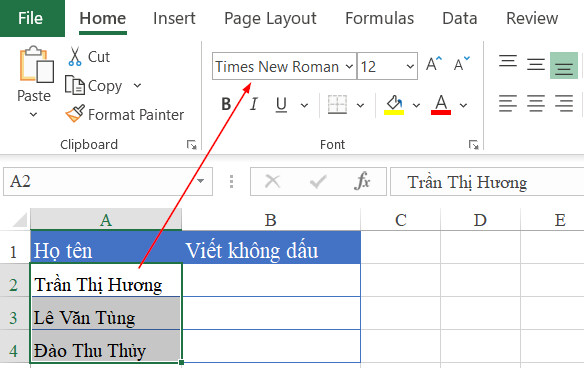
Đoạn câu chữ trong vùng A2:A4 tất cả font là Times New Roman, nằm trong bảng gõ Unicode.
Bước 2: coppy nội dung cần đào thải dấu tiếng Việt trong Excel
Chúý: Trước khi triển khai bước này, bạn cầnđảm bảo nội dung trong mỗi ô phảiđược hiển thịđầyđủ (có thể nhìn đầy đủ bằng đôi mắt thường). Nếu hiển thị khôngđầyđủ rất có thể khiến Unikey cho Excel chuyểnđổi văn bạn dạng không chính xác như ý muốn.
Thao tác copy như sau:
Bôiđen vùngô buộc phải copy (chọn những ô đề xuất copy)
Bấm phím tắtđể copy: Ctrl + C (hoặc bấm chuột phải tài vùng sẽ chọn, bấm lựa chọn mục Copy)
Bước 3: sử dụng Unikey để triển khai bỏ dấu Tiếng Việt vào Excel
Việc tiếp sau là bạn bấm chuột phải vào biểu tượng Unikeyở góc bên đề nghị phía dưới màn hình hiển thị máy tính, chọn mục Công cụ… (phím tắt là Ctrl + Shift + F6):
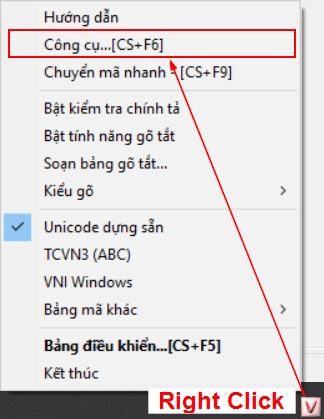
Khi thực hiện làm việc này, bảng pháp luật (Unikey Toolkit) vẫn mở ra.
Trong bảng chuyểnđổi, các bạn thực hiện các bước sau:
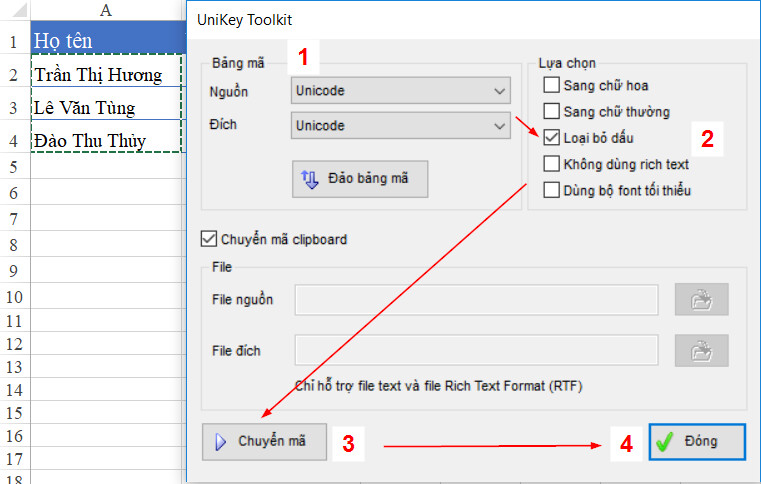
Đich như là nhau, thuộc là bảng mã của font text bạnđang sử dụng
Bấm vào sàng lọc là vứt bỏ dấu
Bấm vào nút Chuyển mã, sẽ mở ra thông báo thành công là "Successfully converted":
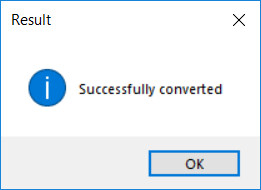
Bước 4: Dán hiệu quả vừa thuđượcở bước 3 vào vị trí đề nghị lấy kết quả
Tại vị trí ao ước lấy tác dụng (ví dụô B2), các bạn bấm lệnh dán (Phím tắt Ctrl + V), chúng ta thu được kết quả như sau:
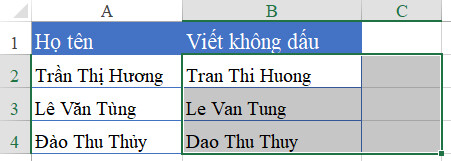
Chú ý:Khi dán hiệu quả sẽ cần thực hiện tới 2 cột (dù khi copy câu chữ để biến hóa chỉ là 1 cột). Vì vậy bạn cầnđảm bảo luôn luôn có 2 cột trốngđể hiển thị đầy đủ kết quả mà không làm mất nội dungở cột khác.
Dùng hàm trong VBA trong Excel để đưa Tiếng Việt có dấu thành ko dấu
Bản thân Excel không cung cấp sẵn hàm để triển khai việc vứt dấu giờ đồng hồ việt. Ao ước có hàm để tiến hành việc này, bạn cần phải biết cách viết hàm VBA trong Excel. Sau đây họ cùng khám phá cách sản xuất hàm bỏ vết tiếng việt vào Excel bằng VBA:
Bước 1: open sổ VBA (phím tắt alt + F11), tạo bắt đầu 1 Module.
Bước 2: chúng ta hãy xào luộc đoạn code sau đây và dán vào hành lang cửa số viết code trong Module vừa tạo.
Function bo_dau_tieng_viet(Text As String) As String Dim Ascii
Dict As Object set Ascii
Dict = Create
Object("scripting.dictionary") Ascii
Dict(192) = “A” Ascii
Dict(193) = “A” Ascii
Dict(194) = “A” Ascii
Dict(195) = “A” Ascii
Dict(196) = “A” Ascii
Dict(197) = “A” Ascii
Dict(199) = “C” Ascii
Dict(200) = “E” Ascii
Dict(201) = “E” Ascii
Dict(202) = “E” Ascii
Dict(203) = “E” Ascii
Dict(204) = “I” Ascii
Dict(205) = “I” Ascii
Dict(206) = “I” Ascii
Dict(207) = “I” Ascii
Dict(208) = “D” Ascii
Dict(209) = “N” Ascii
Dict(210) = “O” Ascii
Dict(211) = “O” Ascii
Dict(212) = “O” Ascii
Dict(213) = “O” Ascii
Dict(214) = “O” Ascii
Dict(217) = “U” Ascii
Dict(218) = “U” Ascii
Dict(219) = “U” Ascii
Dict(220) = “U” Ascii
Dict(221) = “Y” Ascii
Dict(224) = “a” Ascii
Dict(225) = “a” Ascii
Dict(226) = “a” Ascii
Dict(227) = “a” Ascii
Dict(228) = “a” Ascii
Dict(229) = “a” Ascii
Dict(231) = “c” Ascii
Dict(232) = “e” Ascii
Dict(233) = “e” Ascii
Dict(234) = “e” Ascii
Dict(235) = “e” Ascii
Dict(236) = “i” Ascii
Dict(237) = “i” Ascii
Dict(238) = “i” Ascii
Dict(239) = “i” Ascii
Dict(240) = “d” Ascii
Dict(241) = “n” Ascii
Dict(242) = “o” Ascii
Dict(243) = “o” Ascii
Dict(244) = “o” Ascii
Dict(245) = “o” Ascii
Dict(246) = “o” Ascii
Dict(249) = “u” Ascii
Dict(250) = “u” Ascii
Dict(251) = “u” Ascii
Dict(252) = “u” Ascii
Dict(253) = “y” Ascii
Dict(255) = “y” Ascii
Dict(352) = “S” Ascii
Dict(353) = “s” Ascii
Dict(376) = “Y” Ascii
Dict(381) = “Z” Ascii
Dict(382) = “z” Ascii
Dict(258) = “A” Ascii
Dict(259) = “a” Ascii
Dict(272) = “D” Ascii
Dict(273) = “d” Ascii
Dict(296) = “I” Ascii
Dict(297) = “i” Ascii
Dict(360) = "U" Ascii
Dict(361) = "u" Ascii
Dict(416) = "O" Ascii
Dict(417) = "o" Ascii
Dict(431) = "U" Ascii
Dict(432) = "u" Ascii
Dict(7840) = "A" Ascii
Dict(7841) = "a" Ascii
Dict(7842) = "A" Ascii
Dict(7843) = "a" Ascii
Dict(7844) = "A" Ascii
Dict(7845) = "a" Ascii
Dict(7846) = "A" Ascii
Dict(7847) = "a" Ascii
Dict(7848) = "A" Ascii
Dict(7849) = "a" Ascii
Dict(7850) = "A" Ascii
Dict(7851) = "a" Ascii
Dict(7852) = "A" Ascii
Dict(7853) = "a" Ascii
Dict(7854) = "A" Ascii
Dict(7855) = "a" Ascii
Dict(7856) = "A" Ascii
Dict(7857) = "a" Ascii
Dict(7858) = "A" Ascii
Dict(7859) = "a" Ascii
Dict(7860) = "A" Ascii
Dict(7861) = "a" Ascii
Dict(7862) = "A" Ascii
Dict(7863) = "a" Ascii
Dict(7864) = "E" Ascii
Dict(7865) = "e" Ascii
Dict(7866) = "E" Ascii
Dict(7867) = "e" Ascii
Dict(7868) = "E" Ascii
Dict(7869) = "e" Ascii
Dict(7870) = "E" Ascii
Dict(7871) = "e" Ascii
Dict(7872) = "E" Ascii
Dict(7873) = "e" Ascii
Dict(7874) = "E" Ascii
Dict(7875) = "e" Ascii
Dict(7876) = "E" Ascii
Dict(7877) = "e" Ascii
Dict(7878) = "E" Ascii
Dict(7879) = "e" Ascii
Dict(7880) = "I" Ascii
Dict(7881) = "i" Ascii
Dict(7882) = "I" Ascii
Dict(7883) = "i" Ascii
Dict(7884) = "O" Ascii
Dict(7885) = "o" Ascii
Dict(7886) = "O" Ascii
Dict(7887) = "o" Ascii
Dict(7888) = "O" Ascii
Dict(7889) = "o" Ascii
Dict(7890) = "O" Ascii
Dict(7891) = "o" Ascii
Dict(7892) = "O" Ascii
Dict(7893) = "o" Ascii
Dict(7894) = "O" Ascii
Dict(7895) = "o" Ascii
Dict(7896) = "O" Ascii
Dict(7897) = "o" Ascii
Dict(7898) = "O" Ascii
Dict(7899) = "o" Ascii
Dict(7900) = "O" Ascii
Dict(7901) = "o" Ascii
Dict(7902) = "O" Ascii
Dict(7903) = "o" Ascii
Dict(7904) = "O" Ascii
Dict(7905) = "o" Ascii
Dict(7906) = "O" Ascii
Dict(7907) = "o" Ascii
Dict(7908) = "U" Ascii
Dict(7909) = "u" Ascii
Dict(7910) = "U" Ascii
Dict(7911) = "u" Ascii
Dict(7912) = "U" Ascii
Dict(7913) = "u" Ascii
Dict(7914) = "U" Ascii
Dict(7915) = "u" Ascii
Dict(7916) = "U" Ascii
Dict(7917) = "u" Ascii
Dict(7918) = "U" Ascii
Dict(7919) = "u" Ascii
Dict(7920) = "U" Ascii
Dict(7921) = "u" Ascii
Dict(7922) = "Y" Ascii
Dict(7923) = "y" Ascii
Dict(7924) = "Y" Ascii
Dict(7925) = "y" Ascii
Dict(7926) = "Y" Ascii
Dict(7927) = "y" Ascii
Dict(7928) = "Y" Ascii
Dict(7929) = "y" Ascii
Dict(8363) = "d" Text = Trim(Text) If Text = "" Then Exit Function Dim Char As String, _ Normalized
Text As String, _ Unicode
Char
Code As Long, _ i As Long "Remove accent marks (diacritics) from text For i = 1 khổng lồ Len(Text) Char = Mid(Text, i, 1) Unicode
Char
Code = Asc
W(Char) If (Unicode
Char
Code Bước 3:Trở về màn hình làm việc chính. Nhờ gồm VBA vào Excel, hiện giờ bạnđã hoàn toàn có thể sử dụng hàm bo_dau_tieng_viet để bỏ lốt Tiếng Việt trong Excel được rồi.
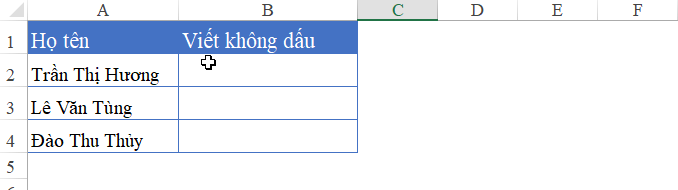
Một số lưu giữ ý:
Bạn buộc phải lưu file bên dưới dạngEnable-macroWorkbook (.xlsm) còn nếu không sẽ mất hết các code đã bao gồm (khi đóng file), vị dạng file thường thì .xlsx không được cho phép lưu trữ các đoạn code VBA vào Excel.Code nằm tại file nào thì chỉ tệp tin đó áp dụng được nhưng thôi. Vì thế khi mở tệp tin khác không có chứa đoạn code bên trên thì các bạn sẽ không thấy hàm bo_dau_tieng_viet.
Xem thêm: Jason và thủy thủ tàu argo naut, jason và thủy thủ tàu argo
Tổng kết
Vậy là họ vừa mày mò hai phương pháp chuyển tiếng Việt bao gồm dấu thành không vết trong Excel: thực hiện Unikey mang lại Excel hoặc áp dụng VBA. Đặc biệt, quanh đó việc tạo nên các hàm theo ý muốn, VBA trong Excel còn khiến cho bạn tự động hóa các làm việc thường xuyên lặp đi lặp lại, hay đổi thay file Excel thành một trong những phần mềm giúp có tác dụng việc hiệu quả hơn.Bạn hoàn toàn có thể tìm gọi khóa học
Tuyệt đỉnh VBAcủa wu.edu.vn dành cho tất cả những người mới bắt đầu.