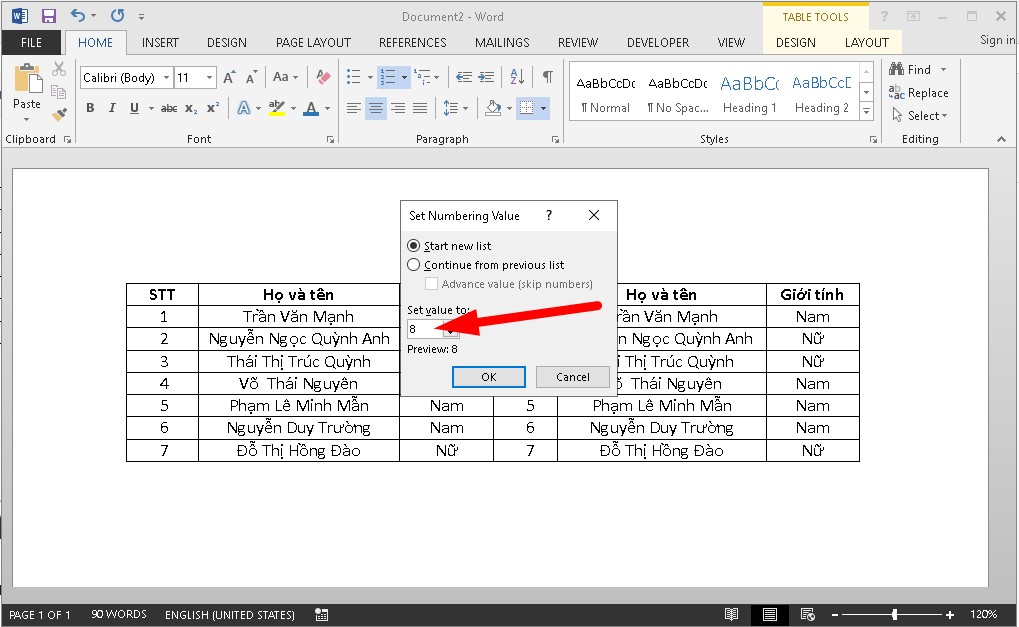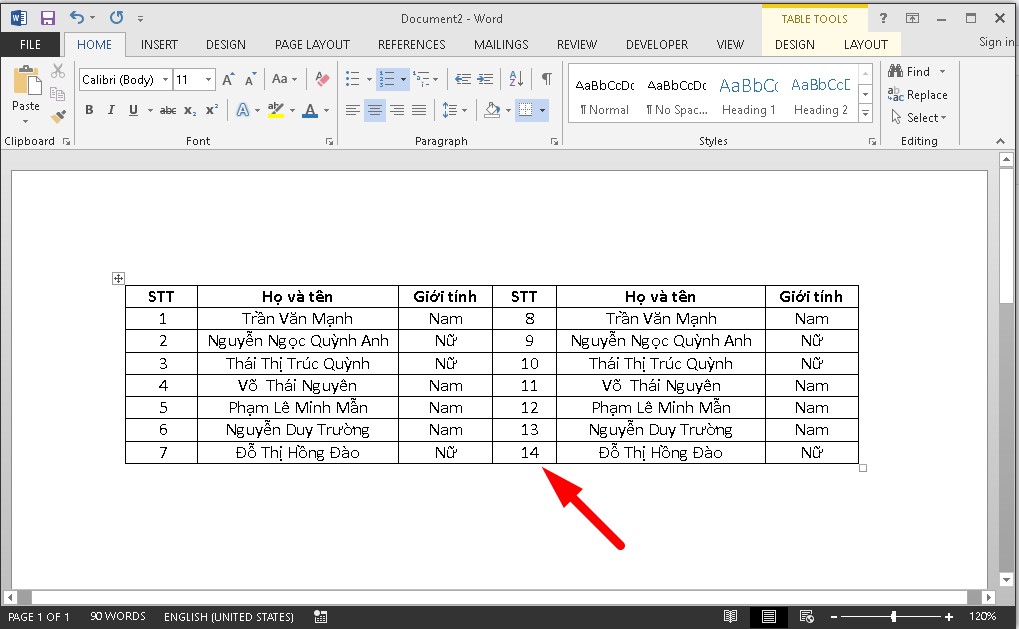ABCMáytính từng có bài viết rất tâm đắc trình bày một số mẹo khi làm việc với bảng, hôm nay ABCMáytính sẽ tiếp tục gửi đến các bạn một thủ thuật nhỏ trong thao tác với bảng là đánh số thứ tự tự động.
Bạn đang xem: Đánh số thứ tự trong word 2010
Dù việc đánh số thứ tự trong Word không như Excel như vận dụng các công cụ sẵn có bạn có thể đánh rất nhanh chóng. Bài viết này thực hiện ở Word 2010, nếu dùng các phiên bản cũ hơn bạn thực hiện theo nguyên tắc mà ABCMáytính sẽ trình bày.
Đầu tiên, bạn bôi đen các ô sẽ đánh số thứ tự rồi vào thẻ Home, tại nhóm Paragraph bạn bấm vào mũi tên cạnh biểu tượng Numbering > Define New Number Format.

Trong hộp thoại định dạng, bạn đưa chuột vào trường Number format và xóa dấu chấm (.) đứng sau số 1 đi rồi bấm OK vì quy cách trình bày của Việt Nam không sử dụng dấu chấm này. Riêng phần Alignment bạn điều chỉnh sau khi đã hiện số thứ tự.

Từ lần thứ 2 bạn bấm luôn vào biểu tượng Numbering hoặc bấm vào mũi tên rồi chọn kiểu bạn đã điều chỉnh trong danh sách.

Tuy nhiên, với những trường hợp bảng dài và phân ra nhiều bảng hoặc các số thứ tự phân bố trên các cột, dòng khác nhau thì sao? Lúc này bạn cần điều chỉnh để số thứ tự chạy đúng bằng cách đưa chuột đến vị trí số cần chỉnh rồi bấm vào mũi tên cạnh nút Numbering > Set Numbering Value.

Bạn chọn Start new list rồi ở Set value to bạn nhập số thứ tự bắt đầu cho dãy vừa chọn.

Kết quả, bạn có được một bảng được đánh số tự động.

Mời các bạn xem nhanh video bên dưới để dễ thực hiện.


ABC Máy tính là blog cá nhân của Mẫn En
Vy chuyên viết về các vấn đề liên quan đến việc sử dụng máy tính, rất vui nếu bạn tìm thấy được nhiều thông tin bổ ích, tại blog này
Khác với Excel thì Word không có tính năng tự động điền số thứ tự trong bảng, cột mà người dùng phải chủ động điền số thứ tự vào từng ô. Việc đánh số thứ tự trong bảng Word theo cách thủ công sẽ chiếm khá nhiều thời gian trong lúc soạn thảo của chúng ta. Vậy làm thế nào để đánh số thứ tự trong Word đơn giản và hiệu quả? Hôm nay, Sforum sẽ hướng dẫn cách đánh số thứ tự trong Word cực tiện lợi và nhanh chóng nhất.
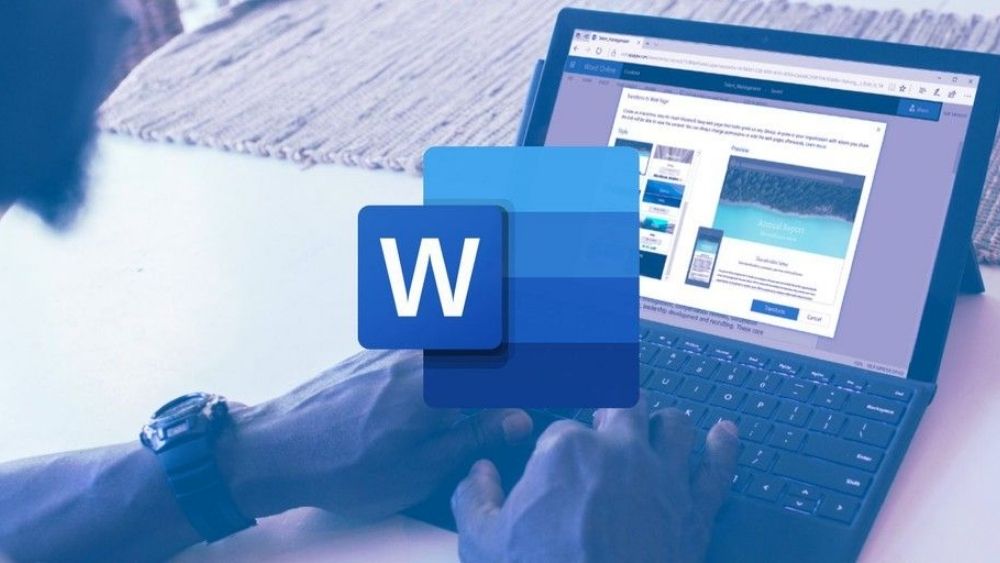
Hướng dẫn cách đánh số thứ tự trong Word chi tiết
Mặc dù trong Word không được tích hợp sẵn tính năng đánh số thứ tự nhưng bạn vẫn có thể đánh được số thứ tự theo các cách dưới đây.Đánh số thứ tự trong Word nằm cùng trên một cột
Bước 1: Trên giao diện chính của trình soạn thảo Word, đặt con trỏ chuột vào vị trí cần đánh số thứ tự > Ấn chọn vào mục Home trên thanh menu.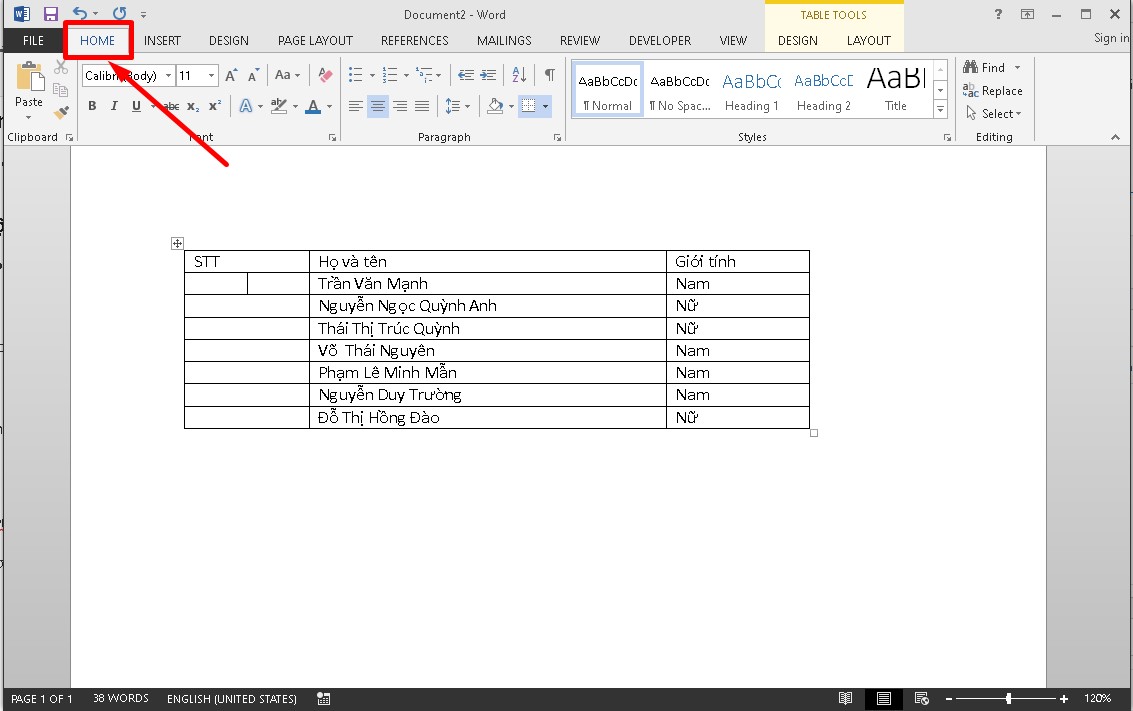
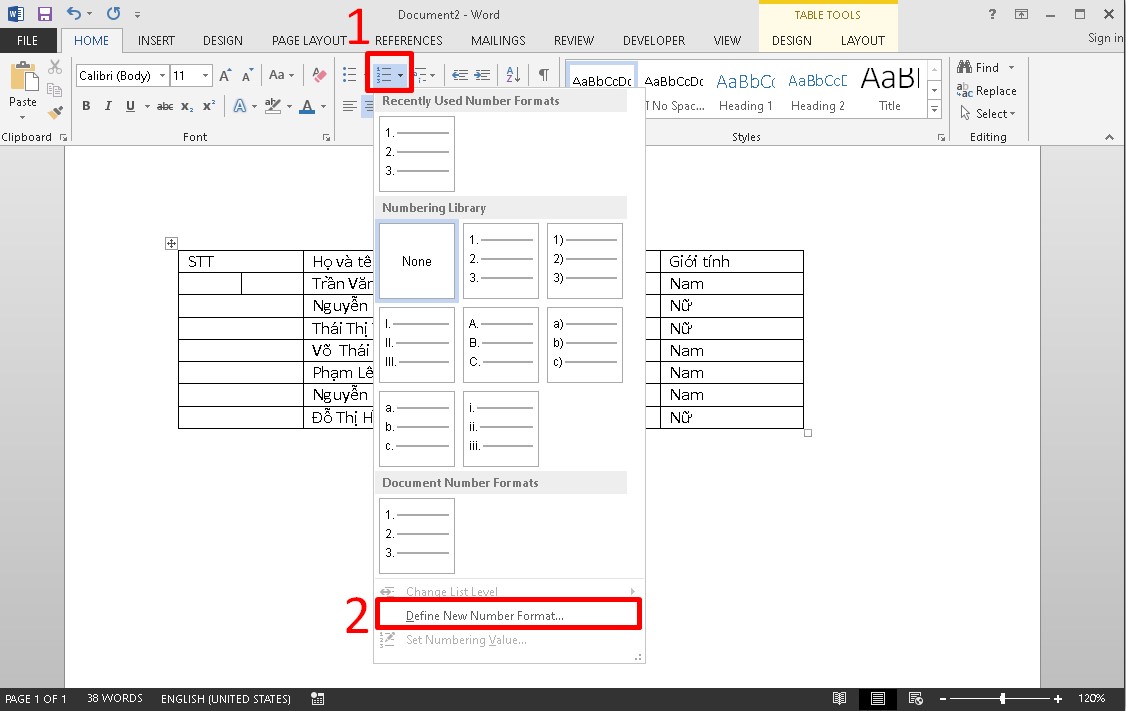
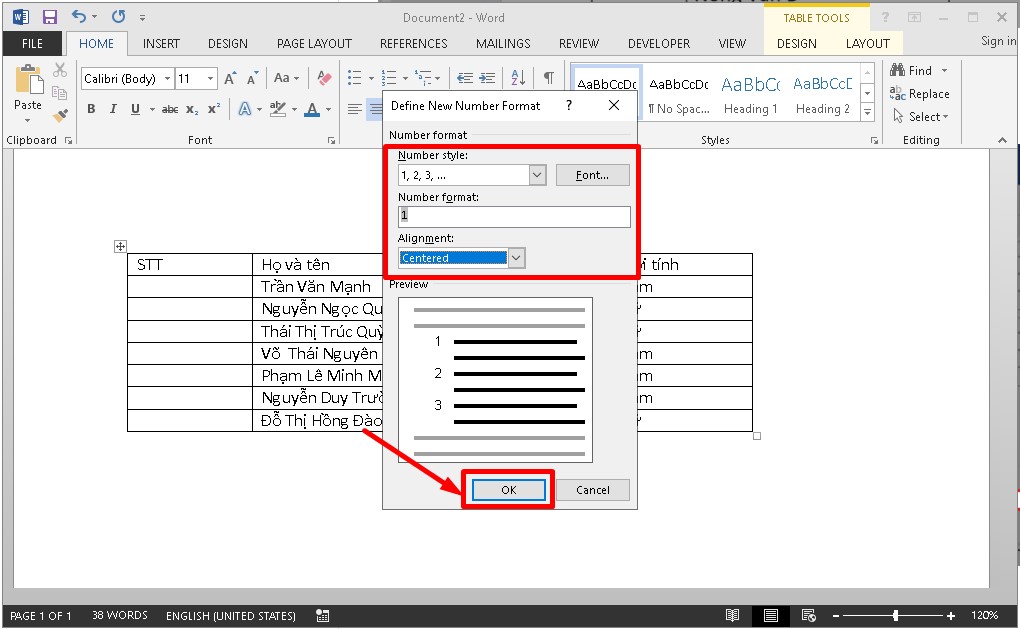
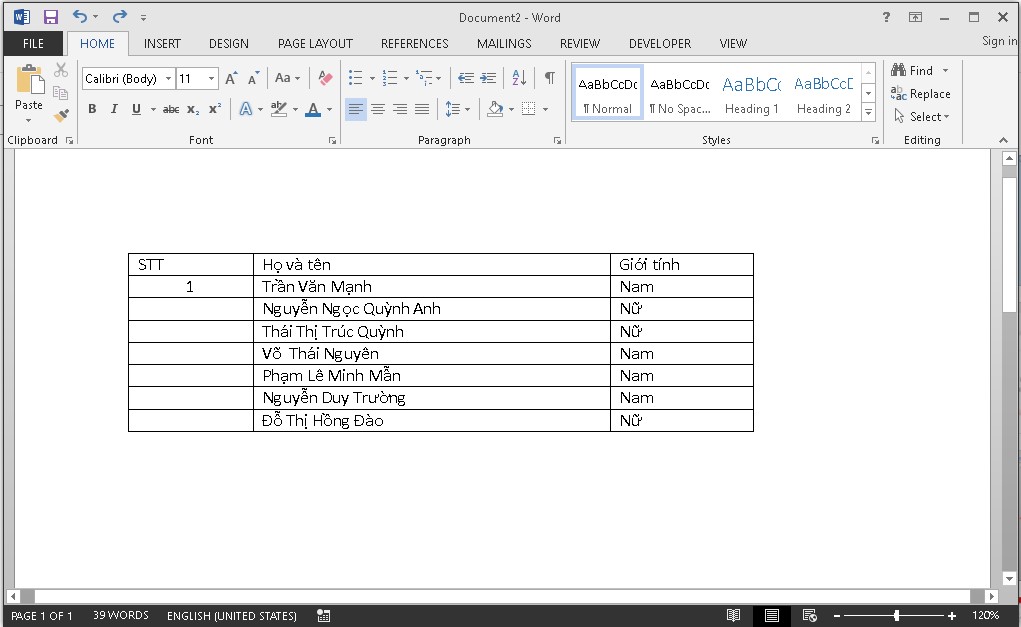
Cách đánh số thứ tự bắt đầu từ số bất kỳ trong bảng Word
Nếu như bạn không thích đánh số thứ tự trong bảng Word bắt đầu từ số 1 mà từ một số bất kỳ thì bạn thực hiện như sau:Bước 1: Đầu tiên, bôi đen vị trí cột mà bạn muốn đánh số thứ tự > Nhấn chọn vào tab Home > Chọn tiếp Numbering và chọn tiếp vào kiểu đánh số thứ tự đã thiết lập như trên.Bước 2: Khi bạn ấn chọn xong thì trong cột bạn đã bôi đen sẽ xuất hiện số thứ tự từ 1 trở về sau.Bước 3: Để thay đổi số thứ tự bắt đầu trong cột, bạn ấn chuột phải vào một số bất kỳ từ 1 đến 7 trong cột, toàn bộ cột sẽ tự động được bôi đen > Click chuột phải chọn vào mục Set Numbering Value,...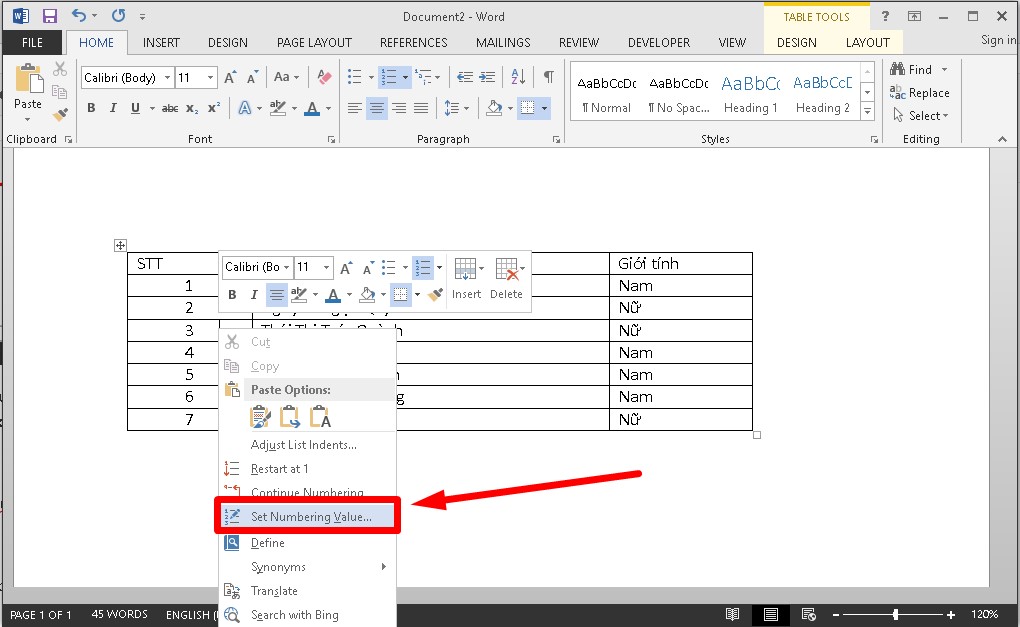
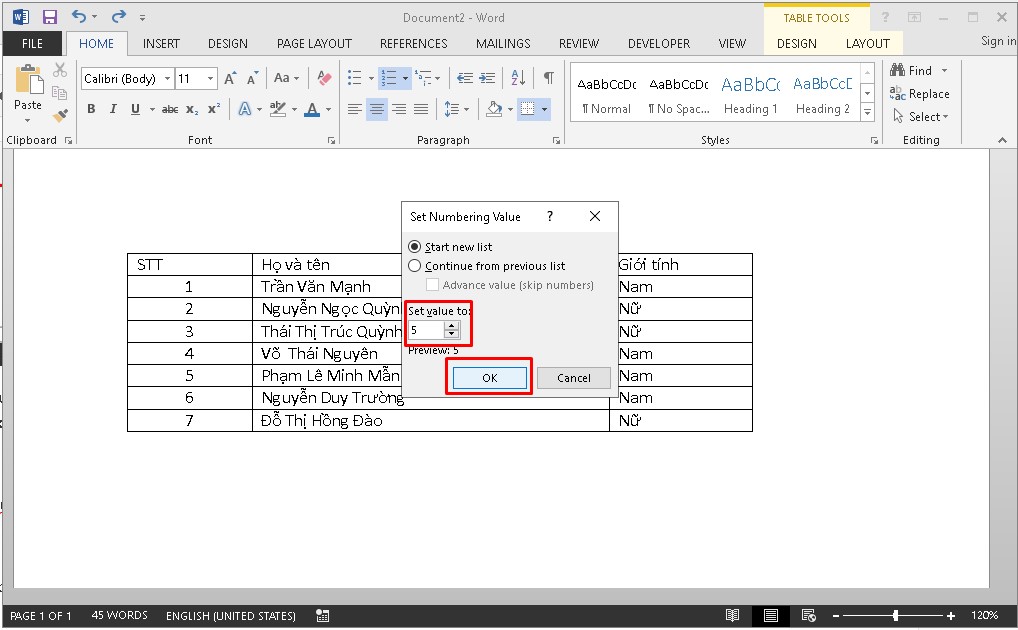
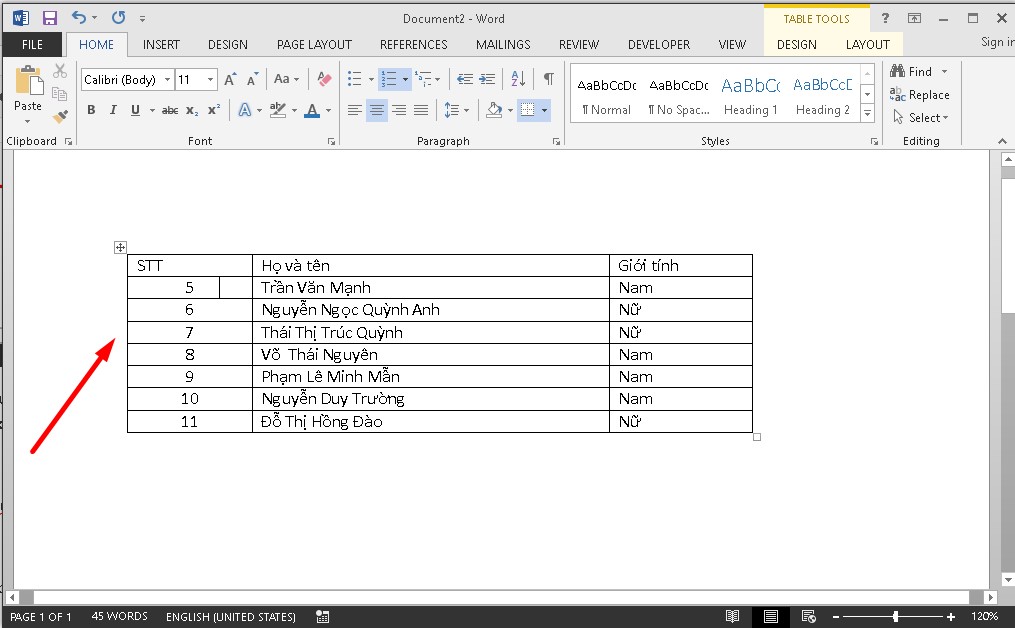
Cách đánh số thứ tự trong bảng Word nối tiếp ở 2 cột khác nhau
Trong nhiều trường hợp trong một bảng xuất hiện 2 cột khác nhau nhưng phải đánh số thứ tự liên tiếp nhau thì bạn thao tác như sau:Bước 1: Khi thực hiện đánh số thứ tự của cột thứ nhất như hướng dẫn trên xong. Giờ bạn tiến hành bôi đen cột số 2 > Bấm chọn tab Home.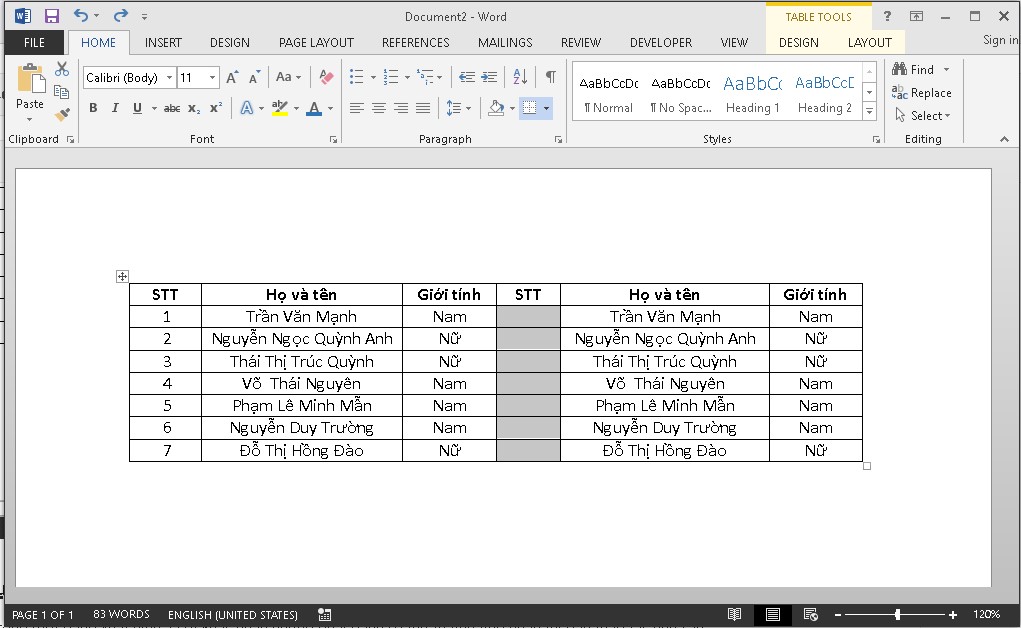
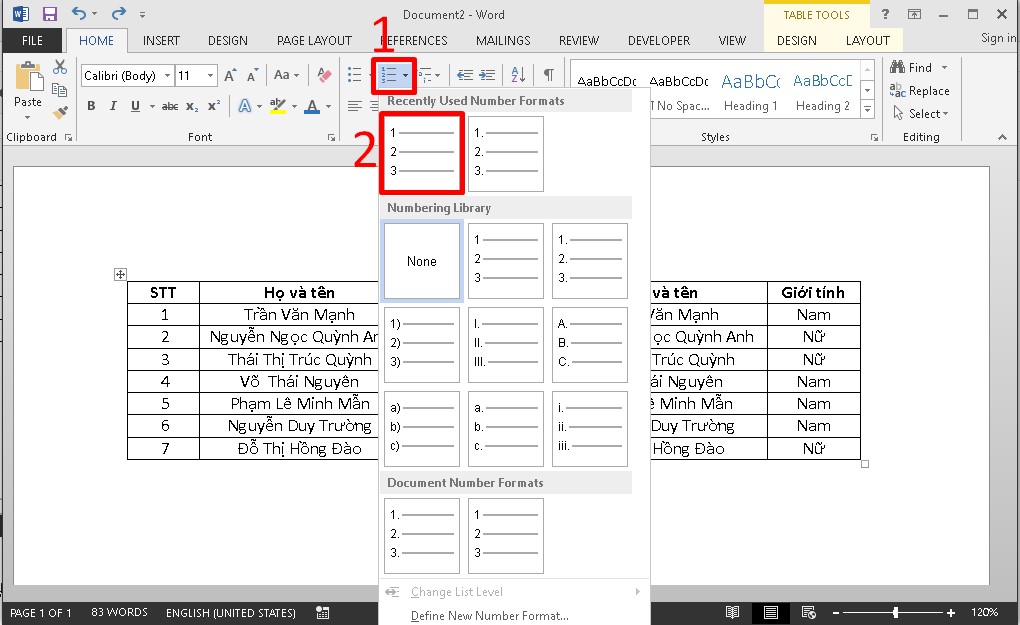
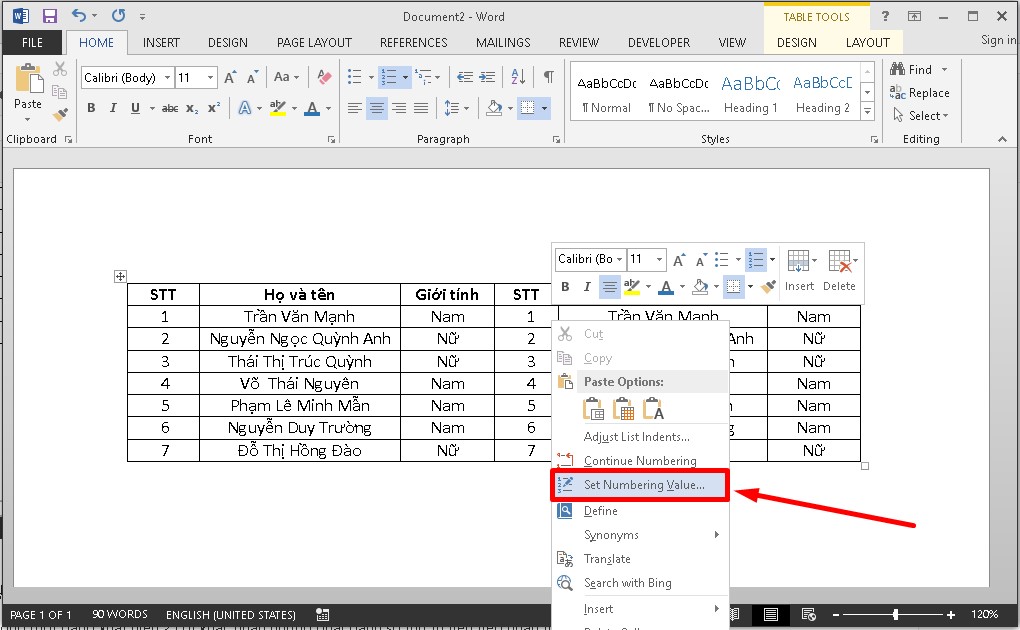
Xem thêm: Công Chiếu Ra Mắt Phim Lật Mặt 4: Nhà Có Khách ( Bản Cam Full Hd ) 2019