Nhắc tới hàm tìm kiếm, không thể không nhắc tới hàm Find trong Excel là hàm tìm kiếm từ một giá trị cho trước trong một phạm vi. Bài viết này Học Office sẽ giới thiệu tới các bạn khái niệm hàm find là gì? Cách sử dụng như thế nào và các ví dụ.
Bạn đang xem: Hàm tìm chuỗi ký tự trong excel
Bạn đang xem: Hàm tìm chuỗi trong excel
Hàm Find thường kết hợp với các hàm xử lý chuỗi khác như hàm Left, Right, Mid, Len. Có nhiều người sẽ nghĩ 2 hàm Find và hàm Search là giống nhau nhưng khi sử dụng chúng rồi mới thấy mục đích sử dụng của 2 hàm này là khác nhau.
Hàm Find trong Excel là gì?
Hàm Find trong Excel là hàm tìm kiếm kí tự trong một chuỗi cho trước, kí tự ở đây có thể ở dạng số, dạng chữ hoặc các kí tự đặc biệt, không giới hạn các kí tự tìm kiếm trong chuỗi. Trả về kết quả là vị trí của kí tự cần tìm trong một chuỗi.
Hàm Find giống như một hàm phụ, vì khi đứng một mình nó cũng giống hàm Len chỉ có một chức năng, ít được sử dụng. Nhưng khi kết hợp với các hàm khác lại rất hiệu quả và hữu hiệu.
Công thức hàm Find trong Excel

Hàm Find trong Excel
=FIND(find_text, within_text, start_num)
Trong đó:
Find_text: Kí tự cần tìm trong chuỗiWithin_text: Chuỗi chứa kí tự cần tìmStart_num: Số thứ tự bắt đầu dò tìmChú ý:
Find_text và Within_text bắt buộc có, Start_num nếu bỏ qua, Excel sẽ hiểu đặt là 1 (Bắt đầu từ kí tự đầu tiên của chuỗi).Cách sử dụng hàm Find và ví dụ cụ thể
Cách sử dụng hàm Find khá đơn giản, bạn chỉ cần xác định kí tự bạn cần tìm vị trí của nó trong chuỗi và chuỗi kí tự rồi ghép lại. Nếu cho dò tìm bắt đầu từ kí tứ đầu tiên thì bạn hãy bỏ qua start_num để tối ưu công thức. Học Office sẽ lấy ví dụ đơn giản trước để các bạn biết cách sử dụng hàm Find này.
Cho một chuỗi A: abcd.123456Tìm vị trí dấu chấm ở vị trí thứ mấy trong chuỗiỞ ví dụ này, kí tự cần tìm là dấu chấm, chuỗi A và số thứ tự bắt đầu dò tìm chúng ta sẽ để là 1, công thức sẽ là: =FIND(“.”,”abcd.123456″,1).
Có thể bỏ start_num đi vì tìm kiếm bắt đầu từ kí tự đầu tiên của chuỗi, ở đây là chuỗi truyền vào trực tiếp nên chúng ta để chuỗi trong dấu ngoặc kép. Nếu chuỗi nằm trong ô thì chỉ cần điền địa chỉ ô là được không cần dấu ngoặc kép. Và ở dưới đây sẽ là các ví dụ hàm Find kết hợp với các hàm khác, trước tiên các bạn cần tải các ví dụ về trước để thực hành.
Ví dụ 1: Hàm Find kết hợp hàm Left, hàm Vlookup

Ví dụ 1 về hàm find trong Excel
Yêu cầu: Điền tên hàng dựa vào bảng phụ, các kí tự bên trái dấu gạch chân chính là mã hàng được dò tìm trong bảng phụ.
Phân tích ví dụ 1 này, ta thấy muốn lấy mã hàng ra mà chỉ dùng hàm Left chắc chắn sẽ không lấy được. Vì mã hàng không cố định là 2 hoặc 3 ký tự, nên sẽ cần một điểm làm mốc và ở đây là dấu gạch chân. Khi lấy ra được mã hàng rồi sẽ dùng tiếp hàm vlookup để lấy được tên hàng từ bảng phụ.
Các bạn sẽ thấy dấu gạch chân ở ngay sau mã hàng, nên trong trường hợp này chúng ta cần hàm Find để xác định ví trí của dấu gạch chân kia, sau đó rồi trừ đi 1. Công thức khi tách ra sẽ như sau:
Left(Mã hàng, Find(“_”,mã hàng)-1: Tìm vị trí kí tự dấu gạch chân rồi trừ đi 1Vlookup(Left(…),vùng tên hàng, 2,0): Dò tìm tên hàng trong bảng phụ
Công thức về hàm Find trong Excel
=VLOOKUP(LEFT(D4,FIND(“_”,D4)-1),$G$4:$H$6,2,0)
Điền vào cột “Tên hàng“, công thức sẽ bắt đầu chạy từ hàm Find để lấy được vị trí ký tự dấu gạch chân, rồi sau đó trừ đi 1 để lấy ra số kí tự chuẩn của mã hàng. Tiếp tục dùng hàm Left để lấy ra mã hàng từ số ký tự kết quả của hàm Find kia. Cuối cùng sẽ dùng hàm tìm kiếm Vlookup để dò tìm ra tên hàng trong bảng phụ.

Kết quả hàm find trong ví dụ 1
Kết quả trả về là tên hàng, nếu như có lỗi xảy ra, hãy kiểm tra hàm Find và hàm Vlookup xem có bị để sai số thứ tự cột hay trong hàm Find bị sai kí tự tìm kiếm.
Ví dụ 2: Hàm Find kết hợp hàm Right, Hàm Len

Ví dụ 2 về hàm find trong Excel
Yêu cầu: Điền số lượng biết các kí tự bên phải dấu gạch chân chính là số lượng
Không giống như ví dụ 1, ở ví dụ 2 này chúng ta cần thêm hàm đếm trả về kết quả là tổng kí tự trong chuỗi. Giải thích, ở đây số lượng sẽ bằng tổng kí tự chuỗi trừ đi số kí tự tính đến dấu gạch chân. Đếm tổng kí tự trong chuỗi chúng ta sẽ cần dùng hàm Len, tìm kí tự trong chuỗi sẽ cần dùng hàm Find.
Chúng ta sẽ ghép lại những phân tích trên, sẽ được công thức như sau:
Công thức hàm find trong ví dụ 2
=RIGHT(E5,LEN(E5)-FIND(“_”,E5,1))
Công thức trên sẽ chạy từ hàm Find trước, trả về kết quả vị trí dấu gạch chân, sau đó lấy tổng kí tự hàm Len trừ đi sẽ được số kí tự cần lấy để ra số lượng. Và hàm Right bên ngoài để tách số lượng ra khỏi chuỗi, ở đây có một số lưu ý khi làm như sau:
Hãy cho hàm Right vào trong hàm Value để nó chuyển kết quả từ dạng Text sang NumberValue(RIGHT(E5,LEN(E5)-FIND(“_”,E5,1)))Nhiều bạn sẽ bị nhầm rằng chỉ cần hàm Find là lấy được số lượng, điều này hoàn toàn sai vì hàm Find chỉ tìm đến vị trí kí tự cần tìmKết quả hàm find trong ví dụ 2
Trên đây là các ví dụ từ từ dễ tới khó để bạn đọc hiểu hơn về cách sử dụng của hàm Find khi đứng một mình, khi kết hợp với các hàm khác. Có bất cứ thắc mắc, câu hỏi nào, hãy để lại dưới bình luận của bài viết này. Cảm ơn các bạn đã đọc bài viết, bạn có thể tham khảo các bài viết các hàm cơ bản trong Excel khác tại mục Excel cơ bản hoặc tham khảo khóa học Excel online tại Học Office.
Liên hệ ngay với Học Office
Số điện thoại: 0399162445Địa chỉ: Số 36, Đường Phạm Dùng, An Hồng, An Dương, Hải PhòngEmail: hocofficecomgmail.comHastag: #hocoffice, #học_office, #hocofficecom, #excel, #word, #powerpoint, #congnghe, #phancung, #phanmem, #thuthuatHàm FIND trong Excel là một trong những hàm thức cơ bản và thông dụng. Mặc dù không có giát trị ứng dụng nhiều như các các hàm công thức tính toán khác, hàm FIND vẫn có một số chức năng quan trọng nhất định. Về quy tắc và cách sử dụng hàm FIND không có gì phức tạp. Tuy nhiên, so với hàm SEARCH hàm FIND có một số nội dung đáng lưu ý để phân biệt giữa hai hàm này. Sau đây sẽ là những thông tin và hướng dẫn cách sử dụng hàm FIND một cách cụ thể nhất!
Hàm FIND và ứng dụng của hàm FIND trong Excel
Hàm FIND trong Excel có chức năng tương tự với một số hàm như MID, LEFT hoặc RIGHT. Tuy nhiên vẫn có sự khác biệt nhất định. Hàm FIND là một hàm giúp tìm kiếm ký tự trong một chuỗi văn bản. Hàm FIND sẽ tự động tìm ra vị trí của một ký tự trong chuỗi văn bản. Trong khi đó các hàm hàm tách chuỗi như MID, LEFT hoặc RIGHT thì cần xác định trước số ký tự và lựa chọn vị trí cần tách. Như vậy, hàm FIND ngẫu nhiên và linh hoạt hơn nhưng không tự động tách như các hàm khác.
Cú pháp của hàm FIND trong Excel
Hàm FIND là một hàm đơn giản và hàm này cũng không có nhiều lưu ý khi nhập hàm. Cụ thể, công thức và cú pháp của hàm FIND trong Excel như sau:
=FIND(find_text; within_text; ).
Trong đó:
find_text: Là một chữ, một ký tự hoặc một nội dụng dạng văn bản muốn tìm kiếm. within_text: Là toàn bộ nội dung dạng văn bản mà bạn muốn tìm kiếm vị trí của find_text trong đó.: Là đánh dấu để bỏ qua số ký tự đầu và bắt đầu tại vị trí được chỉ định, nếu bỏ qua thì mặc định sẽ =1.Lưu ý của hàm FIND trong Excel
Để hiểu hơn về cách sử dụng hàm FIND trong Excel này, bạn cần lưu ý một vấn đề. Cụ thể sau đây:
Khác với hàm SEARCH, hàm FIND sẽ có sự phân biệt chữ hoa và thường trong văn bản tìm kiếm. Có thể bỏ qua trong khi nhập hàm, hàm sẽ mặc định số là 1. Nếu muốn bắt đầu tìm kiếm tại vị trí cụ thể có thể điền số khác. Hàm FIND trong Excel không cho phép sử dụng ký tự thay thế. Hàm FIND không cho phép sử dụng các ký tự đại diện trong đối số find_text như dấu chấm hỏi (?) và dấu hoa thị (*) thay cho bất kỳ chuỗi ký tự nào.Nếu đối số find_text chứa nhiều ký tự, hàm FIND sẽ tư dộng trả về vị trí của ký tự đầu tiên . Một ví dụ dễ hiểu đó là: FIND (“ea”, “search”) trả về 2 vì “e” là ký tự thứ hai trong từ ” search”.Nếu trong phần within_text chứa nhiều lần xuất hiện thì lần xuất hiện đầu tiên sẽ được trả trong kết quả. Ví dụ, FIND (“n”, “runner”) trả về 3, là vị trí của chữ “n” đầu tiênxuất hiện trong từ “runner”.Nếu find_text là một chuỗi trống “”, công thức FIND Excel trả về ký tự đầu tiên trong chuỗi tìm kiếm.Khi sử dụng hàm này, những trường hợp trả về báo lỗi #VALUE! sẽ thường do:
Find_text không là giá trị tồn tại trong within_text.Start_num lớn hơn so với số kí tự có trong within_text.Start_num không phải là số nguyên dương khác 0.Hướng dẫn sử dụng hàm FIND trong Excel
Tìm vị trí của một kí tự xuất hiện trong chuỗi văn bản
Sau đây sẽ là một ví dụ cho chức năng tìm vị trí của một kí tự xuất hiện trong chuỗi văn bản. Đầu tiên là kết quả tìm vị trí của kí tự “Y” trong tên ở ô A2.
Sử dụng hàm FIND để tìm vị trí ký tự
Sử dụng kết hợp với các hàm MID
Hàm FIND trong Excel có thể kết hợp với hàm MID. Khi kết hợp 2 hàm này với nhau chúng ta sẽ tìm được ký tự ở giữa trong dãy văn bản.
Ví dụ như trong hình sau đây nhằm tìm ra ký tự KYP của đoạn văn bản trong B4. Đầu tiên sẽ là thao tác tìm ký tự “-” đầu tiên ở ô B4 bằng hàm FIND. Sau đó, chúng ta có thể dùng hàm MID tách 3 ký tự ở trước và sau của ký tự “-”. Như vậy ta sẽ được ký tự ở giữu của chuỗi văn bản. Như vậy, chúng ta có một hàm công thử kết hợp như sau: =MID(B4,FIND(“-“,B4)+1, 3). Các bạn có thể quan sát kết quả trong hình.
Hàm FIND trong Excel có thể kết hợp với hàm MID
Sử dụng kết hợp với các hàm LEFT hoặc RIGHT
Tương tự. Hàm FIND trong Excel cũng có thể kết hợp với các hàm LEFT và RIGHT. Về cơ bản cách làm và mục địch cũng giống như hàm MID ở trên. Mục đích thường là dùng để tách chuỗi ký tự đầu trong văn bản họ và tên, mã vùng, ký hiệu…
Điển hình như trong ví dụ sau. Mục đích là để tìm ra họ của người ở ô B3. Đầu tiên là tìm ký tự đầu tiên trong ô B3 từ trái sang phải cho đến khi gặp ký tự “-” và không lấy ký tự “-” nên sẽ có -1 trong công thức hàm.Và như vậy chúng ta sẽ có một hàm phức hợp =LEFT(B3,FIND(“-“,B3)-1). Kết quả có thể như trong hình.
Hàm FIND trong Excel có thể kết hợp với hàm LEFT hoặc RIGHT
Phân biệt hàm FIND và hàm SEARCH trong Excel
Hàm FIND thường được nhầm lẫn có chức năng và cách sử dụng giống như hàm SEARCH. Tuy nhiên, nếu thật sự giống nhau thì hàm FIND đã không ra đời. Về cơ bản, sự khác biệt lớn nhất là việc hàm FIND trong Excel phân biệt chữ hoa, thường. Trong khi đó thì hàm SEARCH lại không có sự phân biệt trong nhận dạng chữ hoa. Ví dụ, SEARCH (“m”, “Mama”) có kết quả là 1 vì nó nhận “M” hoa. Trong khi đối với hàm file FIND (“m”, “Mama”) thì sẽ trả về kết quả là 3 vì nó phân biệt M và m.
Ngoài ra thì một sự khác biệt nữa đó là cho phép dùng ksy tự thay thế. Như đã đề cập trong phần lưu ý hàm FIND không cho phép điều này. Trong khi đó, hàm SEARCH lại không có bắt buộc đối với trường hợp này. Nhìn chung, các hàm FIND và SEARCH hiếm khi được sử dụng một cách độc lập. Thay vào đó, chúng thường được kết hợp với các hàm khác như MID, LEFT hoặc RIGHT.
Excel là ứng dụng không còn quá xa lạ đối với những người sử dụng công nghệ ở thế kỉ 21. Người ta sử dụng các hàm trong Excel để tăng hiệu suất công việc, tiết kiệm thời gian. Hôm nay, mình sẽ giới thiệu đến các bạn hàm FIND trong Excel và các cách ứng dụng nó trong công thức.
1. Hàm FIND là gì?
Giải đáp cho câu hỏi trên, hàm FIND tronng Excel chính là hàm tìm ký tự trong một chuỗi văn bản và giá trị trả lại là vị trí thứ nhất của ký tự đầu tiên trong chuỗi tìm kiếm.
Lưu ý rằng: Hàm FIND trong Excel sẽ phân biệt được chữ thường, chữ viết hoa và chữ chứa dấu trong đoạn văn bản xác định.
Sau đây là một vài ứng dụng của hàm FIND trong Excel:
Đếm nhanh và chính xác số ký tự cần tìm trong ExcelHàm này kết hợp được với nhiều hàm khác, tiện lợi và tiết kiệm thời gian trong công việc.
2. Cách sử dụng hàm FIND trong Excel
Dưới đây Di Động Việt sẽ giới thiệu đến bạn cú pháp của hàm FIND trong Excel cũng như cách sử dụng nó.
2.1. Cú pháp hàm
Đầu tiên, chúng ta cần tìm hiểu về cú pháp hàm trước khi đến với cách sử dụng của nó.
Cú pháp hàm FIND: =FIND(find_text, within_text,
Chú thích:
Find_text: Là ký tự hoặc một văn bản muốn tìm kiếm vị trí.Within_text: Là văn bản mà bạn muốn tìm kiếm vị trí của find_text trong đó.2.2. Cách sử dụng
Bên dưới, Di Động Việt sẽ nêu lên một vài ví dụ cụ thể để thể hiện rõ cách sử dụng của hàm FIND trong Excel.
Ví dụ 1: Tìm vị trí của chữ C trong tên Chung bằng cách sử dụng hàm FIND trong Excel.
Bước 1: Trong bảng tính Excel như hình bên dưới, bạn gõ hàm =FIND(“C”,B3) vào ô tham chiếu bất kỳ muốn hiển thị kết quả.
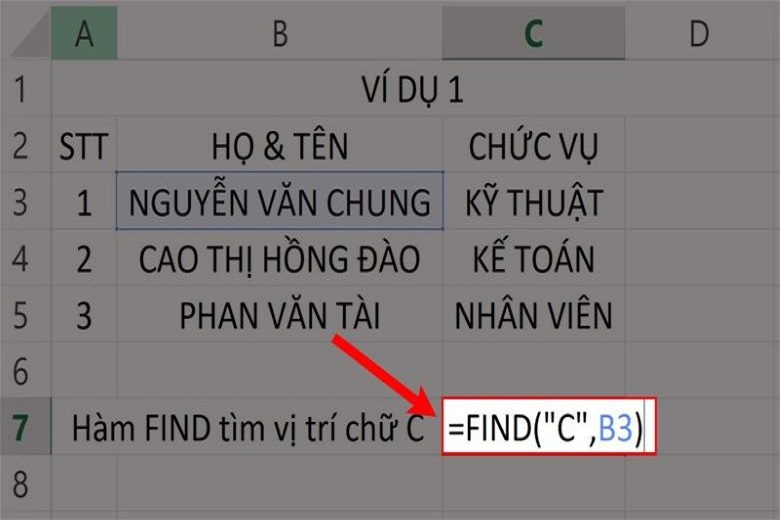
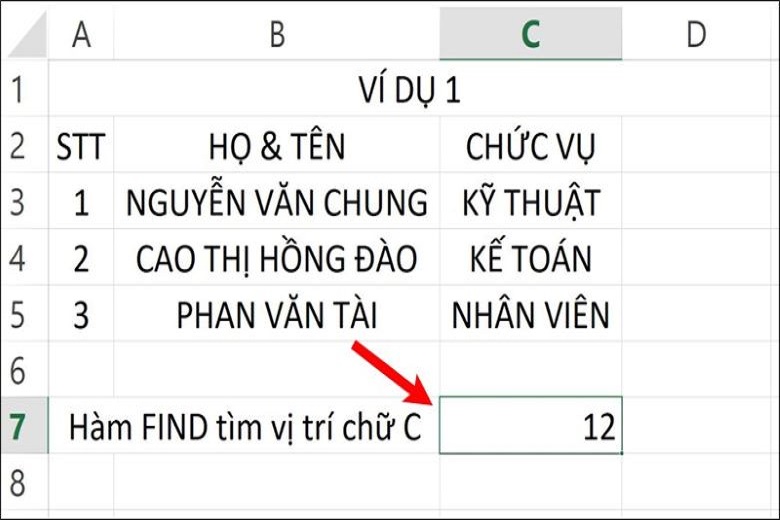
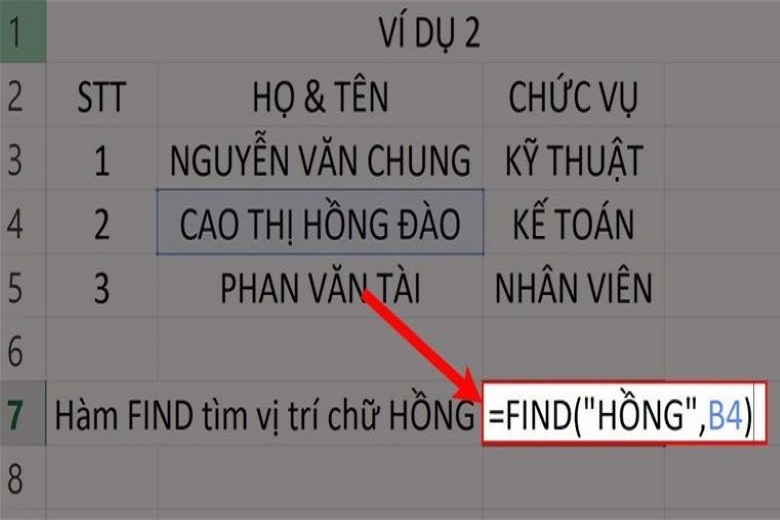
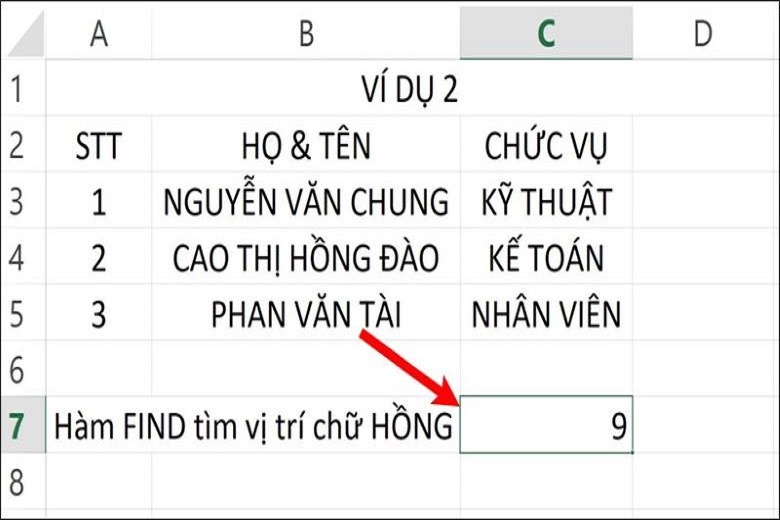
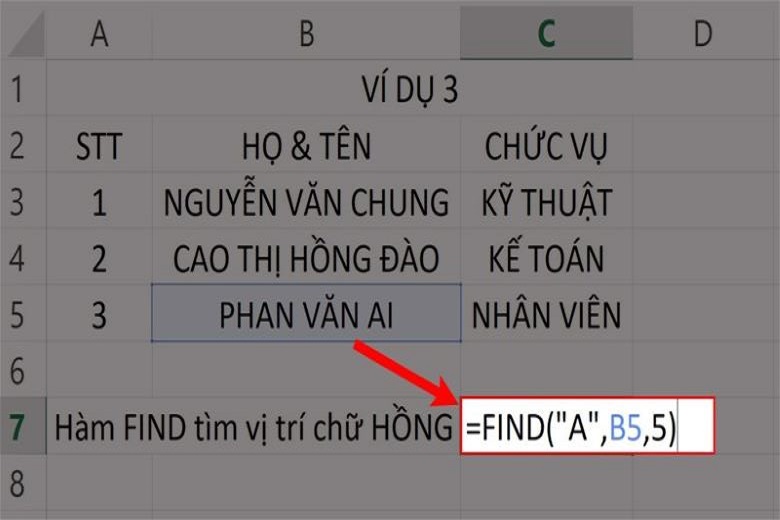
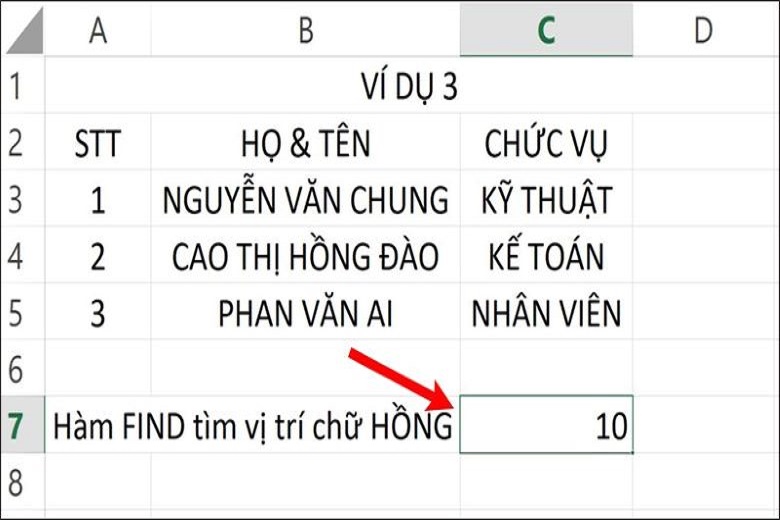
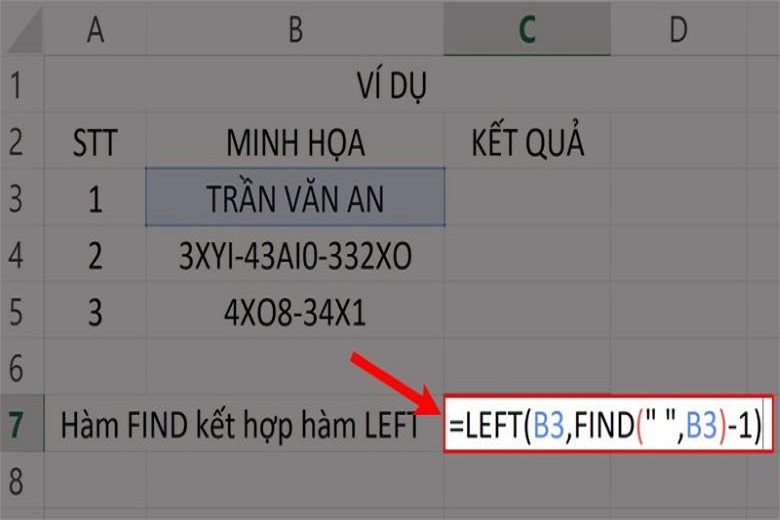
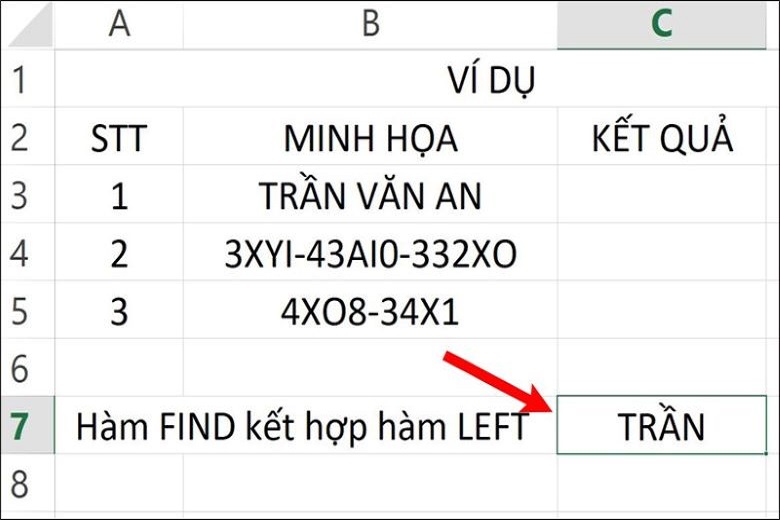
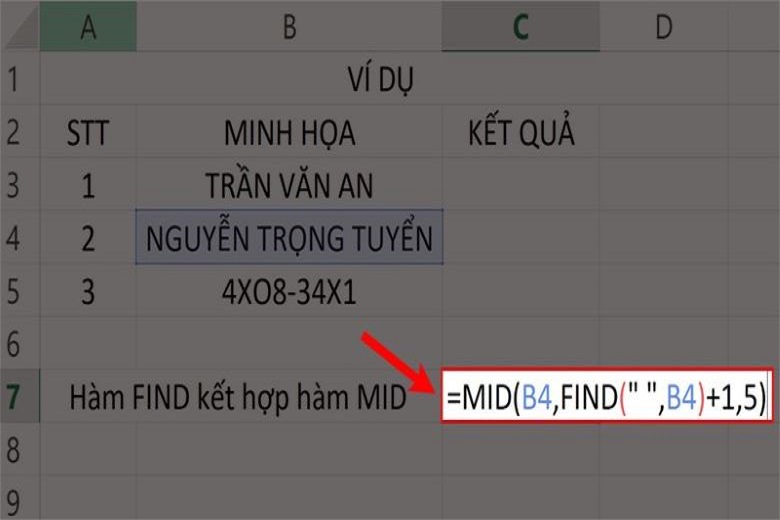
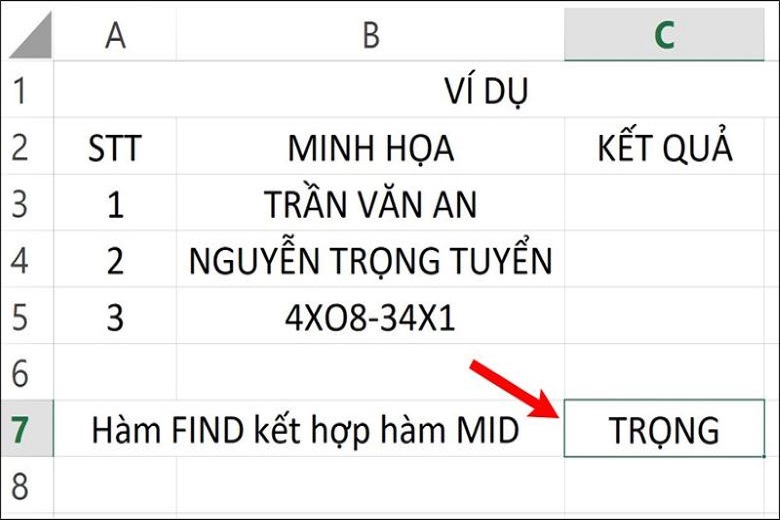
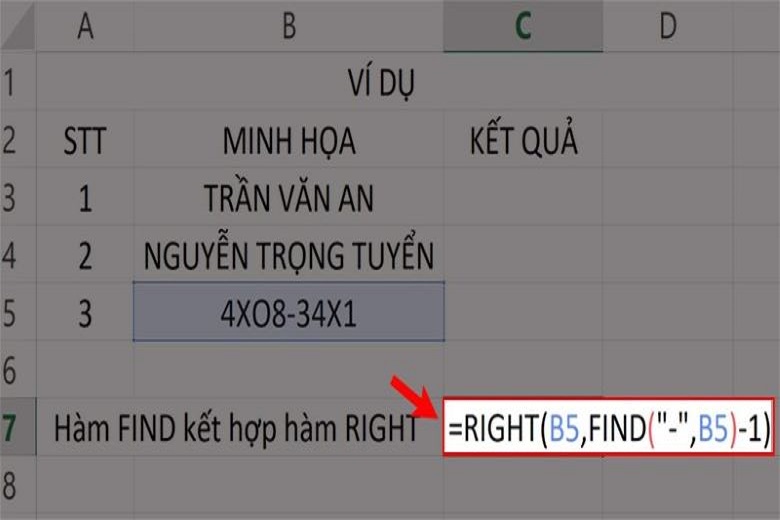
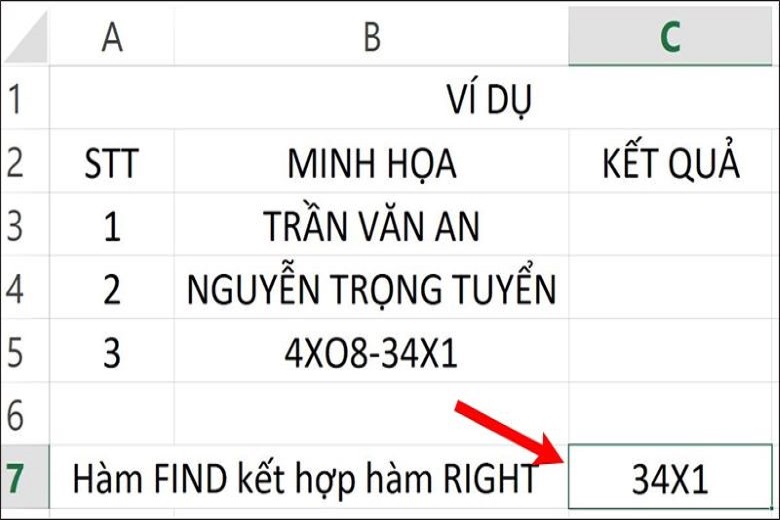
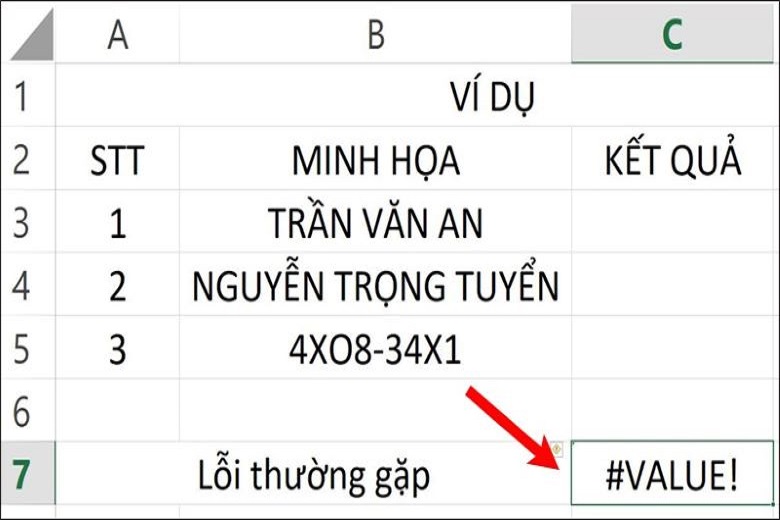
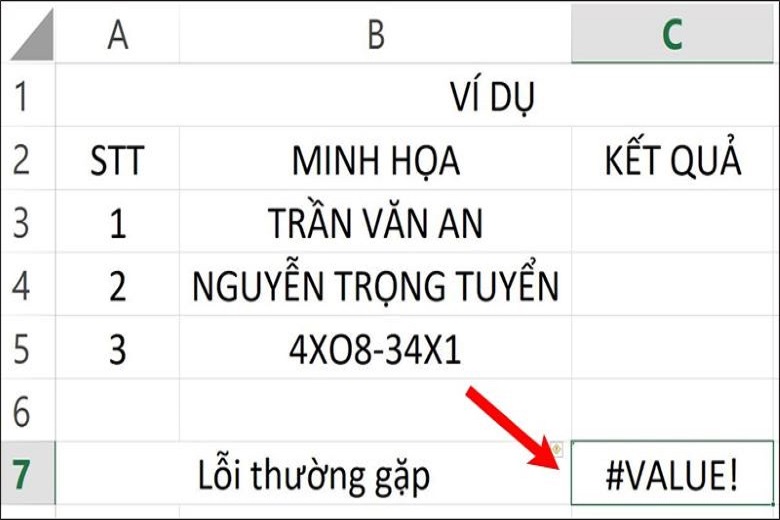
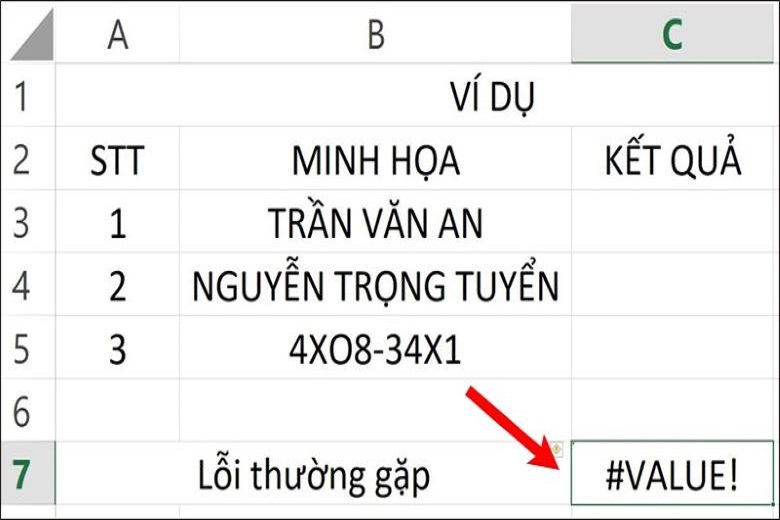
Cách khắc phục lỗi như sau: Kiểm tra và chỉnh sửa lại giá trị tìm kiếm cho hàm.
Xem thêm: Cung bọ cạp cùng những bí ẩn mà bạn chưa biết!, bật mí những điều bạn cần biết về cung bọ cạp
7. Kết luận
Bài viết trên đã giới thiệu đến bạn hàm FIND trong Excel, cú pháp cũng như cách sử dụng của nó. Bài viết còn bổ sung thêm nhiều sự kết hợp giữa hàm này với các hàm khác để thuận tiện trong công việc. Lưu về ngay và áp dụng với công cụ Excel của bạn nhé.
Các bài viết công nghệ mới nhất hiện nay luôn được cập nhật nhanh chóng và nóng hổi nhất, vì vậy hãy theo dõi trangDchannelcủa hệ thống Di Động Việt. Đừng quên “MUAĐIỆN THOẠIĐẾN DI ĐỘNG VIỆT” để được phục vụ một cách tận tâm, nhiệt tình và chu đáo nhất. Sẽ có nhiều phần quà bất ngờ cùng voucher sốc cuối năm đang đón chờ bạn đấy!