Bảng trong Word là một công cụ thân quen với nhiều người dùng văn phòng, nó giúp cho bạn trình bày câu chữ một cách gọn gàng, trực quan liêu và dễ nắm bắt hơn. Lúc này hãy thuộc GEARVN tìm hiểu cách chế tạo và kẻ bảng vào Microsoft Word nhé.
Bạn đang xem: Hướng dẫn kẻ bảng trong word
Cách sinh sản bảng vào Word
Tạo bảng nhanh, trường đoản cú động
Với đông đảo bảng dữ liệu nhỏ dại và vừa phải, Microsoft Word chất nhận được bạn tạo thành bảng nhanh bởi những số cột cùng hàng gồm sẵn vào phần Insert. Bạn có thể lựa lựa chọn bảng với số loại và số cột tương ứng bằng phương pháp rê chuột để lựa chọn.
Bước 1: trên thanh công cụ, lựa chọn “Insert” > thường xuyên chọn “Table”.
Bước 2: Rê con chuột để lựa chọn nhanh số cột và số dòng tương xứng > sau đó nhấn chuột trái nhằm hoàn thành.
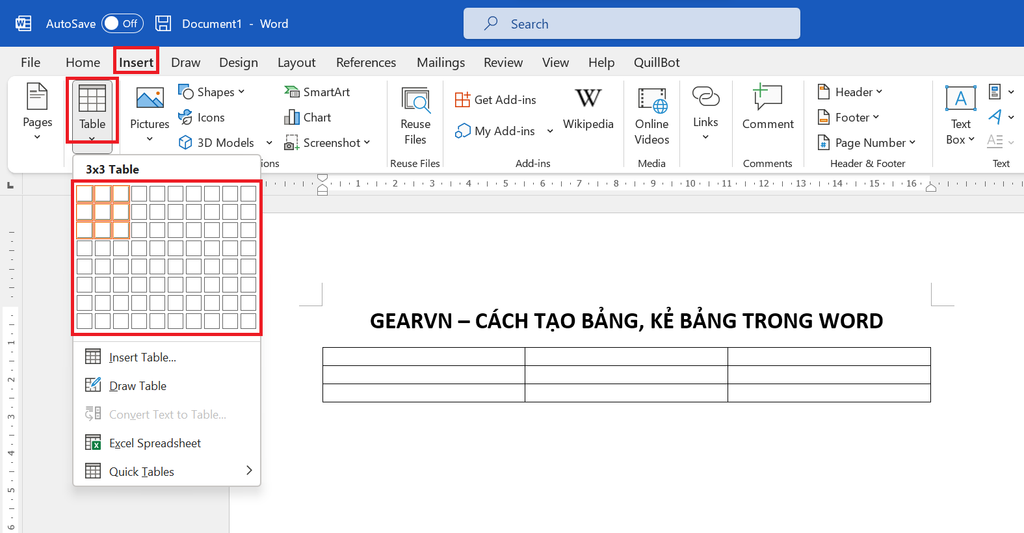
Tạo bảng bằng cách nhập số hàng và số cột
Với đều bảng dữ liệu lớn hơn, bạn phải tạo bảng bằng cách nhập số hàng với số cột.
Bước 1: Trên thanh công cụ, chọn “Insert” > liên tiếp chọn “Table”.
Bước 2: Chọn “Insert Table” > sau đó, bạn hãy nhập số cột vào phần “Number of Columns” cùng số hàng vào phần “Number of Row” > sau cuối chọn “OK”.
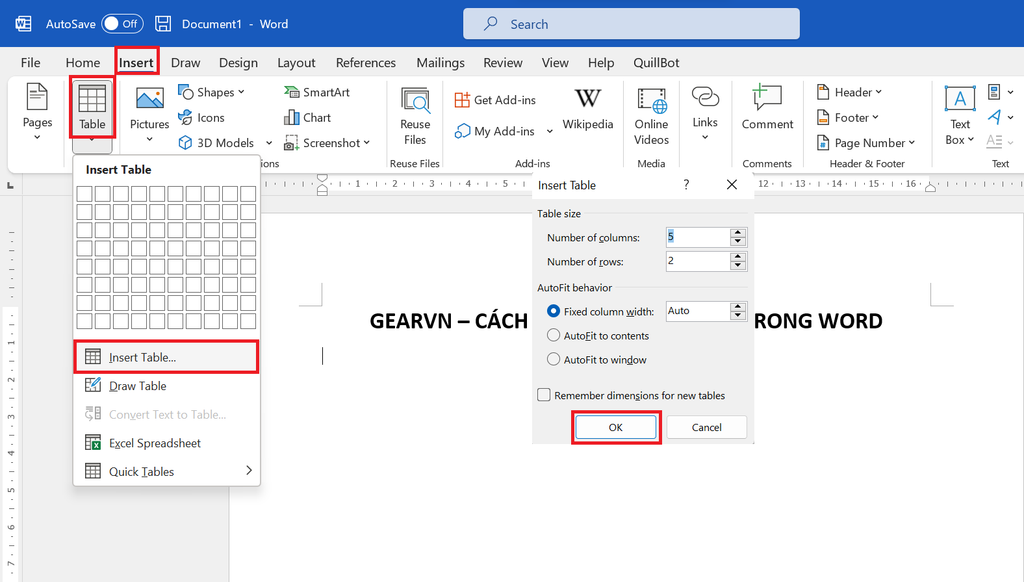
Tự kẻ bảng vào Word
Microsoft Word cũng cho phép bạn thoải mái kẻ bảng mà không đề nghị nhập ngẫu nhiên số liệu nào.
Bước 1: Đặt bé trỏ loài chuột vào vị trí mong kẻ bảng > lựa chọn “Insert” > lựa chọn “Draw Table”.
Bước 2: Để kẻ bảng, bạn có thể bấm giữ con chuột vào bất kỳ vị trí nào của bảng để thực hiện kẻ bảng thủ công.
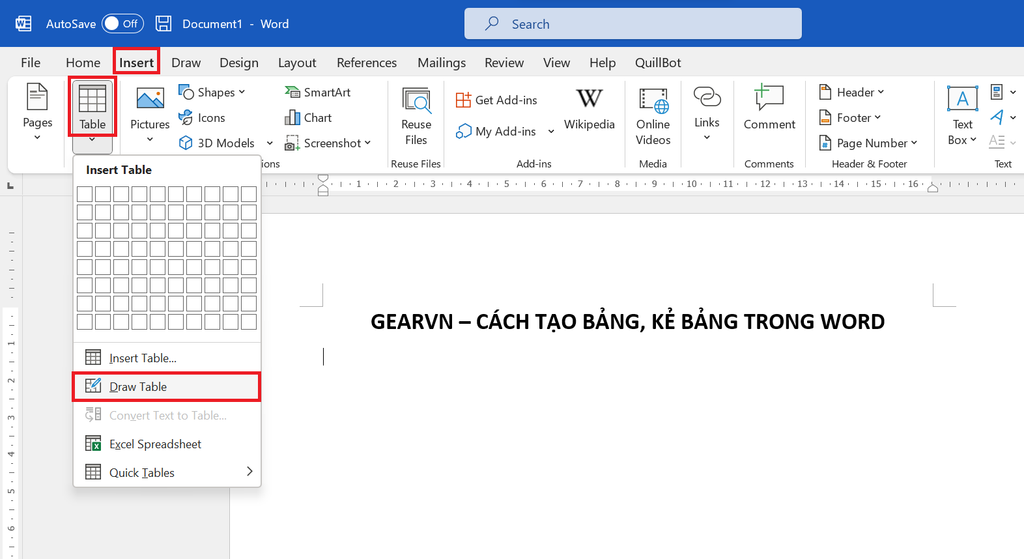
Cách định hình và chỉnh sửa bảng trong Word
Cách chuyển đổi kích thước bảng
• Để chuyển đổi kích thước từng cột trong bảng bạn, chỉ việc rê chuột cho đường kẻ trái hoặc đề nghị của bảng. Bên trên màn hình xuất hiện thêm mũi tên hai chiều như hình bên dưới, bạn hãy di chuyển cho tới khi đạt được form size bạn hy vọng muốn.
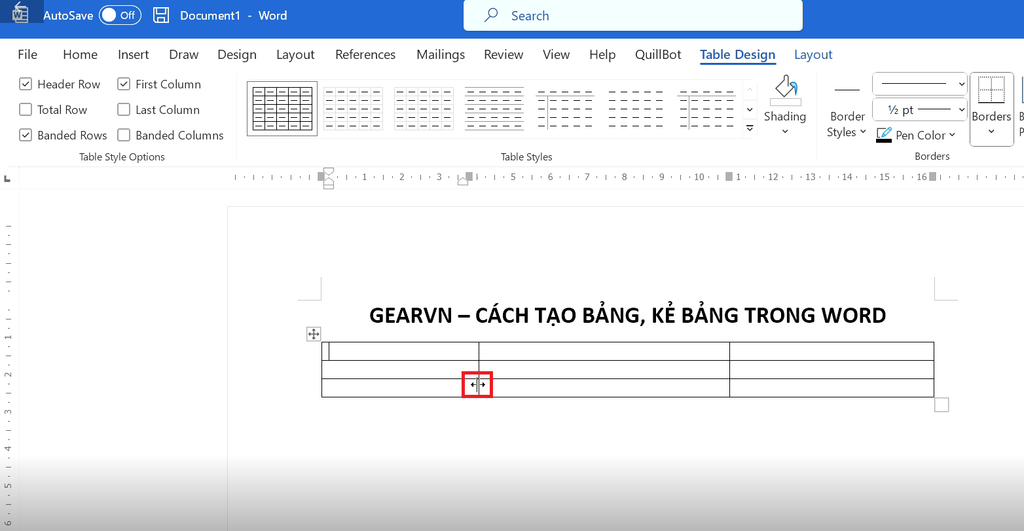
• Tương tự, bạn có thể thay đổi kích thước của từng dòng bằng cách di gửi mũi tên nhị chiều cho tới khi đạt kích cỡ bạn ý muốn muốn.
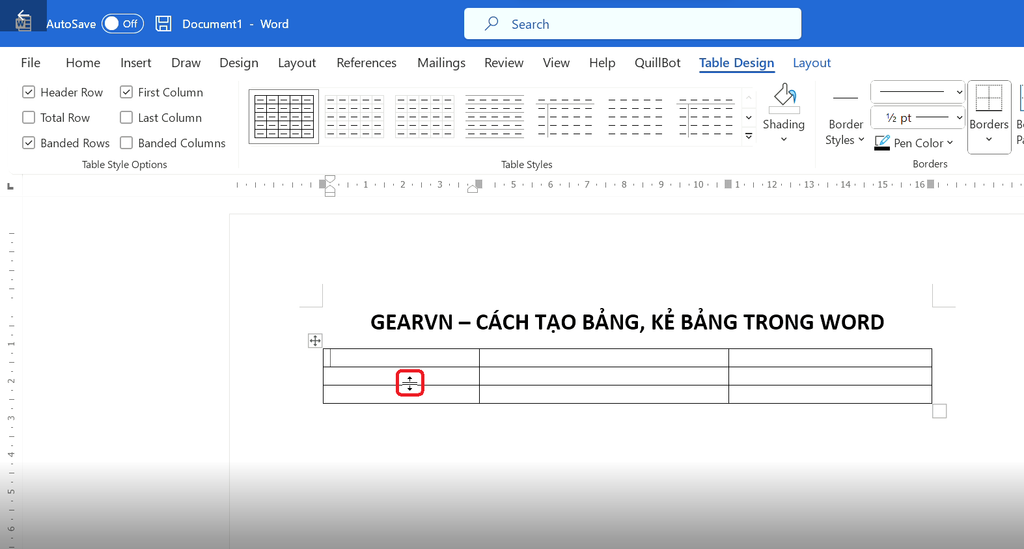
Cách chuyển đổi đường viền
Ngoài là nơi cung cấp dữ liệu đầy đủ và luôn thể lợi, bảng còn là một điểm nổi bật cho trang tài liệu của người tiêu dùng bởi phần đa đường viền ấn tượng và rất đẹp mắt.
Bước 1:
1.1/ lựa chọn mũi tên đa chiều để bôi đen toàn bộ bảng > chọn “Table Design” > liên tục chọn “Border” > sau cuối chọn “Border and Shading”.
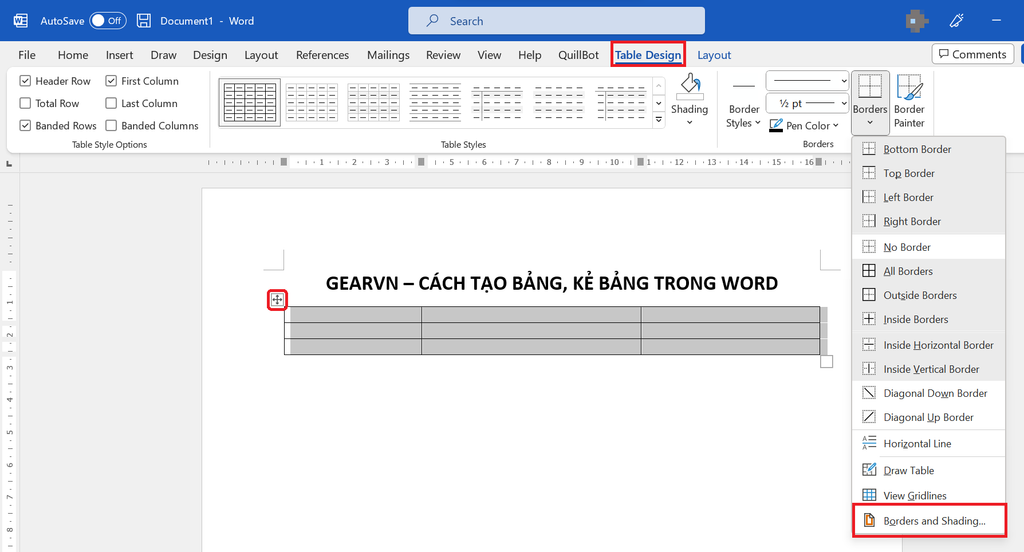
1.2/ Chọn mũi tên đa chiều để bôi đen tổng thể bảng > thừa nhận chuột bắt buộc và lựa chọn “Table Properties” > thường xuyên chọn "Border & Shading".
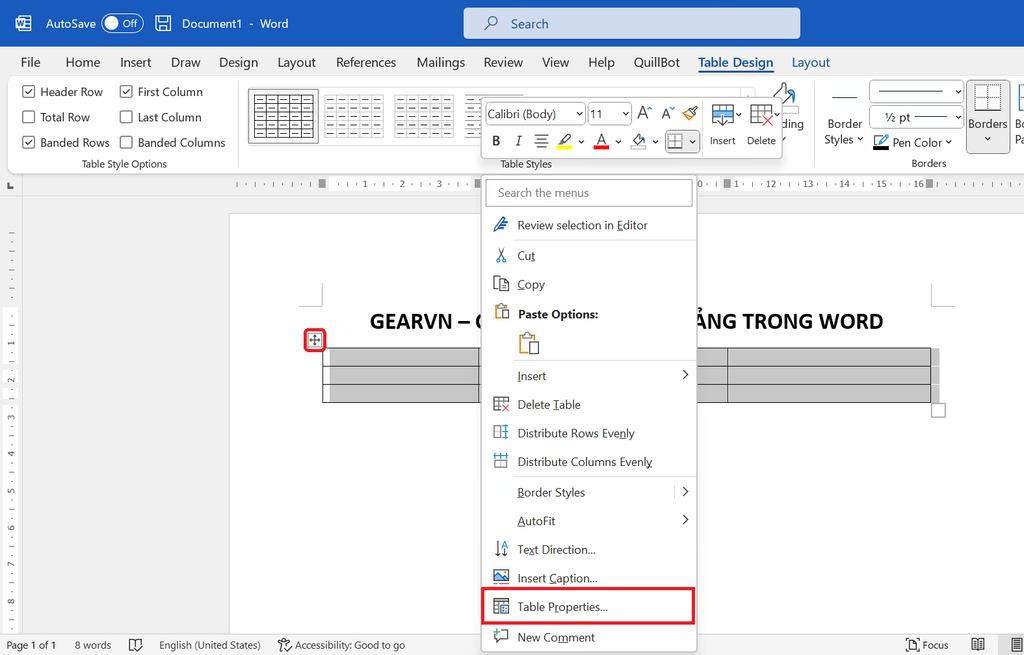
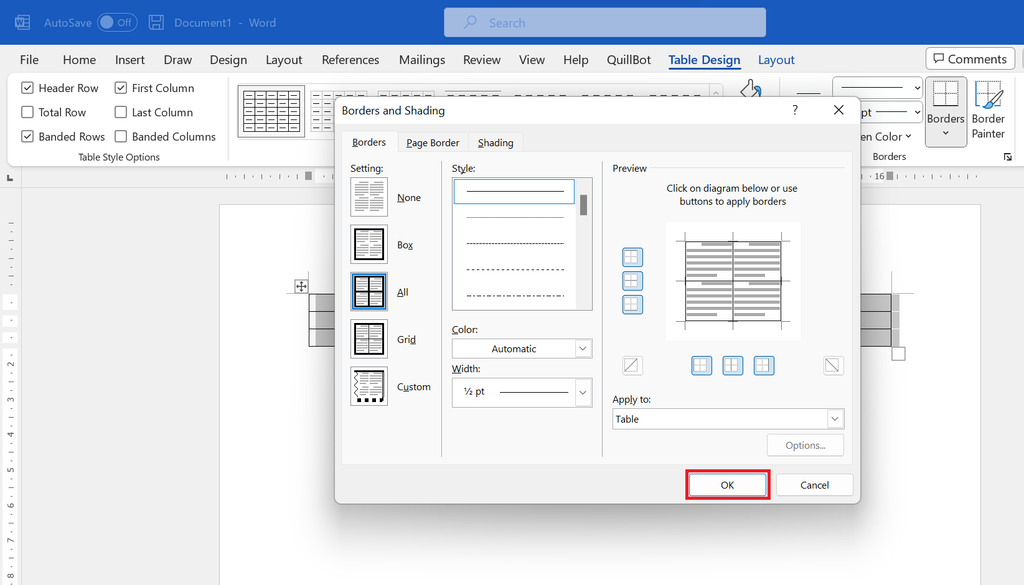
Cách sơn màu mang đến bảng
Bước 1: Chọn ô / mặt hàng / cột hoặc toàn thể bảng bạn muốn tô color > dấn chuột bắt buộc và lựa chọn vào biểu tượng thùng đánh như hình mặt dưới.
Bước 2: Chọn màu bạn có nhu cầu sử dụng là xong.
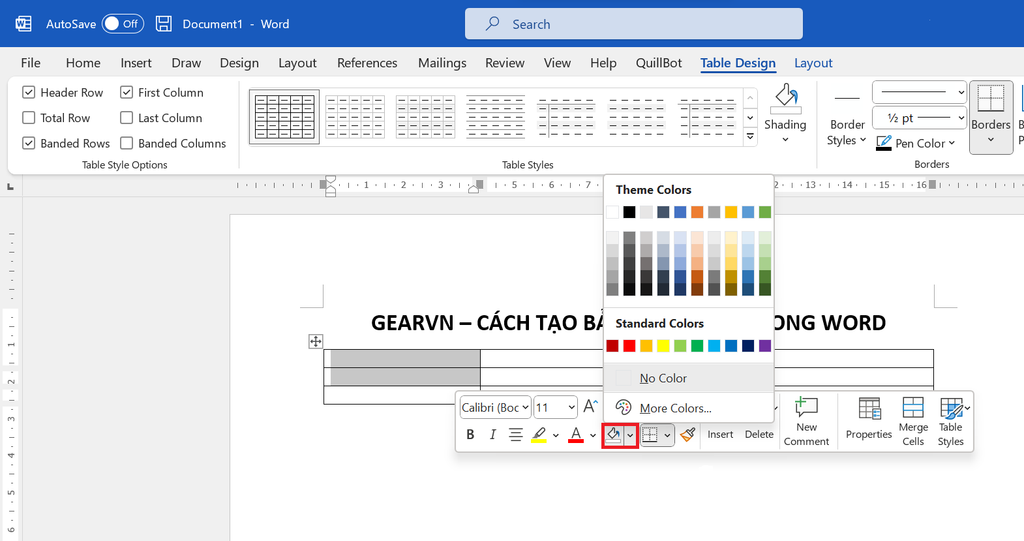
Cách tách, gộp ô vào bảng
Bước 1: Bôi đen ô / hàng bạn có nhu cầu gộp lại nằm trong bảng > chọn “Layouts” bên trên thanh công cụ.
Bước 2:
2.1/ Chọn “Merge Cells” nếu bạn muốn gộp ô.
2.2/ Chọn “Split Cells” giả dụ muốn bóc tách ô > Nhập số cột cùng hàng bạn có nhu cầu tách vào các mục lần lượt là “Number of Columns” và “Number of Row”.
2.3/ Chọn “Split Table” trường hợp muốn tách bóc bảng.
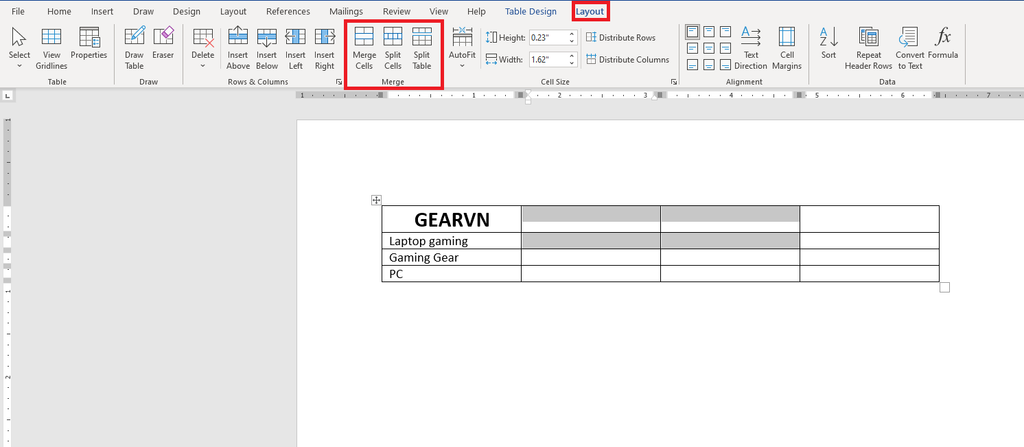
Cách thêm, xóa cột cùng hàng trong bảng
Cách thêm cột / chiếc trong bảng
Bước 1: Để thêm cột / chiếc trong bảng, bôi black cột / dòng bạn có nhu cầu thêm > dấn chuột cần > lựa chọn “Insert”.
Bước 2: Chọn lệnh bạn muốn sử dụng, rõ ràng như:
| Insert Columns to lớn the Left | Chèn 1 cột sang mặt trái |
| Insert Columns to the Right | Chèn 1 cột sang mặt phải |
| Insert Row Abov | Chèn hàng phía trên |
| Insert Row Below | Chèn mặt hàng phía dưới |
| Insert Cells | Chèn ô |
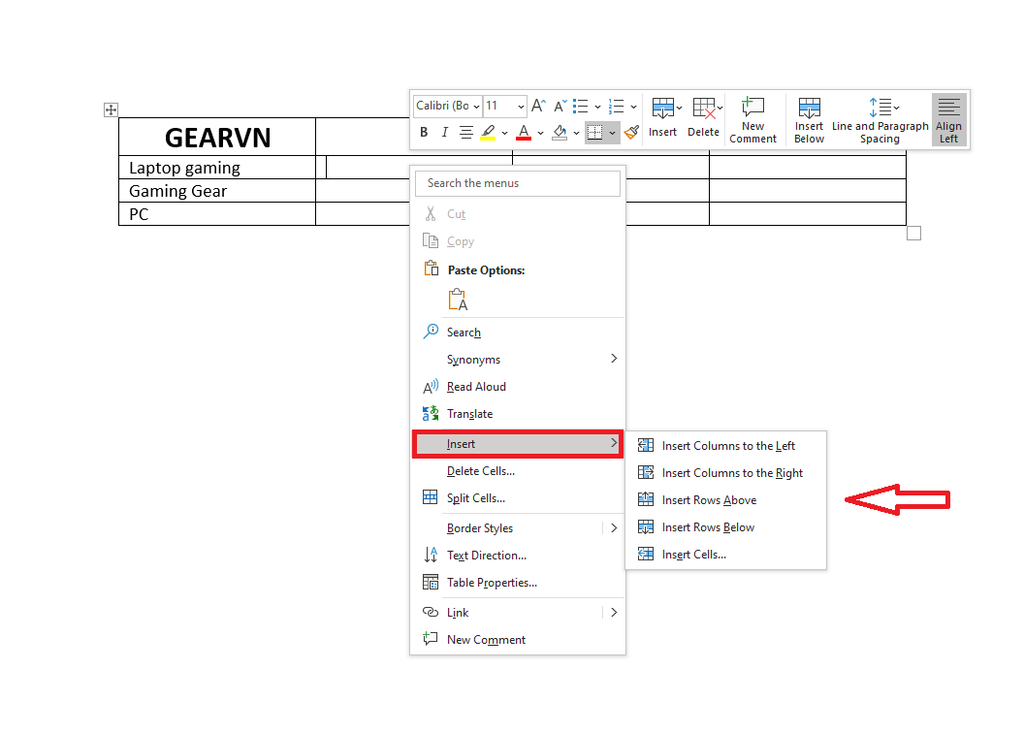
Cách xóa cột / dòng trong bảng
Bước 1: Bôi đen ô / dòng bạn muốn xóa đi > tiếp đến nhấn chuột phải kê chọn lệnh xóa.
Bước 2:
2.1/ Để xóa ô, bôi đen các ô đề xuất xóa >chọn “Delete Cells” > lựa chọn lệnh xóa > ở đầu cuối nhấn “OK”.
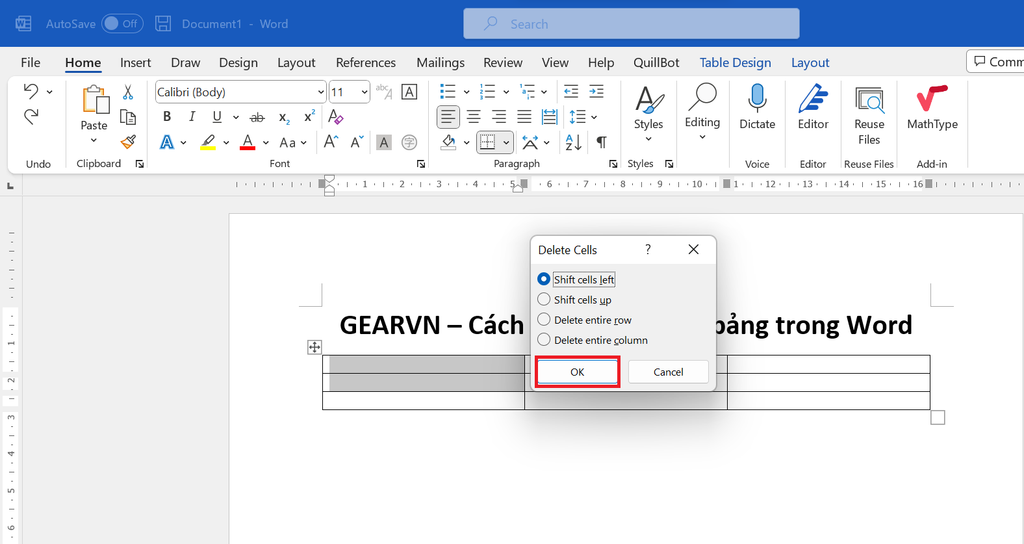
Trong đó:
| Shift cells left | Xóa và đẩy ký kết tự quý phái trái |
| Shift cell up | Xóa cùng đẩy cam kết tự lên trên |
| Delete entire row | Xóa cục bộ ô vào hàng |
| Delete entire column | Xóa tổng thể ô trong cột |
2.2/ Để xóa cột, bôi black toàn bộcột đề xuất xóa > lựa chọn “Delete Columns”.
Cách xóa bảng trong Word
Để xóa bảng vào Word, dấn vào biểu tượng mũi tên đa chiều nhằm bôi đen toàn cục bảng > dấn chuột cần > lựa chọn “Delete Table”.
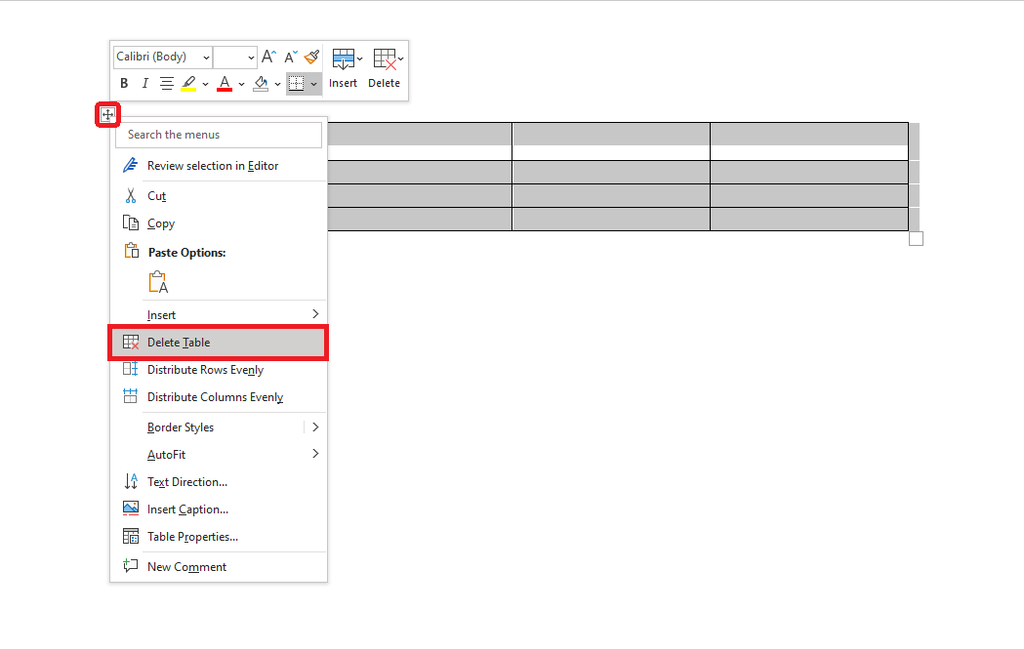
Vậy là GEARVN sẽ hướng dẫn bạn cách tạo, kẻ bảng và định dạng bảng vào Word rồi. Bạn có thể mua gói Microsoft Office bản quyền trên GEARVN để có thể trải nghiệm tương đối đầy đủ tính năng nhé.Hy vọng bài viết có thể góp ích mang đến bạn. Đừng quên để lại comment nếu thấy bài viết bổ ích nhé. Hẹn chạm chán lại bạn trong những nội dung bài viết sau tại GEARVN - Blog Thủ Thuật và Giải Đáp.
Có nhiều phương pháp tạo bảng vào word, mỗi cách lại có ưu điểm, nhược điểm riêng. Tùy theo nhu yếu kẻ bảng, kế toán chọn lựa cách tạo bảng phù hợp.
Bài viết dưới đây, đội hình giảng viên tại lớp học tập kế toán thực tế tại kế toán Lê Ánh đã hướng dẫn chúng ta các phương pháp tạo bảng vào word.
1. Sinh sản bảng trong Word
Cách 1:Bước 1: chọn Insert bên trên thanh menu
Bước 2: lựa chọn Table -> Giữ loài chuột và di chuột để chọn lọc số cột, số chiếc của bảng.
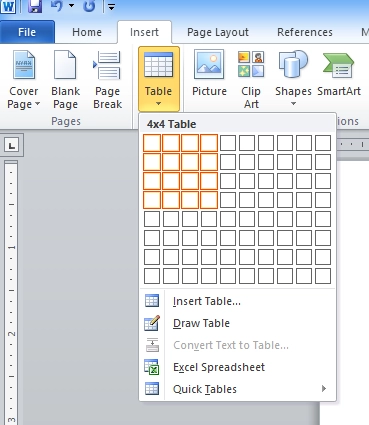
Chỉ với 2 bước đơn giản và dễ dàng như vậy, chúng ta đã kẻ được bảng phải dùng.
Cách 2:Bước 1: lựa chọn Insert học xuất nhập khẩu ở đâu tốt
Bước 2: chọn Table -> Insert Table
Bước 3: lựa chọn số dòng/số cột -> OK
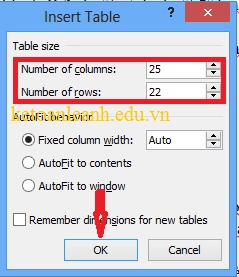
Bước 1: chọn Insert
Bước 2: chọn Table -> Draw Table -> Kẻ bảng theo nhu yếu (Cây cây bút xuất hiện, bạn chỉ cần di cây bút dọc hoặc ngang để tạo nên bảng và các ô vào bảng.
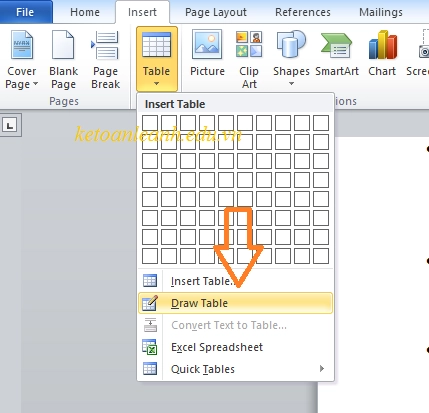
2. Nhấn xét về những cách sản xuất bảng trong Word:
Trong phần 1, cửa hàng chúng tôi đã ra mắt bạn 3 giải pháp chèn bảng trong Word, từng cách bao gồm ưu, nhược điểm riêng và sẽ được sử dụng một trong những nhu cầu không giống nhau của bạn dùng.
Cách thứ nhất là cách dễ dàng nhất nhưng các bạn chỉ kẻ được bảng có một số trong những cột tuyệt nhất định.Cách lắp thêm 2: các bạn chèn bảng với khá nhiều tùy chọn hơn, thích phù hợp với các bảng nhiều cột.Cách vật dụng 3: Kẻ bảng linh hoạt rộng trong tất cả các phương pháp trên. Thích hợp với những bảng phức tạp, có không ít nhiều ô đề nghị chia nhỏ. Giải pháp này thường được sử dụng sau khi đã gồm bảng gốc.3. Giải pháp thêm/bớt cột, dòng
Bước 1: Bôi black dòng/cột yêu cầu thêm/bớt
Bước 2: nhấp chuột phải -> chọn Insert -> chọn dòng/cột bạn muốn thêm
Hoặc lựa chọn delete nhằm xóa dòng/cột nên bớt.
Trên đó là hướng dẫn cụ thể cách chế tạo ra bảng vào Word bỏ ra tiết. Nếu phải hỗ trợ, chúng ta cũng có thể đặt câu hỏi bằng cách comment dưới bài viết này.
Xem thêm: Cuộc Đời Đầy Bi Ai Và Nỗi Oan Của Nàng Tây Thi Là Người Nước Nào
Kế toán Lê Ánh - nơi đào tạo hàng đầu các khóa học nguyên tắc kế toán, khóa học tập kế toán tổng hợp thực hành và khóa đào tạo và huấn luyện kế toán thuế chăm sâu. Bên cạnh ra, độc giả có thể tìm hiểu thêm các khóa học tập kế toán online liên quan trực tiếp với giảng viên nếu ở xa vị trí học.