Lệnh UCS trong Cad giúp người sử dụng có thể chỉnh sửa, thiết kế bản vẽ được tốt hơn. Tuy nhiên, không phải ai cũng hiểu rõ về lệnh này và biết cách sử dụng như thế nào. Vậy hãy tìm hiểu ngay trong bài viết của Genetic.edu.vn dưới đây nhé.
Bạn đang xem: Lệnh xoay trục tọa độ trong cad
Có thể bạn quan tâm:
Mục lục:
Hướng dẫn cách sử dụng lệnh UCS trong CadHướng dẫn cách xoay bản vẽ trong Layout
Hướng dẫn xoay đối tượng trong Cad bằng lệnh Rotate
Cách xoay khung nhìn Viewport trong Layout
Lệnh UCS trong Cad là gì?
Lệnh UCS trong cad là lệnh được dùng để xoay trục trong layout hoặc trong model. Để có thể hoàn thành bản vẽ dễ hơn thì người sử dụng phần mềm Autocad thì cần phải nắm chắc thao tác này.
Một số thao tác vẽ kỹ thuật sẽ không theo trục tọa độ X và Y thông thường mà theo một phương bất kỳ, do đó để thao tác nhanh hơn, bạn nên xoay chúng về phương X hoặc Y để hiệu chỉnh.
Lệnh UCS được sử dụng phổ biến cho các bản vẽ 3D.
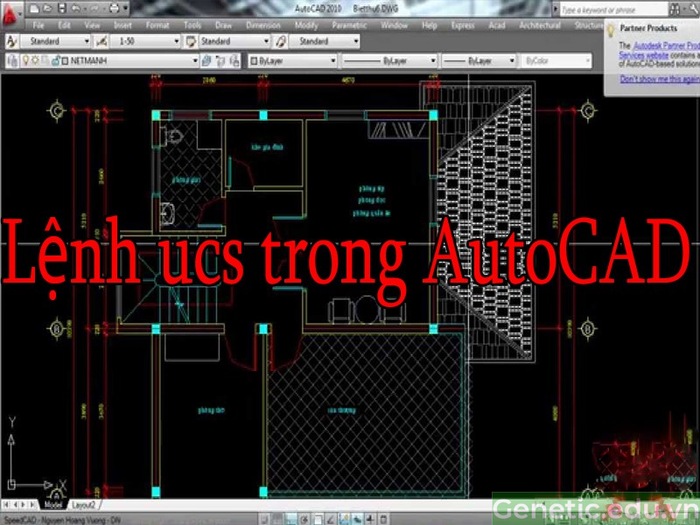
Hướng dẫn cách sử dụng lệnh UCS trong Cad
Việc sử dụng lệnh UCS để xoay bản vẽ trong Cad là khá dễ dàng, bạn chỉ cần thực hiện theo các bước như sau:
Bước 1:Bạn gõ lệnh “UCS” và nhấn “Enter” để gọi lệnh.
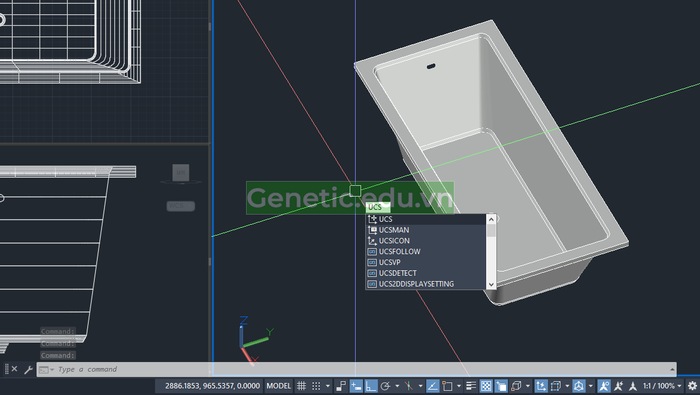
Bạn chọn một điểm làm gốc tọa độ (Specify origin of UCS).
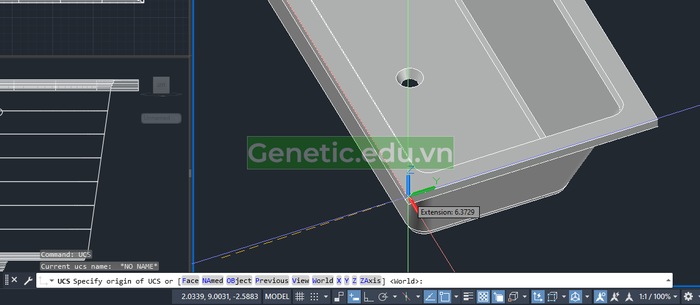
Bước 3:
Chọn một điểm để xác định theo phương X.
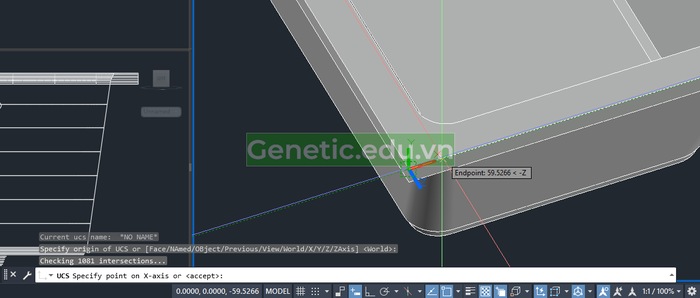
Chọn một điểm xác định theo phương Y.
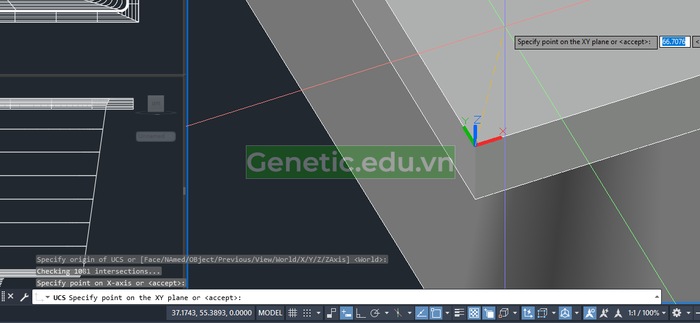
Bạn nhập lệnh UCSICON rồi nhấn “Enter“.
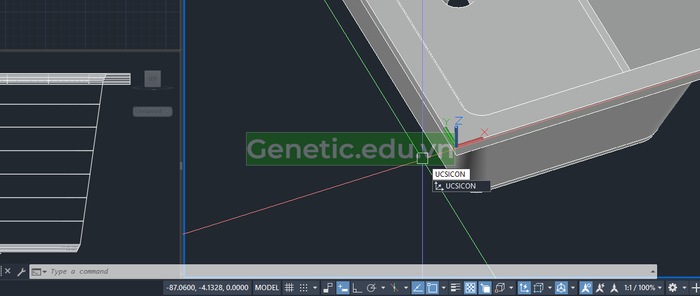
Bạn chọn tùy chọn “Origin“.
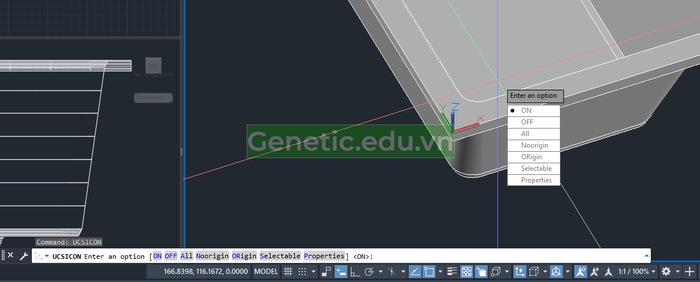
Lưu ý:
Ngoài “Origin” ra thì còn có các tùy chọn khác nữa mà bạn cần chú ý như:
ON: hiển thịOff: TắtAll: Thiết lập cho tất cả Layout, ModelNo Origin: hiển thị biểu tượng ở góc dưới bên trái của Layout, model.Selectable: Kiểm soát biểu tượng UCS có thể được chọn hay không.Properties: Hiển thị hộp thoại biểu tượng UCS.Đó là các bước sử dụng lệnh UCS trong Cad mà bạn cần ghi nhớ để có thể thao tác nhanh chóng và hiệu quả trong quá trình thiết kế bản vẽ.
Lệnh UCS sẽ được sử dụng rất nhiều, do đó nếu muốn thể hiện sự chuyên nghiệp khi làm việc bạn bạn nắm chắc cách sử dụng của nó nhé.
Hướng dẫn cách xoay bản vẽ trong Layout
Ngoài việc xoay mỗi đối tượng, ta có thể sử dụng lệnh UCS để xoay bản vẽ trong layout.
Các bước thực hiện như sau:
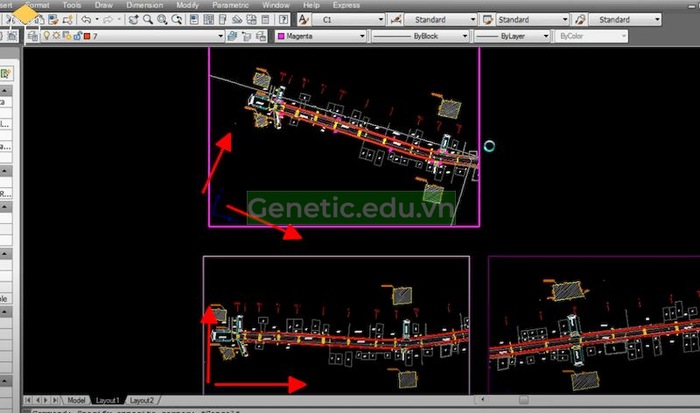
Bước 1:
Bạn nhập lệnh UCS rồi nhấn “Enter“.
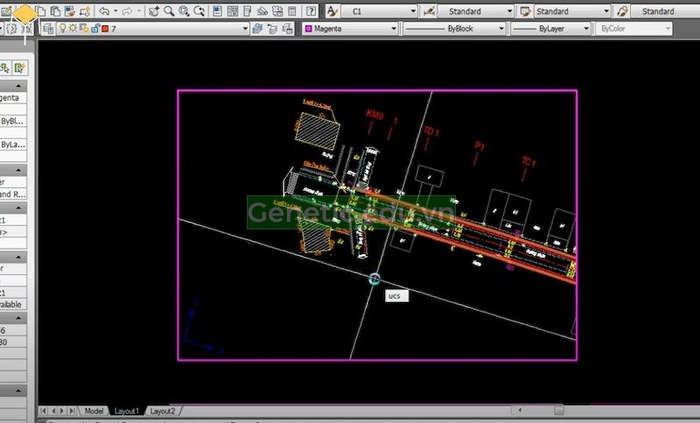
Nhập phím “Z” trên bàn phím rồi nhấn “Enter“.
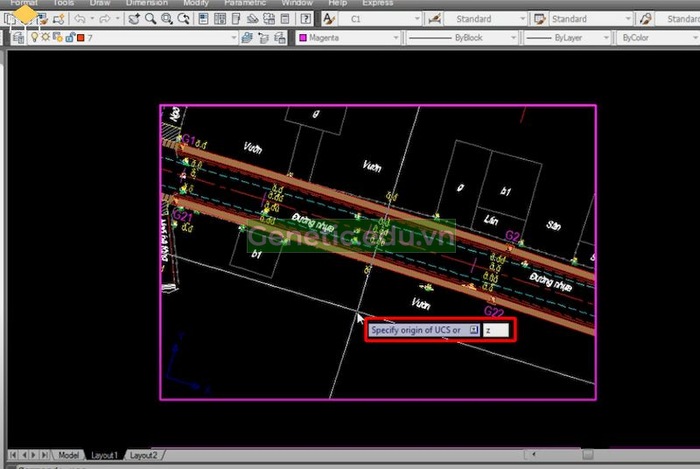
Bước 3:
Bạn chọn 2 điểm dể xoay bình đồ theo đường thẳng nằm ngang đó.
Bước 4:Thực hiện gõ lệnh “Plan Enter“.
Bước 5:Nhấn chọn “Current Ucs” là hoàn tất.
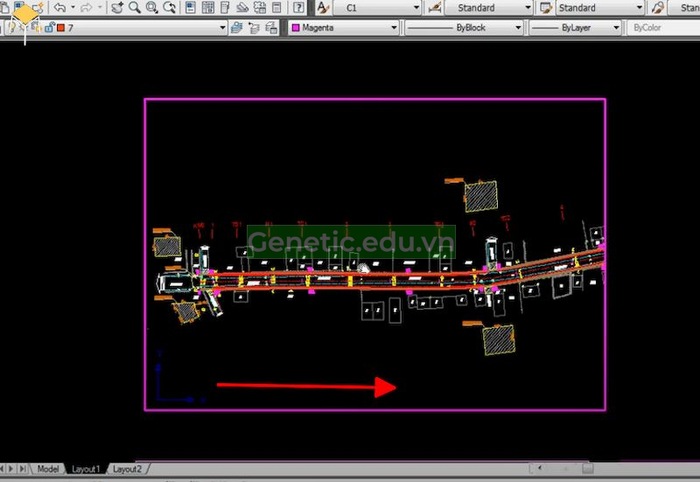
Hướng dẫn xoay đối tượng trong Cad bằng lệnh Rotate
Rotate là lệnh xoay một đối tượng tùy ý trong Cad mà bạn rất thương hay phải sử dụng. Các thao tác thực hiện như sau:
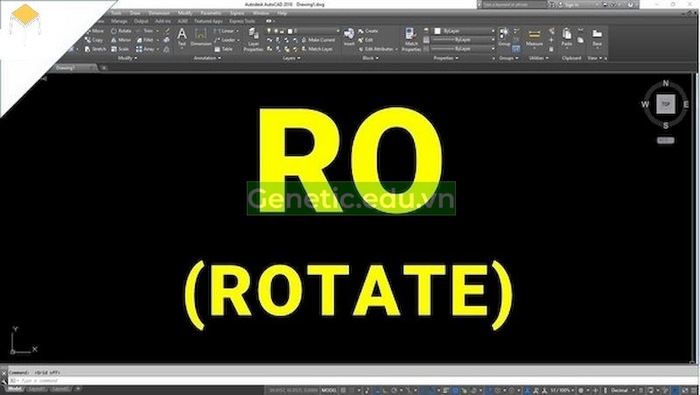
Cách 1: Xoay không Copy.
Bước 1: Gõ “RO” và nhấn “Enter” để gọi lệnh.
Bước 2: Bạn click chuột chọn đối tượng muốn xoay rồi nhấn “Enter“.
Bước 3: Bạn chọn tâm xoay và nhấn “Enter“.
Bước 4: Thực hiện ghi độ xoay và nhấn “Enter“.
Cách 2: Xoay có CopyBước 1: Gõ lệnh “RO” và nhấn “Enter“.
Bước 2: Bạn kích chuột chọn vào đối tượng muốn xoay và nhấn “Enter“.
Bước 3: Bạn chọn tâm xoay và nhấn “Enter“.
Bước 4: Gõ “C” và nhấn “Enter“.
Bước 5: Ghi độ xoay và nhấn “Enter”.
Tùy vào nhu cầu sử dụng trong quá trình thiết kế bản vẽ mà bạn có thể áp dụng cách xoay không copy hoặc có Copy nhé.
Cách xoay khung nhìn Viewport trong Layout
Bạn thực hiện theo các bước hướng dẫn dưới đây:
Bước 1:Bạn chọn và xoay khung nhìn “Viewport” về phương ngang (đứng) bằng lệnh “Rotate” hoặc lệnh “Align“.
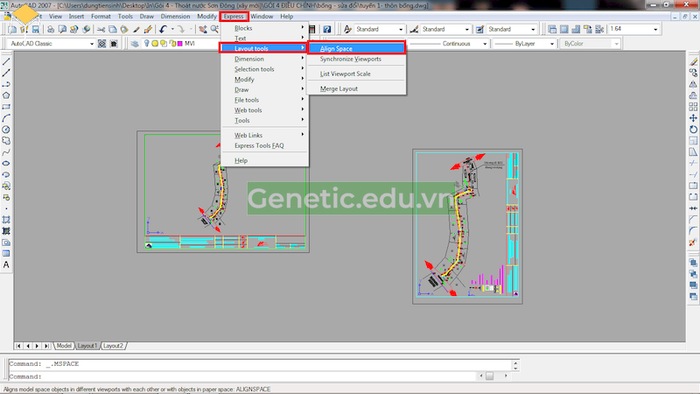
Bước 2:
Bạn tích vào không gian thao tác “Space” trên “Viewport (double click vào khung hay dùng lệnh Mspace)“.
Tại mục “Window Elements“, bạn chọn “button Colors” để hiện hộp thoại “Drawing Window Color“.Tại hộp thoại chọn “Sheets/layout” ở “box Context“, “Uniform Background” ở “box Interface element” và “Black” ở “list Color“.Tại “Layout elements“, bạn bỏ chọn ở 2 mục: “Display printable area và Display paper background“.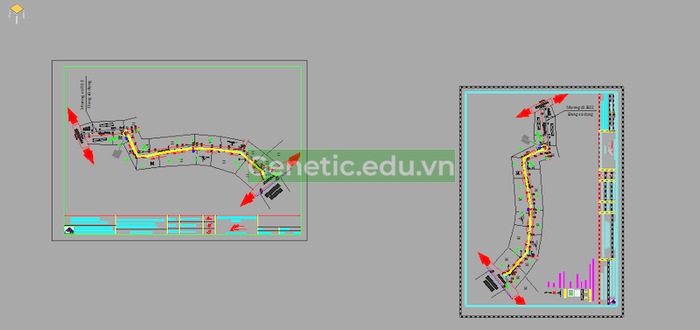
Cách xoay bản vẽ trong Format
Để thực hiện xoay khung nhìn trong Format, bạn tiến hành các bước như sau:
Bước 1:Bạn nhập lệnh “Ucs” và nhấn “enter“.
Bước 2: Nhập phím “z” và nhấn “enter“.
Bước 3: Chọn 2 điểm để xoay đối tượng theo đường thẳng nằm ngang đó.
Bước 4: Bạn gõ lệnh “Plan” và chọn “enter“.
Bước 5: Chọn “Present Ucs” là xong.
Như vậy, chỉ với vài bước rất đơn giản là bạn đã có thể xoay bản vẽ trong Forrmat rồi.
Kết luận:
Trên đây là bài viết giới thiệu lệnh UCS trong Cad và hướng dẫn cách sử dụng. Hy vọng sau khi tham khảo những thông tin này bạn sẽ có thêm nhiều kiến thức để hỗ trợ trong học tập và làm việc nhé.
Lệnh UCS trong CAD giúp người dùng CAD thao tác và chỉnh sửa bản vẽ kỹ thuật tốt hơn. Trong bài viết này, Phúc Bền sẽ hướng dẫn các bạn cách sử dụng lệnh UCS. Cách sử dụng UCS trong CAD thật ra không quá phức tạp, các bạn hãy cùng Phúc Bền tìm hiểu trong bài viết này nhé.
Lệnh UCS trong CAD là gì?
Lệnh Ucs trong cad là lệnh được dùng để xoay một trục trong layout (bố cục) hoặc model (mô hình). Một số thao tác vẽ kỹ thuật sẽ không theo hướng X hoặc Y mà theo bất kỳ hướng nào, vì vậy để thao tác nhanh hơn chúng ta cần chỉnh lại bằng cách xoay trục cần vẽ theo hướng X hoặc Y.
Video hướng dẫn cách sử dụng lệnh UCS trong CAD để xoay trục tọa độ
Bạn có thể xem video dưới đây để tham khảo cách sử dụng lệnh ucs trong cad để xoay trục tọa độ dễ dàng hơn nhé.
Cách dùng lệnh UCS trong CAD
Xoay bản vẽ trong autocad bằng lệnh Ucs
Trong ví dụ dưới đây, yêu cầu của chúng ta là chúng ta muốn trồng các block cây theo hướng như trong hình. Việc hiệu chỉnh này khó hơn vì hướng này không phải là hướng X cũng không phải là hướng Y.

Vì vậy, ý tưởng là chúng ta sẽ xoay trục trong cad để hướng được điều chỉnh là hướng X hoặc Y.

Vậy cách dể giải quyết vấn đề này như sau:
Bước 1: Nhập lệnh UCS rồi enter.Bước 2: Chọn một điểm làm gốc tọa độ.Bước 3: Chọn một điểm để xác định phương X.
Vậy là các trục đã chuyển sang vị trí mới, như hình bên dưới, việc xoay các trục trong cad 2d rất dễ dàng phải không các bạn.


Nhiều người thắc mắc tại sao “trục cad bị lệch”, bạn đã tìm ra cách giải quyết, giải quyết được. Việc xoay các trục trong cad hoặc thay đổi các trục trong cad sẽ nhanh hơn nhiều. Thực hiện thường xuyên các lệnh xoay trục trong cad ucs sẽ giúp thiết kế bản vẽ nhanh hơn.
Xoay bản vẽ trong layout
Chúng ta sẽ cùng tìm hiểu cách xoay khung nhìn trong layout.




Lời kết
Việc thay đổi các trục trong CAD đôi khi có thể gây khó khăn cho những người mới sử dụng CAD. Tuy nhiên, lệnh xoay trục trong cad UCS này dễ thực hiện hơn khi chúng ta hiểu rõ bản chất của nó.
Xem thêm: Đội hình đang mạnh nhất đấu trường chân lý, top 5 đội hình dtcl mùa 8 leo rank cực mạnh
Và đó chính là những gì mà Phúc Bền muốn chia sẻ đến các bạn về lệnh UCS trong CAD và cách dùng lệnh ucs trong cad sao cho hiệu quả và nhanh nhất có thể. Hẹn gặp lại các bạn trong những bài viết tiếp theo.