Một giữa những điều tuyệt vời khi sử dụng ứng dụng Messenger là bạn cũng có thể tạo nhóm của riêng mình. Điều này rất thuận lợi khi bạn muốn trò chuyện với những người có cùng sở trường hoặc nếu bạn chỉ muốn nói chuyện riêng tư giữa những nhóm bạn nhất định. Nội dung bài viết này vẫn cung cấp cho chính mình 1 số cách tạo đội trên Messenger trên đồ vật tính, điện thoại cảm ứng nhanh nệm và đơn giản.
Tạo team trên Messenger đem lại những lợi ích gì?
Thuận lợi cho bài toán đàm thoại, chia sẻ hoặc trao đổi các công tác nhóm.Giúp thao tác làm việc nhóm năng suất, tác dụng hơn.Dễ dàng quản lý hội nhóm.Trao đổi thông tin, họp nhóm dễ dàng dàng.Dễ dàng đàm phán hơn bằng phương pháp gọi video nhóm chat, các phòng chat video clip trên Messenger bao gồm sức chứa lên tới mức 50 người.Khi chế tạo nhóm chat trên Messenger, chúng ta cũng có thể thay thay tên nhóm, đặt biệt là thay đổi biệt danh đến từng thành viên. Với người quản trị, bạn có thể dễ dàng thiết lập cấu hình để thay đổi nhóm tuyệt thêm hoặc các loại bỏ bất kể thành viên vào nhóm.Bạn đang xem: Cách tạo chat nhóm trên facebook
Nếu các bạn mới áp dụng Messenger, hãy update ngay hầu hết thủ thuật hay độc nhất vô nhị trên Messenger sau:
Cách sản xuất nhóm Messenger trên năng lượng điện thoại
Hướng dẫn nhanh biện pháp tạo team Messenger trên điện thoại
Đăng nhập Messenger→ Chọn biểu tượng cái cây bút → chọn ‘Tạo team mới’→ Thêm các tài khoản bạn có nhu cầu tạo nhóm→ chọn ‘Tạo’→ Đặt tên cho nhóm chat→ thừa nhận ‘Lưu’.
Hướng dẫn cụ thể cách sản xuất nhóm Messenger trên năng lượng điện thoại
Bước 1: Mở vận dụng Messenger, kế tiếp chọn biểu tượng hình dòng bút nằm tại góc nên màn hình, tiếp đến chọn ‘Tạo team mới’.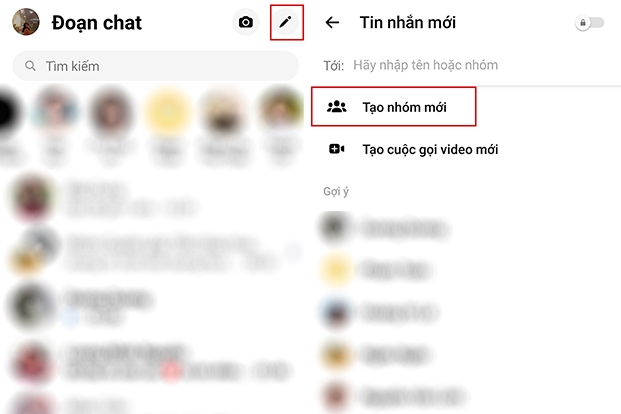
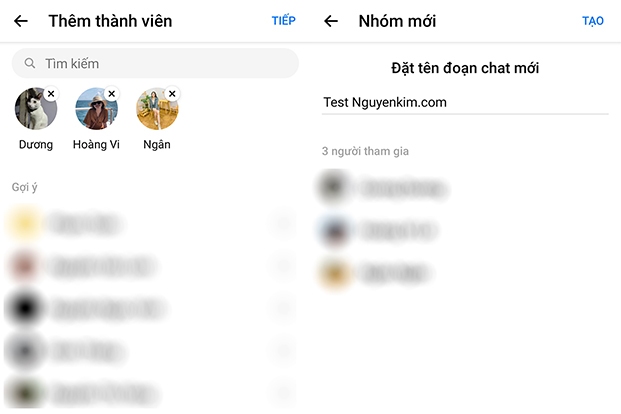
Chỉ với 2 bước đơn giản và dễ dàng như trên, bạn đã tạo nhóm Messenger trên điện thoại thành công rồi nhé. Với những dòng điện thoại cảm ứng i
Phone hay apk bạn đều triển khai tương tự công việc như trên.
Một số dòng smartphone mới nhất hiện tại đang bán tại Nguyễn Kim:
Cách tạo nên nhóm chat Messenger trên thiết bị tính
Hướng dẫn nhanh bí quyết tạo nhóm chat Messenger trên lắp thêm tính
Mở và đăng nhập vào Facebook trên đồ vật tính→ truy cập vào Messenger→ Chọn biểu tượng hình bút→ Nhập tên và chọn người bạn có nhu cầu thêm vào nhóm→ gửi tin nhắn bất kỳ tới nhóm chat.
Hướng dẫn chi tiết cách sinh sản nhóm chat Messenger trên trang bị tính
Bước 1: Mở cùng đăng nhập vào Facebook trên lắp thêm tính, kế tiếp truy cập vào Messenger với nhấn chọn biểu tượng hình bút mặt góc phải màn hình.

Như vậy bạn đã hiểu phương pháp tạo nhóm trên Messenger bằng máy tính, thật dễ ợt và cấp tốc chóng đúng không nhỉ nào? cạnh bên đó, kế bên tạo team để thủ thỉ với người quen thuộc thì bạn có thể làm quen được rất nhiều bạn mới qua những tiện ích như Chatible, Halo
Chat,... Xem ngay bài xích viết: phương pháp chat với những người lạ trên Messenger hot tốt nhất hiện nay!
Hướng dẫn làm chủ nhóm
Đổi thương hiệu nhóm
Bước 1: Mở áp dụng Messenger→ Vào vỏ hộp tin nhắn của nhóm chat bạn muốn đổi tên→ dìm chọn hình tượng chữ i..


Xem thành viên, quản lí trị viên của nhóm
Bước 1: Mở áp dụng Messenger→ lựa chọn vào nhóm bạn muốn xem thành viên.Bước 2: nhận chọn hình tượng chữ “i” ở góc cạnh phải màn hình→ bấm vào ‘Xem thành viên nhóm’.
Cách thêm member vào team Messenger
Bước 1: truy cập ứng dụng Messenger→ lựa chọn nhóm chat bạn muốn thêm thành viên.Bước 2: Nhấn chọn vào biểu tượng chữ “i” nghỉ ngơi trên góc bắt buộc màn hình→ chọn Xem thành viên nhóm tương tự như lý giải trên.Bước 3: lựa chọn mục ‘Thêm’→ Nhập tên của tín đồ mà bạn muốn thêm vào team tại khung tìm kiếm→ Nhấn chọn vào tên của fan đó.
Cách cố đổi ảnh nhóm bên trên Messenger
Bước 1: truy cập ứng dụng Messenger→ Nhấn lựa chọn vào tên nhóm chat→ chọn dấu 3 chấm.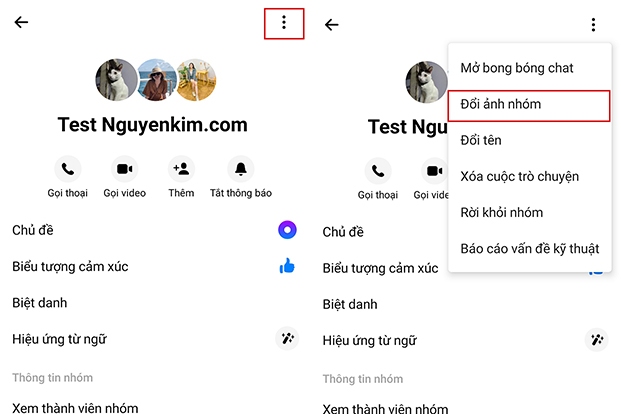
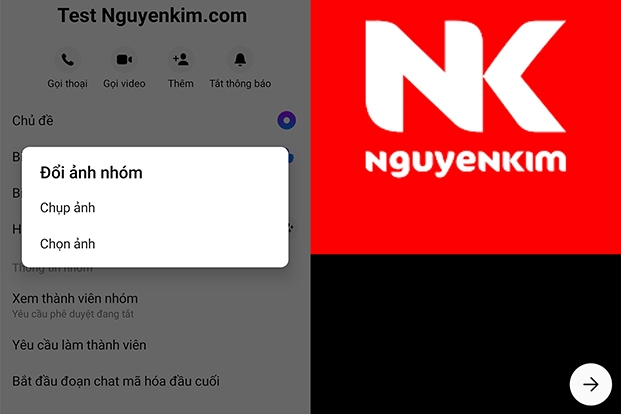
Sau 2 bước trên bạn đã đổi hình ảnh nhóm chat Messenger thành công xuất sắc và bức hình ảnh mới sẽ được hiển thị ngay trong ảnh avatar chat.
Chặn thành viên
Bước 1: Vào vận dụng Messenger trên năng lượng điện thoại của khách hàng → lựa chọn nhóm chat mà bạn có nhu cầu chặn thành viên.Bước 2: Chọn hình tượng chữ “i” bên trên cùng góc phải screen → Chọn chặn thành viên.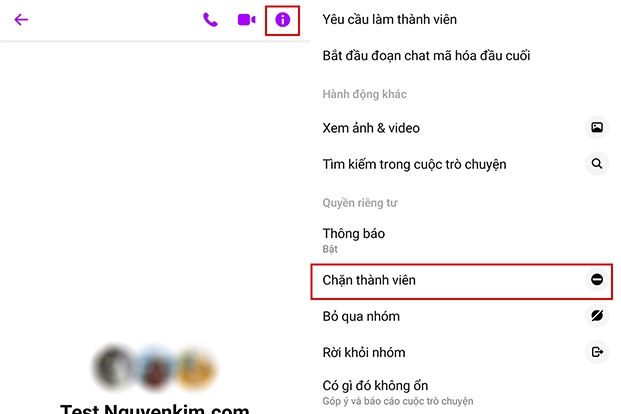
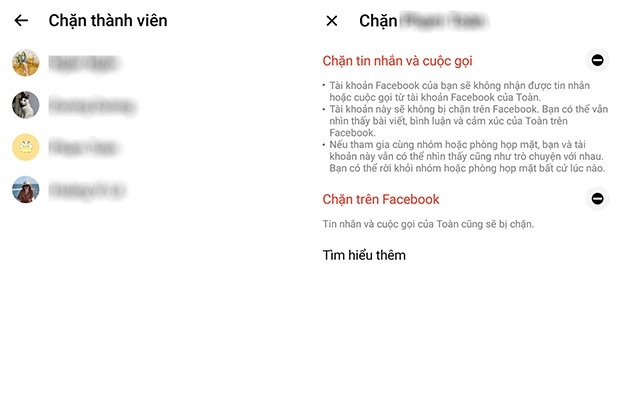
Đặt biệt danh
Bước 1: Vào áp dụng Messenger→ Mở vỏ hộp chat nhómBước 2: dìm vào biểu tượng chữ “i” bên góc buộc phải màn hình của group chat→ Nhấn chọn ‘Biệt danh’→ Đặt biệt danh và chọn ‘Đặt’.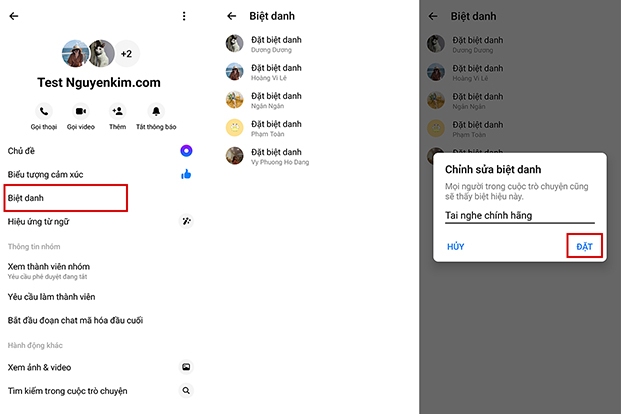
Rời ngoài nhóm
Bước 1: Mở ứng dụng Messenger trên điện thoại→ lựa chọn nhóm chat mà bạn có nhu cầu rời.Bước 2: nhận vào hình tượng chữ “i” sinh hoạt trên góc buộc phải màn hình→ Nhấn lựa chọn ‘Rời ngoài nhóm’→ Chọn chứng thực ‘Rời ngoài nhóm’ 1 lần tiếp nữa để trả thành.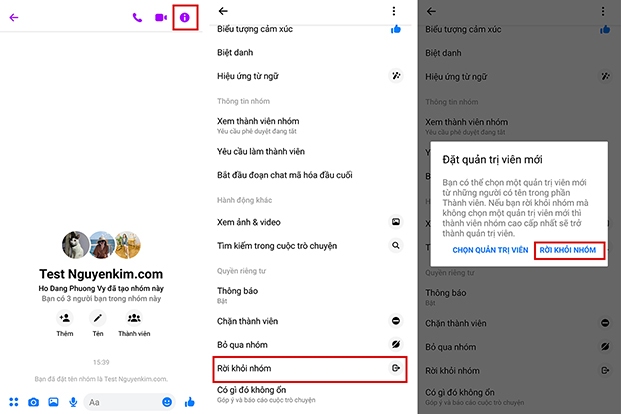

Xóa nhóm
Lưu ý: Ứng dụng Messenger không có tính năng xóa đội chat. Do vậy, để không thể nhìn thấy hay bất cứ liên hệ làm sao với nhóm thì việc dễ dàng và đơn giản mà bạn cần làm là ra khỏi nhóm đó.
nếu khách hàng là mtv thì bạn nhấn lựa chọn ‘Rời ngoài nhóm’. Nếu khách hàng là quản lí trị viên thì rất có thể thực hiện nay theo công việc sau đây:Bước 1: Vào đội chat trên ứng dụng Messenger→ Chọn biểu tượng chữ “i” mặt góc yêu cầu màn hình của group chat→ chọn ‘Xem member nhóm’.Bước 2: chọn tên của thành viên nhóm→ lựa chọn ‘Xóa khỏi nhóm’. Tựa như như vậy, thực hiện lần lượt xóa tất cả các thành viên còn lại.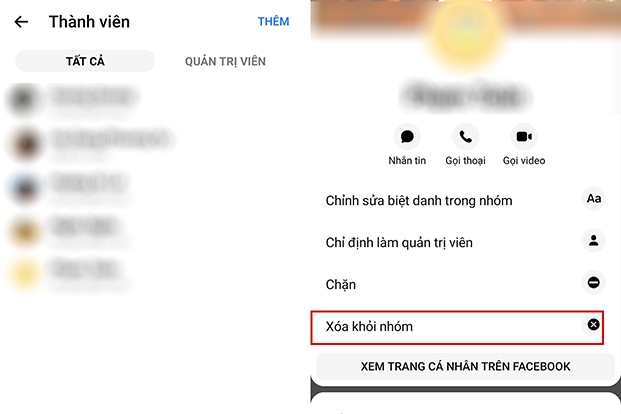
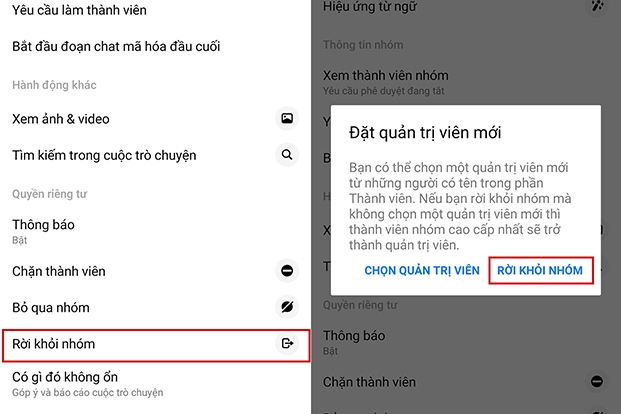
Trên đấy là một số cách tạo team trên Messenger và những cách thống trị nhóm mà bạn cũng có thể áp dụng. Hy vọng bài viết này sẽ giúp ích nhiều đến bạn. Chúc các bạn thực hiện thành công!
Nếu bạn có nhu cầu được support thêm về những thiết bị điện tử bao gồm hãng tiên tiến nhất hiện đang có tại Nguyễn Kim, hãy tương tác ngay với shop chúng tôi qua số đông kênh tiếp sau đây để được cung cấp nhanh nhất:
Cũng như vô số áp dụng chat phổ biến khác, Messenger cho phép người dùng dễ ợt tạo Facebook group chat nhằm mục tiêu kết nối với anh em hay những người dân cùng thông thường sở thích, thông thường chủ đề trò chuyện.
Bài viết bây giờ sẽ lí giải tất tần tật phần đông điều bạn nên biết về cách tạo đội chat bên trên Messenger Facebook.
ích lợi của bài toán tạo đội chat trên MessengerTạo team chat trên Messenger vô cùng đơn giản dễ dàng mà lại giúp bạn có thể làm bài toán nhóm tác dụng hơn. Các chuyển động trao đổi tin tức sẽ được ra mắt một bí quyết nhanh chóng bởi vì Facebook có thể chấp nhận được bạn sinh sản lập một đội nhóm chat về tối đa lên tới 50 người.Khi tạo nên nhóm chat các bạn còn có thể đặt tên đội hoặc để biệt danh cho từng thành viên trong nhóm. Với người quản trị nhóm, chúng ta có nhiều cấu hình thiết lập để biến đổi nhóm, chũm tên hay vứt bỏ thành viên.
Và còn rất nhiều tính năng khác sẽ tiến hành tôi chia sẻ ở những phần sau. Còn hiện giờ tôi sẽ gợi ý bạn những phương pháp tạo team trên Messenger.
Cách sản xuất nhóm bên trên Messenger bằng điện thoại
Messenger là một ứng dụng ứng dụng tin nhắn chia sẻ và giao tiếp văn phiên bản dựa trên nhân kiệt chat của Facebook. Để tạo nhóm chat bên trên Messenger, các bạn làm theo công việc sau đây:
Bước 1: Vào ứng dụng Messenger -> nhận vào biểu tượng bút chì bên trên bên nên -> lựa chọn tạo nhóm mới

Bước 2: Chọn thông tin tài khoản Facebook ao ước thêm vào nhóm -> chọn “Tạo“
Bước 3: Đặt tên team chat > dìm Lưu
Sau khi tạo nên nhóm bên trên Messenger, trong giao diện của ứng dụng bạn cũng có thể thay đổi ảnh đại diện hoặc thêm bạn mới vào nhóm.
Cách tạo nhóm bên trên Messenger sử dụng máy tính
Bước 1: truy cập Messenger trên máy tính để chế tạo ra nhóm chat Facebook
Ở cách này, các bạn cứ đăng nhập tài khoản Facebook mà chúng ta vẫn hay cần sử dụng trên sản phẩm công nghệ tính.
Bước 2: nhận vào biểu tượng hình bút bên góc yêu cầu và nhập thông tin tài khoản muốn tạo
Bên góc yêu cầu có hình tượng hình cây bút chì bạn chỉ cần nhấn vào đó nhằm “viết lời nhắn mới” như hình bên dưới đây:

Bước 3: gửi tin nhắn nhắn ngẫu nhiên đến team chat
Bước cuối cùng, sau thời điểm đã chọn đều thành viên cần lập team chat trên Messenger, các bạn sẽ nhắn tin bất kỳ đến nhóm chat vậy nên đã xong xong các bước rồi đấy.

Lưu ý: vào trường hợp bạn muốn thêm member vào nhóm sẽ tồn tại, chỉ cần vào phần cài bỏ lên trên cửa sổ cuộc chuyện trò (biểu tượng răng cưa), chọn “Add Friends to lớn Chat“.
Tôi vừa hướng dẫn chúng ta cách chế tạo nhóm chat trên Messenger sử dụng máy tính. Vậy còn bí quyết xoá đội chat Facebook Messenger trên máy tính như nuốm nào? thuộc theo dõi tiếp nhé!
Xóa đội chat Messenger trên trang bị tính
Nếu không thích ở lại cuộc nói chuyện nữa, chúng ta vào phần thiết đặt nhóm chat (biểu tượng bánh răng cưa) => Nhấn lựa chọn Rời ngoài nhóm hoặc Xóa.
Tuy nhiên nếu bạn chỉ Xóa team thì khi có thành viên khác gửi tin nhắn thì bạn vẫn sẽ nhận được thông báo.
FAQ
Q: rất có thể thêm anh em vào nhóm sau khi tạo group chat trên facebook không?A: chúng ta có thể thêm bạn bè bất kỳ dịp nào các bạn muốn. Thậm chí các thành viên không giống (không trực tiếp tạo ra group) vẫn hoàn toàn có thể thêm thành viên.Q: Là thành viên nhóm chat, làm vậy nào để tắt thông báo?
A: bạn cũng có thể dùng chế độ tắt thông báo. Đầu tiên mở group chat lên, nhấp vào tên group => Chọn thông báo => Tắt thông báo.Q: rất có thể tag anh em trong group chat không?
A: Ứng dụng Facebook Messenger chất nhận được tag bằng hữu trong group chat. Chúng ta chỉ việc gõ
tên người đó. Messenger của kẻ địch sẽ hiện hữu thông báo.
Cách chế tạo ra nhóm chat bên trên Facebook group
Tại áp dụng Messenger > Ở phía trên góc cần màn hình, click vào hình tượng hình cây bút > lựa chọn người liên hệ muốn tiếp tế nhóm > dấn Xong.
Bạn ao ước lập team chat bên trên Facebook giành riêng cho các member trong một đội nhóm Facebook? hoàn toàn có thể, đây là tính năng cực kì thú vị để kết nối với những người dân cùng chung sở thích hay chủ thể trò chuyện.
Lưu ý: không phải nhóm Facebook làm sao cũng có thể lập group chat bên trên Facebook. Công dụng này chỉ vận dụng cho nhóm nhỏ tuổi không thừa 250 thành viên.
Cách lập group chat từ nhóm Facebook
Trong list tính năng phía tay trái, lựa chọn Chats => click nút “Create Chat”.

Đặt tên đội chat, chọn thành viên => nhấn Create.

Đến trên đây thì các bạn đã biết cách tạo group chat trên Facebook rồi!
Xem và tham gia đội chat
Bạn rất có thể thấy tất cả nhóm chat vào thanh Chats. Đối với đội chat do bạn tạo, các bạn sẽ thấy luôn luôn tên nhóm, tin nhắn sau cùng và ngày tạo, bạn cũng có thể tham gia nhóm chat do các thành viên tạo.
Các thành viên không giống trong đội cũng có thể xem hầu như nhóm chat vào thanh Chats này. Tin tức họ thấy là tên gọi nhóm và tên thành viên, họ tất cả quyền tham gia group chat xuất xắc tự chế tác nhóm riêng.
Nếu gồm ai đó tạo nên group chat thì bên trên group sẽ hiện lên thông báo, bây giờ các member khác hoàn toàn có thể nhấn vào View Chat nhằm vào xem và join ví như muốn.
Trong Chats, bạn có thể xem toàn bộ nhóm chat hiện tại có. Click vào “View” nếu như muốn mở đội chat của người tiêu dùng và click nút “Close” nhằm đóng lại. Tuy vậy nếu đóng góp khung chat thì hầu như người sẽ không thể nhờ cất hộ hay thừa nhận tin nhắn. Nhóm chat cũng không hề hiển thị trong nhóm trừ khi bạn tìm kiếm trong Messenger.
Một số kỹ năng trong cai quản nhóm Messenger
Đổi thương hiệu nhóm

Bước 1: các bạn vào hộp thoại trong tin nhắn chát của group và click vào chữ “i” nghỉ ngơi phía bên đề nghị trên cùng của group chat.
Bước 2: Ấn vào tên team và đổi tên nhóm của mình.
Xem thành viên nhóm
Bước 1: Click vào chữ “i” ở góc phải phía bên trên màn hình
Bước 2: sau đó nhấn chọn xem member nhóm

Chặn member nhóm
Bước 1: lựa chọn “Xem member nhóm”
Bước 2: Bấm chọn thành viên nào bạn muốn chặn.
Bước 3: Nhấn chọn “Chặn”.
Như vậy, từ ni thành viên đó sẽ không còn thể gửi tin nhắn nhắn mang lại group được nữa.

Đặt biệt danh cho các thành viên

Bước 1: bấm vào “i” bên góc phải màn hình của group chat.
Bước 2: nhấn vào “Biệt danh”.
Bước 3: lựa chọn tên thành viên bạn muốn đặt biệt danh với đặt biệt danh mang đến họ.
Bước 4: sau cùng bạn dấn “Đặt” nhằm hoàn thành.
Rời ngoài nhóm

Bước 1: Vào chữ “i”
Bước 2: bấm vào “Rời ngoài nhóm”.
Bước 3: Bạn thường xuyên nhấn “Rời ngoài nhóm” một lần nữa để nhiệm vụ được xác nhận.
Xóa nhóm
Messenger không tồn tại tính năng xóa đội vậy nên nếu bạn là thành viên của group thì bạn có thể chọn thiên tài rời khỏi nhóm. Còn nếu như bạn là quản lí trị viên thì đầu tiên bạn sẽ xóa hết các thành viên trong team ra, kế tiếp bạn dấn chọn bong khỏi nhóm. Do vậy từ nay team của bạn sẽ không còn mãi mãi nữa.
Xem thêm: Tìm Bạn Bốn Phương, Hẹn Hò, Kết Bạn Hà Nội 4/2023, Hẹn Hò Tốc Độ Hà Nội Kết Bạn
Khoảng biện pháp địa lý giờ không còn là sự việc với các cách chế tạo nhóm chat trên Messenger Facebook. Ứng dụng Messenger đã cùng đang hỗ trợ cực tốt tính năng này. Bởi vì sự tiện nghi này, cần ngoài Skype, Zalo, Gmail,… thỉnh thoảng những dự án dịch vụ SEO TPHCM tại GTV cũng sử dụng bề ngoài trao đổi tin tức qua Messenger khi gồm sự yêu cầu từ phía khách hàng.
Hoặc khi chuyển giao dự án lại đến khách hàng, chúng tôi cũng dùng đầy đủ nhóm chat tiện nghi này để trả lời SEO website mang đến đội ngũ nhân viên cấp dưới In-house của họ và có được sự công dụng cao.
Nếu các bạn có vướng mắc về các bước thực hiện, hãy nhằm lại phản hồi và chia sẻ với shop chúng tôi ngay nhé!